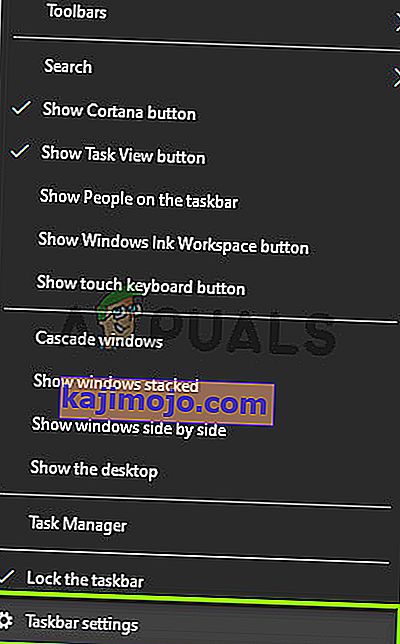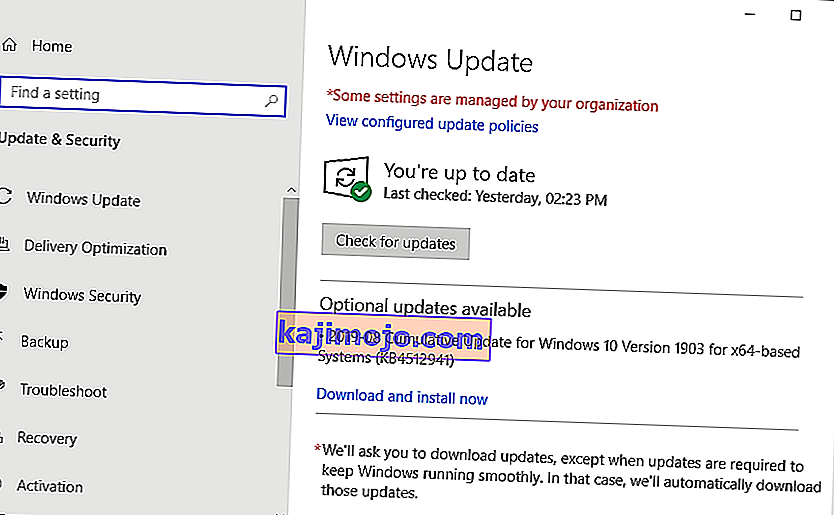Google Chrome ir viena no visu laiku populārākajām pārlūkprogrammām. Tā pārlūkprogrammas pieredze ir radikāli mainījusi interneta nozari. Ir daudz dažādu vietņu un lietojumprogrammu, kas izmanto dažādas sistēmas un tehnoloģijas. Kad šie lietotāji mijiedarbojas ar pārlūku Chrome, parādās daudz problēmu.

Viens no jautājumiem, ar kuriem saskaras uzdevumjosla, atskaņojot Youtube videoklipu pilnekrāna režīmā. Sākotnēji, kad pārlūkprogrammā izmantojāt pilnekrāna režīmu, videoklips aizņem visu ekrānu. Uzdevumjoslai nav jābūt vispār.
1. metode: restartējiet Explorer.exe
File Explorer (saukts arī par Explorer.exe) ir failu pārvaldnieka lietojumprogramma, kas iekļauta Microsoft Windows operētājsistēmas laidienos. Tā ir GUI lietotne, kas palīdz piekļūt jūsu failu sistēmai. Tas ir galvenais navigācijas līdzeklis jebkurā Windows datorā, un bez tā var mainīties visa jūsu skaitļošanas pieredze.
Daudzi lietotāji ziņoja, ka File Explorer restartēšana novērsa viņu problēmu. Tas var būt saistīts ar kļūdu, pēc kuras restartēšana tiek novērsta.
- Nospiediet Windows + R, lai atvērtu programmu Run . Dialoglodziņā ierakstiet “ taskmgr ”, lai atvērtu datora uzdevumu pārvaldnieku.
- Noklikšķiniet uz cilnes Procesi, kas atrodas loga augšdaļā.
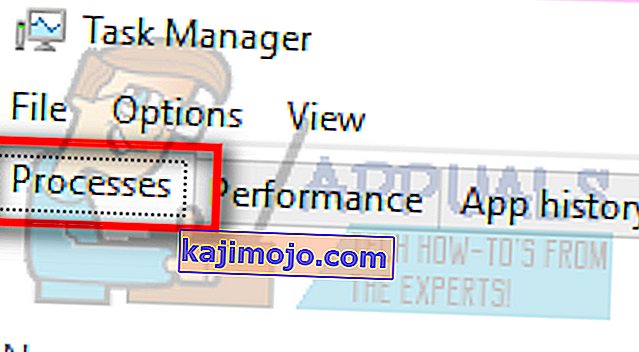
- Tagad procesu sarakstā atrodiet Windows Explorer uzdevumu . Noklikšķiniet uz tā un nospiediet pogu “ Restartēt ”, kas atrodas loga apakšējā kreisajā pusē.

Pārbaudiet, vai problēma ir atrisināta.
2. risinājums. Pārsvarā liela DPI mērogošanas darbība pārlūkā Chrome
Mēs varam mēģināt ignorēt augstas DPI mērogošanas darbību pārlūkā Chrome. Daudzi lietotāji ziņoja, ka tas ļāva ātri atrisināt viņu problēmu.
- Ar peles labo pogu noklikšķiniet uz pārlūka Chrome uzdevumjoslā un pēc tam ar peles labo pogu noklikšķiniet vēlreiz. Atvērto opciju sarakstā atlasiet Rekvizīti .
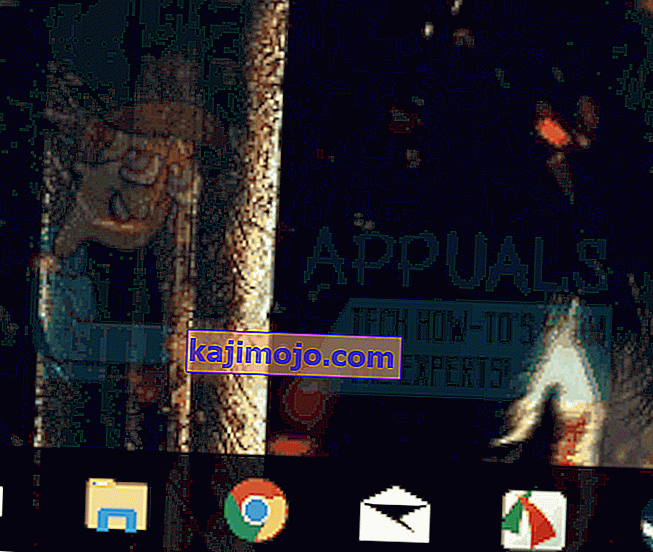
- Kad esat rekvizītos, pārejiet uz cilni Saderība, kas atrodas ekrāna augšdaļā.
- Cilnē Iestatījumi atzīmējiet rindiņu “ Ignorēt augstas DPI mērogošanas uzvedību ”.
- Noklikšķiniet uz Lietot, lai saglabātu izmaiņas un izietu.
Restartējiet pārlūku Chrome un pārbaudiet, vai problēma ir atrisināta.
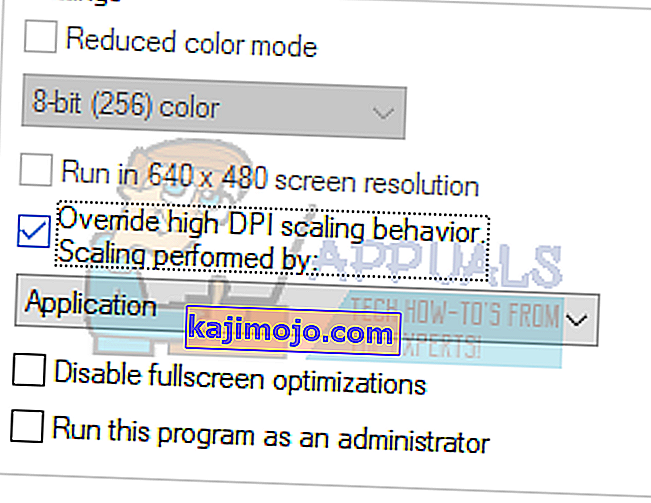
3. risinājums: vizuālo efektu izslēgšana
Tā nav jauna attīstība, ka Windows vizuālie efekti var būt pretrunā ar jebkuru lietojumprogrammu un piespiest to rīkoties dīvainā veidā. Mēs redzējām, kā pilnekrāna opcija pakalpojumā YouTube joprojām rāda jūsu Windows uzdevumjoslu.
Mēs varam mēģināt atspējot datora vizuālos efektus un pārbaudīt, vai problēma tiek novērsta. Ja tas nenotiek, jūs vienmēr varat tos atkal ieslēgt.
- Nospiediet Windows + R, lai dialoglodziņā palaistu Run Type “ vadības paneli ”, lai palaistu datora vadības paneli.
- Kad esat nonācis vadības panelī, noklikšķiniet uz opcijas “ Sistēma un drošība ”. Tam vajadzētu būt pirmajam ierakstam vadības panelī.
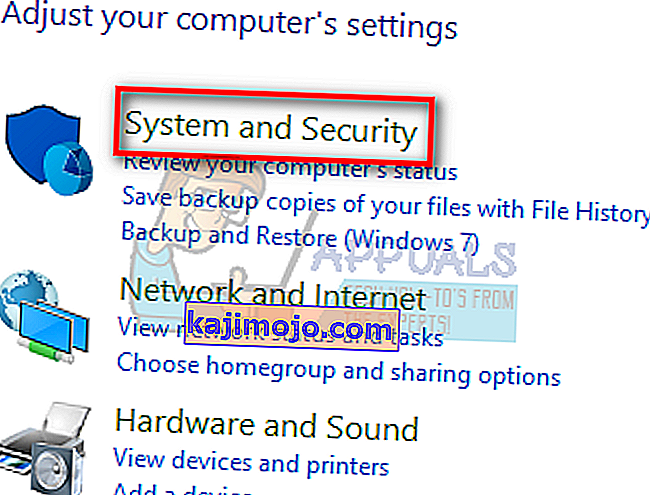
- Kad esat izvēlnē, atlasiet apakšvirsrakstu “ Sistēma ”.
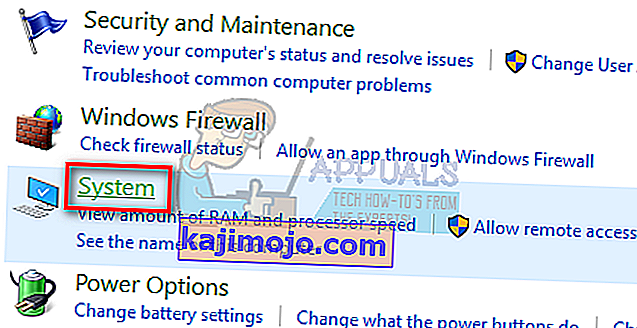
- Tagad noklikšķiniet uz “ Papildu sistēmas iestatījumi ”, kas atrodas ekrāna kreisajā pusē. Tiks parādīts jauns logs. Pārejiet uz cilni “ Advanced ”.
- Nokļūstot cilnē Papildu , noklikšķiniet uz Iestatījumi, kas atrodas veiktspējas kategorijā.
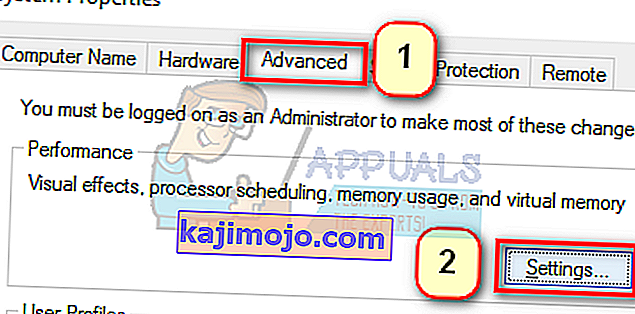
- Atzīmējiet opciju “ Pielāgot veiktspējai ”. Saglabājiet izmaiņas un izejiet.
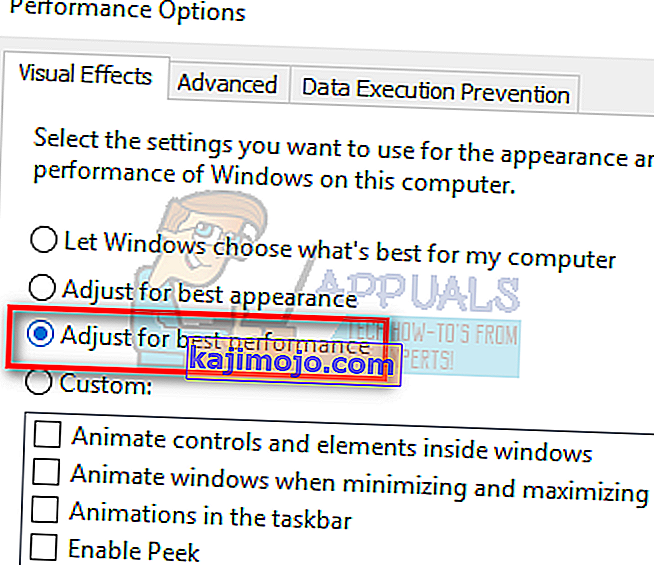
Tādējādi datorā tiks atspējota visa grafiskā informācija, ieskaitot Aero motīvu. Restartējiet hromu un pārbaudiet, vai problēma ir atrisināta.
Piezīme . Daudzos gadījumos katram no uzskaitītajiem risinājumiem ir jārestartē dators. Ja efekta nav un problēma ir tāda pati, restartējiet datoru un mēģiniet palaist Google Chrome kā administratoru.
4. risinājums: bloķētas uzdevumjoslas atspējošana
Vēl viena iezīme, kuru Windows nesen nāca klajā, bija “bloķēt uzdevumjoslu”. Šeit Windows ļauj bloķēt uzdevumjoslu savā vietā, un tā nepazūd un nepārvietojas pat tad, ja iespējojat pilnekrāna režīmu. Ja uzdevumjosla ir bloķēta, tā joprojām būs redzama, pat ja pārslēgsieties uz pilnekrāna režīmu. Šeit mēs varam mainīt šo iestatījumu, izmantojot uzdevumjoslas iestatījumus, un noskaidrojiet, vai tas kaut ko mainīs.
- Ar peles labo pogu noklikšķiniet uz uzdevumjoslas un atlasiet Uzdevumjoslas iestatījumi .
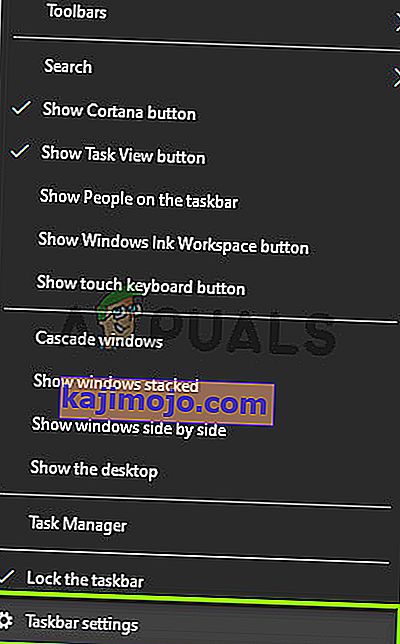
- Tagad pārslēdziet uzdevumjoslas bloķēšanas opciju .
- Restartējiet datoru un pārbaudiet, vai tam ir kāda atšķirība.
5. risinājums: Windows atjaunināšana
Ja neviena no iepriekš minētajām metodēm nedarbojas, mēs varam mēģināt atjaunināt Windows uz jaunāko versiju un pārliecināties, vai tas kaut ko mainīs. Windows izlaiž periodiskus atjauninājumus, lai ielāpītu zināmās kļūdas vai ieviestu jaunas funkcijas. Iespējams, ka uzdevumjoslas modulis ir kļūdainā stāvoklī un nepieciešams atjauninājums.
- Nospiediet Windows + S, dialoglodziņā ierakstiet “update” un atveriet atjaunināšanas iestatījumus.
- Tagad noklikšķiniet uz pogas Pārbaudīt atjauninājumus .
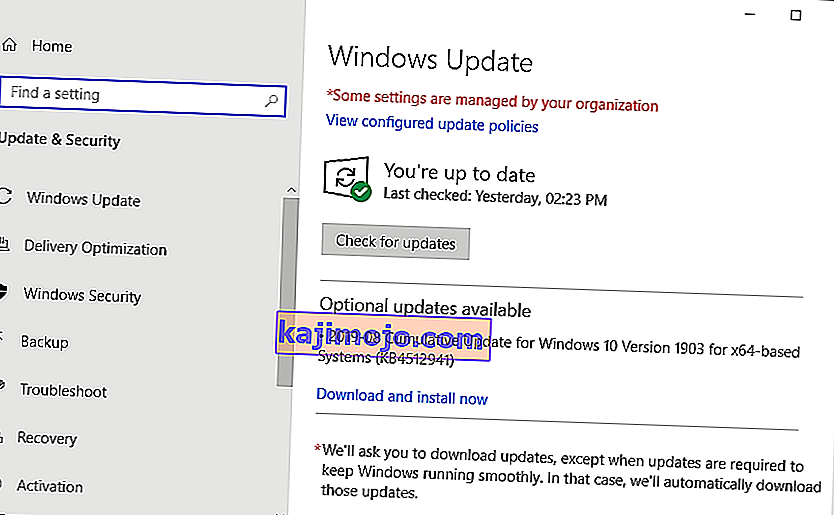
- Pēc atjauninājumu (ja tādi ir) instalēšanas pilnībā restartējiet datoru un pārbaudiet, vai problēma ir atrisināta labi.