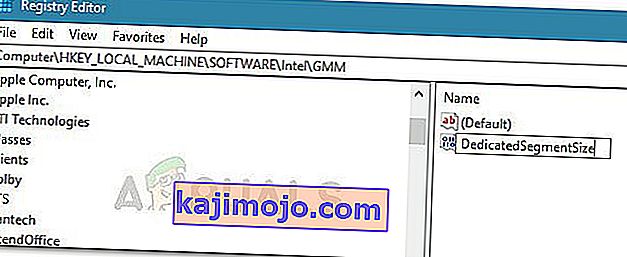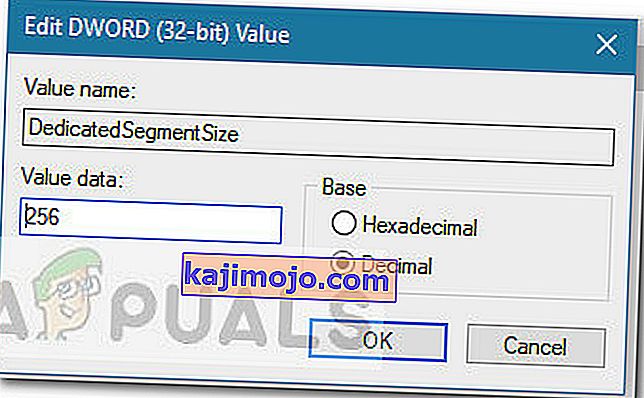Grafikas karte ir vissvarīgākā sistēmas aparatūra, ja vēlaties ietekmēt kopējo datora veiktspēju. Ja jūsu grafiskā karte (īpaša vai integrēta) ir veca ar viduvējām specifikācijām, visticamāk, jums būs aizliegts piekļūt jaunām un populārām lietojumprogrammām un spēlēm. Ja jums nav naudas pavisam jaunam GPU, iespējams, varēsiet apmānīt savu sistēmu, izkrāpjot VRAM pieaugumu.
Kas ir VRAM?
Lielākajai daļai kļūdu, ko rada grafikas kartes trūkums, ir kaut kas saistīts ar video RAM (VRAM). VRAM ir īpašs RAM veids, kas ir atbildīgs par GPU nepieciešamās informācijas turēšanu. Tas uzlabo veiktspēju, ļaujot GPU iegūt informāciju un nosūtīt to uz monitoru sasteigtā jautājumā.
VRAM ir daudz ātrāks, veicot ar GPU saistītus uzdevumus, jo tas ir īpaši izveidots šim augstas intensitātes mērķim un fiziski ir daudz tuvāk GPU. Jūs droši vien zināt, ka integrētā grafiskā karte ir piemērota budžetam, taču tā ne tuvu nav veltītu risinājumu grafikas izejai. Bet paturiet prātā, ka vairāk VRAM ne vienmēr uzlabos jūsu datora veiktspēju.
Nepietiekams VRAM nozīmē, ka jūsu sistēmai jāizmanto standarta RAM - tas izpaužas kā veiktspējas kritums, zemāks kadru ātrums, uznirstošie faktūras un citas šāda veida lietas.
Ja jums ir liegts palaist noteiktas spēles vai lietojumprogrammas, jo jums nav pietiekami daudz VRAM, jums ir daži turpmākie ceļi.
Kā palielināt sava GPU veltīto VRAM
Protams, labākais veids, kā palielināt video RAM, ir jaunas grafikas kartes iegāde. Ja jūsu veltītais GPU ir novecojis vai jūs joprojām paļaujaties uz integrēto grafisko karti, jaunināšana uz jaunu GPU modeli sniegs milzīgu stimulu kopējai veiktspējai (ja jums ir pietiekami labi procesori un operatīvā atmiņa, lai uzturētu izaugsmi).
Tomēr, ja jums nav naudas jaunināšanai, ir divi citi veidi, kā jūs varat palielināt sava GPU veltīto VRAM (vismaz uz papīra). Jūtieties brīvi sekot tam, kura metode, šķiet, ir pieejamāka, ņemot vērā jūsu konkrēto situāciju.
Kā pārbaudīt video RAM apjomu
Pirms sākat VRAM palielināšanas viltojumu, ir svarīgi nezaudēt reālā skaita uzskaiti. Šeit ir īss ceļvedis, lai redzētu, cik video RAM (VRAM) ir jūsu datorā.
Piezīme. Tālāk norādītās darbības tika izveidotas, domājot par Windows 10, taču jūs, visticamāk, varēsit tās atjaunot vecākās Windows versijās. Lai saņemtu papildu palīdzību, skatiet piezīmju rindkopas zem katra soļa.
- Nospiediet Windows taustiņu + R, lai atvērtu lodziņu Palaist . Pēc tam ierakstiet “ms-settings: easyofaccess-display” un nospiediet taustiņu Enter, lai atvērtu lietotnes Iestatījumi cilni Displejs .
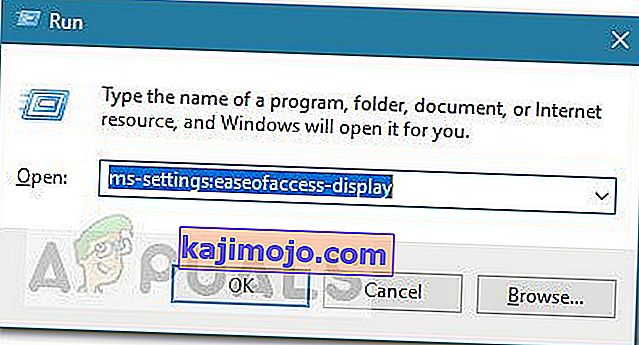 Piezīme. Operētājsistēmās Windows 7 un Windows 8 nomainiet iepriekš minēto komandu ar dpiscaling un nospiediet Enter .
Piezīme. Operētājsistēmās Windows 7 un Windows 8 nomainiet iepriekš minēto komandu ar dpiscaling un nospiediet Enter . - Ritiniet uz leju un noklikšķiniet uz Advanced displeja iestatījumus, tad noklikšķiniet uz Displejs adaptera īpašību par Display 1 .
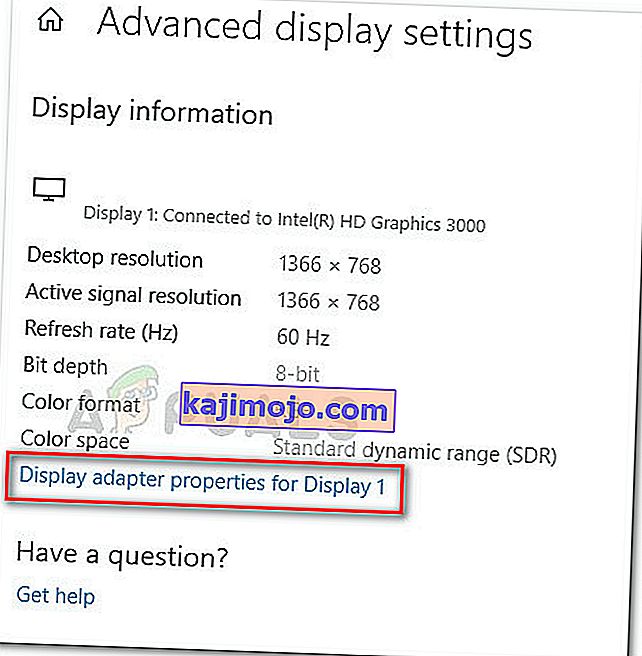
- Jūs varat pārbaudīt savu VRAM skaitu zem adapteris informāciju par īpašu video atmiņas . Bet paturiet prātā, ka, ja jums ir gan īpašs GPU, gan integrēta grafiskā karte, šajā logā tiks parādīts integrētais risinājums, ja jūsu dators ir dīkstāvē.
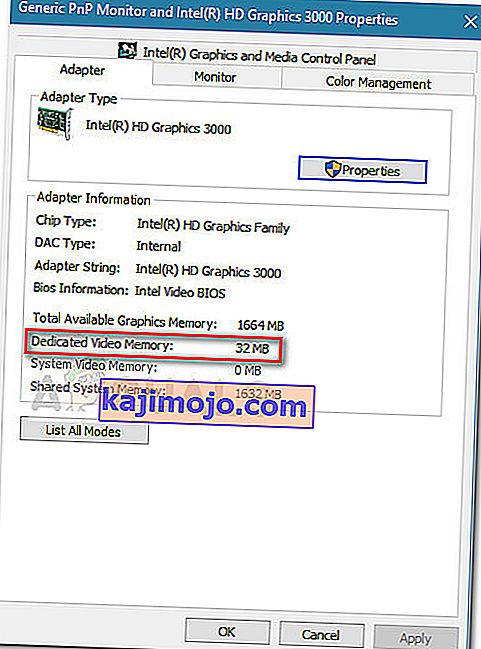 Piezīme: Ja jūs esat veltīts GPU nedarbojas, varat piespiest sistēmu pāriet uz to, veicot saspringtu darbību. Jūs varat arī piekļūt savai īpašajai GPU utilītai (piemēram, NVIDIA vadības panelis) un no turienes skatīt īpašo video atmiņu.
Piezīme: Ja jūs esat veltīts GPU nedarbojas, varat piespiest sistēmu pāriet uz to, veicot saspringtu darbību. Jūs varat arī piekļūt savai īpašajai GPU utilītai (piemēram, NVIDIA vadības panelis) un no turienes skatīt īpašo video atmiņu.
1. metode: Īpaša VRAM palielināšana no BIOS
Pirmais un ieteicamākais make-do risinājums ir pielāgot VRAM piešķiršanu no datora BIOS. Protams, šī metode nav piemērojama visām mātesplatēm, taču lielākā daļa ražotāju iekļauj VRAM piešķiršanas opciju.
Šeit ir īss ceļvedis par īpašā VRAM palielināšanu no BIOS iestatījumiem:
- Restartējiet datoru un nākamajā startēšanas reizē ievadiet BIOS iestatījumus, sāknēšanas laikā atkārtoti nospiežot speciālo BIOS taustiņu. Mēģiniet atkārtoti nospiest taustiņus F2, F5, F8 vai Del. Ja tas nedarbojas, meklējiet tiešsaistē konkrētas darbības, kā ievadīt BIOS iestatījumus attiecībā uz mātesplatē ražotāju.
- Kad esat sasniedzis BIOS izvēlni, meklējiet izvēlni, kas līdzīga grafikas iestatījumiem , video iestatījumiem vai VGA koplietojamās atmiņas lielumam . Parasti to varat atrast izvēlnē Papildu .
- Pēc tam augšup pa iepriekš piešķirto VRAM izvēlieties to opciju, kas jums vislabāk atbilst.

- Saglabājiet konfigurāciju un restartējiet datoru. Nākamajā startā izmantojiet iepriekš aprakstīto procedūru, lai pārbaudītu, vai VRAM skaits ir palielināts.
Ja šī metode nebija piemērojama vai meklējat citu pieeju, kas nenozīmē BIOS iestatījumu maiņu, turpiniet līdz 2. metodei .
2. metode: Dedicated VRAM palielināšana, izmantojot reģistra redaktoru
Paturiet prātā, ka lielākajai daļai integrēto grafisko karšu logā Adaptera rekvizīti uzrādītais VRAM daudzums nav pilnīgi atkarīgs no faktiskās veiktspējas, jo sistēma to automātiski pielāgos pēc pieprasījuma.
Tomēr dažas spēles un citi lietojumprogrammu veidi neļaus tos palaist, ja esat zem minimālā norādītā VRAM. Šajā gadījumā varat izmantot reģistra redaktora triku, lai modificētu vērtības tā, lai spēle vairs nesastaptos ar kļūdu. Šeit ir īss ceļvedis, kā to izdarīt:
Piezīme. Paturiet prātā, ka šīs darbības ir piemērojamas tikai integrētiem Intel procesoriem.
- Nospiediet Windows taustiņu + R, lai atvērtu lodziņu Palaist. Pēc tam ierakstiet “ regedit ” un nospiediet taustiņu Enter, lai atvērtu reģistra redaktoru.

- Reģistra redaktorā izmantojiet kreiso rūti, lai virzītos uz šo vietu:
HKEY_LOCAL_MACHINE \ Software \ Intel
- Ar peles labo pogu noklikšķiniet uz Intel taustiņa un izvēlieties New> Key un nosauciet to GMM .
- Kad ir atlasīta GMM atslēga, pārejiet uz labo rūti un atlasiet Jauna> Vārda (32 bitu) vērtība un nosauciet to DedicatedSegmentSize .
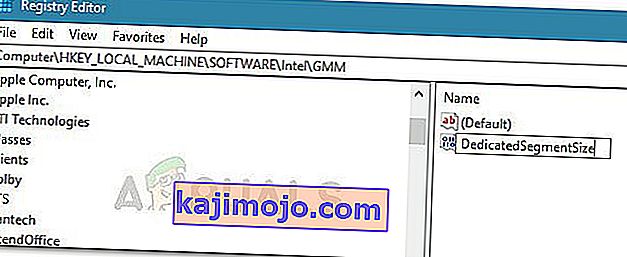
- Veiciet dubultklikšķi uz DedicatedSegmentSize , iestatiet Base uz Decimal un ievietojiet vērtību no 0 līdz 512 . Šī vērtība būs VRAM daudzums, kas tiek parādīts izvēlnē Adaptera rekvizīti .
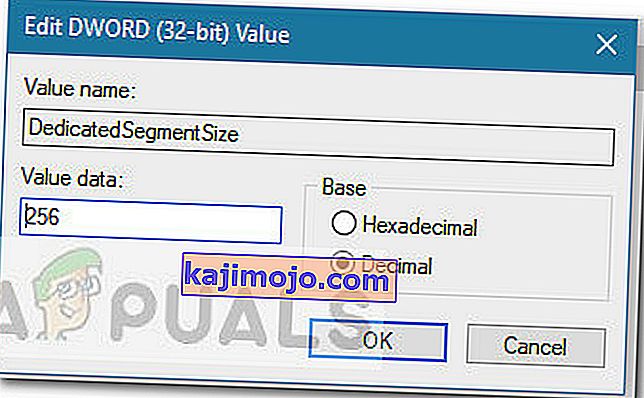
- Saglabājiet izmaiņas un restartējiet datoru, lai ieviestu izmaiņas. Nākamajā startēšanas laikā pārbaudiet, vai jūs varat sākt spēli bez kļūdas.

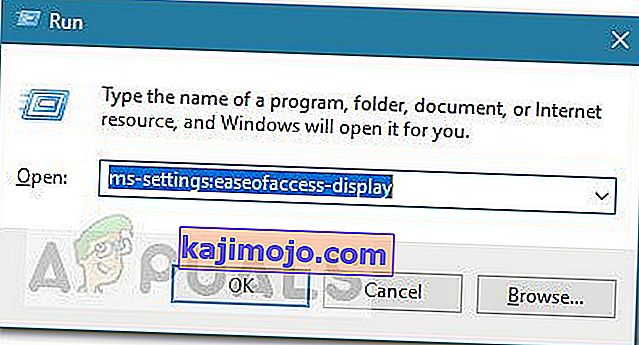 Piezīme. Operētājsistēmās Windows 7 un Windows 8 nomainiet iepriekš minēto komandu ar dpiscaling un nospiediet Enter .
Piezīme. Operētājsistēmās Windows 7 un Windows 8 nomainiet iepriekš minēto komandu ar dpiscaling un nospiediet Enter .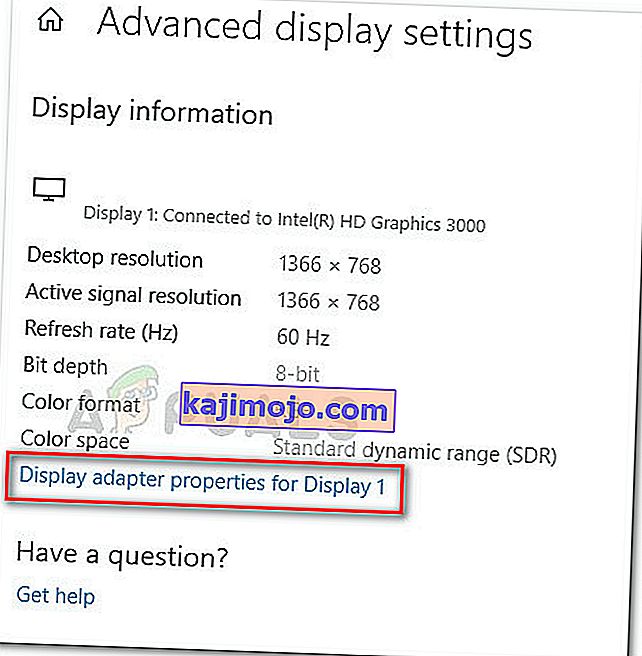
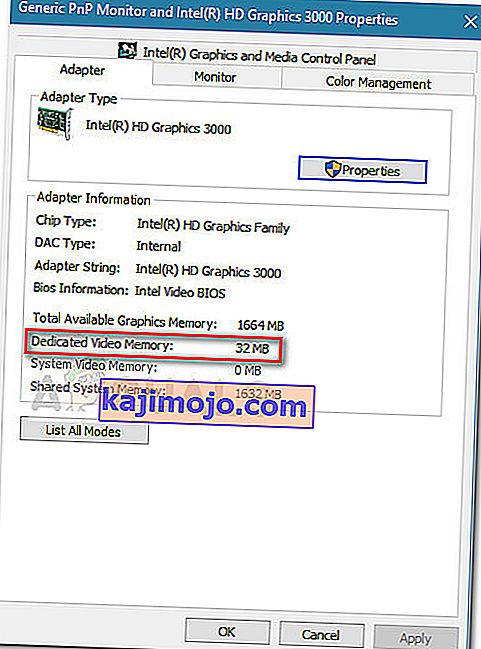 Piezīme: Ja jūs esat veltīts GPU nedarbojas, varat piespiest sistēmu pāriet uz to, veicot saspringtu darbību. Jūs varat arī piekļūt savai īpašajai GPU utilītai (piemēram, NVIDIA vadības panelis) un no turienes skatīt īpašo video atmiņu.
Piezīme: Ja jūs esat veltīts GPU nedarbojas, varat piespiest sistēmu pāriet uz to, veicot saspringtu darbību. Jūs varat arī piekļūt savai īpašajai GPU utilītai (piemēram, NVIDIA vadības panelis) un no turienes skatīt īpašo video atmiņu.