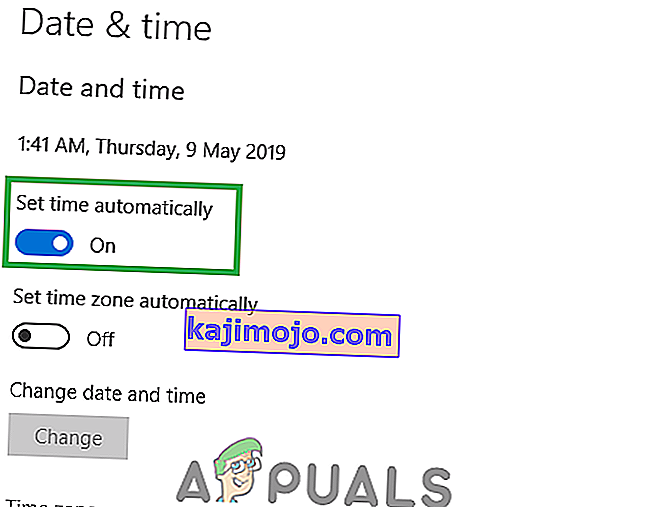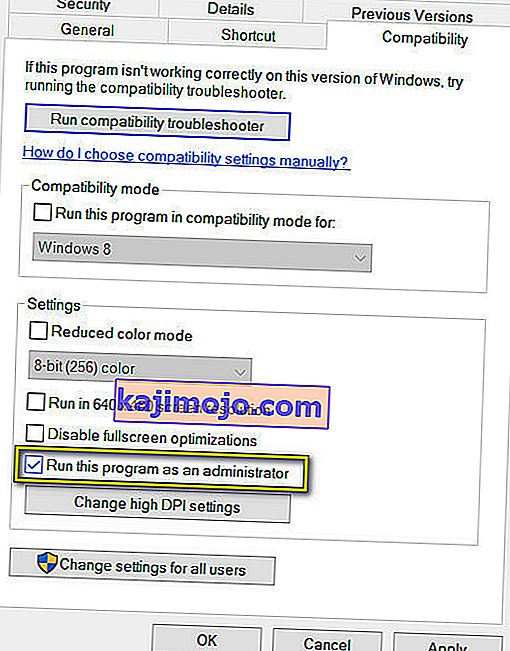Discord ir VoIP lietojumprogramma, kuru mūsdienās gandrīz visi izmanto tērzēšanas nolūkos. Discord ir Windows lietotne, kas pieejama Windows lietotājiem (neskatoties uz to, ka tīmekļa versija ir pieejama no pārlūkprogrammām). Dažreiz lietotne Windows nesaskaņas netiek atvērta lietotājiem. Veicot dubultklikšķi uz izpildāmā faila, nekas nenotiks. Dažiem lietotājiem tas tiek atvērts, bet ekrānā nekas neparādās, ekrānā parādās tikai vienkāršs fons un nekas cits. Daudzi lietotāji mēģina atvērt lietotni pēc pārstartēšanas vai pilnīgas pārinstalēšanas, taču šķiet, ka tas arī neatrisina problēmu.
Mēs precīzi nezinām, kas izraisa šo problēmu, bet mēs zinām, ka nesaskaņu lietotne darbojas. Atverot uzdevumu pārvaldnieku, notiekošajos procesos tiks parādīts discord.exe. Tātad, mēs zinām, ka nesaskaņas notiek, bet tās vienkārši neparādās ekrānā. Cilvēkiem, kuri redz tikai pelēko ekrānu, tas var notikt nesaskaņu dēļ, mēģinot jūs pieteikties, un tas ir iestrēdzis pieteikšanās procesā. Tātad nesaskaņu lietotne uz ekrāna neko neparāda, jo tā nevar pieteikties.
Labā ziņa ir tā, vai šai problēmai ir risinājumi neatkarīgi no tā, vai jūsu nesaskaņu lietotne vispār netiek atvērta, vai arī tā tikai parāda tukšo ekrānu. Ir dažādi risinājumi, tāpēc turpiniet izmēģināt metodes, līdz problēma ir atrisināta
Labot bojātus sistēmas failus
Lejupielādējiet un palaidiet Restoro, lai meklētu korumpētus failus no šejienes , ja tiek konstatēts, ka faili ir bojāti un trūkst to labošanas, un pēc tam pārbaudiet, vai tas novērš problēmu, ja nē, tad turpiniet ar tālāk uzskaitītajiem risinājumiem.
1. metode: uzdevumu nogalināšana no uzdevumu pārvaldnieka
Kā minēts iepriekš, iemesls, ka nesaskaņu lietotne netiek rādīta, nav tas, ka tā nav sākusies. Lietotne patiešām tiek palaista, taču tā parasti darbojas fonā. Tātad, atrodot lietotni, apturot procesu un restartējot lietotni, problēma ir atrisināta daudziem lietotājiem.
Šīs ir fona nesaskaņu procesa nogalināšanas darbības
- Nospiediet un turiet CTRL, SHIFT un Esc ( CTRL + SHIFT + ESC ). Tam vajadzētu atvērt uzdevumu pārvaldnieku
- Atlasiet cilni Process
- Ritiniet sarakstu un atrodiet discord.exe .
- Atlasiet discord.exe un noklikšķiniet uz Beigt uzdevumu
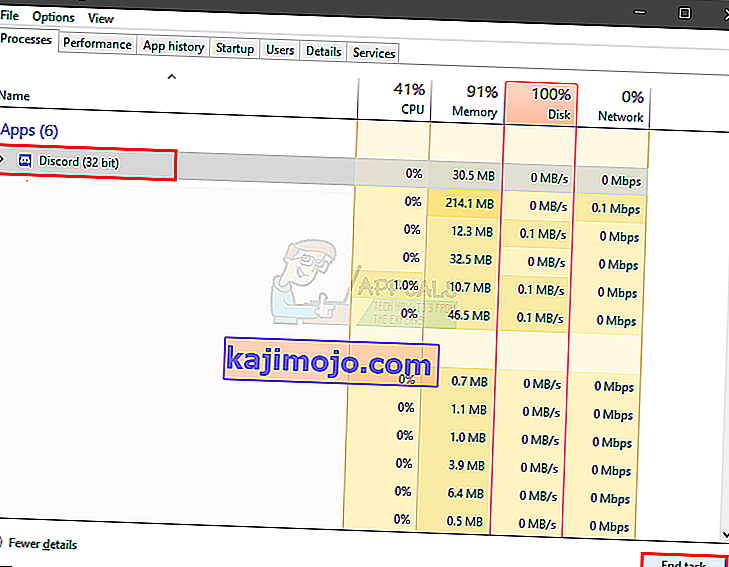
- Lai gan vajadzētu būt tikai vienam discord.exe procesam, bet dažiem lietotājiem bija vairāki procesi discord.exe. Tātad atkārtojiet šo procesu visiem discord.exe procesiem šajā sarakstā.
Kad tas ir izdarīts, aizveriet uzdevumu pārvaldnieku un restartējiet lietotni. Tagad tam vajadzētu darboties labi.
2. metode: uzdevuma nogalināšana (alternatīva)
Šī metode ir alternatīva 1. metodes metode. Dažiem lietotājiem pirmā metode nedarbojas. Ja esat viens no šiem lietotājiem, veiciet tālāk norādītās darbības
- Turiet Windows taustiņu un nospiediet R
- Ierakstiet cmd un nospiediet Enter
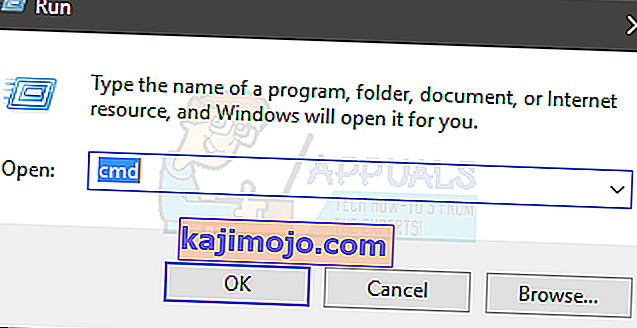
- Ierakstiet taskkill / F / IM discord.exe un nospiediet taustiņu Enter
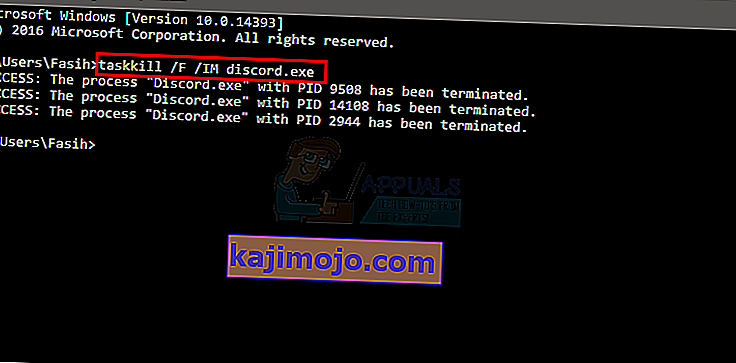
Tas nogalinās discord.exe uzdevumu. Kad tas ir izdarīts, restartējiet nesaskaņu lietotni, un visam vajadzētu darboties tā, kā vajadzētu.
3. metode: piesakieties, izmantojot tīmekļa versiju
Dažreiz problēmu var izraisīt arī sesija / sīkfaili. Daudzi lietotāji ir atrisinājuši problēmu, pierakstoties no tīmekļa versijas un pēc tam izmēģinot Windows lietotnes versiju. Patiesībā lielākajai daļai lietotāju pat nebija jāpiesakās Discord tīmekļa versijā. Lietotnes Discord problēma tika atrisināta, tiklīdz viņi atvēra nesaskaņas tīmekļa versiju.
Tātad, darbvirsmā palaidiet lietotni Discord. Kad tas nedarbojas vai tiek parādīts pelēkais ekrāns, palaidiet Discord tīmekļa versiju un pierakstieties. Tas, visticamāk, atjaunos kontu Discord lietotnē, un tam vajadzētu sākt darboties normāli.
4. metode: dzēsiet AppData saturu
Ja iepriekš minētās metodes nedarbojās, ir pienācis laiks atinstalēt un atkārtoti instalēt lietotni Discord. Tomēr šķiet, ka vienkārša lietotnes atinstalēšana un atkārtota instalēšana neatrisina problēmu. Šķiet, ka daudziem lietotājiem lietojumprogrammas atinstalēšana un pēc tam AppData satura dzēšana darbojas. Kad saturs ir izdzēsts, atkārtoti instalējot lietotni Discord, problēma tika pilnībā atrisināta.
Tātad, šeit ir visas nepieciešamās darbības.
- Turiet Windows taustiņu un nospiediet R
- Ierakstiet appwiz.cpl un nospiediet taustiņu Enter
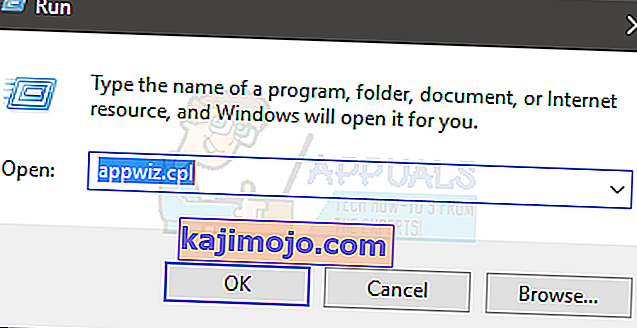
- Sarakstā atrodiet lietotni Discord. Atlasiet lietotni Discord un noklikšķiniet uz Apstiprināt visus papildu norādījumus. Piezīme: Ja ziņojums, kuru Discord nevar atinstalēt, jo tas jau darbojas, izpildiet 1. vai 2. metodes darbības, lai iznīcinātu nesaskaņas uzdevumu. Kad tas ir izdarīts, pēc tam atinstalējiet lietotni.
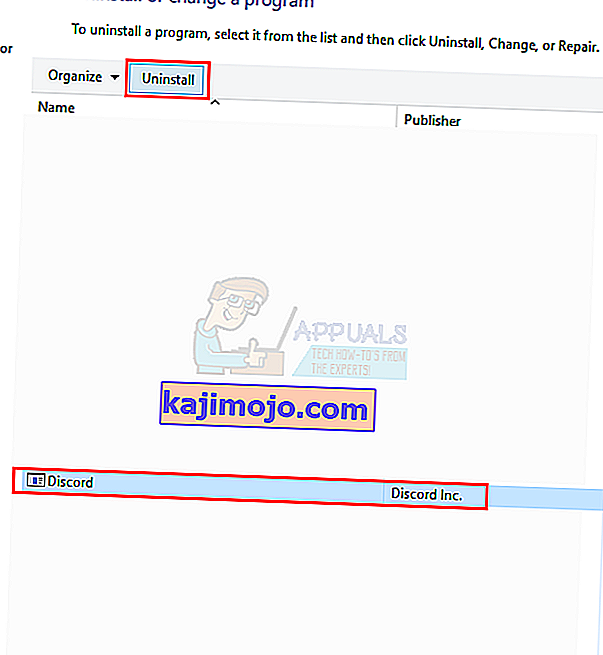
- Tagad lietotne Discord ir jāinstalē.
- Turiet Windows taustiņu un nospiediet R
- Ierakstiet % appdata% un nospiediet taustiņu Enter . Ja tas nedarbojas vai jūs nevarat redzēt nevienu mapi, rīkojieties šādi: Turiet Windows taustiņu un nospiediet E> Augšdaļā atlasiet Skatīt > Pārbaudiet opciju Slēptie vienumi> Mēģiniet veikt 1. un 2. darbību tūlīt
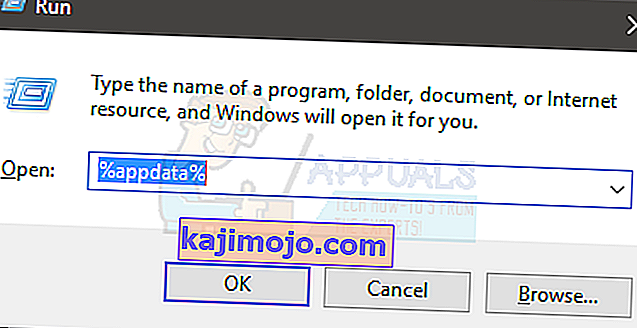
- Atrodiet mapi Discord, ar peles labo pogu noklikšķiniet uz tās un atlasiet Dzēst . Apstipriniet visus papildu norādījumus
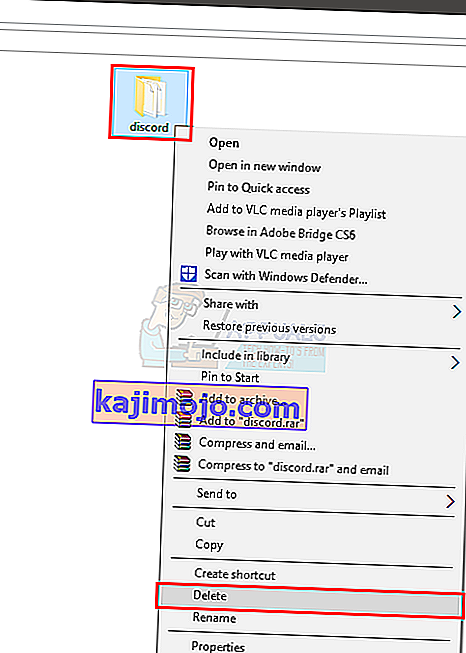
- Kad tas ir izdarīts, restartējiet datoru
Pēc atkārtotas pieteikšanās atkārtoti instalējiet lietotni Discord. Veicot šo atkārtotu instalēšanu, ir jānovērš problēmas, kas radušās saistībā ar lietotni.
5. metode: atspējojiet starpniekserverus
Nesaskaņas bieži nespēlē labi starpniekserveriem un VPN. Tādēļ, ja esat ieviesis VPN vai izmantojat starpniekserveri, nesaskaņas var nedarboties, un tas var arī novērst nesaskaņas izveidošanos. Tādēļ tas var nedarboties pareizi. Ieteicams atspējot visus starpniekserverus / VPN un mēģināt vēlreiz atvērt lietojumprogrammu.
6. metode: pielāgojiet datumu / laiku
Dīvaini izklausās domāt, ka Discord lietojumprogrammai varētu būt saistība ar datuma un laika iestatījumiem, taču tā ir taisnība. Datuma / laika iestatījumu maiņa uz automātisku problēmu ir novērsta daudziem mūsu lietotājiem. Tāpēc šajā solī datuma / laika iestatījumus mainīsim uz automātiskiem. Par to:
- Vienlaicīgi nospiediet pogu “ Windows ” + “ I ”.
- Noklikšķiniet uz opcijas “ Laiks un valoda ”.

- Noklikšķiniet uz pārslēgšanas pogas “ Automātiski iestatīt laiku ”, lai to ieslēgtu.
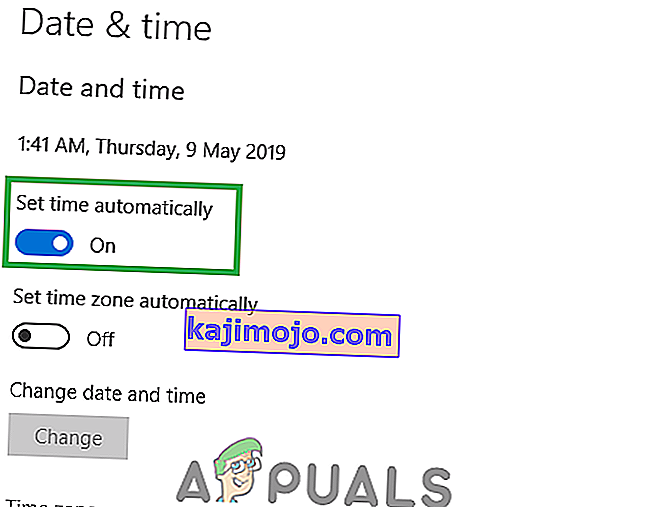
- Palaidiet lietotni Discord un pārbaudiet , vai problēma joprojām pastāv.
7. metode: DNS atiestatīšana
Dažos gadījumos DNS iestatījumi laika gaitā tiek bojāti un neļauj noteiktām lietojumprogrammām izveidot kontaktu ar internetu. Ja DNS iestatījumi traucē Discord lietojumprogrammai, iespējams, nedarbosies pareizi. Tāpēc šajā solī mēs atjaunosim DNS konfigurācijas, izskalojot DNS. Par to:
- Vienlaicīgi nospiediet taustiņus “ Windows ” + “ R ”.
- Ierakstiet “ cmd ” un nospiediet enter.

- Ierakstiet “ ipconfig / flushdns ” un nospiediet enter .

- Pagaidiet , līdz process būs pabeigts, palaidiet nesaskaņas lietojumprogrammu un pārbaudiet , vai problēma joprojām pastāv.
8. metode: saišu bloķētāju atspējošana novirzīšanai, izmantojot Web
Vēl viena izplatīta problēma, ar kuru mēs saskārāmies, bija tāda, ka lietotāji nevarēja atvērt Discord, jo viņu datorā bija aktīvi saites bloķētāji. Ikreiz, kad atverat tīmekļa versiju un pievienojaties serverim, dators aicina atvērt saiti ar Discord lietojumprogrammu. Ja jūsu saites bloķētāji ir aktīvi un jūs noklikšķināt uz novirzīšanas saites, viss process tiek bloķēts un jūs nevarat atvērt nesaskaņas.
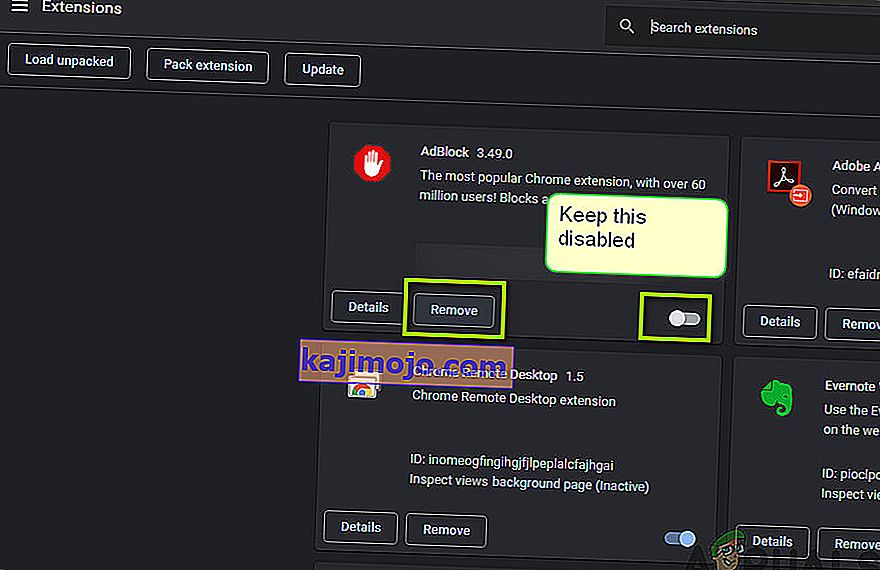
Šeit jūs varat pārbaudīt, vai pārlūkprogrammā nav paplašinājumu, kas varētu būt aktīvi un bloķētu izejošās saites. Ja izmantojat Google Chrome, adrešu joslā ielīmējiet šo kodu un nospiediet taustiņu Enter. Atspējot visus Link / Adblockers.
hroms: // paplašinājumi
Turklāt jums jāpārbauda arī antivīrusu programmatūra un jāpārbauda, vai tā bloķē saites no tīmekļa, lai atvērtu Discord lietojumprogrammu. Varat arī uz laiku atspējot savu pretvīrusu programmatūru un pārbaudīt, vai tas ir triks.
9. metode: darbojas kā administrators
Ja jūsu Discord instalācija atrodas sistēmas diskā, var būt nepieciešamas dažas papildu atļaujas no datora administratora, lai veiktu dažas funkcijas atmiņas ierīcē. Tāpēc šajā solī mēs piešķirsim nesaskaņām ar administratora atļaujām un pārbaudīsim, vai šādi rīkojoties, šī problēma tiek novērsta un pareizi palaista. Lai to izdarītu:
- Ar peles labo pogu noklikšķiniet uz saīsnes Discord darbvirsmā un atlasiet “Open File Location” vai pats dodieties uz Discord instalācijas mapi.

- Mapē Discord ar peles labo pogu noklikšķiniet uz faila Discord.exe un sarakstā atlasiet “Properties” .
- Atvērtajā logā noklikšķiniet uz cilnes “Saderība” .
- Pārbaudiet opciju “Palaist šo programmu kā administratoru” un pēc tam noklikšķiniet uz Lietot, lai saglabātu izmaiņas.
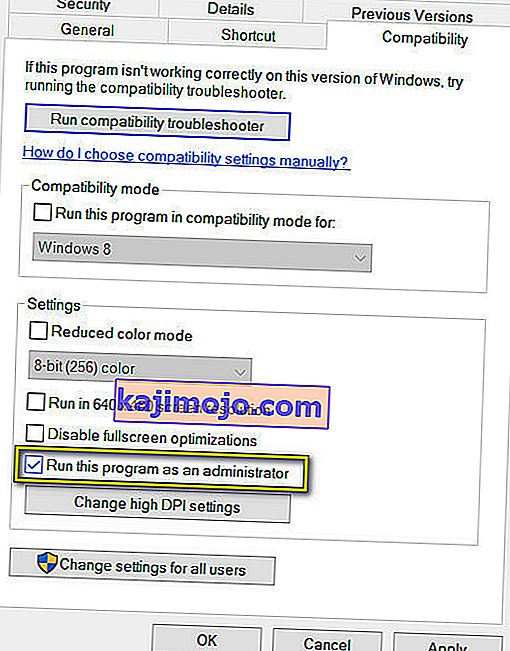
- Kad esat saglabājis izmaiņas, noklikšķiniet uz “OK”, lai aizvērtu nesaskaņas.
- Pārbaudiet, vai tas ir novērsis nesaskaņas problēmu.
Piezīme. Papildus tam varat mēģināt palaist SFC un DISM skenēšanu, lai pārliecinātos, ka nav neviena sistēmas faila, kas būtu nevietā. Veiciet arī tīru sāknēšanu, lai trešo pušu pakalpojumi un lietotnes netraucētu Discord un pārbaudiet, vai tā darbojas pareizi. Ja tā notiek, varat mēģināt iespējot tos pa vienam un pārbaudīt, kurš no tiem liek atkārtoties.