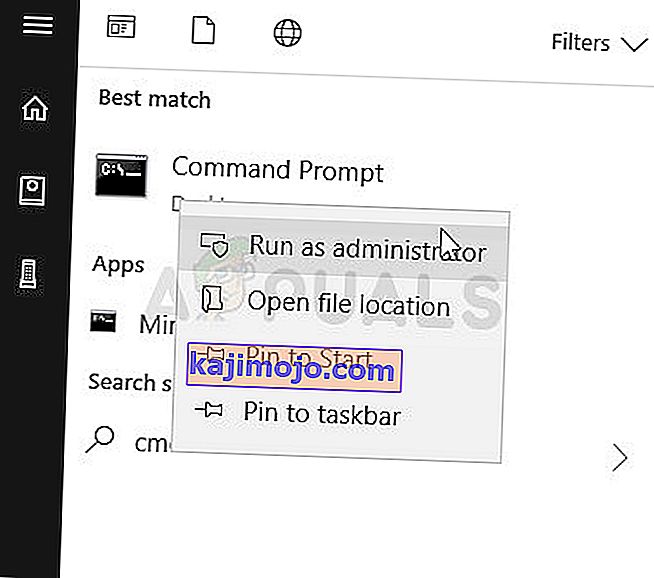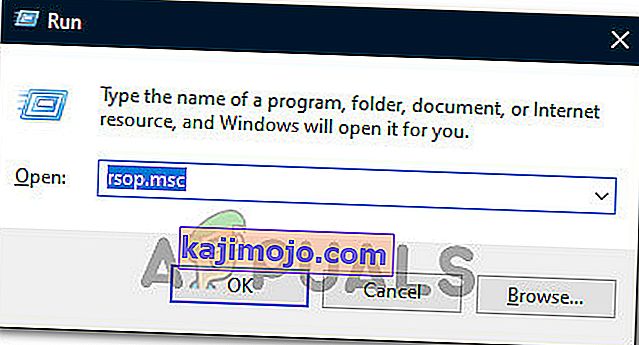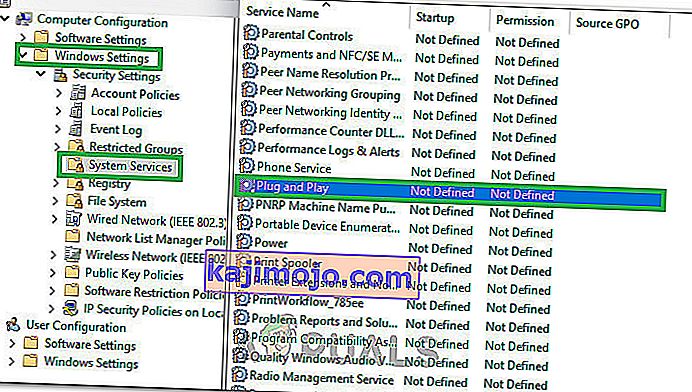Ar Windows 7 operētājsistēmas atjauninājumu KB971033 Microsoft toreizējo jaunāko Windows OS versiju spēja noteikt, vai Windows 7 kopija ir īsta vai īsta. Ja jebkurā gadījumā operētājsistēma Windows 7 konstatētu, ka konkrēta OS kopija nav īsta, tā lietotāja darbvirsmas fona tapeti aizstās ar tukšu melnu fonu ar ziņojumu “ Šī Windows kopija nav īsta ” kopā ar versiju. un attiecīgajā datorā instalētās Windows OS izveide.
Tas ir diezgan līdzīgs ziņojumam “ Iespējams, ka esat bijis programmatūras viltošanas upuris ”, kas tiks parādīts datoros, kuros darbojas sistēma Windows XP, ja viņu OS kopijas tiktu atklātas kā pirātiskas kopijas. Lai gan šī tehnoloģija ir paredzēta tikai, lai lietotājiem, kuri izmanto Windows 7 pirātiskas kopijas, tiktu parādīts ziņojums “ Šī Windows kopija nav īsta ”, dažreiz tā tiek paslīdēta uz augšu un parāda ziņojumu lietotājiem Windows 7, kuriem pieder pilnīgi likumīgas Windows 7 kopijas. Tas jo īpaši attiecas uz Windows 7 lietotājiem, kuriem pieder pilnīgi likumīgas Windows 7 oriģinālās OEM versijas - versijas, kas ražotājiem bija iepriekš instalētas viņu datoros / klēpjdatoros, un tas parāda aktivizācijas kļūdu.
Par laimi, tomēr ziņojumu “ Šī Windows kopija nav īsta ” noteikti var noņemt, un melno fonu, ar kuru tas nāca, atbrīvojoties. Ja jūs skar šī problēma, neatkarīgi no tā, vai izmantojat likumīgu Windows 7 versiju, un vēlaties zināt, kā atrisināt šo problēmu, rīkojieties šādi:
1. fāze: atjauninājuma KB971033 atinstalēšana
Pirmkārt un galvenokārt, no datora būs jāinstalē atjauninājums KB971033 . Tomēr paturiet prātā - tā ir tikai daļa no risinājuma, kā atbrīvoties no ziņojuma “ Šī Windows kopija nav īsta ”, un tas pats nevarēs novērst problēmu. Lai atinstalētu atjauninājumu KB971033 , jums:
- Atveriet izvēlni Sākt .
- Meklējiet “ Windows update ”.
- Uzklikšķiniet uz meklēšanas rezultāta nosaukumu Windows Update zem programmām
- Kreisajā rūtī noklikšķiniet uz Skatīt instalētos atjauninājumus .
- Kad visi instalētie atjauninājumi ir ielādēti un tos var redzēt labajā rūtī, tos izsijāt, atrodiet atjauninājumu KB971033 , ar peles labo pogu noklikšķiniet uz tā un konteksta izvēlnē noklikšķiniet uz Atinstalēt .
- Iziet atinstalēšanas procesu un pēc tam restartējiet datoru. Kad dators ir palaists, pārejiet uz 2. fāzi .
2. fāze: datora licencēšanas statusa atiestatīšana
Kad esat atinstalējis atjauninājumu KB971033 , jums jāatjauno datora licencēšanas statuss, lai darbvirsmā vairs netiktu parādīts ziņojums “ Šī Windows kopija nav īsta ”. Lai to izdarītu, jums:
- Atveriet izvēlni Sākt .
- Meklējiet “ cmd ”.
- Ar peles labo pogu noklikšķiniet uz meklēšanas rezultāta ar nosaukumu cmd un noklikšķiniet uz Palaist kā administrators . Tādējādi tiks palaista paaugstināta komandu uzvedne, kurai ir administratīvās privilēģijas.
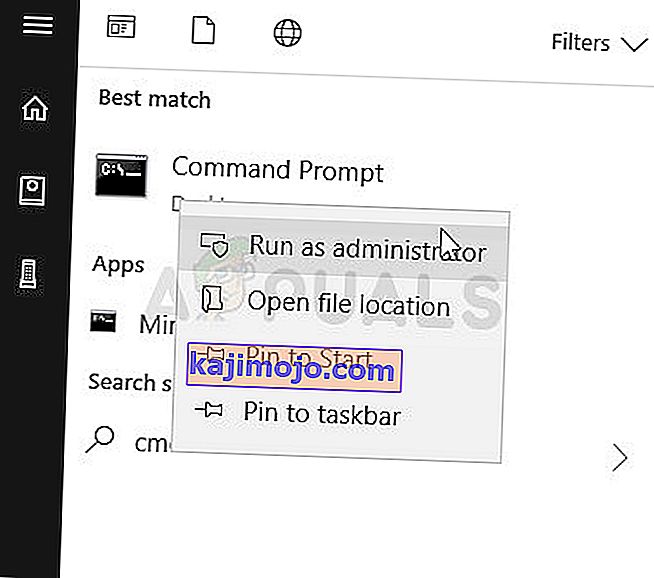
- Paaugstinātajā komandu uzvednē ierakstiet šādu komandrindu un nospiediet Enter :
slmgr -ream
- Tiks parādīts apstiprinājuma logs. Noklikšķiniet uz Labi .
- Restartējiet datoru un, tiklīdz tas būs palaists, redzēsiet, ka ziņojuma “ Šī Windows kopija nav īsta ” vairs nav. Jūsu darbvirsmai joprojām būs tukšs melns fons, taču jums tas būs jānovērš pašam, ar peles labo pogu noklikšķinot uz tukšas vietas darbvirsmā, noklikšķinot uz personalizēšanas un mainot darbvirsmas fonu.
Piezīme: SLMgr -REARM komandrindas ir paredzēts darbam uz 32 bitu versijas Windows 7 OS un darbojas gandrīz visu 32 bitu versijas Windows 7 un dažas 64 bitu versijas Windows 7. Tomēr, ja jūs izmantojiet šo komandrindu un pārliecinieties, ka ziņojums “ Šī Windows kopija nav īsta ” joprojām ir, kad restartējat datoru, iespējams, jums būs veiksmīgāk atkārtot iepriekš uzskaitītās un aprakstītās darbības, taču šoreiz tā vietā izmantojiet šo komandrindu no SLMGR –REARM :
slmgr / aizmugurē
Ja palaižat komandrindu “ slmgr -rearm” vai “ slmgr / rearm” un saņemat kļūdas ziņojumu, kurā teikts, ka “ Šis maksimālais atļautais aizmugures skaits ir pārsniegts ”, jums jāveic šādas darbības, lai labotu izdot un turpināt 2. fāzi :
- Nospiediet Windows logotipa taustiņu + R, lai atvērtu palaišanu
- Ierakstiet regedit. exe Into the Run dialogs un nospiediet Enter .

- Kreisajā rūtī dodieties uz šo direktoriju:
HKEY_LOCAL_MACHINE> Programmatūra> Microsoft> WindowsNT> Pašreizējā versija
- Kreisajā rūtī noklikšķiniet uz mapes SoftwareProtectionPlatform, lai tās saturs tiktu parādīts labajā rūtī.
- Labajā rūtī atrodiet reģistra vērtību ar nosaukumu SkipRearm un noklikšķiniet ar peles labo pogu un konteksta izvēlnē noklikšķiniet uz Modificēt .
- Dialoglodziņā Modificēt mainiet atslēgas vērtības datus no 0 uz 1 un noklikšķiniet uz Labi .
- Aizveriet reģistra redaktoru un restartējiet datoru. Dodiet 2. fāzes mēģināt vēlreiz, kad jūsu dators zābaki augšu, un jums vajadzētu būt veiksmīgs šoreiz.
Ja palaižat komandrindu SLMGR –REARM vai SLMGR / REARM un saņemat kļūdas ziņojumu, ka “ SLGMR netiek atpazīta kā iekšēja vai ārēja komanda ”, cēlonis var būt viena no trim lietām - jūs rakstāt komandrindu nepareizi, jūs nerakstāt komandrindu paaugstinātā komandu uzvednē , kuru izmantojat kā administratoru, vai ir problēma ar datora slmgr.vbs failu. Ja rodas problēma ar datora slmgr.vbs failu, kura dēļ komandrinda netiek izpildīta pareizi, jums jādara:
- Atveriet Mans dators .
- Veiciet dubultklikšķi uz cietā diska nodalījuma, kurā ir instalēta sistēma Windows 7.
- Veiciet dubultklikšķi uz mapes ar nosaukumu Windows .
- Atrodiet mapi ar nosaukumu System32 un veiciet dubultklikšķi uz tās .
- Atrodiet un ar peles labo pogu noklikšķiniet uz faila ar nosaukumu slmgr neatkarīgi no tā paplašinājuma un konteksta izvēlnē noklikšķiniet uz Pārdēvēt .
- Pārdēvējiet failu uz vbs .
- Restartējiet datoru un mēģiniet vēl 2. fāzi, kad tas tiek palaists. Šoreiz jums vajadzētu veiksmīgi palaist komandrindu SLMGR –REARM vai SLMGR / REARM .
Pro padoms. Lai pārliecinātos, ka ziņojums “ Šī Windows kopija nav īsta ” neatgriežas, noteikti izslēdziet automātiskos Windows atjauninājumus. Lai izslēgtu automātiskos Windows atjauninājumus, jums:
- Atveriet izvēlni Sākt .
- Meklējiet “ Windows update ”.
- Uzklikšķiniet uz meklēšanas rezultāta nosaukumu Windows Update zem programmām
- Kreisajā rūtī noklikšķiniet uz Mainīt iestatījumus .
- Sadaļā Svarīgi atjauninājumi atveriet nolaižamo izvēlni un opciju sarakstā noklikšķiniet uz Nekad nepārbaudīt atjauninājumus (nav ieteicams) .
- Restartējiet datoru.
Mēģiniet arī veikt starta remontu, ja viss pārējais neizdodas.
3. fāze: Plug and Play pakalpojuma pārkonfigurēšana
Dažos gadījumos datora politika, iespējams, nav pareizi konfigurēta, tāpēc tas var kavēt noteiktu pakalpojumu palaišanu datorā. Tāpēc šajā solī mēs veiksim dažas izmaiņas sistēmas politikā un pārliecināsimies, vai Plug and Play Security pakalpojums ir iestatīts tā, lai atļautu to palaist automātiski. Par to:
- Nospiediet “Windows” + “R” uz tastatūras, lai palaistu uzvedni Run.
- Ierakstiet “Rsop.msc” un nospiediet “Enter”.
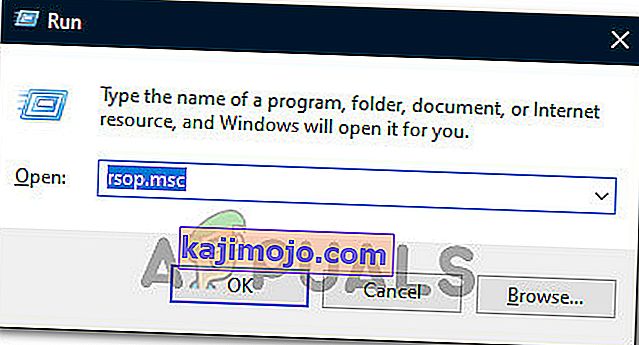
- Iestatīšana jāsāk pēc iepriekš minētās darbības veikšanas, ļaujiet iestatīšanai pabeigt, un tiks atvērts logs Rezultātu politikas kopa.
- Veiciet dubultklikšķi uz opcijas “Computer Configuration”, lai to izvērstu, un pēc tam veiciet dubultklikšķi uz opcijas “Windows Settings” .
- Pēc tam veiciet dubultklikšķi uz “Drošības iestatījumi” un pēc tam veiciet dubultklikšķi uz opcijas “Sistēmas pakalpojumi” .
- Labajā rūtī jābūt visaptverošam to pakalpojumu sarakstam, kuri, domājams, darbojas fonā.
- Sarakstā atrodiet pakalpojumu “Plug and Play” un veiciet dubultklikšķi uz tā, lai atvērtu tā īpašības.
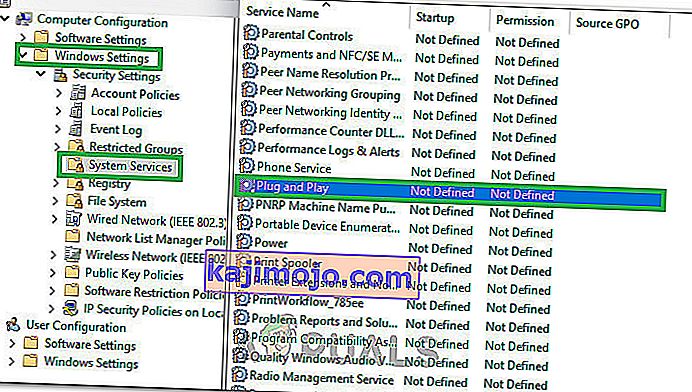
- Opcijā “Select Service Startup Mode” atlasiet opciju “Automatic” un pārliecinieties, vai esat saglabājis izmaiņas.
- Tagad pārliecinieties, vai izmaiņas ir saglabātas, izejiet ārpus loga.
- Nospiediet “Windows” + “R”, lai vēlreiz palaistu uzvedni Run un ierakstiet šo komandu.
gpupdate / force
- Nospiediet “Enter”, lai izpildītu šo komandu, un gaidiet, kamēr tā būs pabeigta.
- Restartējiet datoru un pārbaudiet, vai problēma joprojām pastāv.