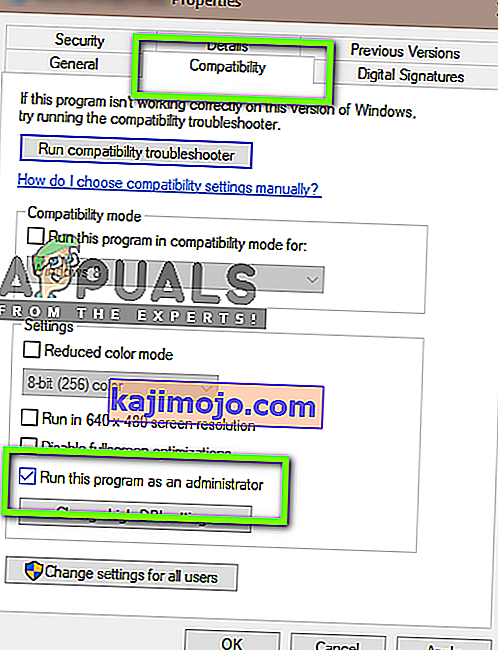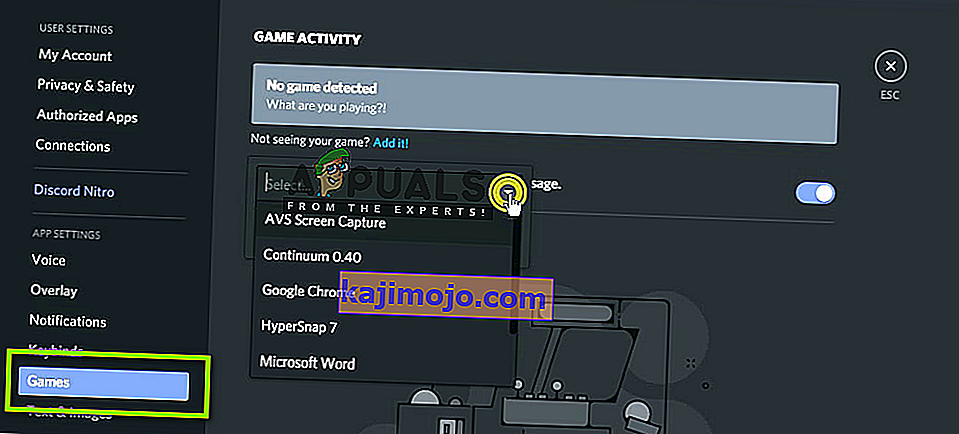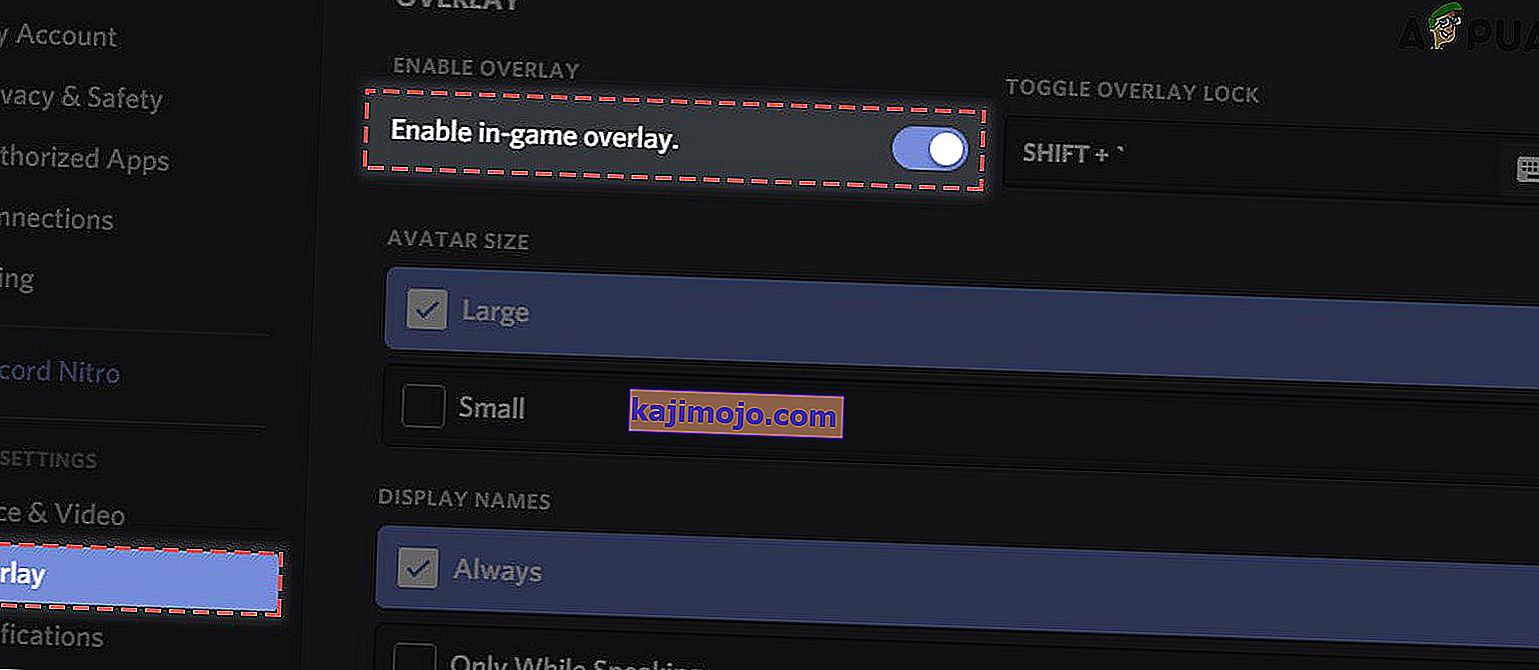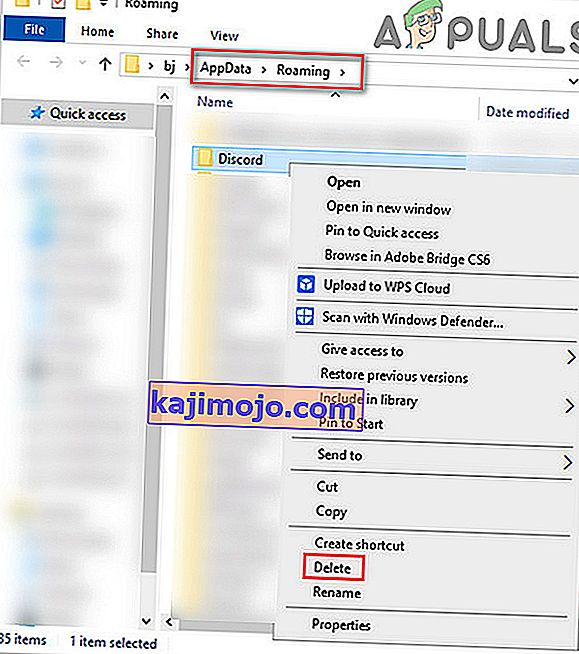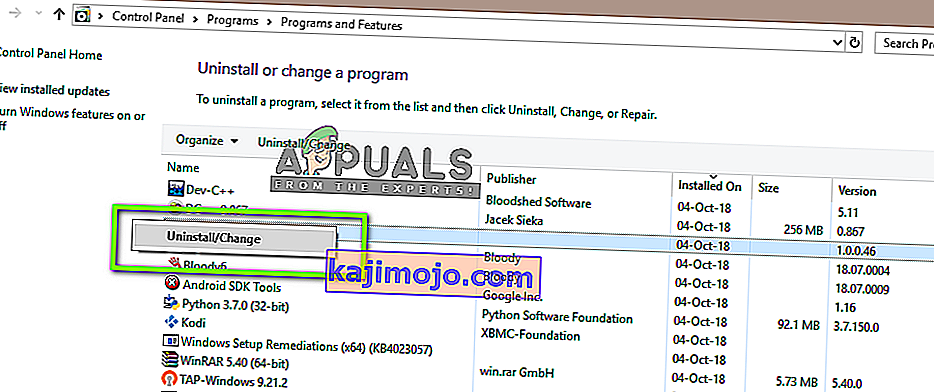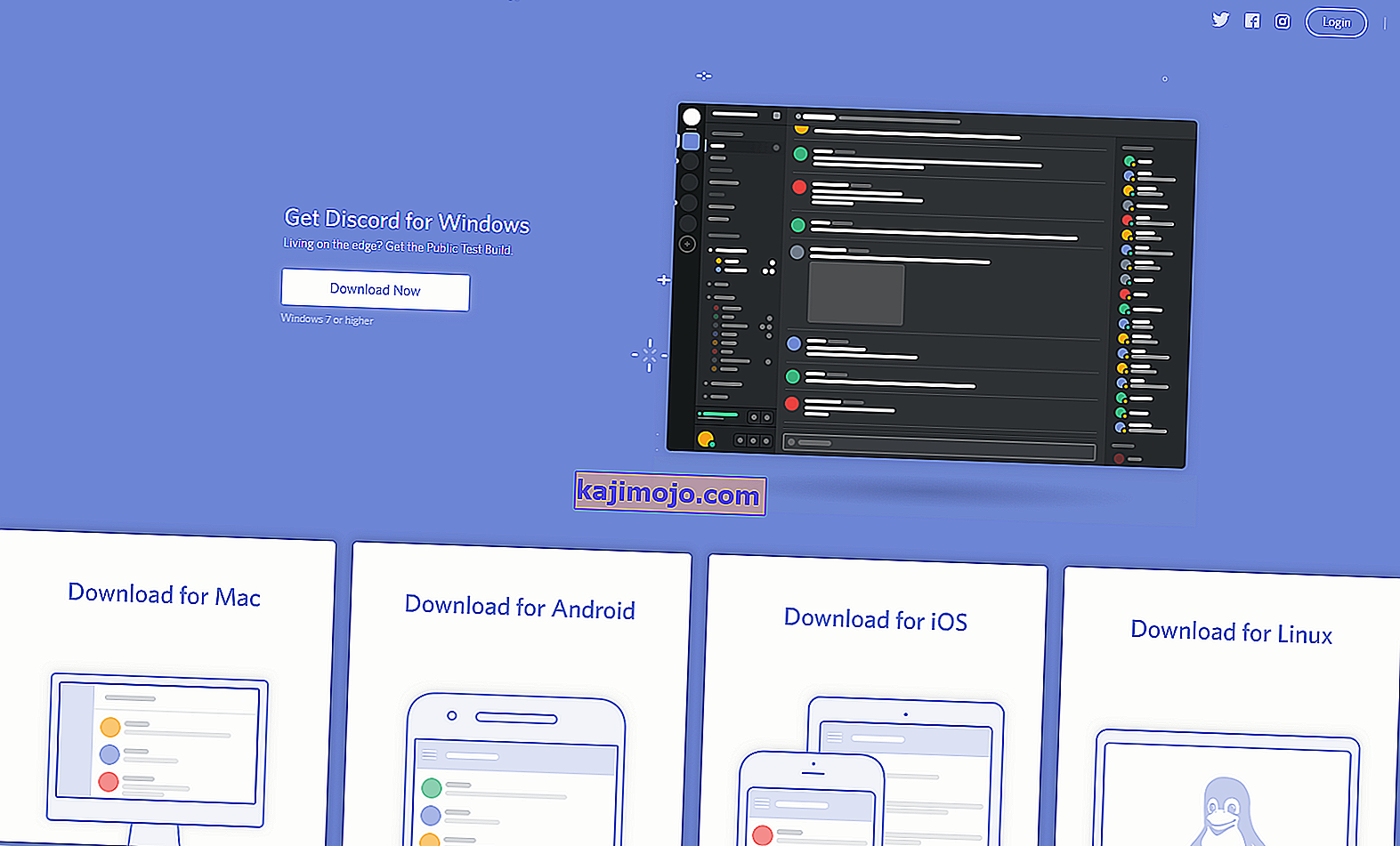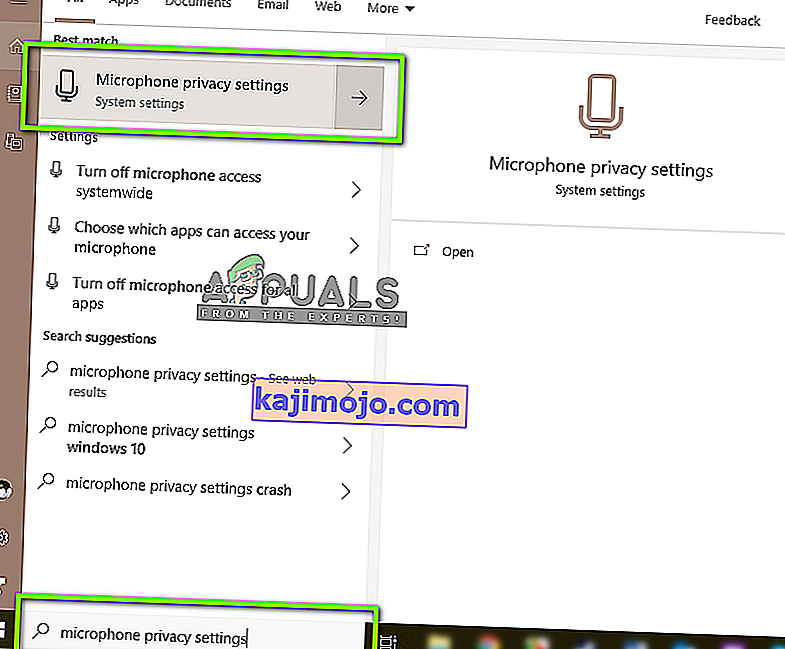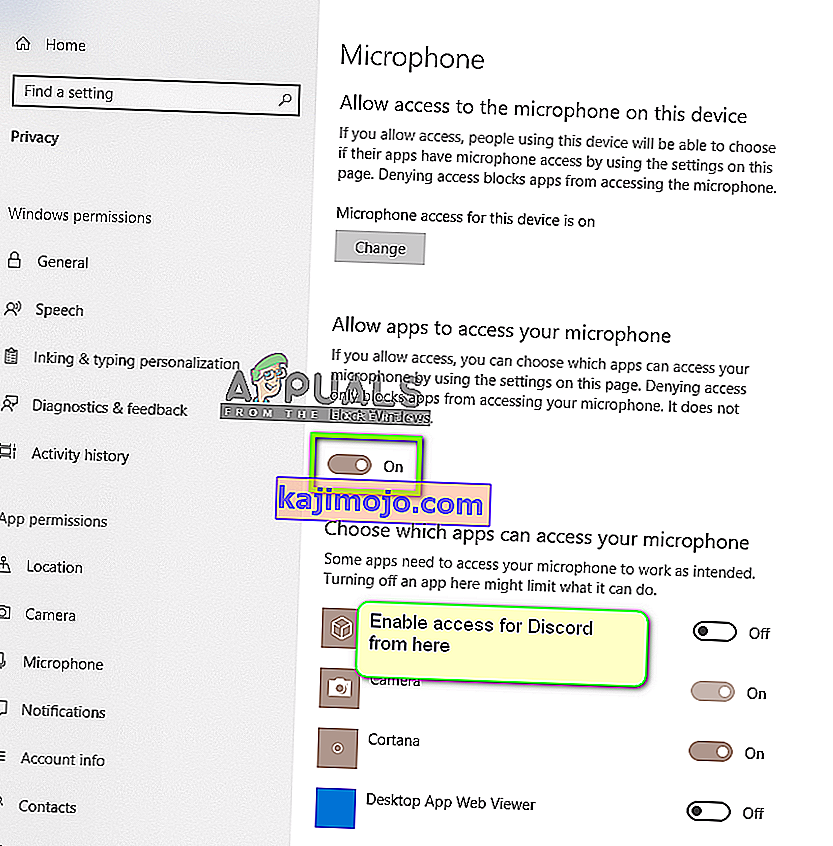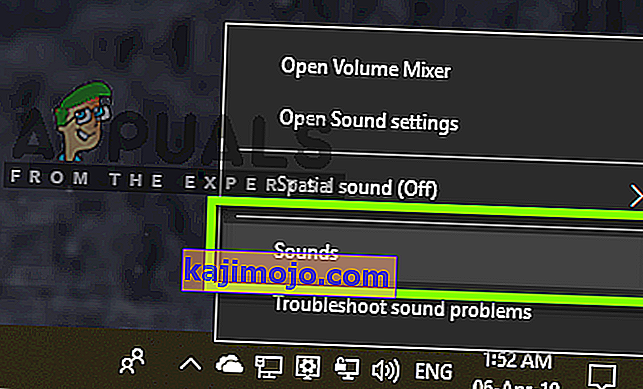Nesaskaņas, bez šaubām, ir visbiežāk izmantotā VoIP lietojumprogramma. Pārsvarā lietotāji ir spēlētāji, kuri spēļu sesiju laikā izmanto lietotni, lai sazinātos ar citiem spēlētājiem. Kopš tā laika nesaskaņas bija nonākušas daudzās operētājsistēmās un platformās.
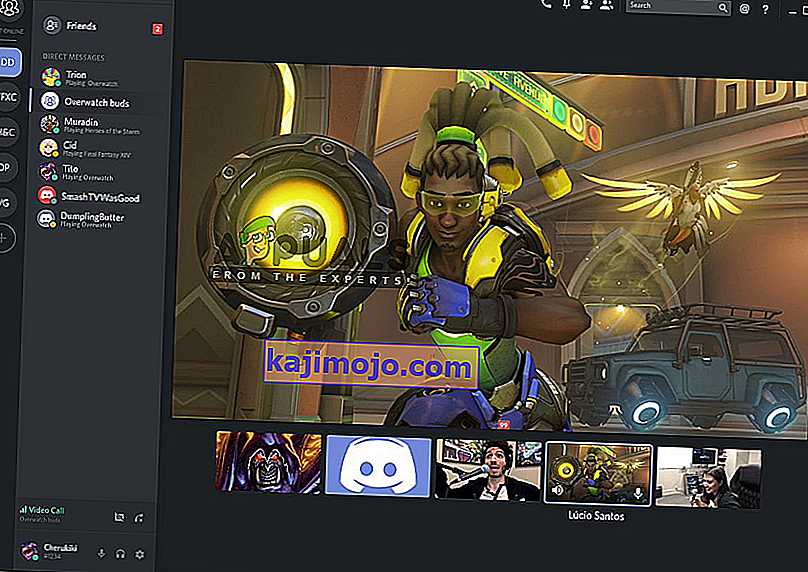
Viena izveicīga funkcija, ko tikko ieviesa lietojumprogramma, bija ekrāna kopīgošanas funkcionalitāte, kas lietotājiem ļauj koplietot ekrānu ar draugiem. Tas var ietvert spēli, kā arī citas lietojumprogrammas, piemēram, Chrome utt. Mēs saņēmām vairākus ziņojumus no lietotājiem, kur audio funkcija ekrāna koplietošanas lietderībā nedarbojās. Šajā rakstā mēs izskatīsim visus iespējamos cēloņus un veidus, kā novērst problēmu.
Kas izraisa audio nedarbošanos Discord Screen Share?
Mēs izskatījām vairākus gadījumus un pēc problēmu novēršanas un rūpīgi aplūkojot apstākļus, mēs nonācām pie secinājuma, ka šo problēmu izraisīja vairāki dažādi iemesli. Visi no tiem var nebūt piemērojami jūsu gadījumā, jo katra datora konfigurācija ir atšķirīga:
- Audio funkcija sākotnējā fāzē: Audio ar ekrāna koplietošanas mehānismu ir sākuma fāzē un nav pietiekami stabils (vispirms tas tika izlaists beta versijā). Joprojām notiek daži jautājumi, kuriem mēs pievērsīsimies nākamajā sadaļā.
- Slikti audio draiveri: tāpat kā citas skaņas lietojumprogrammas, arī Discord izmanto audio draiverus, kas instalēti jūsu aparatūrai. Ja audio draiveri ir bojāti vai nedarbojas pareizi, rodas problēmas.
- Administratīvā piekļuve: Tā kā tagad Discord visu jūsu ekrānu koplieto ar citiem datoriem attālināti, tam var būt nepieciešama administratīvā piekļuve jūsu datoros. Paaugstinātas piekļuves piešķiršana parasti atrisina šo problēmu.
- Lietojumprogrammu problēmas: Dažas īpašas lietojumprogrammas parasti nedarbojas pareizi ar Discord. Šajā gadījumā jūs neko nevarat darīt, izņemot alternatīvu meklēšanu.
Pirms sākam risinājumus, pārliecinieties, vai jums ir pieteikšanās nepieciešamie akreditācijas dati. Jums, iespējams, tiks lūgts pieteikties lietojumprogrammā no jauna, ja mēs atiestatīsim programmu. Administratīva piekļuve ir obligāta. Pārbaudiet arī, vai lietojumprogrammas logā skaņas opcija ir ieslēgta .
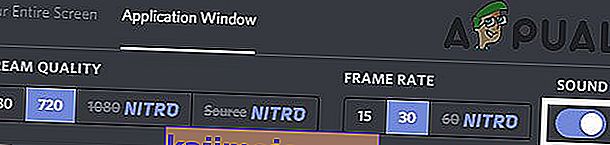
Turklāt, pirms tiek sasmērētas rokas tehniskākos risinājumos, restartējiet sistēmu un pārbaudiet, vai problēma pastāv.
1. risinājums: piešķiriet paaugstinātu piekļuvi
Pirms tika ieviesta ekrāna koplietošana ar audio funkciju, Discord darbojās pareizi, bez problēmām. Tomēr, tā kā šī funkcija nozīmē, ka jūsu datoram tiks izmantoti vairāk resursu, kas arī rūpējas par privātumu, ir daži gadījumi, kad lietojumprogramma nevarēs darboties normālā režīmā. Šajā risinājumā mēs virzīsimies uz Discord izpildāmo failu un piešķirsim tam administratīvās tiesības.
- Nospiediet Windows + E, lai palaistu File Explorer. Tagad dodieties uz direktoriju, kurā datorā ir instalēta Discord. Noklusējuma instalēšanas vieta ir lokālā diska C programmu failos.
- Kad esat instalācijas direktorijā, ar peles labo pogu noklikšķiniet uz lietojumprogrammas izpildāmā faila un atlasiet Rekvizīti .
- Kad esat rekvizītos, noklikšķiniet uz cilnes Saderība un atzīmējiet opciju Palaist šo programmu kā administratoru .
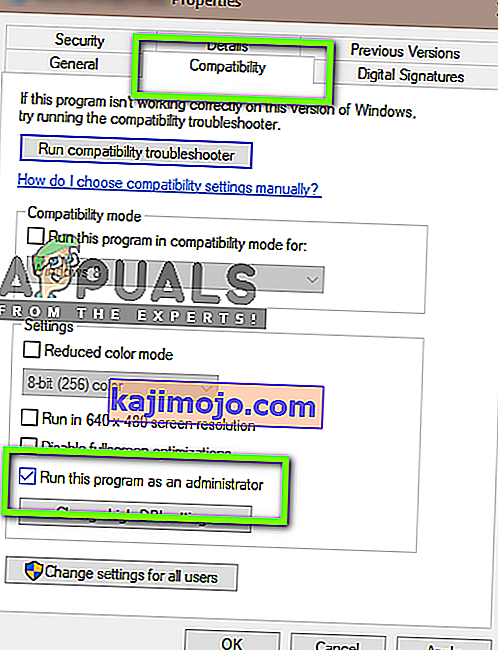
- Nospiediet Lietot, lai saglabātu izmaiņas un izietu. Tagad mēģiniet vēlreiz palaist Discord un pārbaudiet, vai problēma ir novērsta.
2. risinājums: pievienojiet savu darbību
Nesaskaņas parasti automātiski nosaka, kuru darbību jūs veicat, un atbilstoši tai darbojas. Tomēr ir daži gadījumi, kad tas tā nav, lietojumprogramma jauc, kad ekrāns tiek koplietots starp spēlēm un lietojumprogrammām. Šis gadījums kļuva tik izplatīts, ka lietojumprogrammu izstrādātāji izlaida funkciju, kurā varat izvēlēties konkrēto lietojumprogrammu vai spēli, kurai vēlaties koncentrēties. Mēs izmantosim šo funkciju un redzēsim, vai tas atrisina problēmu.
- Palaidiet Discord lietojumprogrammu un dodieties uz tās iestatījumiem .
- Kad esat nokļuvis iestatījumos, kreisajā navigācijas joslā noklikšķiniet uz spēļu ieraksta .
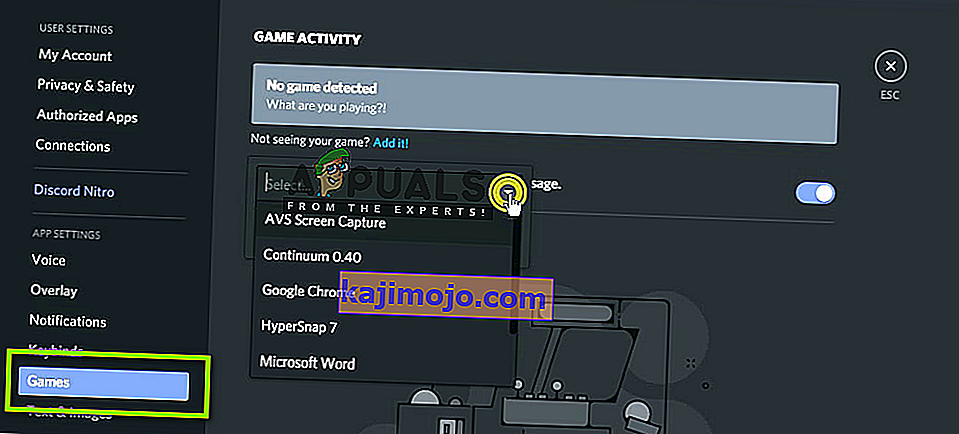
- Ekrāna kopīgošanas laikā varat doties uz Spēļu aktivitātes un pievienot lietojumprogrammu, kurā audio netiek pareizi kopīgots. Kā redzat iepriekš redzamajā ekrānā, pēc lietojumprogrammas pievienošanas varat viegli koncentrēties uz to, izmantojot lietojumprogrammu. Pārliecinieties, ka šī procesa laikā jūs neizmantojat Discord kā administratoru. Turklāt pārbaudiet, vai darbojas jebkura no jūsu citām spēlēm, kas uzskaitītas spēļu aktivitātēs. Ja spēle / lietojumprogramma jau ir tur, mēģiniet to noņemt no saraksta, pēc tam pievienojiet to atpakaļ un pārbaudiet, vai problēma ir atrisināta.
- Ja problēma joprojām pastāv, ieslēdziet nesaskaņu funkciju Pārklājums un pārbaudiet, vai problēma ir atrisināta.
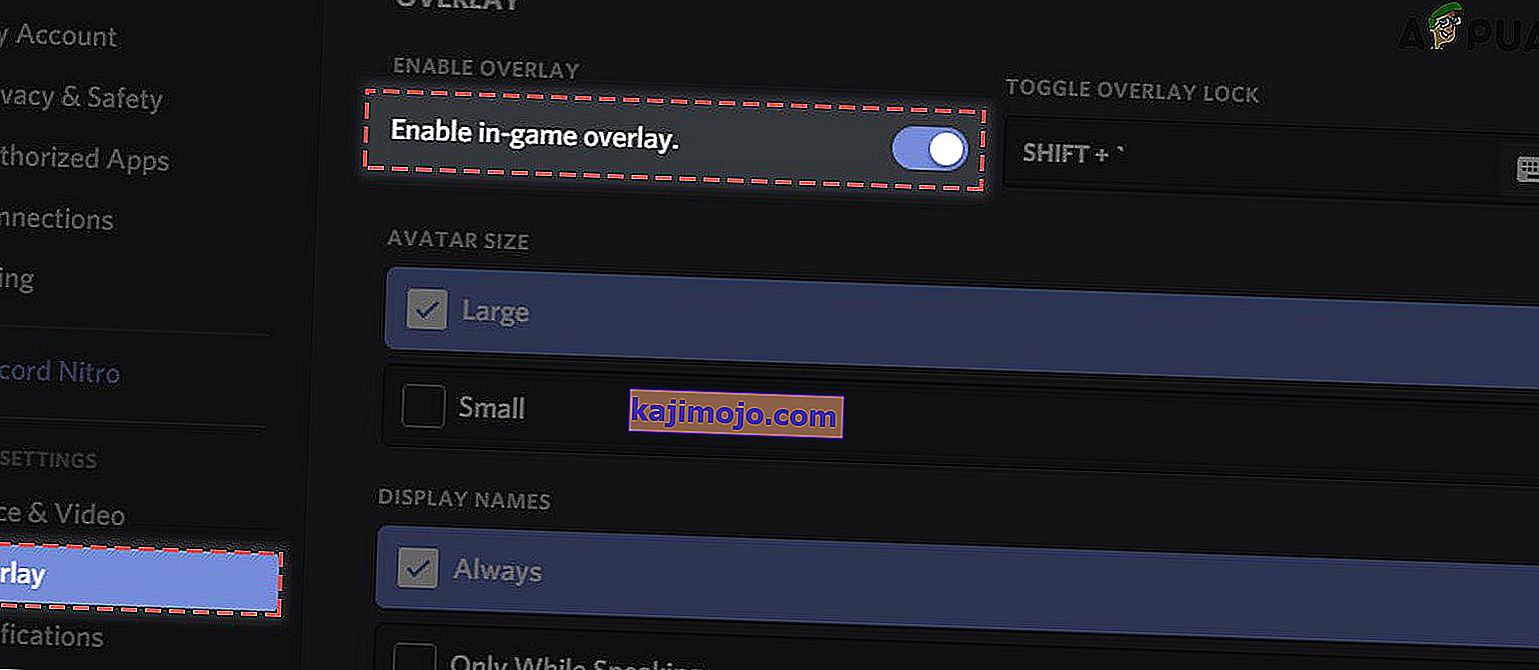
3. risinājums: izmantojiet Rācijsaziņa
Nesaskaņas ir iespēja automātiski noteikt, kad notiek audio darbība, un attiecīgi to nosūtīt internetā. Tomēr, izmantojot ekrāna koplietošanas ar audio beta versiju, tas var radīt vairākas problēmas un radīt problēmas.
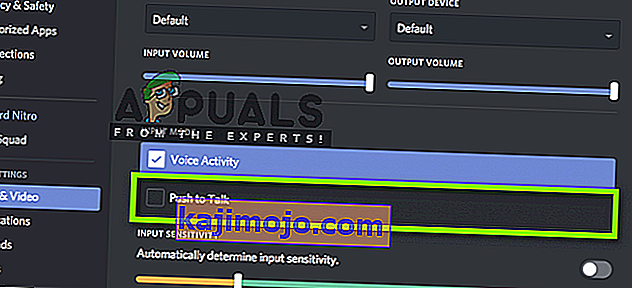
Alternatīva ir apturēt automātisko audio darbību noteikšanu un pārslēgties uz rācijsaziņu . Šajā metodē jums būs manuāli jānospiež īpašs taustiņš (norādīts jūsu lietojumprogrammas iestatījumos), lai audio tiktu notverts un pārraidīts, tāpēc uzmanieties no trūkuma. Tiklīdz Discord kļūst pietiekami stabila, jūs vienmēr varat atsaukt darbību.
4. risinājums: izvairieties no pilnekrāna režīma
Ir unikāla kļūda, ar kuru mēs saskārāmies, kad ekrāna koplietošanas lietderība nedarbojās vienmēr, kad lietotāja fokusa lietojumprogramma / spēle bija pilnekrāna režīmā. Tas kaut kā bija pretrunā ar nesaskaņām attiecībā uz atļaujām un piekļuvi spēlei un neļāva audio pārraidīt pareizi.
Tādēļ jums vajadzētu mēģināt izmantot lietojumprogrammu / spēli minimizētā formātā . Pirms šī risinājuma izmantošanas noteikti restartējiet datoru. Spēles iekšpusē varat viegli mainīt iestatījumus un iestatīt video opciju režīmā Windowed , savukārt lietojumprogrammās jūs varat viegli pielāgot sānus.
5. risinājums: pārbaudiet skarto lietojumprogrammu
Mēs arī saskārāmies ar vairākiem gadījumiem, kad lietojumprogramma, kas tika ietekmēta, vai nu nebija saderīga ar Discord ekrāna daļu ar audio, vai arī izraisīja dažādas kļūdas un problēmas. Viens no šādiem piemēriem ir Mozilla Firefox .
Vienīgais iemesls, kāpēc šādas lietojumprogrammas nedarbojas pareizi, ir tas, ka tās izmanto vairākus procesus. Tātad, rezumējot, process, kuram pieder grafiskais logs, nav tas pats process, kas rada skaņu. Nesaskaņas izvelk skaņu no loga, kas rada grafisko logu, tāpēc ekrāna koplietošana ar audio uz tiem nedarbojas.
Šajā gadījumā jūs neko nevarat darīt, izņemot gaidīt, līdz komanda izlaiž pareizu labojumu, vai meklēt alternatīvas.
6. risinājums: Pārinstalējiet audio draiverus
Audio draiveri ir galvenie komponenti, kas datora aparatūru savieno ar operētājsistēmu un tajā esošajām lietojumprogrammām (piemēram, Discord). Mēs saskārāmies ar vairākiem gadījumiem, kad sliktu vai novecojušu draiveru dēļ lietojumprogramma audio nepārraida pareizi, izmantojot ekrāna koplietošanas utilītu. Šajā risinājumā mēs virzīsimies uz ierīču pārvaldnieku un instalēsim jaunākos draiverus.
- Nospiediet Windows + R, ierakstiet “ devmgmt. msc ”dialoglodziņā un nospiediet Enter.
- Kad esat ierīces pārvaldniekā, izvērsiet audio ieeju un izeju kategoriju , ar peles labo pogu noklikšķiniet.
- Ar peles labo pogu noklikšķiniet uz skaņas aparatūras un atlasiet Atinstalēt ierīci .

- Tagad ar peles labo pogu noklikšķiniet jebkurā ekrāna vietā un atlasiet Meklēt aparatūras izmaiņas . Dators nemeklēs nevienu instalētu aparatūru un atradīs skaņas moduli. Tas automātiski instalēs noklusējuma draiverus.
Kad noklusējuma draiveri ir instalēti, restartējiet datoru pareizi. Tagad izmantojiet utilītu Screen Share un pārbaudiet, vai problēma ir novērsta. Ja tā nav, atjauniniet draiverus.

- Ar peles labo pogu noklikšķiniet uz draivera un atlasiet Atjaunināt draiveri . Tagad draivera atjaunināšanai varat izmantot Windows atjaunināšanu.
Ja problēma joprojām nav atrisināta, varat doties uz sava ražotāja vietni un no turienes lejupielādēt jaunākos draiverus. Pēc tam jums vienkārši jāinstalē izpildāmā programma, un tiks instalēti jaunākie draiveri. Piemēram, ja jūsu mātesplatē ir ASUS, varat doties uz ASUS lejupielādes lapu un no turienes instalēt jaunākos draiverus.
Piezīme. Mēs iesakām atjaunināt visus draiverus. Tas ir ļoti svarīgi, jo mēs redzējām vairākus gadījumus, kad pat viena problemātiska draivera dēļ lietojumprogramma nedarbojās.
7. risinājums: notīriet nesaskaņas kešatmiņu / viesabonēšanas datus
Discord savā darbībā izmanto kešatmiņu un viesabonēšanas datus, lai saglabātu lietotāju preferences un pagaidu darbību datus. Tas ir ļoti izplatīts un noderīgs komponents, kas tiek izmantots vairāk nekā desmit reizes viena zvana laikā. Bojāta Discord kešatmiņa / pagaidu faili var izraisīt skaņu nesaskaņas ekrāna koplietošanas laikā. Tādā gadījumā kešatmiņas failu dzēšana var atrisināt problēmu.
- Izejiet no nesaskaņas un, izmantojot uzdevumu pārvaldnieku, aizveriet visus nesaskaņas darbības procesus .
- Nospiediet Windows taustiņu un ierakstiet Izpildīt . Rezultātā esošajā sarakstā noklikšķiniet uz Izpildīt , lai palaistu komandu Izpildīt.

- Tagad lodziņā Palaist ierakstiet (vai copy-paste) šādu komandu:
%aplikācijas dati%
- Tagad AppData Roaming mapē atrodiet mapi Discord. Ar peles labo pogu noklikšķiniet uz tā un pēc tam atlasiet Dzēst.
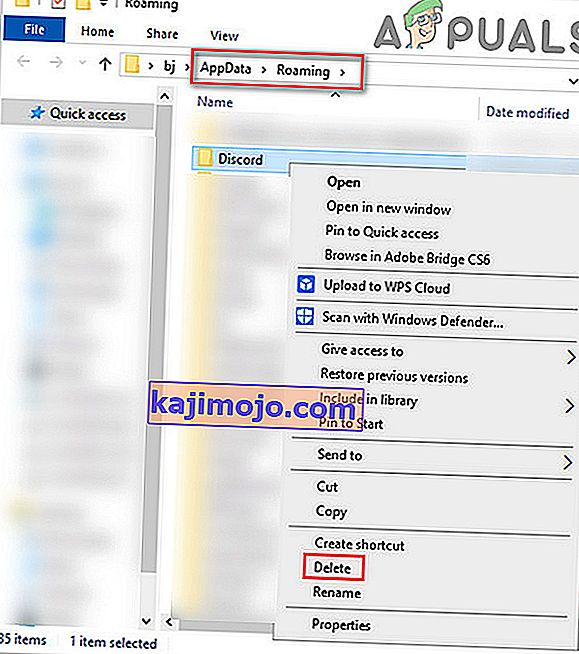
- Tagad restartējiet sistēmu un pēc sistēmas restartēšanas palaidiet Discord un pārbaudiet, vai problēma ir atrisināta.
8. risinājums: nesaskaņu atkārtota instalēšana / atjaunināšana
Kā minēts visā rakstā, ekrāna koplietošanas lietderība apvienojumā ar audio ir vairāk vai mazāk beta funkcija. Izstrādātāji nav daudz rūpīgi pārbaudījuši lietderību, kur visi gadījumi tiek uzskaitīti un fiksēti. Turklāt, pēc Discord ierēdņu domām, šī lietderība ir pieejama tikai Kanāriju salu klientā, taču drīz tā tiks iekļauta stabilā versijā.
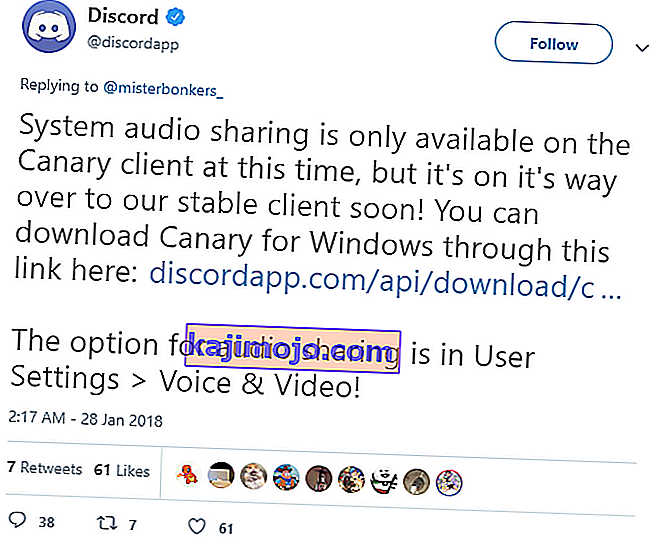
Tātad šajā risinājumā varat vai nu gaidīt stabilās versijas atbrīvošanu, vai arī pārinstalēt visu lietojumprogrammu.
- Nospiediet Windows + R, ierakstiet “ appwiz. cpl ”dialoglodziņā un nospiediet taustiņu Enter.
- Kad esat lietojumprogrammu pārvaldniekā, meklējiet ierakstu Nesaskaņas . Ar peles labo pogu noklikšķiniet uz tā un atlasiet Atinstalēt .
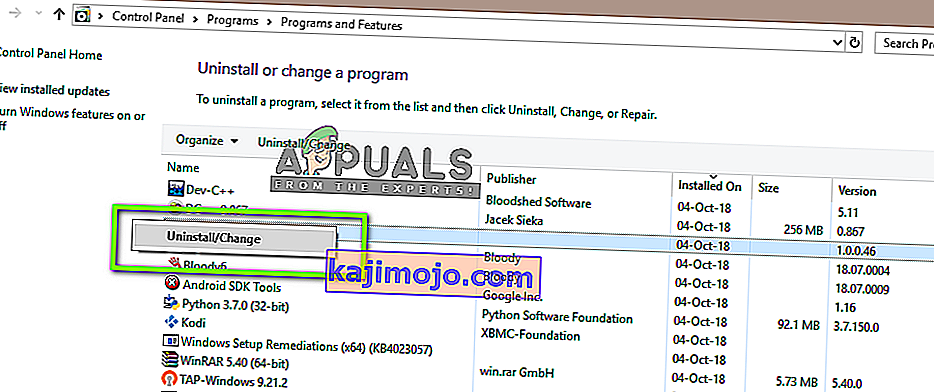
- Tagad pilnībā restartējiet datoru. Tagad dodieties uz Discord oficiālo vietni un lejupielādējiet klientu no jauna pieejamā vietā.
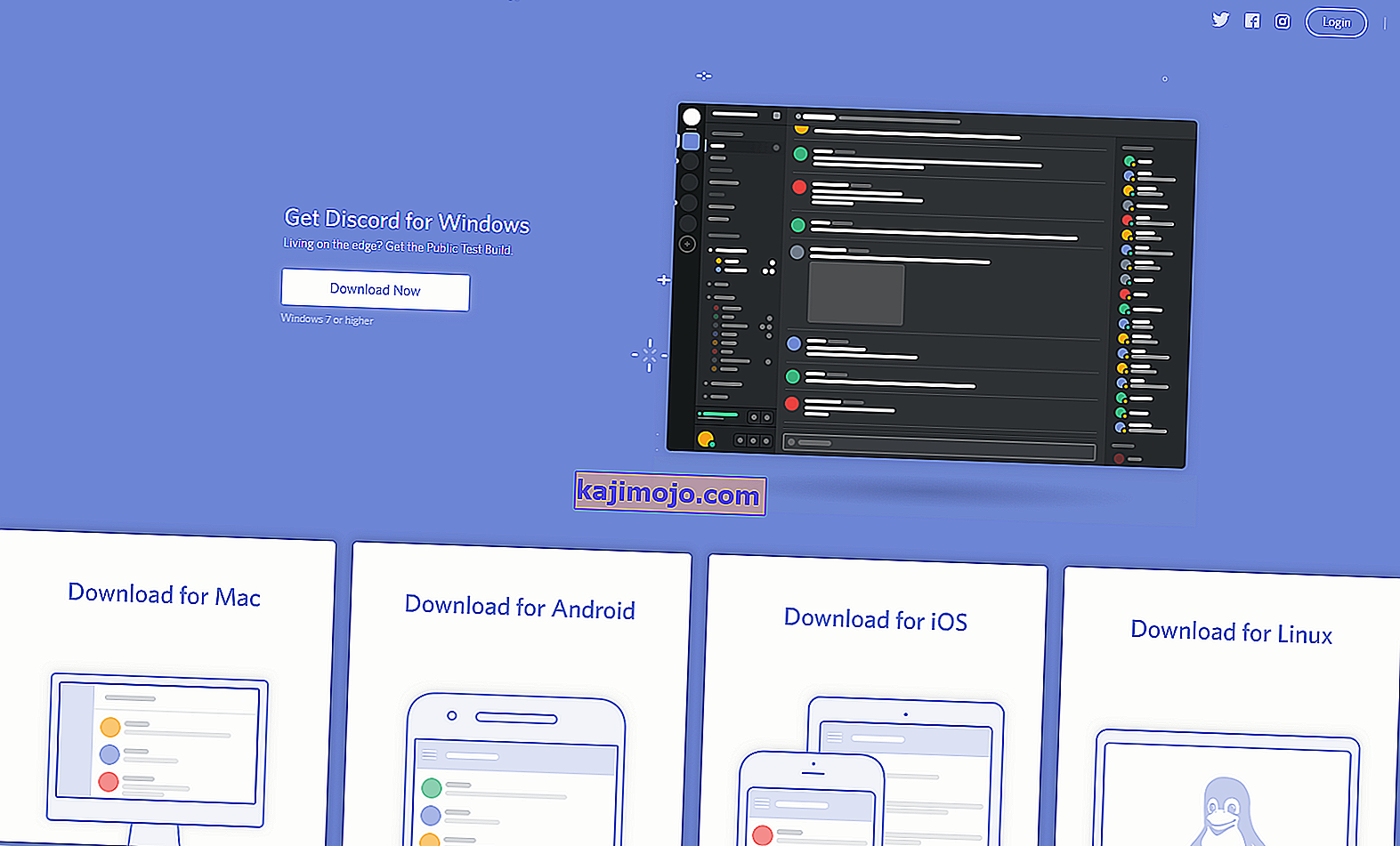
- Tagad instalējiet lietojumprogrammu un restartējiet datoru vēlreiz. Pārbaudiet, vai problēma ir atrisināta.
9. risinājums: pārbaudiet datora audio iestatījumus
Ja visas iepriekš minētās metodes nedarbojas un jūs nevarat pārsūtīt audio nevienā lietojumprogrammā vai spēlē, izmantojot ekrāna daļu, iespējams, ka datorā ir problēmas ar audio ierīcēm. Iespējams, ka tie nav pareizi atlasīti vai konfigurēti.
Jums jāpārbauda divas lietas; pārliecinieties, vai ir izvēlēta pareizā ierakstīšanas ievades ierīce, un pēc tam pārbaudiet, vai Discord ir atļauta pareiza piekļuve mikrofona iestatījumos.
Pirmkārt, mēs konfigurēsim mikrofona iestatījumus.
- Nospiediet Windows + S, dialoglodziņā ierakstiet “ Mikrofona konfidencialitātes iestatījumi ” un atveriet rezultātos atgrieztos Windows iestatījumus.
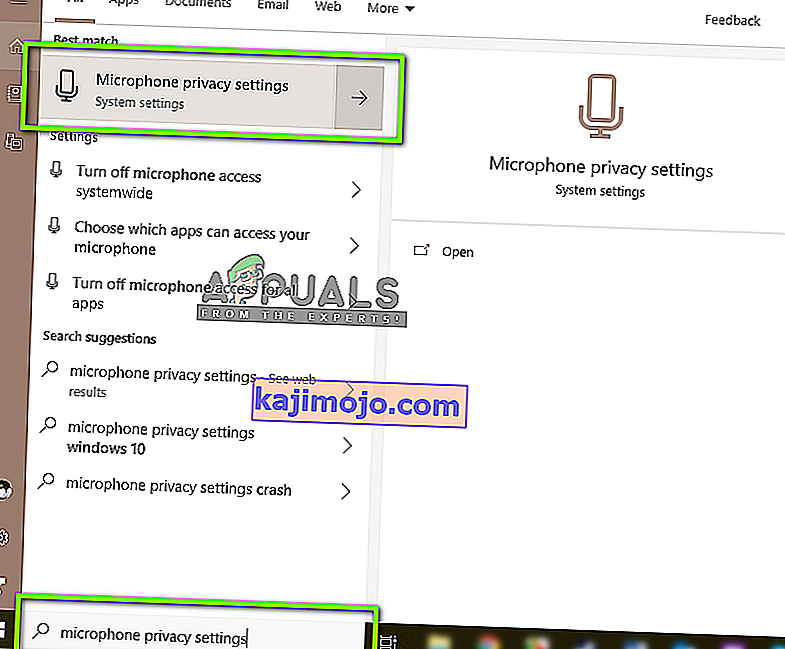
- Tagad, pārliecinieties, ka iespēja Ļauj lietotnēm piekļūt mikrofonam ir ieslēgts On . Turklāt zemāk redzēsiet visu lietojumprogrammu sarakstu, kurām ir piekļuve jūsu mikrofonam. Pārliecinieties, vai lietojumprogrammai, kuru mēģināt palaist, ir ieslēgta piekļuve.
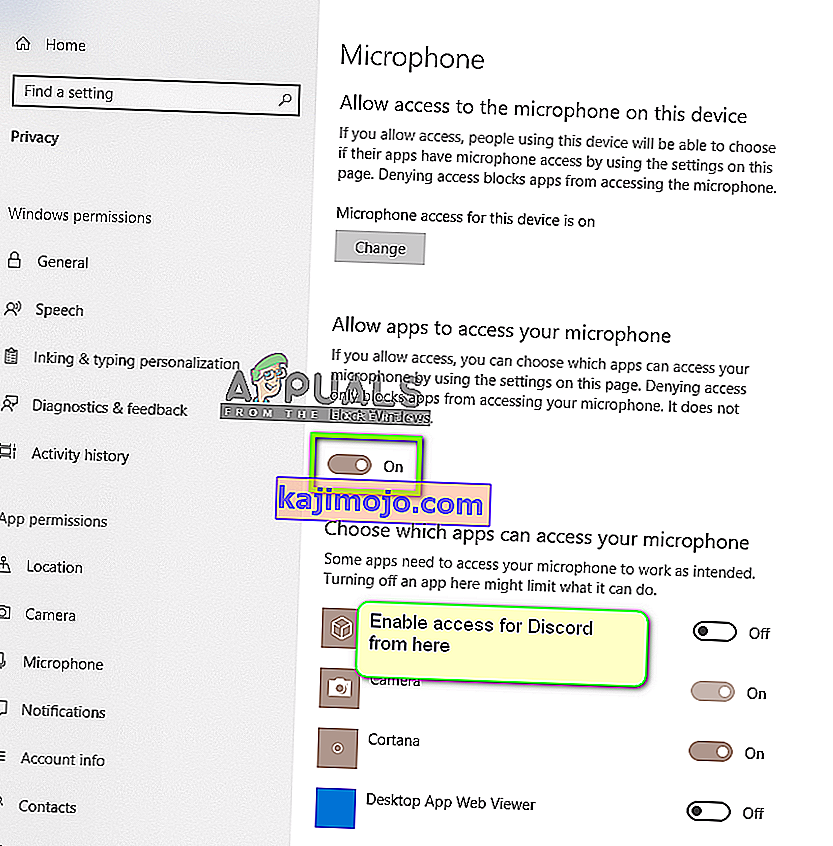
- Saglabājiet izmaiņas un izejiet. Tagad mēģiniet palaist Discord un pārbaudiet, vai problēma ir atrisināta.
Ja joprojām rodas problēmas, veiciet tālāk norādītās darbības, lai iespējotu pareizu ierakstīšanas ierīci.
- Ar peles labo pogu noklikšķiniet uz esošās skaņu ikonas un noklikšķiniet uz Skaņas .
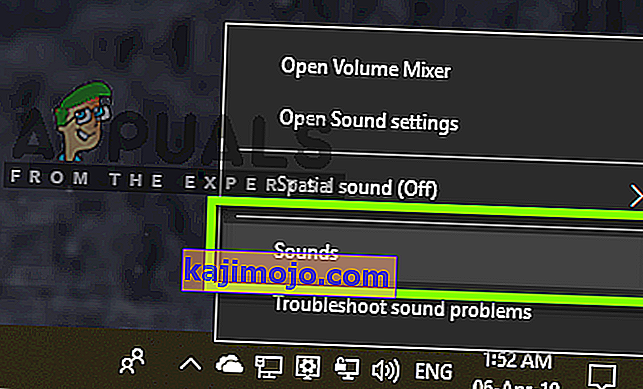
- Tagad atlasiet cilni Ierakstīšana un izvēlieties pareizo ierakstīšanas ierīci. Ja tiek izvēlēta nepareiza ierīce , ar peles labo pogu noklikšķiniet uz pareizās un atlasiet Iespējot un iestatīt kā noklusējuma ierīci .

- Saglabājiet izmaiņas un izejiet. Restartējiet datoru un palaidiet Discord. Pārbaudiet, vai problēma ir atrisināta.
Ja jūs joprojām nevarat pārraidīt skaņu, mēģiniet pārlūkā Chrome vai Opera izmantot tīmekļa Discord tīmekļa versiju.
Ja jums joprojām nav paveicies, risinājums būtu izmantot jebkuru no Audio Mixer lietojumprogrammām ar ekrāna daļu.