WMI nodrošinātāja resursdators WmiPrvSE ir Windows resursdatora pārvaldības process, ko izstrādātāji izmanto uzraudzības vajadzībām.
Šī darbība parasti tiek novērota ražošanas vidē. Pēc Windows 7 jaunināšanas uz 10 daudzi lietotāji ir pamanījuši CPU izmantošanas pieaugumu, kas padara sistēmas aizkavēšanos, karstu un lēnu. Mans personīgais pieņēmums ir tāds, ka šo problēmu izraisa neparasta šī pakalpojuma rīcība, kas neatbilst paredzētajiem modeļiem.
Lai novērstu šo problēmu, komandu uzvednē palaidīsim dažas pamata komandas un restartēsim Windows Management Instrumentation Service .
Labot bojātus failus
Lejupielādējiet un palaidiet Restoro, lai skenētu, labotu un atjaunotu korumpētus un trūkstošus failus no šejienes , un pēc tam pārbaudiet, vai WmiPrvSE procesa izmantošana samazinās. Ja nē, izmēģiniet citus tālāk minētos risinājumus.
Restartējiet Windows pārvaldības instrumentu pakalpojumu
Turiet Windows taustiņu uz klaviatūras un preses R . Palaist dialoglodziņā; veida pakalpojumi.msc
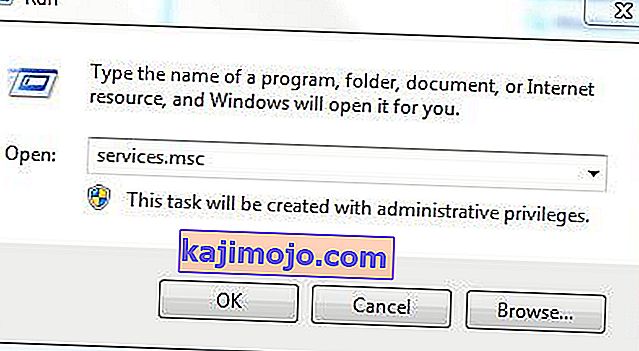
No pakalpojumu konsoles; atrodiet Windows pārvaldības instrumentu pakalpojumu. Parasti es noklikšķinu uz jebkura pakalpojuma un pēc tam nospiediet taustiņu W, lai nokļūtu pakalpojumos, sākot ar Word W. Pēc tam veiciet ātru skenēšanu, lai atrastu vajadzīgo.
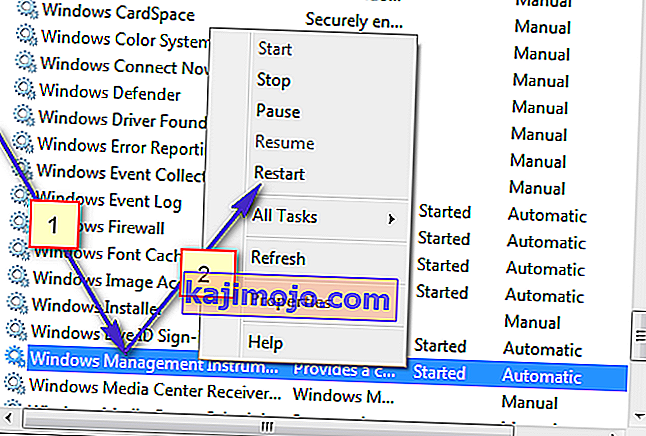
Tagad izvēlieties Restartēt, lai restartētu pakalpojumu. Ja vēlaties, varat arī pārtraukt pakalpojumu no šejienes, bet tas nav ieteicams. Ļaujiet tai darboties, un mēs šajā procesā novērsīsim problēmu ar augstu procesora lietojumu.
Restartējiet citus saistītos pakalpojumus
Kad tas ir izdarīts, virziet kursoru virs peles apakšējā kreisajā stūrī uz pogas Sākt un veiciet uz tā (ar peles labo pogu noklikšķiniet). Tiks atvērta kontekstuālā izvēlne; šeit izvēlieties Komandu uzvedne (Administrēšana) .
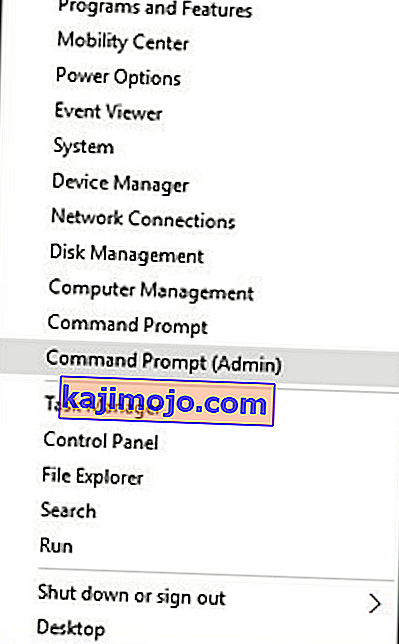
Atvērtajā komandu uzvednes logā; ierakstiet šīs komandas pa vienai; pēc katras komandas nospiediet taustiņu Enter.
net stop iphlpsvc net stop wscsvc net stop Winmgmt net start Winmgmt net start wscsvc neto start iphlpsvc
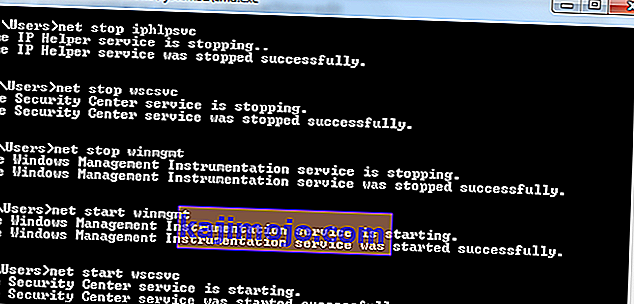
Kad tas izdarīts; Pārstartējiet datoru un pārbaudiet. Tam vajadzētu ļaut procesam ievērojami samazināties, un centrālais procesors atgriezīsies pie parastās lietošanas. Ja nē, pārejiet pie nākamās metodes tālāk.
Veiciet tīru sāknēšanu, lai identificētu kļūdainu lietojumprogrammu
Iespējams, ka kāda lietojumprogramma var izraisīt WMI Provide Host lielu CPU izmantošanu. Tāpēc šajā solī mēs veiksim Clean sāknēšanu un izolēsim lietojumprogrammu, kas izraisa pārmērīgu lietošanu. Tīrā sāknēšanas režīmā tiek ielādēti tikai tie pakalpojumi, kas ir svarīgi sāknēšanas procesā, un tiek atspējoti papildu pakalpojumi un lietojumprogrammas. Lai veiktu tīru sāknēšanu:
- Pieteikties kas ar datoru ar administratora kontu.
- Nospiediet “ Windows ” + “ R ”, lai atvērtu uzvedni “ RUN ”.

- Ierakstiet “ msconfig ” un nospiediet “Enter”.

- Noklikšķiniet uz opcijas “ Pakalpojumi ” un noņemiet atzīmi no pogas “ Paslēpt visus Microsoft pakalpojumus ”.

- Noklikšķiniet uz opcijas “ Atspējot visu ” un pēc tam uz “ Labi ”.

- Noklikšķiniet uz cilnes “ Startup ” un noklikšķiniet uz opcijas “ Open Task Manager ”.

- Uzdevumu pārvaldniekā noklikšķiniet uz pogas “ Startup ”.
- Sarakstā noklikšķiniet uz jebkuras lietojumprogrammas, kurai blakus ir rakstīts “ Enabled ”, un atlasiet opciju “ Atspējot ”.

- Atkārtojiet šo procesu visām sarakstā esošajām lietojumprogrammām un restartējiet datoru.
- Tagad jūsu dators ir sāknēts stāvoklī “ Clean Boot ”.
- Pārbaudiet , vai problēma izzūd.
- Ja vairs netiek novērots liels CPU lietojums, tas nozīmē, ka to izraisīja trešās puses lietojumprogramma vai pakalpojums .
- Sākt ar dodot vienu pakalpojumu, vienlaikus tādā pašā veidā un pieturas, kad augsta CPU izmantošana nāk atpakaļ.
- Atkārtoti par pakalpojumu / pieteikumu, ko dod kuru augstas izmantošana nāk atpakaļ vai paturēt to invalīdiem .
Atrodiet procesu, izmantojot notikumu skatītāju, un atinstalējiet to
Atveriet notikumu skatītāju . Ja jūs izmantojat Windows 7, vai agrāk, meklējiet Event Viewer ar Start Menu un tad atveriet to. Ja jūs izmantojat Windows 8 / 8.1 vai 10, vienkārši nospiediet Windows logotipa taustiņu + X , lai atvērtu Ienākošo izvēlni , un pēc tam noklikšķiniet uz Event Viewer ar Ienākošo izvēlnē .
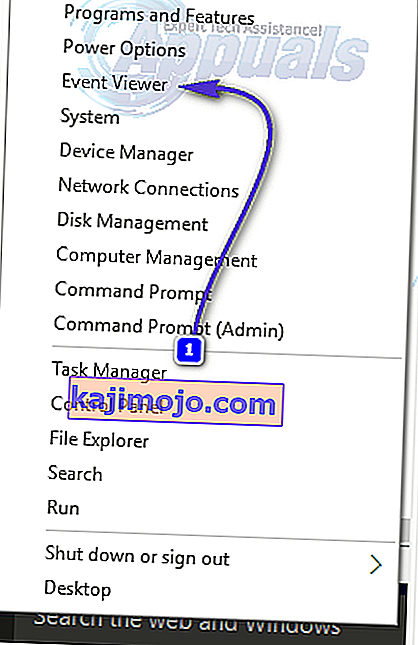
Rīkjoslā, kas atrodas notikumu skatītāja loga augšdaļā, noklikšķiniet uz Skatīt un iespējojiet opciju Rādīt analītiskos un atkļūdošanas žurnālus .
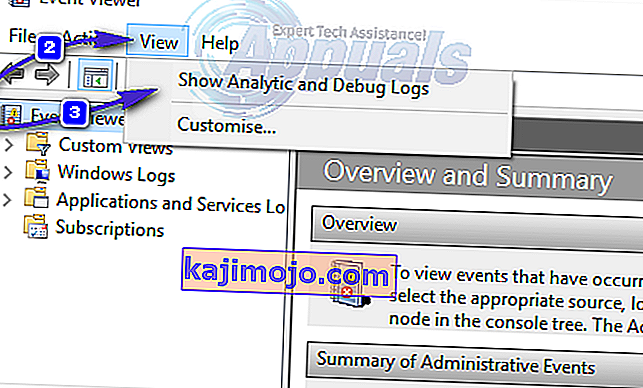
Loga kreisajā rūtī dodieties uz Applications and Services Logs > Microsoft > Windows > WMI-Activity .
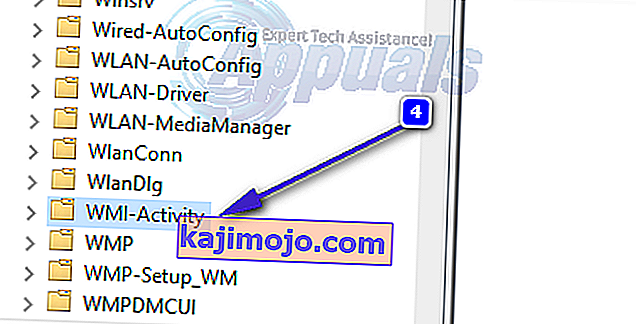
Veiciet dubultklikšķi uz WMI-Activity, lai paplašinātu tā saturu, un satura sarakstā noklikšķiniet uz Operational , lai atvērtu WMI Provider Host darbības žurnālus.
Meklējiet kļūdas un, atrodot kļūdu, noklikšķiniet uz tās, lai loga apakšdaļā parādītu tā specifikācijas.
Saskaņā General cilnē specifikāciju kļūdu noklikšķinātājs, meklēt terminu ClientProcessId , un, kad jūs atradīsiet to, pierakstīt vai atcerēties numuru (-us) - 1079, piemēram, - kas seko to.
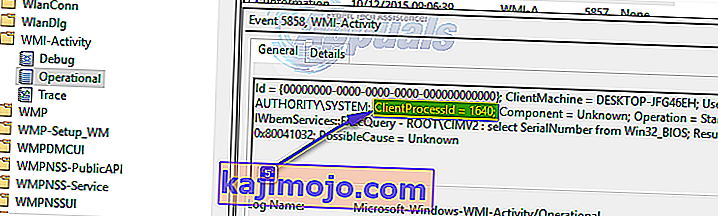
Aizveriet notikumu skatītāju un atveriet uzdevumu pārvaldnieku . Turiet Windows taustiņu un nospiediet R. Izpildes dialoglodziņā ierakstiet taskmgr un noklikšķiniet uz Labi. Pārejiet uz cilni Pakalpojumi un meklējiet pakalpojumu, kuram ir tāds pats procesa ID ( PID ) kā numuram (-iem), kas sekoja terminam ClientProcessID .
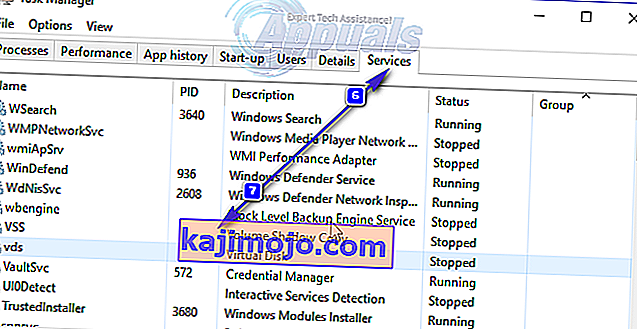
Pakalpojums, kuram ir atbilstošais procesa ID, ir vaininieks, tāpēc, kad to atradīsit, nekavējoties atspējojiet to un pēc tam dodieties uz Vadības panelis > Programmas un līdzekļi un atinstalējiet programmu, kurai bija paredzēts vaininieka pakalpojums. Kad programma ir atinstalēta, WMI Provider Host vajadzētu atgriezties pie ārkārtīgi minimāla CPU izmantošanas.






