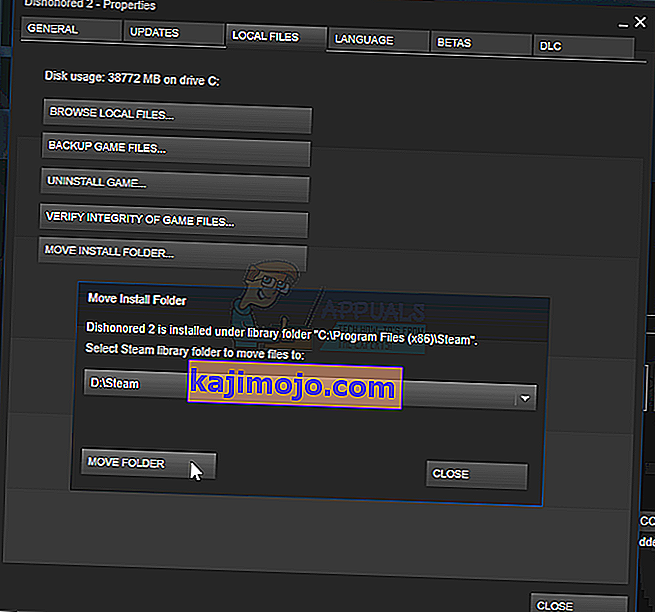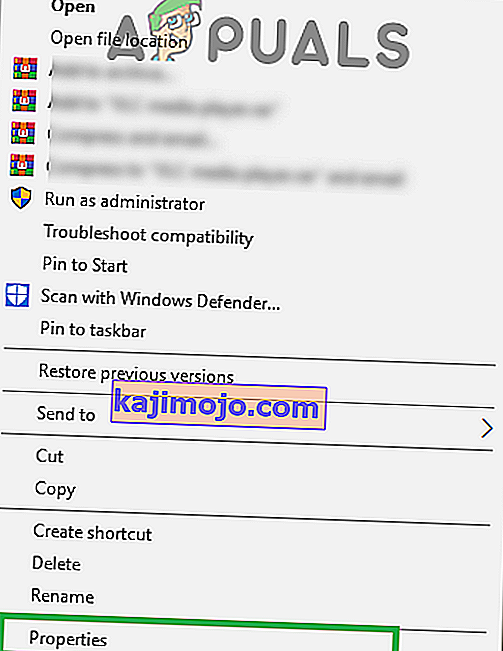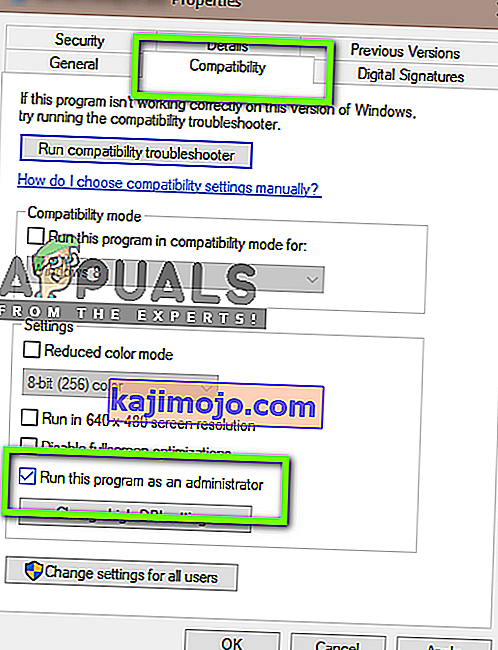Dažreiz, atjauninot tvaika spēli, parādās kļūda. Logā tiek parādīts:
Atjauninot [spēli], radās kļūda (satura fails ir bloķēts)
Tas nozīmē, ka Steam nevar ierakstīt atjaunināšanas failus cietajā diskā. Šai kļūdai var būt daudz risinājumu. Visefektīvākais ir atinstalēt Steam un visu vietējo spēļu saturu un pārinstalēt to no jauna. Lai gan tas noderēja daudziem lietotājiem, tas ir diezgan laikietilpīgs uzdevums, un tas arī patērē lielu datu apjomu. Pirms ķerties pie augstiem pasākumiem, kā minēts iepriekš, mēs mēģināsim novērst nelielas problēmas, kas varētu būt saistītas.
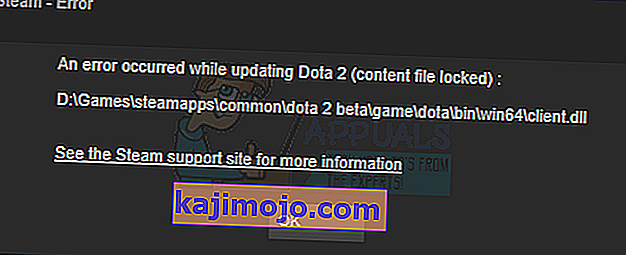
Labot bojātus sistēmas failus
Lejupielādējiet un palaidiet Restoro, lai meklētu korumpētus failus no šejienes , ja tiek konstatēts, ka faili ir korumpēti un trūkst to labošanas, un pēc tam pārbaudiet, vai tas novērš problēmu, ja nē, turpiniet ar tālāk uzskaitītajiem risinājumiem
1. risinājums: pārbaudiet Antivirus
Daudzās situācijās problēmu var izraisīt jūsu antivīruss. Nav nekas neparasts, ka Steam failus atzīmē kā potenciālos vīrusus un tos karantīnā. Zemāk ir uzskaitīti dažādi veidi, kā atspējot antivīrusu, līdz jūs varat atjaunināt savu spēli.
McAfee Antivirus
McAfee nekādā veidā nevar izslēgt dažus failus no reāllaika skenēšanas. Vienīgais veids ir pilnībā atspējot antivīrusu, līdz spēle tiek atjaunināta. Lai to izdarītu, atveriet McAfee un atlasiet “ Virus and Spyware Protection ”. Šeit jūs atradīsit opciju “ Skenēšana reāllaikā ”. Noklikšķiniet uz šīs opcijas un izslēdziet to.
Pēc tam izpildiet šo instrukciju, lai pārbaudītu spēles failu integritāti .
- Restartējiet datoru un restartējiet Steam.
- Pārejiet uz bibliotēkas sadaļu un ar peles labo pogu noklikšķiniet uz spēles, kas jums rada problēmas.
- Noklikšķiniet uz tā rekvizītiem un atlasiet cilni vietējie faili.
- Noklikšķiniet uz pogas Pārbaudīt spēles failu integritāti, un Steam pārbaudīs šo spēli dažu minūšu laikā.
Cerams, ka pēc iepriekš minēto darbību veikšanas jūsu Steam nedos nekādas problēmas.
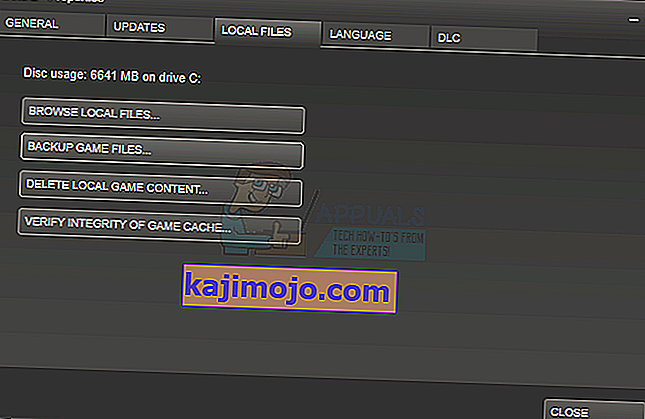
ESET NOD32
NOD32 ir tendence dažus lietojumprogrammas failus atzīmēt kā ļaunprātīgus, un, visticamāk, tas tos karantīnā. Spēles atjaunināšanas laikā bieži rodas kļūda. Pārlūkojiet uz pašreizējo Steam direktoriju un nokopējiet adresi. Steam direktorija noklusējuma atrašanās vieta ir
C: \ Program File \ Steam \ SteamApps \ common
Pēc adreses kopēšanas atveriet ESET NOD32 un ielīmējiet atrašanās vietu, izslēdzot no reāllaika skenēšanas .
Izpildiet iepriekš uzskaitīto metodi “pārbaudīt spēles failu integritāti”, un jums viss būs labi.
Kaspersky AV
Kaspersky dažreiz var atzīmēt Steam kā iebrucēju un atspējot to jebkādu izmaiņu veikšanā cietajā diskā. Lai to novērstu, pārejiet pie “ pavedieni un izslēgšana” . Pārejiet uz “ uzticamā zona ” un pievienojiet Steam.exe kā uzticamu lietojumprogrammu. Neaizmirstiet mainīt iestatījumus uz Neierobežot lietojumprogrammu darbības, kā arī Neskenēt atvērtos failus.
Izpildiet iepriekš uzskaitīto metodi “pārbaudīt spēles failu integritāti” un restartējiet datoru.
2. risinājums: atiestatiet Winsock
Vēl viena problēma, kas var izraisīt atjaunināšanas neizdošanos, ir Winsock katalogs. Mēs varam izpildīt komandu, lai to atiestatītu, un savukārt tā atgriezīsies pie noklusējuma iestatījumiem.
- Nospiediet taustiņu ⊞ Win (Windows) + R, lai atvērtu palaišanas logu (noteikti palaidiet to kā administratoru).
- Dialoglodziņā ierakstiet “ netsh winsock reset ” (izņemot pēdiņas).
- Izpildiet komandu un restartējiet datoru.
3. risinājums: izlabojiet bojātus failus
Ja šīs divas metodes jums nedarbojas, mēs varam novērst problēmu, kurš fails ir bojāts / pazudis, un mēģināt vēlreiz visu failu vēlreiz lejupielādēt.
- Izejiet no tvaika un pārejiet uz savu Steam direktoriju (C: / Program Files (x86) / Steam). Ja instalēšanai esat izvēlējies pielāgotu vietu, dodieties uz to.
- Pārvietojieties uz mapi “ logs ” un atveriet “ txt ”.
- Pārvietojieties uz teksta faila apakšdaļu un meklējiet nesenās kļūdas.
Kļūdas piemērs ir šāds:
[2017-04-12 12:47:31] [AppID 346110] Atjaunināšana atcelta: Faila saistības neizdevās: neizdevās pārvietot nemainītu failu “C: \ Program Files (x86) \ Steam \ steamapps \ workshop \ content \ 346110 \ 570371714 \ LinuxNoEditor \ NPC \ Female \ Assets \ Nude \ Nude_Human_Female_Body_D.uasset.z.uncompressed_size ”(Diska rakstīšanas kļūme)Vispirms vietrādī URL ierakstītais numurs ir jūsu APPID , šajā gadījumā (346110) ir ARID Survival Evolved AppID.
- Pārejiet uz mod saknes mapi, šajā gadījumā tas ir 570371714. Tam nav noteikta faila lieluma, jo dažādu spēļu saknes mapes var atšķirties.
- Restartējiet tvaiku un pārejiet uz mapi Lejupielādes. Šeit jūs pamanīsit, ka Steam pieprasīs spēles atjauninājumu. Atjauniniet nepieciešamos failus, un jums būs labi iet.
4. risinājums: Pārvietojiet tvaika instalēšanas un spēļu failus
Ja vienkāršākās metodes jums nederēja, mums ir jāpārvieto Steam instalācijas un spēles faili. Šī metode ir sadalīta divās daļās. Pirmajā daļā mēs cenšamies pārvietot Steam un ceram, ka tas tiks palaists un darbosies, kā paredzēts. Ja palaišanas laikā rodas kļūda, mums ir jāpārinstalē Steam. Viss process ir uzskaitīts zemāk. Lūdzu, ņemiet vērā, ka visi pārtraukumi kopēšanas procesā var sabojāt failus, tāpēc jums būs jāizmanto klienta atkārtota instalēšana.
- Pārejiet uz savu Steam klientu un noklikšķiniet uz iestatījumi.
- Atlasiet “Lejupielādes” un noklikšķiniet uz “ Steam bibliotēkas mapes ”.
- Noklikšķiniet uz Pievienot bibliotēkas mapi un atlasiet jaunu ceļu, kur vēlaties, lai Steam atrastos.
- Tas noteiks turpmāko ceļu visām instalācijām. Tagad mēs pāriet uz esošo Steam failu pārvietošanu uz izvēlēto ceļu.
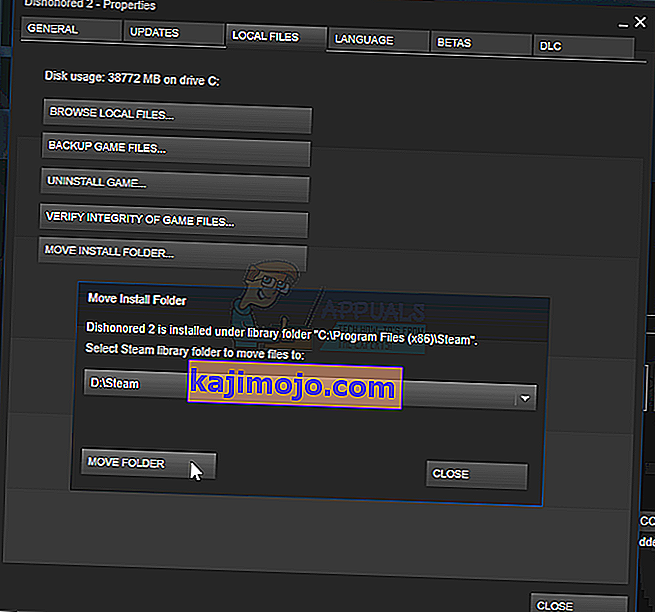
- Iziet no Steam klienta.
- Pārejiet uz pašreizējo Steam direktoriju (noklusējums ir: C: \ Program Files \ Steam).
- Izdzēsiet visus failus un mapes, izņemot SteamApps un UserData mapes . Tāpat neizdzēsiet exe .
- Izgrieziet visas mapes un ielīmējiet tās jaunajā direktorijā, kuru iepriekš nolēmāt.
- Palaidiet Steam un atkārtoti piesakieties.
Ja pārvietojot tvaika mapi vai pēc tās palaišanas rodas kādas problēmas, veiciet tālāk norādītās darbības.
- Aizveriet Steam.
- Pārlūkojiet līdz vietai, kur pārvietojāt Steam.
- Pārvietojiet mapi SteamApps no šī direktorija uz darbvirsmu.
- Atinstalējiet Steam (tas tiek darīts, lai no datora noņemtu vecos Steam iestatījumus).
- Atkārtoti instalējiet Steam sākotnējā izvēlētajā vietā.
- Pārvietojiet SteamApps mapi jaunajā Steam direktorijā. Tas kopēs visu jūsu spēļu saturu, saglabātās spēles un iestatījumus.
- Palaidiet Steam un ievadiet savus akreditācijas datus.
- Pārbaudiet Steam spēles failu integritāti, un jūs varēsiet spēlēt
5. risinājums: pārbaudiet Disk Scan
Iespējams, ka cietais disks, kurā atrodas spēles instalācija, ir bojāts vai tajā ir nederīgi sektori. Ja cietajā diskā ir “slikti” sektori, tas palēninās un nevar piekļūt noteiktiem cietā diska apgabaliem. Tādēļ varat mēģināt palaist skenēšanu “Disc Check”, lai pārbaudītu, vai diskā nav sliktu sektoru. Par to:
- Vienlaicīgi nospiediet taustiņus “ Windows ” + “ R ”.
- Ierakstiet in " CMD ", ar dialoga lodziņā un nospiediet " Enter ".

- Ierakstiet “ chkdsk c: / f ” un nospiediet “ Enter ”, lai to sāktu.

- Nospiediet “ Y ”, lai apstiprinātu diska pārbaudes skenēšanas plānošanu.
- Pagaidiet , līdz skenēšana ir pabeigta, un pārbaudiet , vai problēma joprojām pastāv.
6. risinājums: palaidiet kā administratoru
Dažos gadījumos tvaikam ir nepieciešamas īpašas atļaujas, lai piekļūtu noteiktām mapēm un failiem. Ja īpašās atļaujas netiek piešķirtas, Windows var bloķēt piekļuvi mapei, un var tikt parādīts ziņojums “Satura fails ir bloķēts”. Tāpēc šajā solī mēs palaidīsim “Steam” kā administratoru. Par to:
- Tiesības - noklikšķiniet uz tvaika ikonas un izvēlieties uz " Properties " variantu.
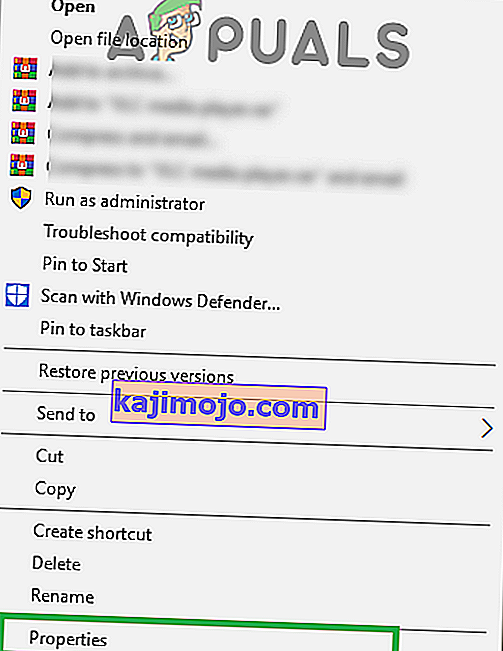
- Noklikšķiniet uz cilnes Saderība un atzīmējiet opciju Palaist kā administrators .
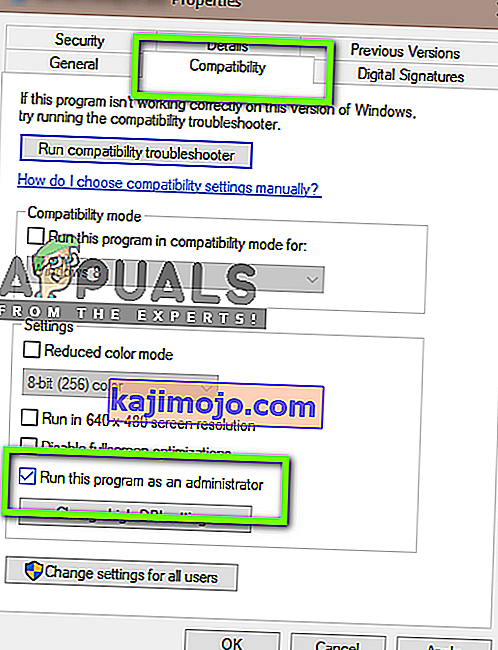
- Noklikšķiniet uz Lietot un pēc tam uz Labi .
- Palaidiet Steam un pārbaudiet , vai problēma joprojām pastāv.