"The Radās JavaScript kļūda galvenajā procesā " parasti tiek parādīta, kad sākt nesaskaņām datorā. Kļūdas ziņojuma logā parasti ir dažāda informācija par kļūdu, taču ikdienas lietotāji to gandrīz nevar interpretēt.

Cilvēki ir izmantojuši daudz dažādu metožu, lai atrisinātu šo problēmu. Metodes parasti ir pietiekami vienkāršas, lai veiktu viegli, netērējot pārāk daudz laika. Pārliecinieties, ka uzmanīgi sekojat instrukcijām, un problēma īsā laikā jāpazūd.
Kas izraisa nesaskaņas problēmu ar “JavaScript kļūdu, kas radās galvenajā procesā”?
Šai problēmai nav daudz noteiktu cēloņu, un lielākā daļa problēmu novēršanas metožu var būt balstīta uz Discord vai tā iestatījumu atiestatīšanu vienā vai otrā veidā. Tomēr mēs esam sagatavojuši īsu sarakstu, lai jūs varētu pārbaudīt:
- Iespējams, nesakritība vai tās iestatījumi ir sabojājušies - šajā scenārijā vainojama Discord instalācija, tāpēc vai nu atiestatiet tās iestatījumus, vai arī atkārtoti instalējiet lietotni.
- Kvalitatīvs Windows audio video pieredzes pakalpojums nedarbojas - šis pakalpojums ir ļoti svarīgs lietotnei, jo tas ir cieši saistīts ar programmas pamatfunkcijām. Pārliecinieties, ka tas tiek palaists automātiski.
- Discord darbojas ar administratora atļaujām - ir zināms, ka Discord palaišana ar administratora atļaujām izraisa šo problēmu, tāpēc noteikti noņemiet šo opciju.
1. risinājums: izdzēsiet nesaskaņas mapes no% AppData% un% LocalAppData%
Dzēšot šādas mapes, vajadzētu atiestatīt nesaskaņas iestatījumus un, cerams, atrisināt JavaScript kļūdu, kas vispār neļauj atvērt nesaskaņas. Šīs darbības sākotnēji Discord vietne ieteica pilnīgi citai problēmai, taču lietotāji ir ziņojuši, ka tai vajadzētu atrisināt arī šo problēmu.
- Dodieties uz šādu vietu datorā, atverot Windows Explorer un noklikšķinot uz Šis dators :
C: \ Users \ YOURUSERNAME \ AppData \ Discord
- Ja nevarat redzēt mapi AppData, iespējams, būs jāieslēdz opcija, kas ļauj skatīt slēptos failus un mapes. File Explorer izvēlnē noklikšķiniet uz cilnes “ Skatīt ” un sadaļā Rādīt / paslēpt noklikšķiniet uz izvēles rūtiņas “ Slēptās vienības ”. File Explorer parādīs slēptos failus un atcerēsies šo opciju, kamēr jūs to vēlreiz nemainīsit.

- Dzēsiet mapi Discord mapē AppData. Ja saņemat ziņojumu, kurā teikts, ka dažus failus nevarēja izdzēst, jo tie tika izmantoti, mēģiniet iziet no Spotify un pabeigt tā procesu uzdevumu pārvaldniekā .
- Vai nu noklikšķiniet uz pogas Sākt vai blakus esošās meklēšanas pogas un ierakstiet “ Palaist ”, vai izmantojiet Windows taustiņu + R taustiņu kombināciju , lai atvērtu dialoglodziņu Palaist. Ierakstiet “% localappdata %” un noklikšķiniet uz Enter.
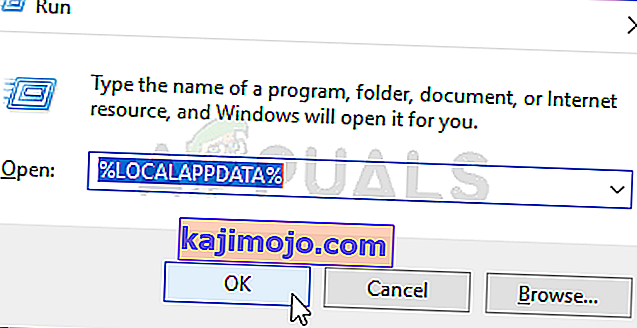
- Atvērtajā mapē atrodiet mapi Discord , ar peles labo pogu noklikšķiniet uz tās un izvēlieties Dzēst
- Pārliecinieties, vai mapes ir pilnībā izdzēstas un vai tajā vairs nav atlikušo failu. Pārbaudiet, vai pēc datora restartēšanas joprojām parādās kļūda Nesaskaņas!
2. risinājums: mainiet kvalitatīvā Windows Audio Video pieredzes pakalpojuma startēšanas veidu
Pakalpojuma Quality Windows Audio Video Experience palaišanas veida maiņa no Manuāls uz Automātiska daudziem lietotājiem novērsa JavaScript kļūdu. Viņi arī ziņoja, ka ar šo metodi izdevās novērst JavaScript kļūdu arī citām lietotnēm, izņemot nesaskaņas! Veiciet tālāk norādītās darbības, lai atrisinātu problēmu!
- Atveriet utilītu Palaist, izmantojot tastatūras taustiņu kombināciju Windows Key + R (vienlaikus nospiediet šos taustiņus . Nesen atvērtajā lodziņā bez pēdiņām ierakstiet “ services. Msc ” un noklikšķiniet uz Labi, lai atvērtu pakalpojumu Pakalpojumi .

- Sarakstā atrodiet pakalpojumu Quality Windows Audio Video Experience , ar peles labo pogu noklikšķiniet uz tā un parādītajā konteksta izvēlnē atlasiet Rekvizīti.
- Ja pakalpojums tiek palaists (to varat pārbaudīt tieši blakus pakalpojuma statusa ziņojumam), tas jāpārtrauc, loga vidū noklikšķinot uz pogas Apturēt . Jebkurā gadījumā palaidiet to vēlreiz, noklikšķinot uz Sākt.

- Pirms turpināt citas darbības, pārliecinieties , vai pakalpojuma rekvizītu loga izvēlnē Startēšanas veids ir iestatīta opcija Automātiska . Apstipriniet visus dialoglodziņus, kas var parādīties, mainot startēšanas veidu.
Noklikšķinot uz Sākt, varat saņemt šādu kļūdas ziņojumu:
"Windows nevarēja sākt pakalpojumu lokālajā datorā. Kļūda 1079: šim pakalpojumam norādītais konts atšķiras no citiem pakalpojumiem, kas darbojas tajā pašā procesā."
Ja tas notiek, izpildiet tālāk sniegtos norādījumus, lai to novērstu.
- Lai atvērtu pakalpojuma rekvizītu logu, izpildiet 1. – 3. Darbību no iepriekš sniegtajiem norādījumiem. Pārejiet uz cilni Pieteikties un noklikšķiniet uz pogas Pārlūkot ....

- Ierakstīšanas lodziņā “ Ievadiet atlasāmā objekta nosaukumu ” ierakstiet sava konta nosaukumu, noklikšķiniet uz Pārbaudīt nosaukumus un gaidiet, līdz nosaukums būs pieejams.
- Kad esat pabeidzis, noklikšķiniet uz Labi un lodziņā Parole ierakstiet paroli, kad jums tiek prasīts, ja esat iestatījis paroli. Tagad tam vajadzētu sākt bez problēmām!
3. risinājums: Palaidiet nesaskaņas bez administratora tiesībām
Daži lietotāji ir pamanījuši, ka lietotne faktiski darbojas vienmēr, kad viņi nav pieteikušies, izmantojot savu administratora kontu. Tas liek domāt, ka faktiskā problēma saistībā ar rīku ir administratora atļaujas.
Ne vienmēr ir vislabākā ideja palaist izlases programmas kā administratoram, un dažādi lietotāji ir ziņojuši, ka Discord palaišana bez administratora atļaujām viņiem faktiski atrisināja problēmu!
- Atrodiet Discord izpildāmo failu un mainiet tā īpašības, ar peles labo pogu noklikšķinot uz tā ieraksta darbvirsmā, izvēlnē Sākt vai Meklēšanas rezultātu logā un izvēloties Rekvizīti . Logā Rekvizīti dodieties uz cilni Saderība un pirms izmaiņu piemērošanas noņemiet atzīmi no izvēles rūtiņas blakus opcijai Palaist šo programmu kā administratoru .

- Pārliecinieties, vai esat apstiprinājis visus dialoglodziņus, kas var parādīties, lai apstiprinātu jūsu izmaiņas, un Discord vajadzētu sākt bez administratora tiesībām. Atveriet to, veicot dubultklikšķi uz tā ikonas un mēģiniet redzēt, vai kļūda joprojām tiek parādīta.
4. risinājums: atkārtoti instalējiet nesaskaņas
Performing a reinstall is one of the most important methods in this article as this solution has worked for plenty of people who struggled with this problem. This solution is generic but it’s vital to follow every step correctly if you want to reset your Discord installation and make it work properly again.
- First of all, make sure you are logged in with an administrator account as you won’t be able to delete programs using any other account.
- Click on the Start menu and open Control Panel by searching for it. Alternatively, you can click on the cog icon in order to open Settings if you are using Windows 10.
- In Control Panel, select to View as: Category at the top right corner and click on Uninstall a Program under the Programs section.

- If you are using the Settings app, clicking on Apps should immediately open a list of all installed programs on your PC.
- Locate Discord in Control Panel or Settings and click on Uninstall.
- Discord’s uninstall wizard should open, prompting you up with a choice to “completely remove Discord on your computer”. Choose Yes.
- Click Finish when the uninstalling process finishes.
If you managed to uninstall the tool properly, it’s time to simply reinstall the Discord tool by downloading the latest installer from their website, running it from the Downloads folder, and following the instructions on-screen until the process finishes. The Javascript error should not appear anymore.

