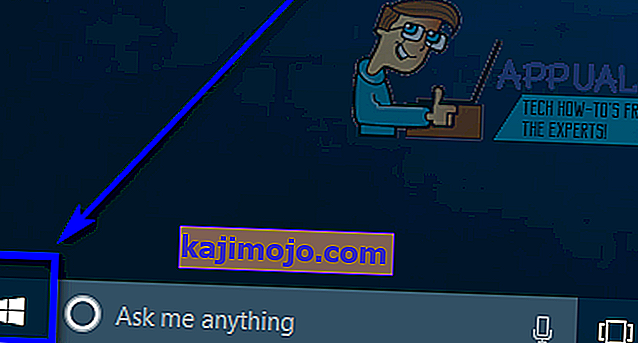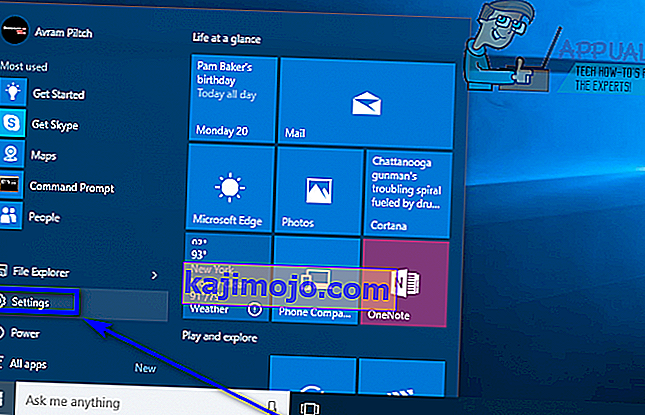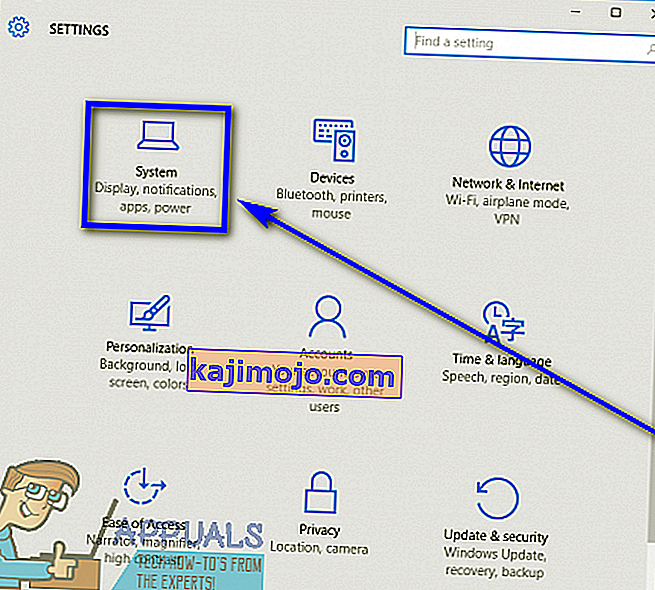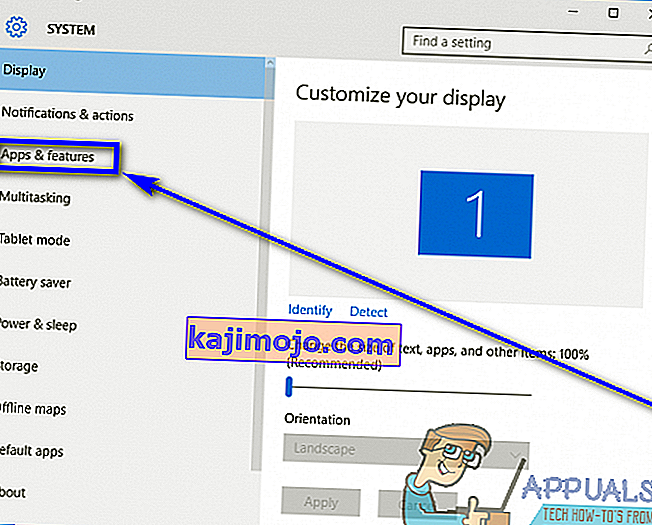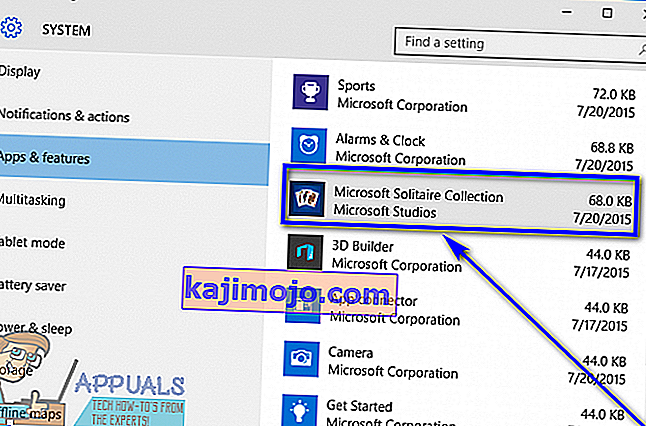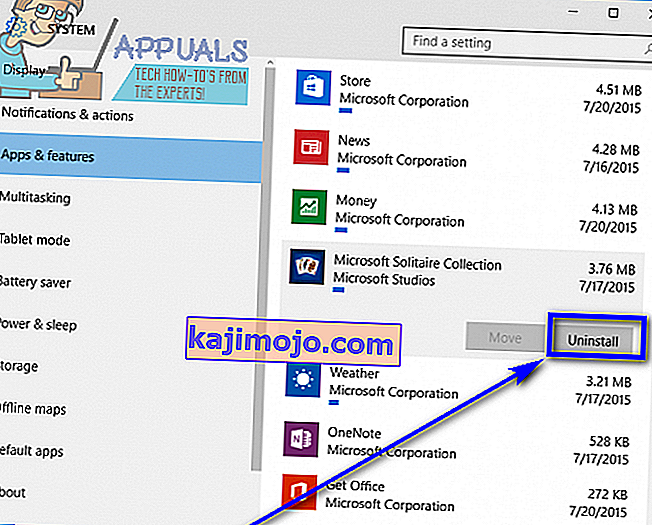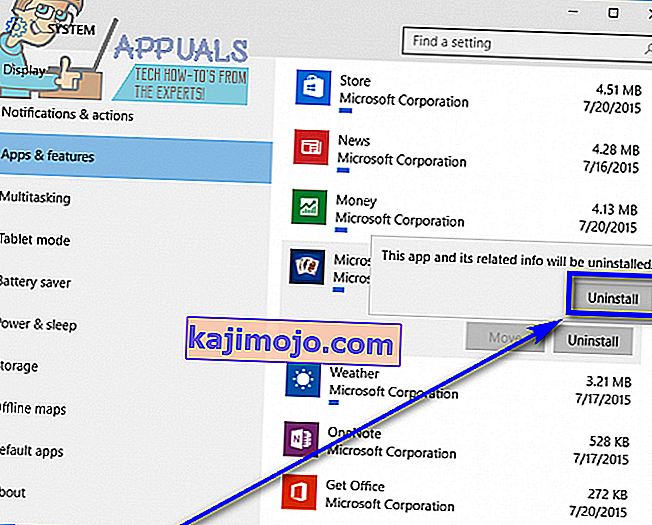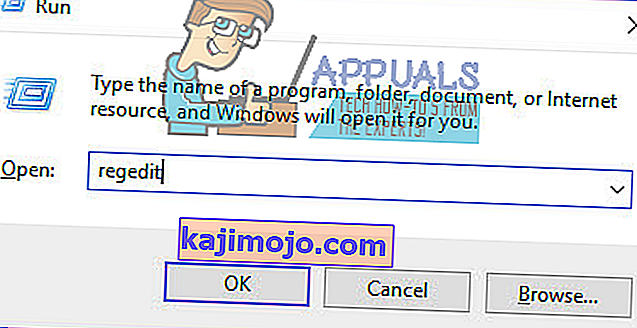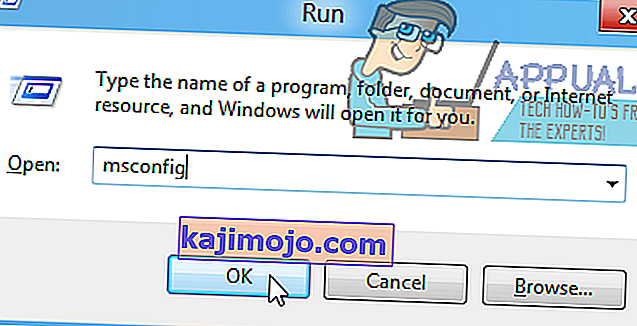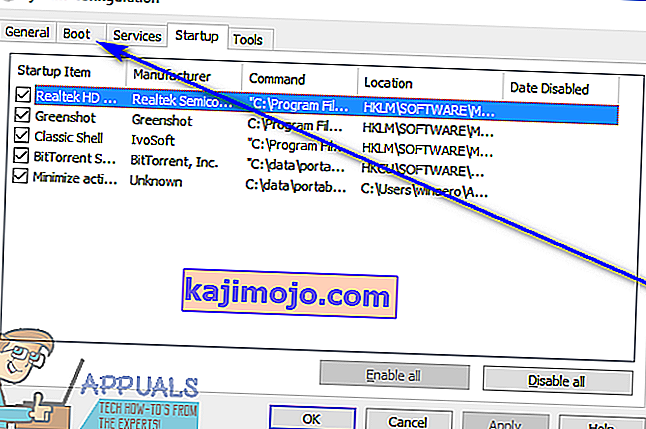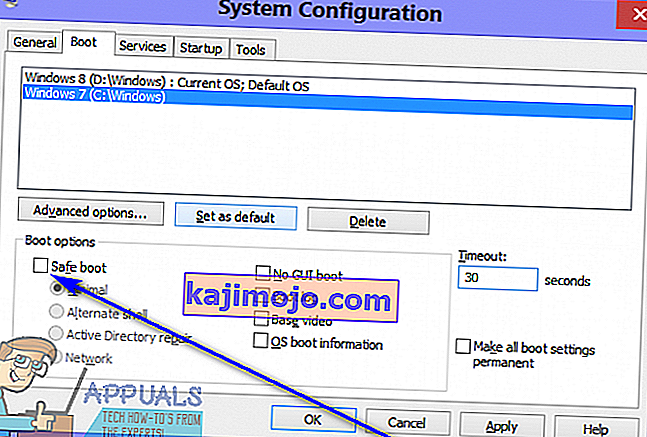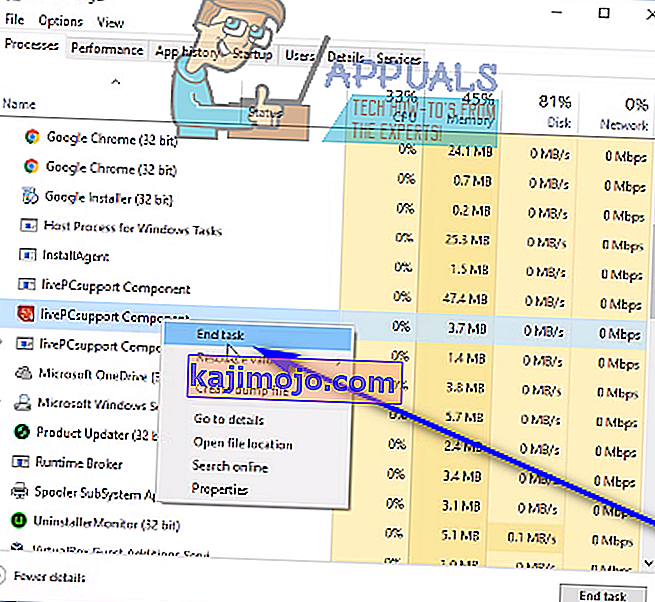Trešās puses lietojumprogrammas vai programmas atinstalēšana operētājsistēmā Windows 10 ir visjaunākā un labākā Windows operētājsistēmu garajā rindā. Viss, kas jums jādara, ir:
- Atveriet izvēlni Sākt .
- Meklējiet “ pievienot vai noņemt programmas ”.
- Noklikšķiniet uz meklēšanas rezultāta ar nosaukumu Pievienot vai noņemt programmas .
- Pārlūkojiet datorā instalēto programmu sarakstu un atrodiet un ar peles labo pogu noklikšķiniet uz programmas, kuru vēlaties atinstalēt.
- Rezultātā esošajā konteksta izvēlnē noklikšķiniet uz Atinstalēt .
- Izpildiet atinstalēšanas utilītu, izpildot ekrānā redzamos norādījumus, un programma tiks atinstalēta.
Varat arī:
- Atveriet izvēlni Sākt .
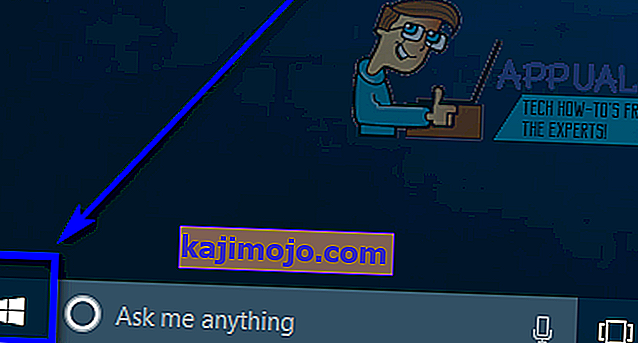
- Noklikšķiniet uz Iestatījumi .
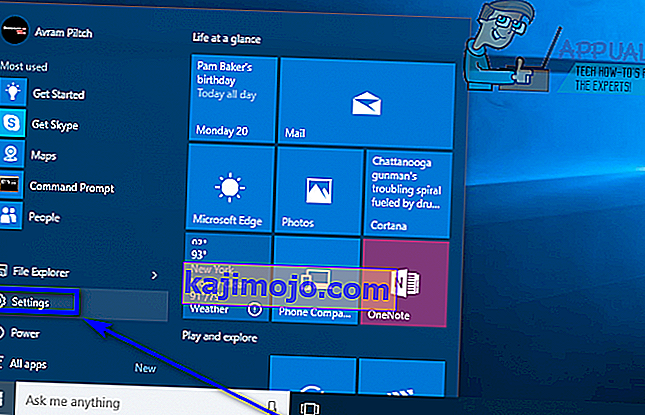
- Noklikšķiniet uz Sistēma .
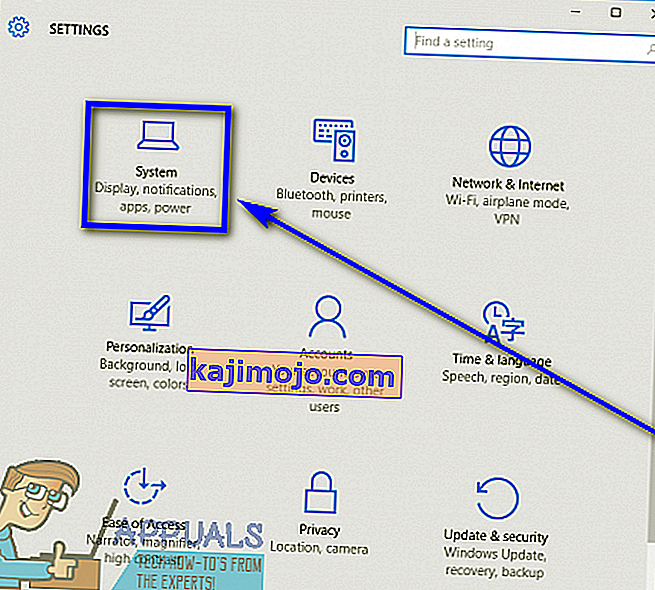
- Loga kreisajā rūtī noklikšķiniet uz Lietotnes un funkcijas .
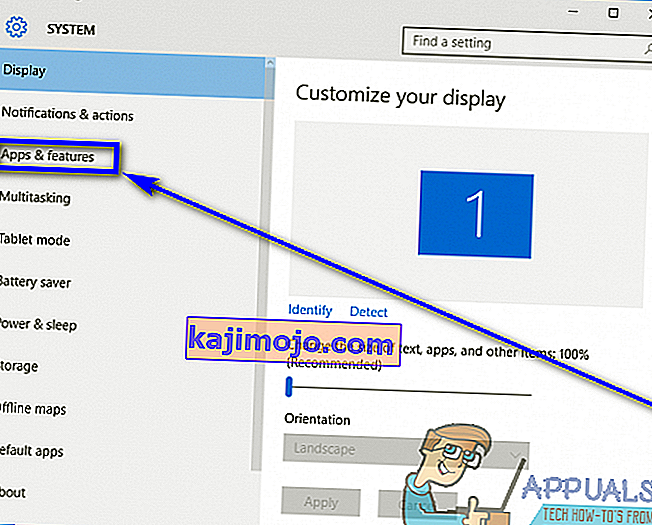
- Labajā rūtī atrodiet un noklikšķiniet uz lietojumprogrammas, kuru vēlaties atinstalēt, lai to atlasītu.
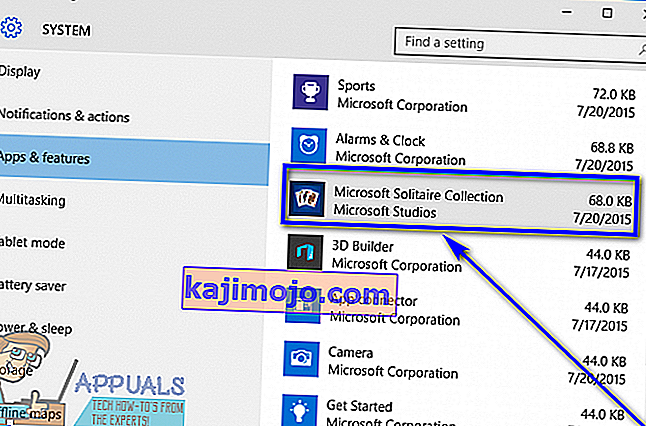
- Noklikšķiniet uz Atinstalēt .
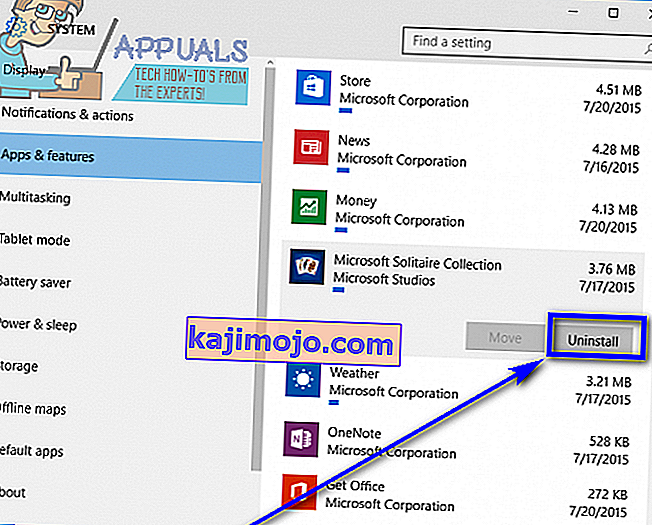
- Noklikšķiniet uz uznirstošās pogas Atinstalēt .
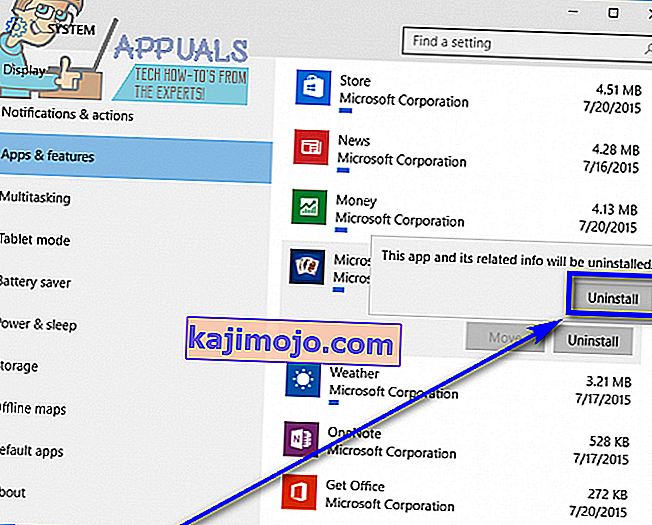
- Izpildiet atinstalēšanas utilītu, izpildot ekrānā redzamos norādījumus, un programma tiks atinstalēta.
Tomēr diemžēl Windows 10 lietotājiem dažreiz operētājsistēma neizdodas atinstalēt noteiktas trešo pušu programmas. Ja Windows 10 lietotājam neizdodas atinstalēt lietojumprogrammu, kuru viņi paši ir instalējuši savā datorā, viņi var pārsteigties (saprotams, ka tā) un domāt, kas viņiem būtu jādara tālāk.
Nu, par laimi Windows 10 lietotājiem, neizdevās atinstalēt trešās puses programmu vai lietojumprogrammu, izmantojot utilītu Pievienot vai noņemt programmas, un lietotne Iestatījumi nav rindas beigas - ir dažādas dažādas metodes, kuras var izmantot atinstalējiet programmas Windows 10, kuras nevarēja atinstalēt, izmantojot parastos līdzekļus. Lai gan ir daudz dažādu metožu, kuras varat izmantot, lai mēģinātu atinstalēt programmu Windows 10 datorā, kuru nevarēja atinstalēt, izmantojot programmu Pievienot vai noņemt utilītu un lietotni Iestatījumi , šīs ir absolūti visefektīvākās:
1. metode: izmantojiet programmas atinstalētāju
Lielākajai daļai (ne visām) trešo pušu programmām un lietojumprogrammām ir pašu atinstalētājs. Šī ir izpildāmā utilīta, kas atrodas viņu saknes mapē un būtībā ir atinstalēšanas vednis - šo utilītu var izmantot, lai atinstalētu piederošo programmu no datora, kurā tā ir instalēta. Lai izmantotu šo metodi, vienkārši:
- Dodieties uz direktoriju savā datorā, kurā ir instalēta attiecīgā programma vai lietojumprogramma. Piemēram, lielākajai daļai trešo pušu programmu noklusējuma direktorija ir X: \ Program Files \ (lietojumprogrammas nosaukums) vai X: \ Program Files (x86) \ (lietojumprogrammas nosaukums) , abos direktorijos X ir burts, kas atbilst datora cietā diska nodalījums, kurā ir instalēta sistēma Windows 10.
- Pārskatiet direktorija saturu, lai atrastu izpildāmās atinstalēšanas utilītu. Šo lietderību parasti sauc par uninstaller.exe vai uninstall.exe (vai kaut ko līdzīgu).
- Kad esat atradis izpildāmās atinstalēšanas utilītu, veiciet dubultklikšķi uz tā, lai to palaistu.
- Izpildiet ekrānā redzamos norādījumus līdz atinstalēšanas vedņa beigām, un tad vednis atinstalēs programmu, kuru nevarējāt atinstalēt, izmantojot parastās metodes.
2. metode: noņemiet programmu no datora, izmantojot reģistra redaktoru
Katra trešās puses programma vai lietojumprogramma, kuru instalējat savā datorā, ievērojami ietekmē jūsu datora reģistru . Izdzēšot visas lietojumprogrammas pēdas no datora reģistra , jūs to galvenokārt noņemat no sava datora, faktiski to atinstalējot. Ja rodas problēmas ar lietojumprogrammas atinstalēšanu, izmantojot parastās metodes, varat vienkārši noņemt mērķprogrammu no sava datora, izmantojot reģistra redaktoru . Lai to izdarītu, jums:
- Nospiediet Windows logotipa taustiņu + R, lai atvērtu dialoglodziņu Palaist .

- Ierakstiet regedit vērā Run dialog un nospiediet Enter , lai uzsāktu reģistra redaktoru .
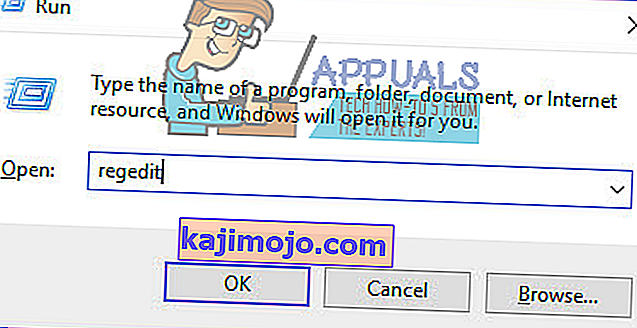
- Reģistra redaktora kreisajā rūtī dodieties uz šo direktoriju:
HKEY_LOCAL_MACHINE > PROGRAMMATŪRA > Microsoft > Windows > CurrentVersion > Atinstalēt .
- Reģistra redaktora kreisajā rūtī sadaļā Atinstalēt atrodiet apakšatslēgu, kas attiecas uz programmu vai lietojumprogrammu, kuru vēlaties atinstalēt no sava datora .
- Kad esat atradis apakšatslēgu, kas pieder programmai vai lietojumprogrammai, kuru vēlaties atinstalēt (iespējams, tam nav tieši tāds pats nosaukums kā mērķa lietojumprogrammai), ar peles labo pogu noklikšķiniet uz tā un rezultātā esošajā konteksta izvēlnē noklikšķiniet uz Dzēst .
- Noklikšķiniet uz Jā uznirstošajā uznirstošajā logā, lai apstiprinātu darbību.
- Kad mērķa lietojumprogrammai piederošā apakšatslēga ir veiksmīgi izdzēsta, aizveriet reģistra redaktoru un restartējiet datoru.
Kad dators tiek palaists, pārbaudiet, vai mērķa lietojumprogramma ir veiksmīgi noņemta no datora.
3. metode: atinstalējiet mērķa lietojumprogrammu datorā drošajā režīmā
Ja rodas problēmas ar lietojumprogrammas atinstalēšanu operētājsistēmā Windows 10, problēmu cēlonis varētu būt trešo personu iejaukšanās. Labākais veids, kā atbrīvoties no jebkādiem traucējumiem Windows datorā, ir to palaišana drošajā režīmā. Drošajā režīmā vienīgās lietas, kuras atļauts palaist Windows datorā, ir krājumu lietojumprogrammas un pakalpojumi - pat piekļuve internetam un komandu uzvedne un atspējota dažās drošā režīma versijās. Jūs, iespējams, varēsit atinstalēt lietojumprogrammu, kuru citādi nevarēja izmantot, izmantojot parastās metodes, kamēr dators ir drošajā režīmā. Ja vēlaties izmantot šo metodi, jums:
- Nospiediet Windows logotipa taustiņu + R, lai atvērtu dialoglodziņu Palaist .

- Tips msconfig uz Run dialog un nospiediet Enter , lai palaistu sistēmu konfigurācijas utilītu.
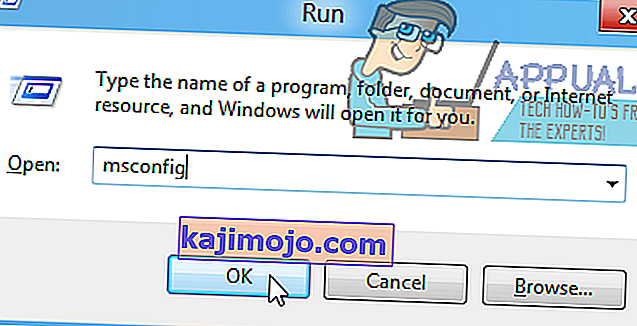
- Pārejiet uz sistēmas konfigurācijas utilītas cilni Sāknēšana .
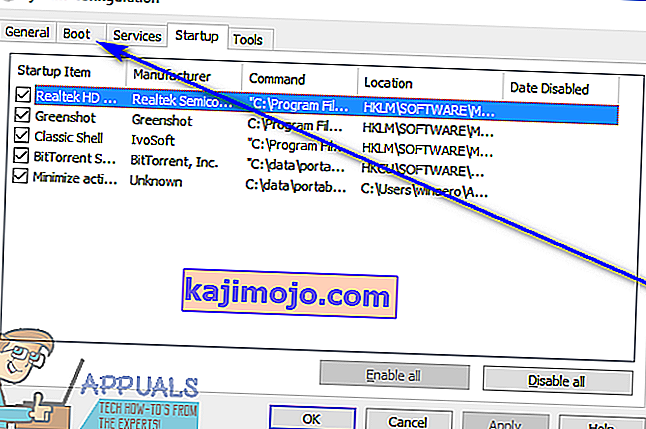
- Iespējojiet to Safe sāknēšanas opciju zem opcijas Boot sadaļu, atzīmējot izvēles rūtiņu, kas atrodas tieši blakus tai.
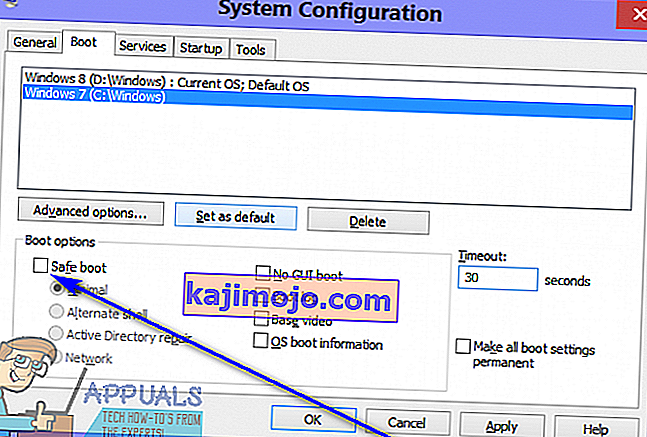
- Noklikšķiniet uz Lietot un pēc tam uz Labi .
- Uznirstošajā dialoglodziņā noklikšķiniet uz Restartēt , lai nekavējoties restartētu datoru.
Kad dators tiks palaists, tas būs drošajā režīmā. Kamēr dators ir drošajā režīmā, izmantojiet jebkuru no šīs rokasgrāmatas sākumā uzskaitītajām un aprakstītajām darbībām, lai mēģinātu atinstalēt mērķa lietojumprogrammu no sava datora un pārbaudīt, vai atinstalēšana ir veiksmīga.
4. metode: mērķa lietojumprogrammas atinstalēšanai izmantojiet trešās puses atinstalēšanas programmu
Ja nekas cits neizdodas un neviena no iepriekš uzskaitītajām un aprakstītajām metodēm nedarbojas, jūs joprojām varat mēģināt atinstalēt mērķa lietojumprogrammu, izmantojot trešās puses atinstalēšanas programmu. Operētājsistēmai Windows 10 ir daudz dažādu trešo pušu programmu, kas ir īpaši izstrādātas, lai lietotājiem ne tikai būtu iespējams, bet arī vieglāk atinstalēt lietojumprogrammas, un Revo atinstalētājs, iespējams, ir viens no labākajiem. Lai atinstalētu mērķa lietojumprogrammu, izmantojot Revo atinstalēšanas programmu , jums:
- Pārliecinieties, vai atinstalējamā lietojumprogramma nedarbojas nekādā ietilpībā (nospiežot Ctrl + Shift + Esc, lai atvērtu uzdevumu pārvaldnieku , cilnē Procesi atrodiet mērķa lietojumprogrammai piederošo procesu un ar peles labo pogu noklikšķiniet uz tā un noklikšķiniet uz Beigt uzdevumu rezultātā izveidotajā konteksta izvēlnē vajadzētu paveikt darbu).
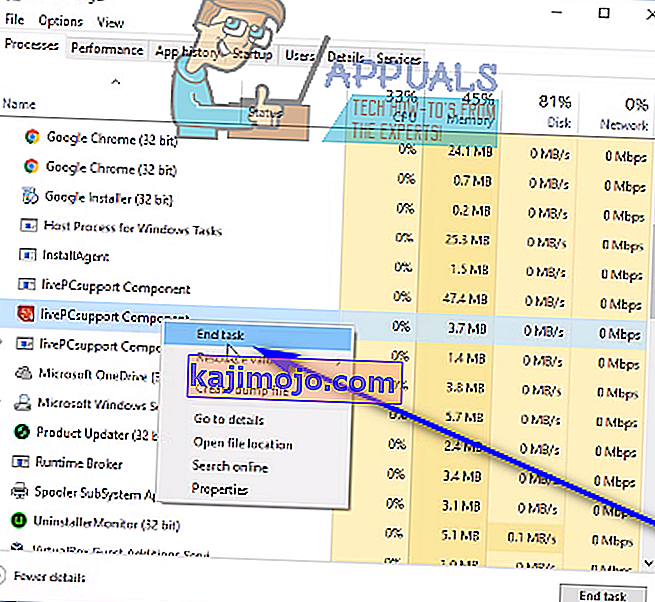
- Dodieties šeit un noklikšķiniet uz Bezmaksas lejupielāde, lai lejupielādētu Revo atinstalētāja instalēšanas programmu .
- Kad programmas instalētājs ir lejupielādēts, dodieties uz vietu, kur to saglabājāt, atrodiet to un veiciet dubultklikšķi uz tā, lai palaistu.
- Izpildiet ekrānā redzamos norādījumus un apmeklējiet instalēšanas programmu, līdz programma ir veiksmīgi instalēta.
- Palaidiet Revo atinstalētāju .
- Kad tiks atvērts Revo atinstalētājs , tajā tiks parādītas visas jūsu datorā instalētās trešo pušu lietojumprogrammas. Šajā sarakstā atrodiet lietojumprogrammu, kuru vēlaties atinstalēt no sava datora, un veiciet dubultklikšķi uz tās.
- Rezultāta dialoglodziņā noklikšķiniet uz Jā , lai apstiprinātu, ka tiešām vēlaties atinstalēt mērķa lietojumprogrammu.
- Atvērtajā dialoglodziņā Revo Uninstaller nodrošinās četrus dažādus atinstalēšanas režīmus, no kuriem jūs varat izvēlēties. Iebūvēts režīmā izmanto atinstalētājs mērķa pieteikumu atnāca ar mēģināt atinstalēt to, Safe mode ir visas Iebūvētais režīmā funkcijām apvienojumā ar gaismas skenē datora reģistra un cieto disku failus un reģistra ierakstus atstājuši mērķi programma Moderate mode apvieno drošo režīmu ar paplašinātu failu un reģistra ierakstu skenēšanu, un Advanced režīms dara visu mērenurežīms tiek darīts, pievienojot dziļu un rūpīgu reģistra un cietā diska skenēšanu atliekām, kuras atstāj targe lietojumprogramma. Ieteicams izvēlēties izvērsto režīmu un noklikšķiniet uz Tālāk .
- Pagaidiet, līdz Revo Uninstaller izveido sistēmas atjaunošanas punktu un veic citas darbības, un, kad tas ir izdarīts, noklikšķiniet uz Tālāk .
- Noklikšķiniet uz Atinstalēt .
- Kad atinstalēšanas process ir pabeigts, noklikšķiniet uz Aizvērt, lai aizvērtu atinstalēšanas vedni.
Kad Revo atinstalētājs ir pilnībā paveicis mērķa lietojumprogrammas atinstalēšanu un visu tās failu un reģistra ierakstu noņemšanu no datora, varat aizvērt Revo atinstalētāju , restartēt datoruun, kad tas ir palaists, pārbaudiet, vai mērķa lietojumprogramma patiešām ir pilnībā atinstalēta.