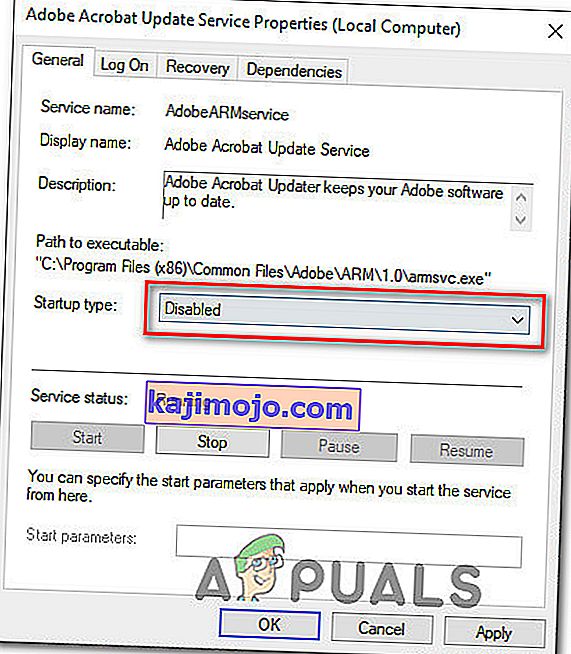Lai gan Windows 10 ir jaunākā un lielākā esošās Windows operētājsistēmas atkārtojums, tā nebūt nav perfekta. Šajā gadījumā Microsoft periodiski izlaiž daudz atjauninājumu gan Windows 10, gan tajā esošajām programmām un lietojumprogrammām. Atšķirībā no vecākām Windows versijām, visi atjauninājumi, kas tiek izlaisti Windows 10 datoros, izmantojot Windows atjaunināšanu, ir obligāti un tiek automātiski lejupielādēti un instalēti vienā vai otrā laikā. Neatkarīgi no svarīgā atjauninājuma statusa un neatkarīgi no tā, vai vēlaties to instalēt, galu galā tas tiks lejupielādēts un instalēts, lai gan jums ir tiesības nedaudz aizkavēt šo notikumu.
Diemžēl dažus Windows 10 lietotājus diemžēl skāra un turpina ietekmēt problēma, kad viņu datoros tiek uzkrāts daudz gaidāmu atjauninājumu, no kuriem daži ir atzīmēti kā gaidoši lejupielādei, daži atzīmēti kā gaidoši, kamēr tiks instalēti, bet neviens faktiski netiek lejupielādēts vai instalēti neatkarīgi no tā, cik reizes skartie lietotāji mēģina tos lejupielādēt un instalēt. Kad lietotāji, kurus skārusi šī problēma, atver Windows atjauninājumu , viņi redz visu viņu datoram pieejamo atjauninājumu sarakstu, bet nespēj nevienu no tiem lejupielādēt un / vai instalēt, kaut arī daži no tiem ir atzīmēti kā gaidoši lejupielādei un citi gaida instalēt.
Par laimi, tomēr šī problēma nav strupceļa problēma, un to var novērst ar diezgan vienkāršiem līdzekļiem. Šie ir trīs visefektīvākie risinājumi, kurus varat izmantot, lai mēģinātu novērst šo problēmu:
Labot bojātus sistēmas failus
Lejupielādējiet un palaidiet Restoro, lai meklētu korumpētus failus no šejienes , ja tiek konstatēts, ka faili ir bojāti un trūkst to labošanas, un pēc tam pārbaudiet, vai tas novērš problēmu, ja nē, tad turpiniet ar tālāk uzskaitītajiem risinājumiem.
Pirms turpināt: noteikti atstājiet procesu vismaz stundu vai divas, lai pārliecinātos, ka Windows ne tikai inicializē atjauninājumus.
1. risinājums: Palaidiet Windows atjaunināšanas problēmu novēršanas rīku
Ja Windows 10 komponents nedarbojas vai rīkojas tā, kā paredzēts, jums vienkārši jādarbojas ar Windows 10 iebūvēto problēmu novēršanas utilītu, bet palaidiet to tieši tam komponentam, kuram ir nepareiza darbība. Tas pats attiecas uz Windows Update - tā kā Windows Update darbojas dīvaini, pirmais risinājums, kuru jums vajadzētu izmēģināt, ir Windows atjaunināšanas problēmu novēršanas rīka palaišana . Lai to izdarītu, jums:
- Atveriet vadības paneli .
- Pārslēdzieties uz ikonām
- Noklikšķiniet uz Traucējummeklēšana .
- Kreisajā rūtī noklikšķiniet uz Skatīt visu .
- Noklikšķiniet uz Windows Update .
- Noklikšķiniet uz Tālāk un pēc tam turpiniet darbu ar problēmu novēršanas rīku līdz galam, izpildot ekrānā redzamos norādījumus.
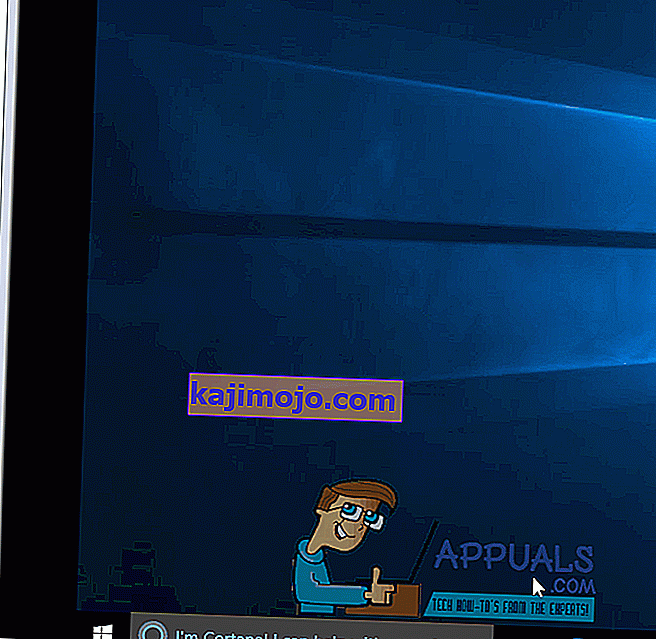
Problēmu novēršanas rīks mēģinās identificēt visas problēmas, kas saistītas ar Windows Update, un novērst visas atrastās problēmas. Kad esat veiksmīgi palaidis problēmu novēršanas rīku, restartējiet datoru un pēc tam, kad tas ir palaists, mēģiniet lejupielādēt un instalēt Windows atjauninājumus, lai redzētu, vai problēma joprojām pastāv.
2. risinājums: Pārliecinieties, vai darbojas visi ar Windows Update saistītie pakalpojumi
Jums var rasties šī Windows atjaunināšanas problēma, ja viens vai vairāki pakalpojumi, kas saistīti ar Windows atjaunināšanu, nav iespējoti vai nedarbojas jūsu datorā. Ja tas tā ir, šo problēmu var viegli novērst, pārliecinoties, ka visi ar Windows Update saistītie pakalpojumi ir iespējoti un darbojas.
- Turiet nospiestu Windows logotipa taustiņu un, to darot, nospiediet R, lai atvērtu palaišanu
- Veida pakalpojumi. MSC Into the Run dialogs un nospiediet Enter .
- Atrodiet un ar peles labo pogu noklikšķiniet uz Windows atjaunināšanas pakalpojuma un noklikšķiniet uz Rekvizīti .
- Iestatiet pakalpojuma Startēšanas veidu uz Automātiski . Ja pakalpojums tiek apturēts, noklikšķiniet uz Sākt, lai to sāktu, noklikšķiniet uz Lietot un pēc tam uz Labi .
- Atrodiet un ar peles labo pogu noklikšķiniet uz Background Intelligent Transfer Service ( BITS ) un noklikšķiniet uz Properties .
- Atkārtojiet 4. darbību .
- Atrodiet un ar peles labo pogu noklikšķiniet uz kriptogrāfijas pakalpojuma un noklikšķiniet uz Rekvizīti .
- Atkārtojiet 4. darbību .
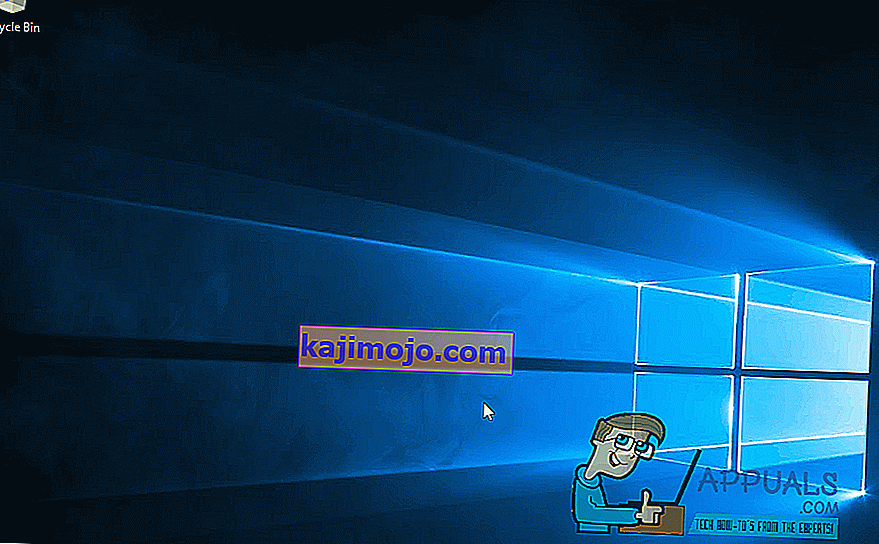
Aizveriet utilītu, restartējiet datoru un pārbaudiet, vai problēma ir novērsta, tiklīdz tā sāk darboties.
3. risinājums: novērsiet problēmu, izmantojot paaugstinātu komandu uzvedni
Ja neviens no iepriekš uzskaitītajiem un aprakstītajiem risinājumiem jums nav izdevies, iespējams, jūs vienkārši varēsiet novērst šo problēmu, izmantojot paaugstinātu komandu uzvedni. Lai to izdarītu, jums:
- Ar peles labo pogu noklikšķiniet uz pogas Sākt izvēlni , lai atvērtu izvēlni WinX .
- Noklikšķiniet uz Komandu uzvedne (Administrēšana) .
- Pa vienam ierakstiet šīs komandas paaugstinātajā komandu uzvednē , nospiežot Enter pēc katras ievadīšanas un gaidot, kamēr viena komanda tiks pilnībā izpildīta, pirms ierakstāt nākamo:
net stop wuauserv net stop cryptSvc neto pieturas biti net stop msiserver ren C: \ Windows \ SoftwareDistribution SoftwareDistribution.old ren C: \ Windows \ System32 \ catroot2 catroot2.old net start wuauserv net start cryptSvc neto sākuma biti neto start msiserver net lokālās grupas administratoru tīkli net pievienot lokālās grupas administratoriem localservice / pievienot
Kad visas iepriekš uzskaitītās komandas ir pilnībā izpildītas, aizveriet komandu uzvedni un restartējiet datoru.
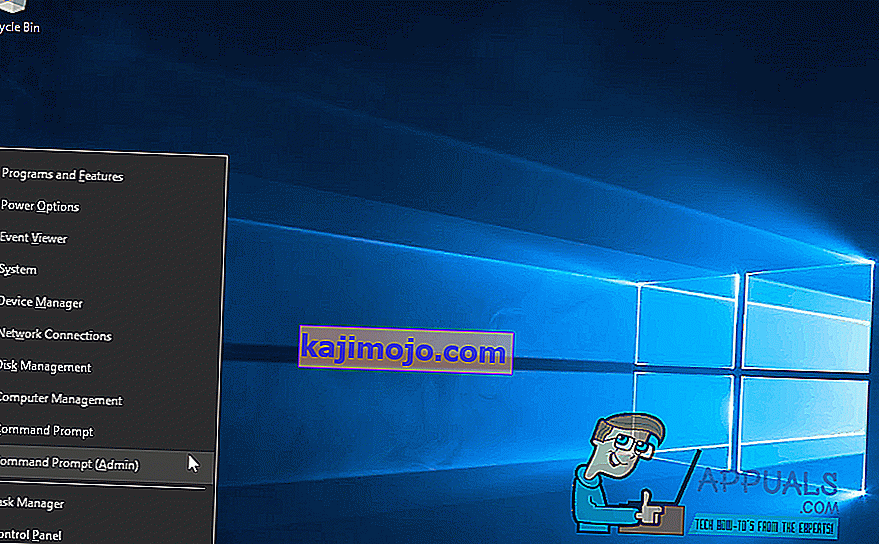
Pēc datora palaišanas pārbaudiet, vai tagad varat lejupielādēt un instalēt atjauninājumus, izmantojot Windows atjaunināšanu .
4. risinājums: atjaunināšanas failu dzēšana
Dažos gadījumos ir iespējams, ka Windows reģistrācijas faili ir bojāti, kamēr tiek lejupielādēti no viņu serveriem. Bieži vien atvienošanās lejupielādes laikā vai pakešu zudums var izraisīt šo problēmu, un Windows atjaunināšanas faili var tikt bojāti. Tāpēc šajā solī mēs dzēsīsim šos atjaunināšanas failus. Par to:
- Nospiediet “Windows” + “R”, lai atvērtu uzvedni Run.
- Ierakstiet “Services.MSC”, lai atvērtu pakalpojumu pārvaldnieka logu.

- Pakalpojuma pārvaldības logā ritiniet uz leju un atrodiet “Windows Update” un “Background Intelligent Service”.
- Veiciet dubultklikšķi uz katra pa vienam un mainiet to palaišanas veidu uz “Atspējots”.
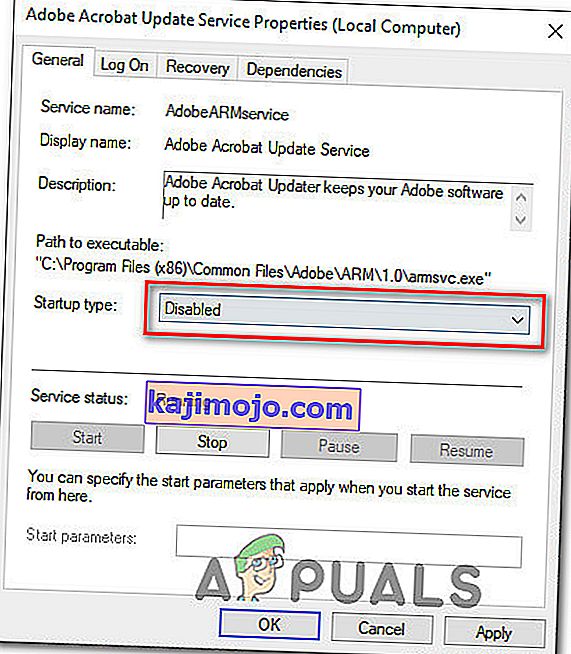
- Noklikšķiniet uz “Stop”, lai tos izslēgtu un pēc tam saglabātu izmaiņas.
- Pēc tam dodieties uz nākamo saknes diska mapi.
C: \ Windows \ SoftwareDistribution
- Atveriet mapi, nospiediet “Ctrl” + “A”, lai atlasītu visus failus, un pēc tam nospiediet “Shift” + “Dzēst”, lai tos noņemtu no datora.
- Pēc failu dzēšanas atgriezieties pakalpojumu pārvaldības logā un iespējojiet abus pakalpojumus, kurus mēs atspējojām pirmajās darbībās.
- Nospiediet “Windows” + “I”, lai atvērtu iestatījumus, un noklikšķiniet uz “Atjaunināt un drošība”.

- Kreisajā rūtī atlasiet “Windows Update” un atlasiet pogu “Meklēt atjauninājumus” .
- Check to see if the issue still persists.
Solution 5: Turn OFF Metered Connection
In some cases, the internet connection that you are using might be setup as a metered connection due to which the download restriction might be implemented on it. Therefore, in this step, we will be turning this metered connection OFF and then check to see if the issue still persists. For that:
- Press “Windows” + “I” to open settings.
- Click on the “Networkand Internet” option.

- Click on the “Wifi” option on the left pane and select “Manage known Networks” in the next window.

- Click on the Wifi name in the next window and select “Properties”.
- Uzklikšķiniet uz "Toggle" par "Uzstādīt kā dozētas Connection", lai to izslēgtu.
- Pārbaudiet, vai problēma joprojām pastāv.
Vairāk risinājumu:
- Mēģiniet nomainīt DNS serverus un pārbaudiet atjauninājumus.
- Lejupielādējiet šo rīku un palaidiet to, dodieties uz sadaļu Remonts un noņemiet atzīmi no visām opcijām, izņemot opciju “Windows atjauninājumu labošana”.
- Mēģiniet atcelt sistēmas atjauninājumu un pēc tam vēlreiz pārbaudīt atjauninājumu.
- Pārliecinieties, ka esat veicis pilnīgu sistēmas vīrusu skenēšanu.
- Veiciet DISM, SFC un Chkdsk Scan.
- Pēc jaunākās ISO lejupielādes no Microsoft vietnes veiciet Windows tīru instalēšanu.