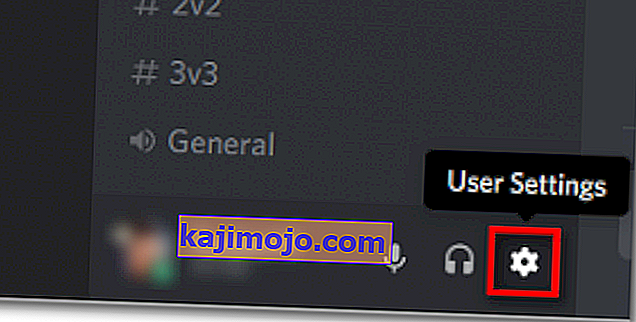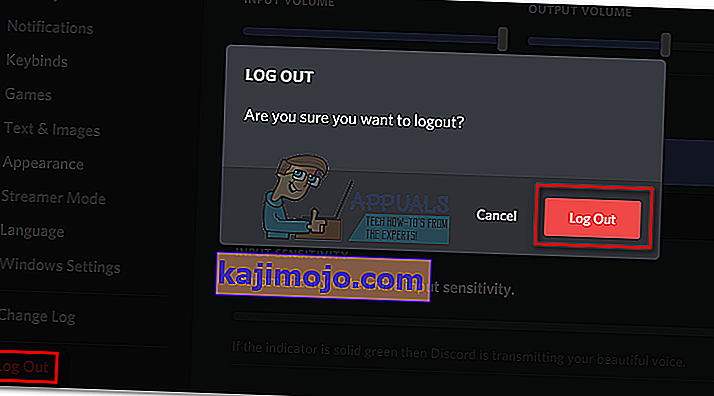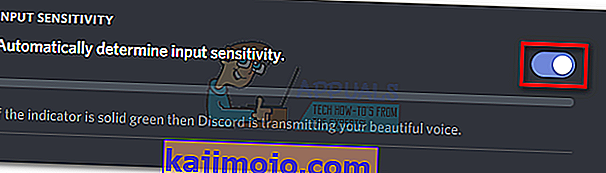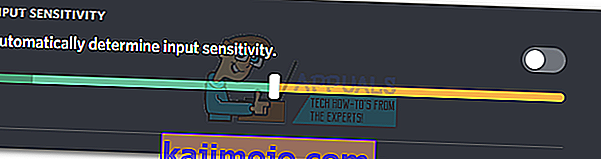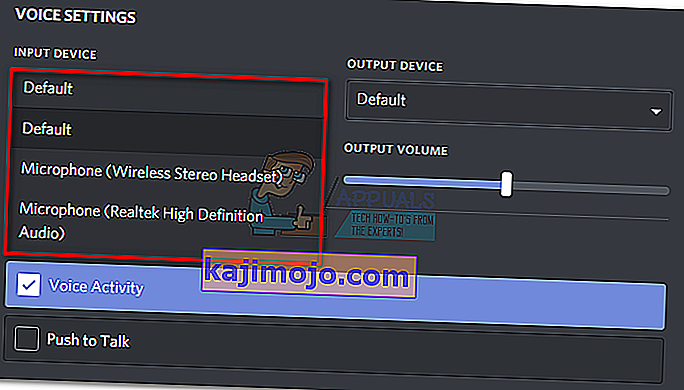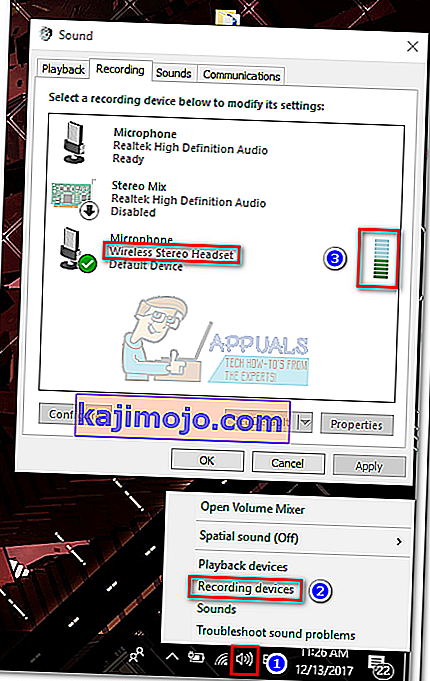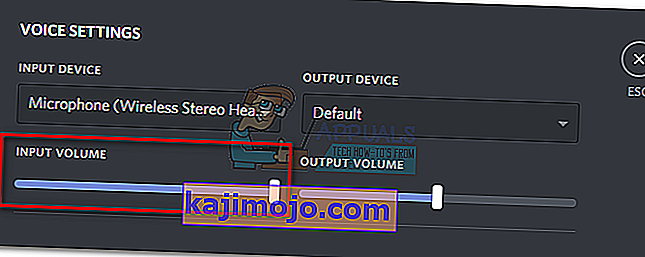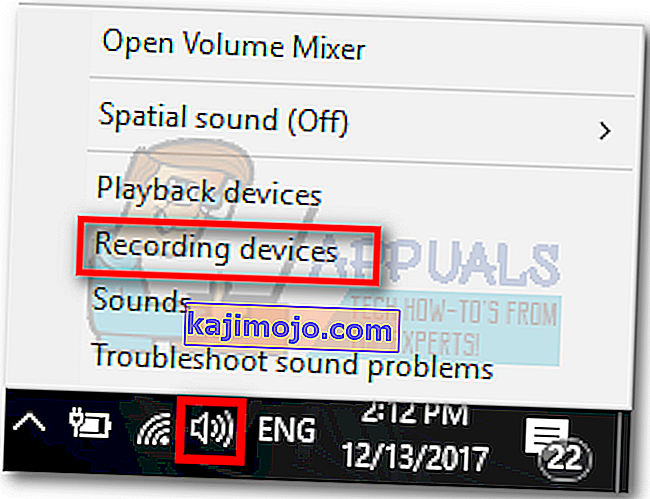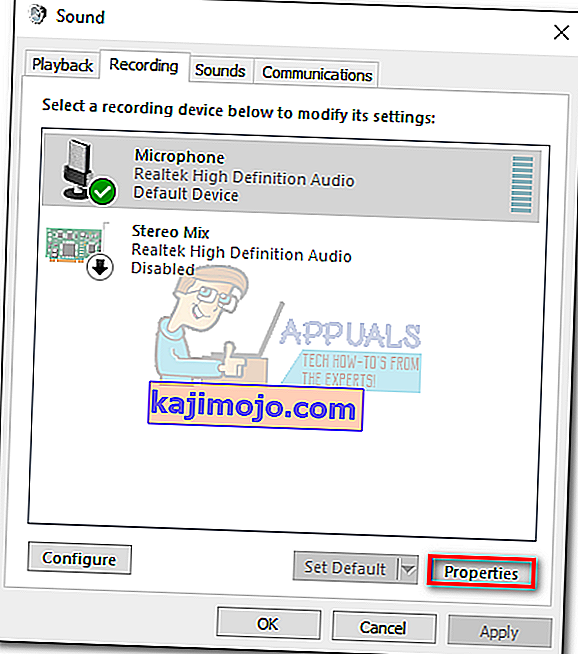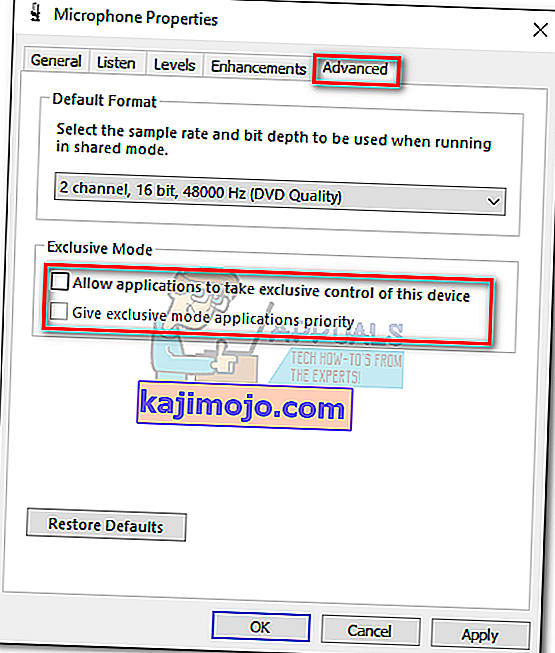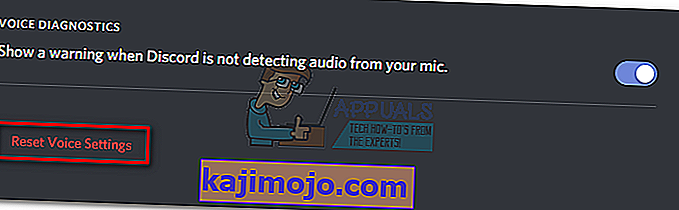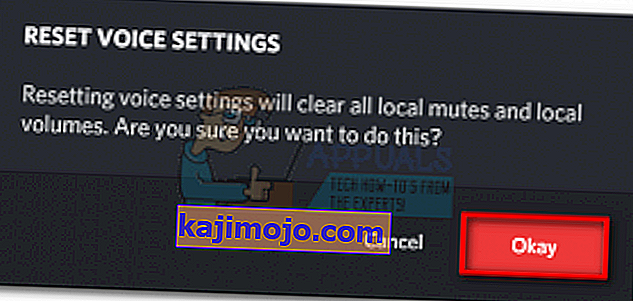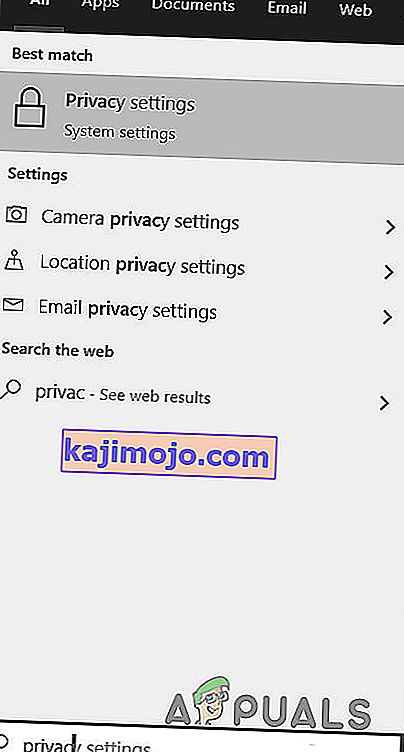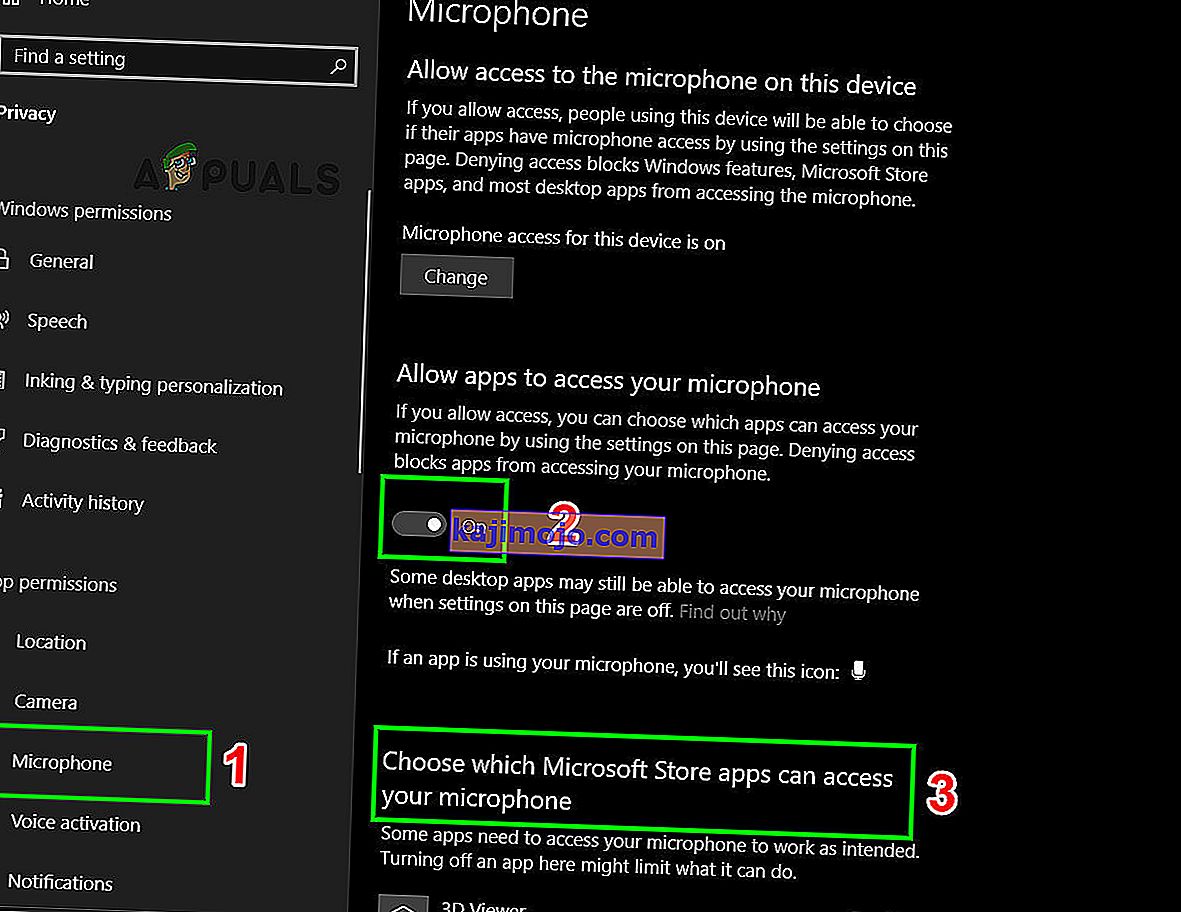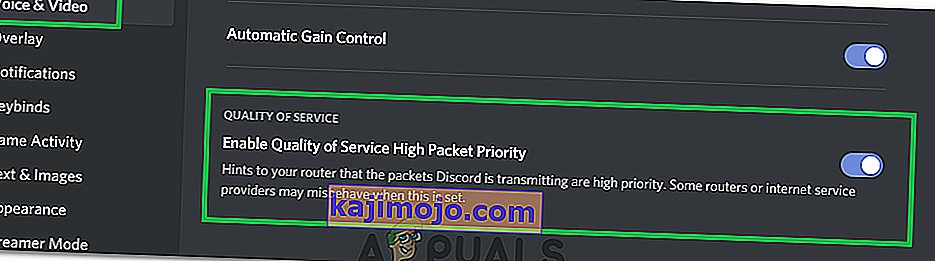Discordā notiek mikrofona kļūme, kur lietotājs var dzirdēt pārējos kanāla locekļus, bet viņi neuztver viņa mikrofona audio. Šķiet, ka problēma ir saistīta ar Discord darbvirsmas versiju, jo daudzi lietotāji ziņoja, ka viņu mikrofoni darbojas labi, izmantojot tīmekļa lietotni.
Arvien vairāk spēlētāju ierauj Skype un sāk izmantot Discord kā galveno saziņas rīku savām spēļu vajadzībām. Lielākoties lietotnes darbojas nevainojami ar minimāliem jautājumiem. Izstrādes komanda, kas atrodas Discord aizmugurē, parasti ātri novērš kļūdas, par kurām ziņots, taču šķiet, ka šī ir izvairījusies no tām vairākus mēnešus. Diemžēl nav neviena labojuma visiem, kas liktu lietotnei Discord atkal maģiski uzņemt jūsu mikrofonu. Šķiet, ka problēma var rasties no dažādām vietām, tāpēc jums var būt nepieciešams izmēģināt virkni labojumu, pirms atrodat risinājumu, kas darbojas jūsu situācijā.
Lai glābtu jūs no tā, ka visā internetā ir jāmeklē visi efektīvie Discord mikrofona kļūmes labojumi, mēs esam nolēmuši izveidot apkopotu sarakstu ar tikai labojumiem, kas lietotājiem ir palīdzējuši atjaunot saziņu ar savām komandām.
Piezīme: Pirms sākat Discord mikrofona problēmu novēršanu, izmantojot tālāk sniegtos ceļvežus, pārliecinieties, ka austiņas nedarbojas. Ja jums ir rezerves austiņas, pievienojiet to savam datoram un pārbaudiet, vai zem nesaskaņas tas darbojas normāli. Turklāt varat sekot šai rokasgrāmatai, kas nedarbojas, lai darbotos Windows 10 mikrofons.
Ja nesaskaņās rodas viena un tā pati problēma ar citām austiņām, sāciet ievērot tālāk norādītās metodes. Viens no tālāk norādītajiem risinājumiem noteikti darbosies, atjaunojot mikrofona audio. Lūdzu, sekojiet metodēm secībā, līdz tiek parādīts labojums, kas darbojas jūsu situācijā. Bet pirms turpināt risinājumus, mēģiniet restartēt sistēmu un nesaskaņas. Mēģiniet arī atspējot Discord pārklājumu (apsveriet iespēju to izslēgt atlikušajā problēmu novēršanas procesā).
1. metode: atteikšanās no nesaskaņām
Ja jūs meklējat ātru risinājumu, kas ļautu jūsu draugiem dzirdēt jūs, tad, veicot atteikšanos un atkārtotu pierakstīšanos, tas būs triks. Bet paturiet prātā, ka šis labojums ir tikai īslaicīgs. Ja meklējat ilgstošu risinājumu, turpiniet ievērot tālāk norādītās metodes.
- Lai atteiktos no Discord darbvirsmas versijas, apakšējā kreisajā stūrī noklikšķiniet uz ikonas Lietotāja iestatījumi .
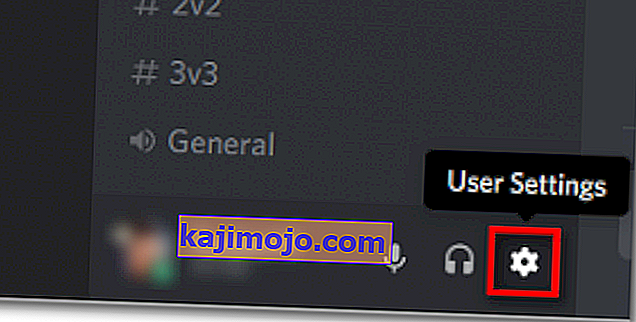
- Tagad apstipriniet, lai atteiktos.
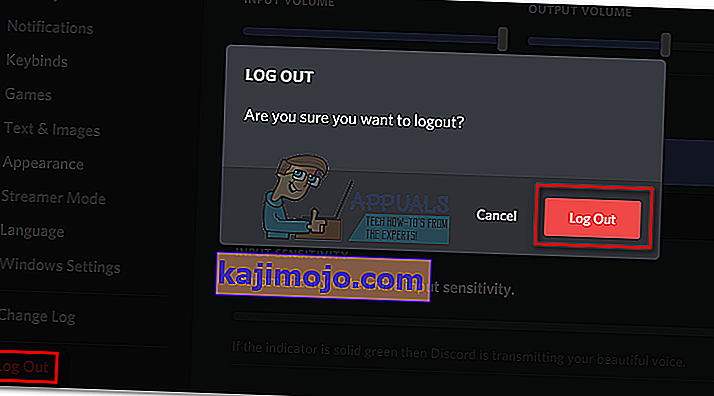
- Pēc tam ritiniet uz leju, noklikšķiniet uz Iziet un pēc tam vēlreiz noklikšķiniet uz Atteikties, lai apstiprinātu. Paturiet prātā, ka, iespējams, jums būs jāatkārto procedūra dažas reizes, līdz tā reģistrējas.
- Kad esat veiksmīgi izrakstījies, atkārtoti ievietojiet akreditācijas datus, lai atkal pieteiktos un redzētu, vai draugi jūs dzird. Ja jums joprojām ir viena un tā pati problēma, pārejiet uz 2. metodi .
2. metode: Nesaskaņu vadīšana kā administratoram
Tā kā Discord izmantoja UDP, lai nosūtītu datus jūsu draugiem, jūsu Discord lietotnei, iespējams, nav atbilstošu privilēģiju, lai pārraidītu jūsu balsi internetā. Lai pārliecinātos, ka tas tā nav, mēģiniet palaist Discord ar administratora tiesībām. Šis risinājums ir viena no pirmajām lietām, ko ieteica Discord klientu atbalsts.
- Lai palaistu Discord kā administratoru, vienkārši ar peles labo pogu noklikšķiniet uz darbvirsmas ikonas un noklikšķiniet uz Run as Administrator .
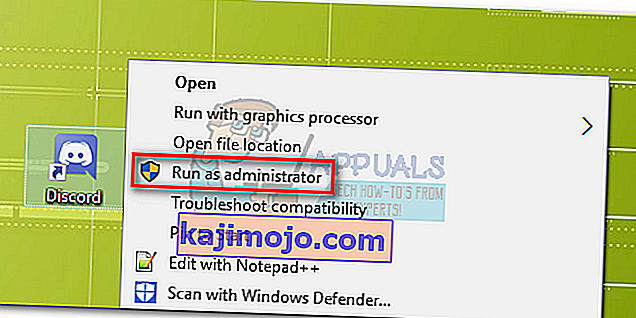
3. metode: automātiskās ievades jutības iestatījumu pielāgošana
Vēl viens izplatīts scenārijs, kas neļaus jūsu mikrofonam darboties pareizi, ir tad , kad lietotājs Discord iestatījumos ir atspējojis automātisko ievades jutīgumu . Ja jūs iepriekš pielāgojāt balss iestatījumus, iespējams, ka esat atzīmējis izvēles rūtiņu blakus Automātiski noteikt ievades jutīgumu.
Atspējojot šo opciju, manuālās jutības josla mēdz nosūtīt slīdni pa kreisi. Tādējādi lietotne Discord pārtrauks izvēlēties skaņas no mikrofona. Tomēr ir zināms, ka šī automatizētā ievades jutība ir kļūdaina, tāpēc jūs izmantojat automātisko režīmu, un, runājot, indikatora josla nedeg, ir vērts mēģināt izmantot manuāli. Šeit ir īss ceļvedis par visu:
- Discord logu apakšējā kreisajā stūrī noklikšķiniet uz ikonas Lietotāja iestatījumi .

- Pēc tam noklikšķiniet uz Balss un video (sadaļā Lietotnes iestatījumi ).

- Ritiniet uz leju līdz Ievades jutība un iespējojiet slēdzi blakus Automātiski noteikt ievades jutīgumu, ja tas vēl nav iespējots. Pēc tam runājiet austiņās un pārbaudiet, vai zemāk esošā josla iedegas zaļā krāsā. Ja sarunas laikā tas mirdz zaļā krāsā, pārejiet pie nākamā soļa.
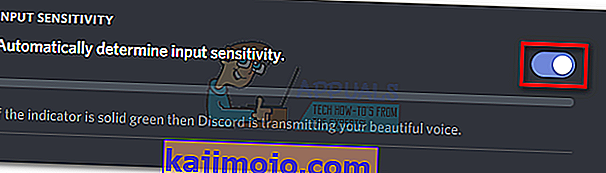
- Atspējojiet pārslēgšanu un pārliecinieties, vai manuālais slīdnis ir novietots kaut kur pa vidu. Ja sarunas laikā manuālā josla pulsē, jums vajadzētu iet.
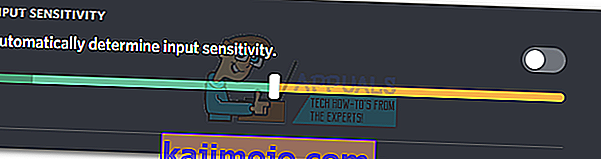
4. metode: Austiņu mikrofona izvēle sadaļā Ievades ierīce
Ja balss atiestatīšana nav devusi rezultātus, redzēsim, vai Discord vispirms izmanto pareizo mikrofonu. Nesaskaņām ir paradums izdarīt dīvainas izvēles, ievades ierīce tiek atstāta kā noklusējuma. Šī problēma parasti notiek ar spēļu klēpjdatoriem vai datoriem, kuriem jau ir iebūvēts mikrofons.
Ja nenorādīsit, kurš mikrofons jāizmanto Discord, iespējams, lietotne izmantos iekšējo, pat ja jūsu austiņas ir pievienotas. Bieži vien iebūvētajam mikrofonam nebūs nepieciešamo draiveru, lai tie darbotos ar tādu VoIP pakalpojumu kā Discord.
Šeit ir īss ceļvedis, kā pārliecināties, ka Discord izmanto pareizo mikrofonu:
- Discord logu apakšējā kreisajā stūrī noklikšķiniet uz ikonas Lietotāja iestatījumi .

- Pēc tam noklikšķiniet uz Balss un video (sadaļā Lietotnes iestatījumi ).

- Izmantojiet nolaižamo izvēlni sadaļā Ievades ierīce, lai austiņās atlasītu mikrofonu.
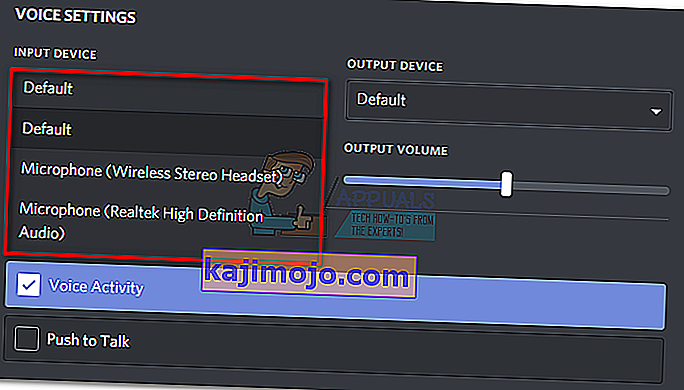
Piezīme: Ja neesat pārliecināts, kuru mikrofonu izvēlēties kā ievades ierīci, pārliecinieties, vai austiņas ir savienotas ar datoru. Pēc tam ar peles labo pogu noklikšķiniet uz audio ikonas (apakšējā labajā stūrī) un noklikšķiniet uz Ierakstīšanas ierīces. Pēc tam vienkārši runājiet austiņu mikrofonā un redziet, kura līmeņa ikona iedegas. Pēc tam līmeņa ikonas kreisajā tuvumā varat atrast austiņu mikrofona nosaukumu.
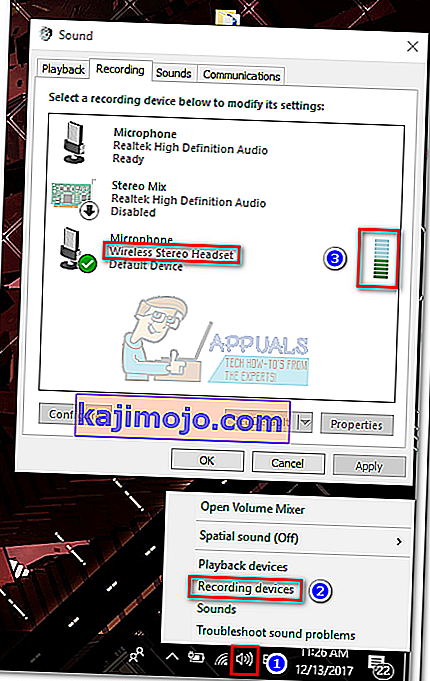
- Visbeidzot, pārliecinieties, vai mikrofona ievades skaļuma slīdnis ir maksimāli atļauts.
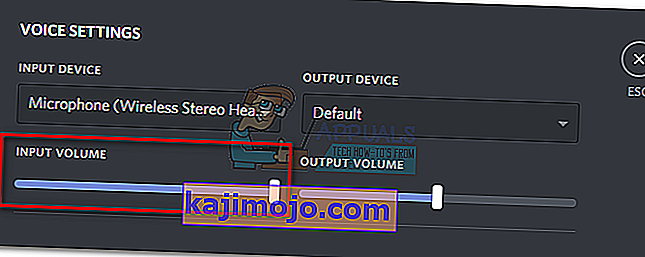
5. metode: Ekskluzīvā režīma atspējošana sistēmā Windows
Operētājsistēmā Windows dažas lietojumprogrammas ir konfigurētas tā, lai tās kontrolētu audio ierīces draiveri. Ļaujot viņiem to darīt, var rasties problēmas ar nesaskaņām. Izmantojot dažas austiņas, Discord mikrofons pilnībā apklusīs, ja būs iespējoti daži iestatījumi, kas saistīti ar ekskluzīvo režīmu . Šeit ir īss ceļvedis, kā tos atspējot:
- Ar peles labo pogu noklikšķiniet uz skaņas / skaļuma ikonas apakšējā labajā stūrī un atlasiet Ierakstīšanas ierīces.
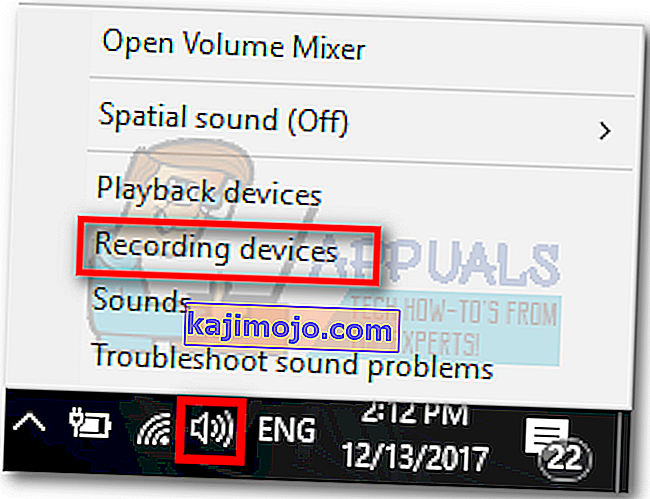
- Austiņās atlasiet mikrofonu un noklikšķiniet uz Rekvizīti.
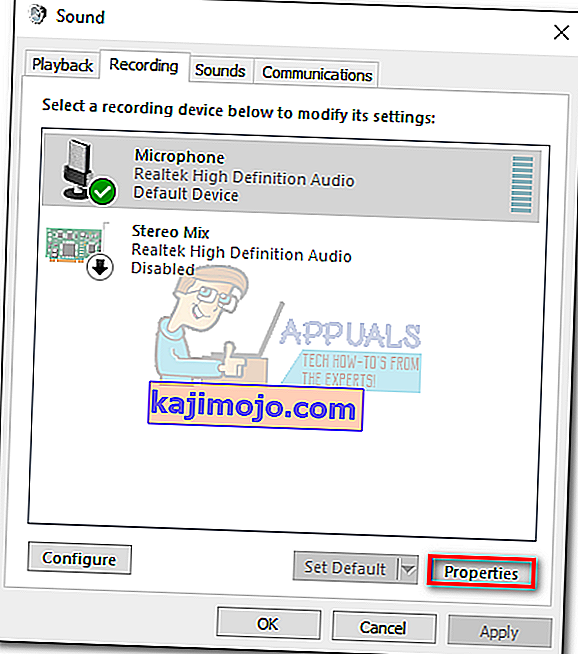
- Atlasiet cilni Papildu un noņemiet atzīmi no izvēles rūtiņām sadaļā Ekskluzīvs režīms . Neaizmirstiet nospiest Lietot, lai apstiprinātu.
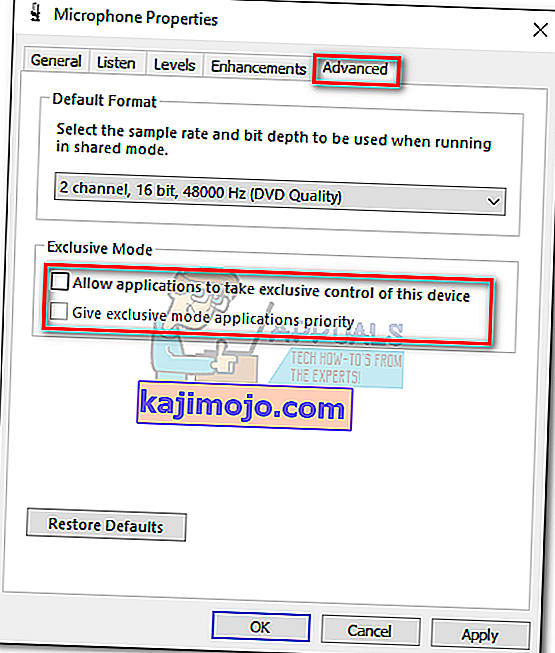
- Pārstartējiet sistēmu un pārbaudiet, vai jūsu mikrofons darbojas nesaskaņās.
6. metode: Balss iestatījumu atiestatīšana
Šķiet, ka šim labojumam ir vislielākais panākumu procents. Ja rodas šī problēma tikai darbvirsmas lietotnē Discord, tas, visticamāk, atjaunos parasto Discord funkcionalitāti. Šīs darbības palīdzēs arī tad, ja kļūda ir parādījusies pēc tam, kad esat nomainījis vecās austiņas ar jaunu. Lai atiestatītu balss iestatījumus nesaskaņās, rīkojieties šādi:
- Discord logu apakšējā kreisajā stūrī noklikšķiniet uz ikonas Lietotāja iestatījumi .

- Pēc tam noklikšķiniet uz Balss un video (sadaļā Lietotnes iestatījumi ).

- Ritiniet uz leju līdz beigām un noklikšķiniet uz Atiestatīt balss iestatījumus.
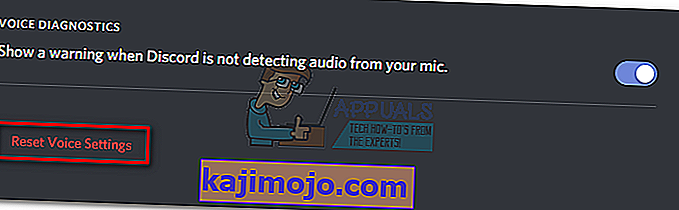
- Pēc tam nospiediet Labi, lai apstiprinātu savu izvēli, un gaidiet, kamēr Discord tiks atjaunota.
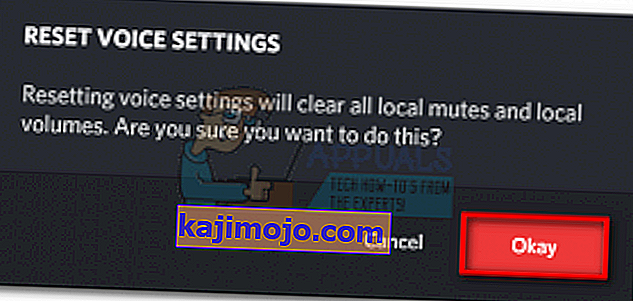
- Atkārtoti pievienojiet austiņas un pārbaudiet, vai kļūme nav novērsta.
7. metode: Ievades režīma maiņa uz Rācijsaziņa
Ja visas iepriekš minētās metodes ir neizdevušās, mēģināsim mainīt ievades režīmu no Balss darbība uz Rācijsaziņa . Daži lietotāji ir ziņojuši, ka pēc ievades režīma maiņas viņu mikrofons atkal sāka darboties. Tomēr šajā režīmā jums būs jāpiespiež poga ikreiz, kad vēlaties kaut ko pateikt saviem draugiem.
Tā ir neliela neērtība, taču tā var ļaut atsākt saziņu ar savu komandu. Šeit ir īss rokasgrāmata par nesaskaņām, lai runātu par Push to Talk nesaskaņās iespējošanu un izmantošanu .
8. metode: Mainiet konfidencialitātes iestatījumus
Pēc Microsoft atjaunināšanas visām lietojumprogrammām tika automātiski atsaukta piekļuve mikrofonam un citām aparatūras sastāvdaļām. Tas attiecas tikai uz trešo pušu lietojumprogrammām, kurās ietilpst arī nesaskaņas. Tas bija saistīts ar šīm lietojumprogrammām piešķirto atļauju politikas izmaiņām. Ja šī atjauninājuma dēļ Windows privātuma iestatījumos ir atspējots mikrofons, tas var izraisīt, ka mikrofons nedarbojas nesaskaņās. Tādā gadījumā iespējojot mikrofona piekļuvi Discord, problēma var tikt atrisināta.
- Nospiediet Windows taustiņu, ierakstiet Privātuma iestatījumi un rezultātos noklikšķiniet uz Privātuma iestatījumi .
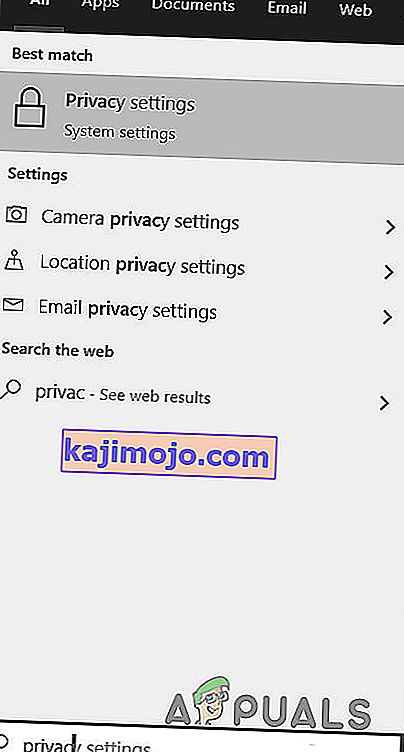
- Tagad logu kreisajā rūtī ritiniet uz leju un noklikšķiniet uz Mikrofons .
- Loga labajā rūtī pārslēdziet slēdzi “ Lietotnes, lai piekļūtu jūsu mikrofonam ” uz Ieslēgts .
- Tagad labajā rūtī ritiniet uz leju un pārbaudiet, vai ir iespējota mikrofona atļauja nesaskaņām. Ja nesaskaņu nav, meklējiet Win32WebViewHost.
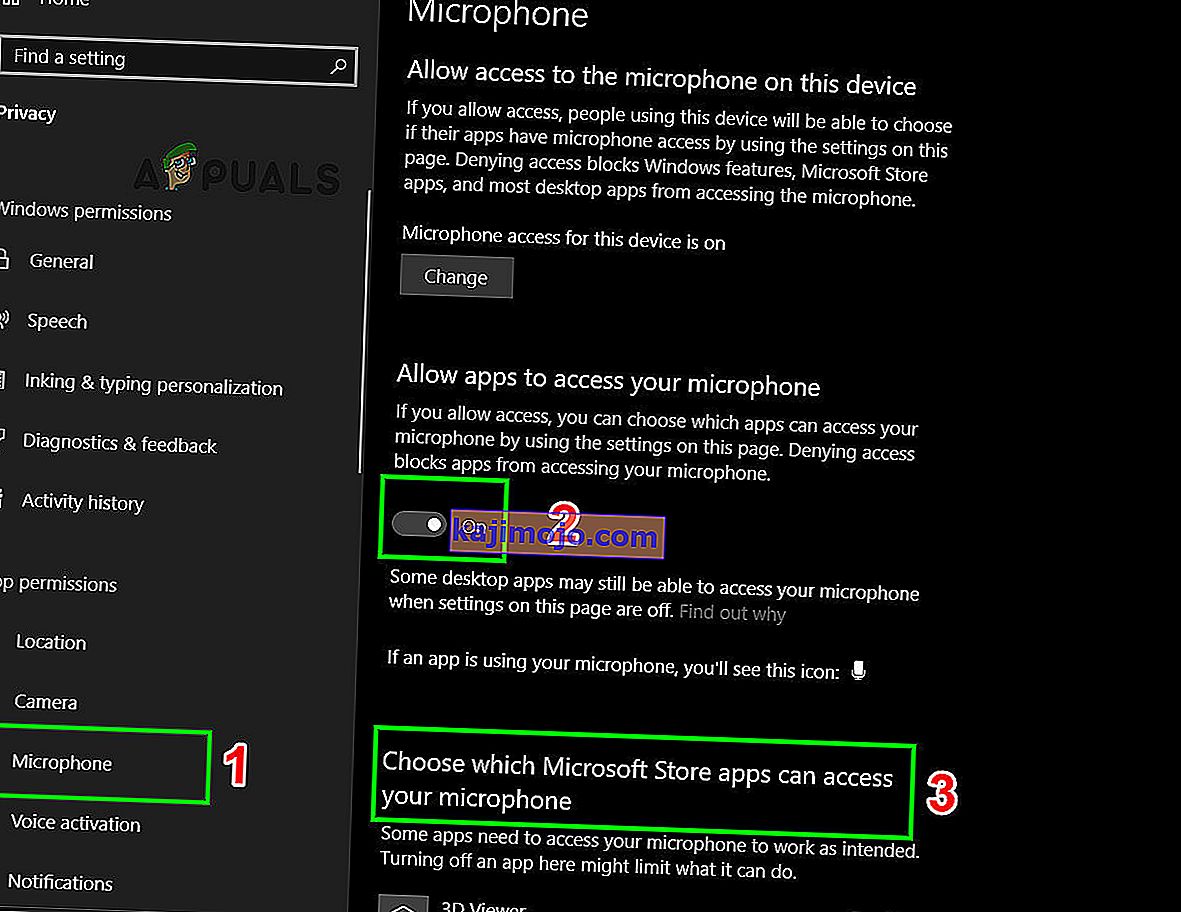
- Tagad restartējiet sistēmu un pārbaudiet, vai Discord varat izmantot mikrofonu.
9. metode: Atspējojiet QoS nesaskaņās
Dažos gadījumos QoS iestatījums Discord var traucēt dažas svarīgas sistēmas funkcijas, kuru dēļ šī kļūda var tikt aktivizēta. Tāpēc šajā solī mēs to pilnībā atspējosim. Par to:
- Palaidiet nesaskaņas un noklikšķiniet uz opcijas “Lietotāja iestatījumi” .
- Lietotāja iestatījumos kreisajā cilnē noklikšķiniet uz opcijas “Balss un video” .
- Šeit noņemiet atzīmi no izvēles rūtiņas “ Iespējot augstas kvalitātes pakešu prioritāti ”, lai to izslēgtu.
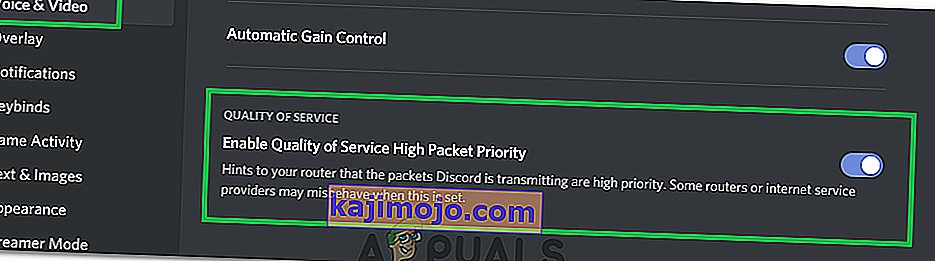
- Pārbaudiet, vai problēma joprojām pastāv.
Ja visi iepriekš minētie risinājumi ir izrādījušies neefektīvi, mēģiniet pārinstalēt lietotni Discord un pārbaudiet, vai problēma joprojām pastāv. Ja nē, varat saņemt oficiālu atbalstu arī šajā saitē (šeit). Discord izstrādātāju komanda ir apstiprinājusi, ka viņi mēģina izveidot pastāvīgu labojumu šai mikrofona problēmai. Varat arī izmantot Discord Browser versiju.