Kļūda “DX11 funkciju līmenis 10.0 ir nepieciešams motora darbināšanai” parādās, ja sistēmai nav atbilstoša Direct3D aparatūras funkciju līmeņa, kas nepieciešams spēles motoram. Šis konkrētais kļūdas ziņojums norāda, ka lietojumprogrammas dzinējs nevar izmantot Direct 3D Feature Level 10.0 versiju .  Ja operētājsistēmai ir jaunākā DirectX versija, kļūda parasti ir zīme, ka GPU neatbilst minimālajām sistēmas prasībām vai darbojas novecojusi draivera programmatūra. Lietotāji saskarsies ar šo kļūdu, mēģinot palaist spēles un citas lietojumprogrammas, kurām nepieciešama plaša grafiskā apstrāde.
Ja operētājsistēmai ir jaunākā DirectX versija, kļūda parasti ir zīme, ka GPU neatbilst minimālajām sistēmas prasībām vai darbojas novecojusi draivera programmatūra. Lietotāji saskarsies ar šo kļūdu, mēģinot palaist spēles un citas lietojumprogrammas, kurām nepieciešama plaša grafiskā apstrāde.
Kas ir DirectX?
DirectX ir lietojumprogrammu saskarņu (API) kolekcija, ko izstrādājusi Microsoft, lai apstrādātu ar spēļu programmēšanu un multimediju saistītus uzdevumus visās ar Microsoft saistītajās platformās. API kolekcija nodrošina ar DirectX saderīgas programmas ar aparatūras paātrinātu multivides atbalstu. Cita starpā DirectX nodrošina līdzekļus programmai (spēlei vai citai lietojumprogrammai), lai noteiktu jūsu aparatūras iespējas un pielāgotu tās parametrus, lai nodrošinātu vislabāko pieredzi.
Daudzas no DirectX apakšsistēmā esošajām API ir obligātas, un tās jāuzskata par būtiskām visam, sākot no vienkāršas video atskaņošanas līdz pat prasīgām 3D video spēlēm.
DirectX Runtime vs Direct3D aparatūras funkciju līmenis
Daudzi lietotāji jauc DirectX izpildlaika vidi ar Direct3D aparatūras funkciju līmeni . DirectX izpildlaiks apraksta DirectX versiju, kuru var atbalstīt OS programmatūra. No otras puses, Direct3d aparatūras funkciju līmenis apraksta atbalstu, ko nodrošina jūsu video aparatūra (GPU).
Ņemot to vērā, jaunākās DirectX izpildlaika vides instalēšana jūsu datorā nenozīmē, ka jūsu aparatūra spēj atbalstīt Direct3D aparatūras funkciju līmeni 10.0. Pat ja jūsu Windows versija ir aprīkota, lai apstrādātu jaunākās DirectX API, GPU karte, iespējams, neatbalsta nepieciešamos funkciju līmeņus. Tas bieži notiek ar vecākiem vai integrētiem GPU.
Kā uzzināt, vai ir instalēts DirectX
Ja jums ir Windows 10, DirectX 12.0 Runtime tika automātiski instalēts kopā ar operētājsistēmu (pieņemot, ka jums ir jaunākie Windows atjauninājumi). Bet, lai izmantotu jaunās DirectX API, GPU kartei tās ir jāatbalsta.
Lai to apstiprinātu un pārbaudītu, kuru DirectX versiju atbalsta jūsu OS, jums būs jāpalaiž DirectX diagnostikas rīks (dxdiag) . Šim iebūvētajam Windows rīkam var piekļūt jebkurā Windows versijā, atverot lodziņu Palaist ( Windows taustiņš + R ) un ierakstot “ dxdiag ”.

Jūs varat apskatīt savu DirectX izpildlaika versija zem Sistēmas informācija no sistēmas tab.

Lai uzzinātu, vai GPU spēj atbalstīt nepieciešamos funkciju līmeņus, dodieties uz cilni Displejs sadaļā Draiveri un noskaidrojiet, kurus funkciju līmeņus atbalsta jūsu grafiskā karte.

Ja konstatējat, ka funkciju līmenis 10_0 (10.0) netiek rādīts starp funkciju līmeņa ierakstiem DirectX diagnostikas rīkā , tas ir viens no šiem scenārijiem:
- Jūsu grafikas karte (GPU) darbojas ar novecojušiem draiveriem, kas jāatjaunina. Ja vien jūsu sistēmā nav draivera, kas grafikas aparatūrai uzdod, kā izmantot attiecīgo funkciju līmeni, tas netiks veikts DirectX diagnostikas rīkā.
- Jūsu operētājsistēmai ir nepieciešams papildu platformas atjauninājums. Attiecas tikai uz Windows 7 un Windows XP lietotājiem.
- Jūsu grafiskā karte neatbalsta Feature Level 10.0 . Šajā gadījumā piemērojamais labojums būtu jaunas grafikas kartes (GPU) iegāde.
Paturiet prātā, ka DirectX ir savietojama atpakaļ - ja jums ir DirectX 12, visiem iepriekšējiem izpildlaika sadalījumiem jābūt jūsu sistēmā. Tas pats attiecas uz DirectX 11 un DirectX 10.
Tomēr dažām mantotajām spēlēm ir nepieciešamas vecākas DirectX API, kuras kopš tā laika Windows 10 ir novecojušas un kuras var atrast tikai DirectX 9.0c vai vecākā versijā . Šajā gadījumā jums būs jāinstalē konkrētais izplatītājs, lai palaistu programmu. Lai arī jaunākā DirectX versija ir 12.0, lielākā daļa spēļu joprojām lielā mērā paļaujas uz funkciju līmeņiem, kas ieviesti ar DirectX 10 izpildlaiku.
Kļūdas “DX11 funkcijas līmenis 10.0 ir nepieciešams, lai darbinātu motoru” novēršana
Ja DirectX diagnostikas rīks atklāja, ka jums ir DirectX 10 izpildlaiks vai jaunāks un GPU atbalsta nepieciešamo Direct3D funkciju līmeni, jums vajadzētu būt nepieciešamajiem komponentiem, lai palaistu attiecīgo lietojumprogrammu. Tomēr, ja joprojām tiek parādīta kļūda “Dzinēja darbināšanai ir nepieciešams DX11 funkcijas līmenis 10.0”, neskatoties uz atbilstību prasībām, viens no šī raksta labojumiem ļaus jums novērst kļūdu.
Tālāk ir apkopota to risinājumu kolekcija, kurus lietotāji ir uzskatījuši par noderīgiem, lai novērstu kļūdu “DX11 funkcijas līmenis 10.0 ir nepieciešams motora darbināšanai” . Lūdzu, sekojiet katrai metodei secībā, līdz rodas labojums, kas jums ir piemērots.
Piezīme. Tālāk norādītās metodes ir piemērojamas tikai tad, ja esat pārliecināts, ka GPU atbalsta 10.0 . Funkciju līmeni . Pirms izmēģināt kādu no labojumiem, ieteicams izpētīt grafikas kartes specifikācijas, lai pārliecinātos, vai tā spēj atbalstīt Direct3D funkciju līmeni 10.0 .
1. metode: lietojumprogrammas palaišana ar īpašu GPU
Ja redzat kļūdu klēpjdatorā vai piezīmjdatorā, iespējams, ka jums ir gan īpašs GPU, gan integrēts risinājums. Ja jums ir divas kartes, sistēma izlems, kuru GPU karti izmantot, analizējot, cik daudz resursu prasa lietojumprogramma. Tomēr to var ignorēt akumulatora taupīšanas lietderība - ja tā ir iestatīta akumulatora taupīšanas režīmā, tas var likt sistēmai sākt programmu ar integrēto GPU, jo tas patērē mazāk resursu.
To var viegli novērst, nosakot lietderību uz “ Performance mode ” vai pilnībā atinstalējot programmatūru. Bet, ja nevēlaties atinstalēt akumulatora pārvaldnieku, varat piespiest savu veltīto GPU, ar peles labo pogu noklikšķinot uz spēles saīsnes un izvēloties Palaist ar grafisko procesoru. Pēc tam atlasiet savu īpašu karti un pārbaudiet, vai tā sākas bez kļūdas “Dzinēja darbināšanai ir nepieciešams DX11 funkcijas līmenis 10.0” .

Ja tas sākas veiksmīgi, varat atgriezties pie šī iestatījuma un noklikšķināt uz Mainīt noklusējuma grafisko procesoru, lai iestatītu programmas pastāvīgu kārtulu GPU vadības paneļa iestatījumos.

2. metode: grafikas kartes draivera atjaunināšana
Acīmredzama vieta, kur sākt, lai atrisinātu kļūdu “DX11 funkcijas līmenis 10.0 ir nepieciešams motora darbināšanai”, ir grafikas kartes draiveru atjaunināšana. Ir vairāki veidi, kā to izdarīt, taču ideāls veids, kā to izdarīt, ir atkarīgs no videokartes ražotāja.
Jaunākajām Windows versijām (Windows 10 un Windows 8) automātiski jāinstalē grafikas kartei nepieciešamais programmatūras draiveris. Bet pat tad, ja jūsu operētājsistēma automātiski lejupielādē un instalē draiveri GPU, visticamāk, tā nav jaunākā pieejamā versija. Jūsu sistēma var ziņot par šo kļūdu, jo GPU nezina, kā izmantot Feature Level 10.0, neskatoties uz to, ka tai ir atbalstošā aparatūra.
To var atrisināt, instalējot atbilstošu grafikas draiveri. Ir viens universāls veids, kā to izdarīt (neatkarīgi no GPU ražotāja), taču tas nav tik uzticams, kā ievērot ražotāja vadlīnijas par draivera instalēšanu.
Grafikas draivera instalēšana, izmantojot ierīču pārvaldnieku
Tālāk ir norādītas grafikas draivera atjaunināšanas darbības, izmantojot ierīces pārvaldnieku . Tā ir laba vieta, kur sākt, taču tas paļaujas uz Windows Update, lai tiešsaistē meklētu atbilstošo draiveri. Ja šī metode neatjaunina GPU draiveri, lūdzu, ievērojiet nākamās rokasgrāmatas, kas paredzētas populārākajiem grafikas karšu ražotājiem.
- Nospiediet Windows taustiņu + R , ierakstiet “ devmgmt.msc ” un nospiediet taustiņu Enter, lai atvērtu ierīču pārvaldnieku .
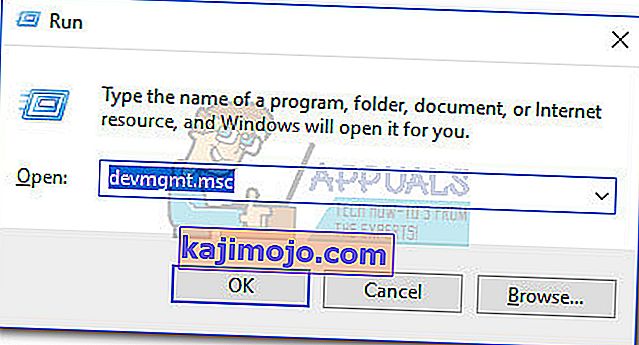
- Ritiniet uz leju līdz Displeja adapteri un izvērsiet nolaižamo izvēlni. Ar peles labo pogu noklikšķiniet uz grafikas draivera un atlasiet Atjaunināt draiveri (atjaunināt draivera programmatūru) .
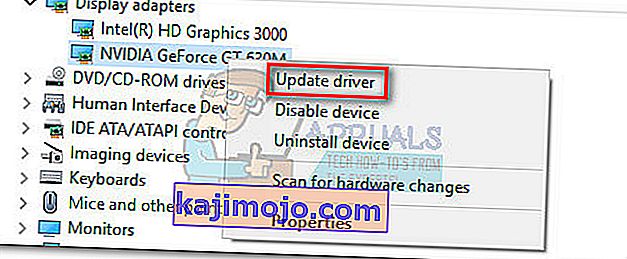 Piezīme. Sadaļā Displeja adapteri var būt redzami divi dažādi ieraksti . Parasti tas notiek ar klēpjdatoriem un piezīmjdatoriem, kuriem ir gan integrēta, gan īpaša grafiskā karte. No šī brīža Intel ražo tikai integrētas kartes. Īpašām kartēm ir lielāka apstrādes jauda, un tās tiek izmantotas prasīgu spēļu un lietojumprogrammu apstrādei - mūsu vajadzībām, lūdzu, atjauniniet īpašu komponentu.
Piezīme. Sadaļā Displeja adapteri var būt redzami divi dažādi ieraksti . Parasti tas notiek ar klēpjdatoriem un piezīmjdatoriem, kuriem ir gan integrēta, gan īpaša grafiskā karte. No šī brīža Intel ražo tikai integrētas kartes. Īpašām kartēm ir lielāka apstrādes jauda, un tās tiek izmantotas prasīgu spēļu un lietojumprogrammu apstrādei - mūsu vajadzībām, lūdzu, atjauniniet īpašu komponentu. - Noklikšķiniet uz Meklēt automātiski, lai iegūtu atjauninātu draivera programmatūru, un pagaidiet, kamēr Windows tiešsaistē meklē draiverus. Ja tas atrod jaunāku draiveri, pagaidiet, līdz tas ir instalēts un sistēma tiek restartēta.
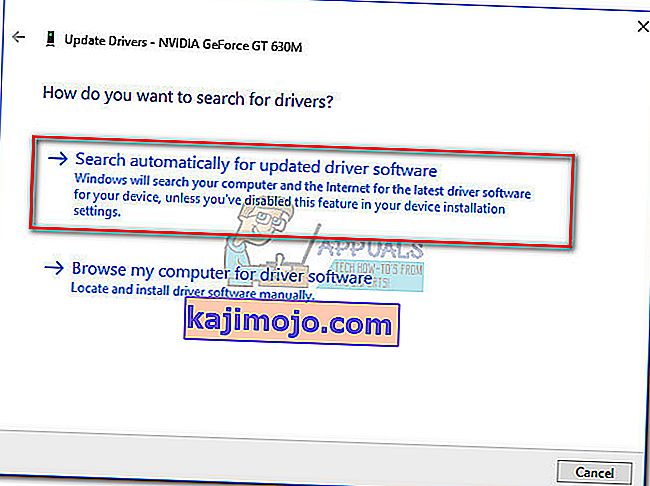 Gadījumā, ja Windows ir noteicis, ka jums ir jaunākais draiveris, turpiniet ar kādu no tālāk sniegtajiem ceļvežiem. Ja, veicot iepriekš minētās darbības, tika instalēts jauns draiveris, palaižot lietojumprogrammu, pārbaudiet, vai kļūda joprojām pastāv. Ja tā notiek, pārejiet uz 2. metodi .
Gadījumā, ja Windows ir noteicis, ka jums ir jaunākais draiveris, turpiniet ar kādu no tālāk sniegtajiem ceļvežiem. Ja, veicot iepriekš minētās darbības, tika instalēts jauns draiveris, palaižot lietojumprogrammu, pārbaudiet, vai kļūda joprojām pastāv. Ja tā notiek, pārejiet uz 2. metodi .
Lietotāji ar Nvidia grafikas kartēm
Ja jums ir Nvidia GeForce veltīta grafikas karte, draiverus varat atjaunināt divos dažādos veidos. Elegantākais risinājums būtu lejupielādēt GeForce Experience un ļaut programmatūrai automātiski identificēt jūsu GPU un instalēt atbilstošos draiverus. Programma jūs ietaupīs no nepieciešamības manuāli meklēt jaunāko draivera versiju.
Tomēr ir zināms, ka GeForce Experience glitch un nedarbojas pareizi ar dažiem mātesplates modeļiem. Ja nevarat izmantot GeForce Experience, veiciet tālāk norādītās darbības, lai manuāli lejupielādētu GPU jaunāko grafikas kartes draiveri:
- Apmeklējiet oficiālo Nvidia lejupielādes lapu (šeit) un izvēlieties sava produkta veidu, produktu sēriju un produktu . Pārliecinieties, vai esat izvēlējies atbilstošo operētājsistēmu un nospiediet pogu Meklēt .
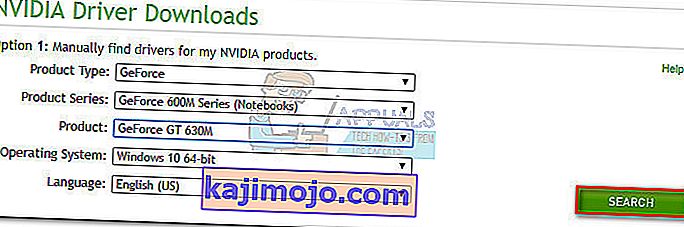 Piezīme . Ātrāka metode ir izvēlēties 2. opciju un noklikšķiniet uz Grafikas draiveri . Tas automātiski skenēs jūsu sistēmu un lejupielādēs atbilstošu GPU draiveri. Tomēr ņemiet vērā, ka, lai tas darbotos, jums, iespējams, būs jālejupielādē jaunākā Java versija.
Piezīme . Ātrāka metode ir izvēlēties 2. opciju un noklikšķiniet uz Grafikas draiveri . Tas automātiski skenēs jūsu sistēmu un lejupielādēs atbilstošu GPU draiveri. Tomēr ņemiet vērā, ka, lai tas darbotos, jums, iespējams, būs jālejupielādē jaunākā Java versija.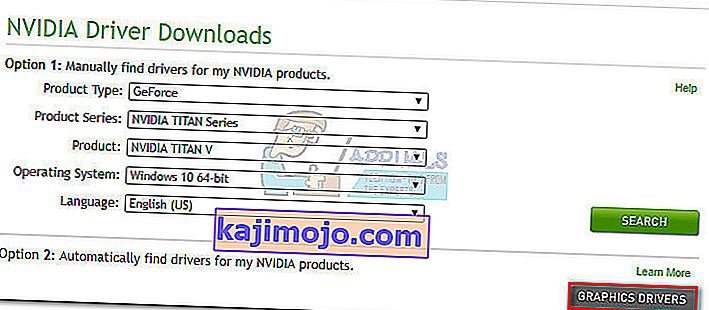
- Lejupielādējiet un instalējiet ieteicamo Nvidia draiveri.
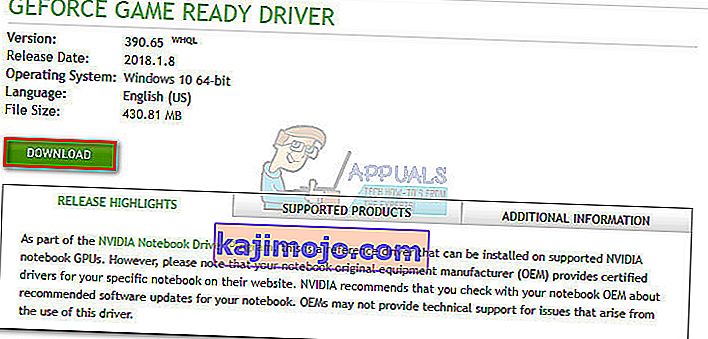
- Ja pēc instalēšanas sistēma netiek automātiski restartēta, restartējiet manuāli un pārbaudiet, vai problēma ir atrisināta.
Lietotāji ar ATI grafikas kartēm
AMD ekvivalents GeForce Experience ir Gaming Evolved. Jūs varat izmantot šo AMD utilītu, lai automātiski atjauninātu grafikas kartes draiverus. Papildus tam, ka jūsu sistēma tiek atjaunināta ar jaunākajiem grafikas draiveriem, Gaming Evolved optimizēs jūsu spēles, automātiski mainot grafikas iestatījumus, lai jūs iegūtu vislabāko pieredzi, pamatojoties uz jūsu sistēmas specifikācijām.
Ja nevēlaties šim darbam instalēt papildu programmu, varat arī lejupielādēt draiveri vecmodīgi. Šeit ir īss ceļvedis par visu:
- Apmeklējiet oficiālo AMD lejupielādes lapu (šeit).
- Sadaļā Manuāli atlasīt draiveri atlasiet produkta veidu, produktu saimi un modeli . Pēc tam atlasiet atbilstošo operētājsistēmu un noklikšķiniet uz Displeja rezultāti .
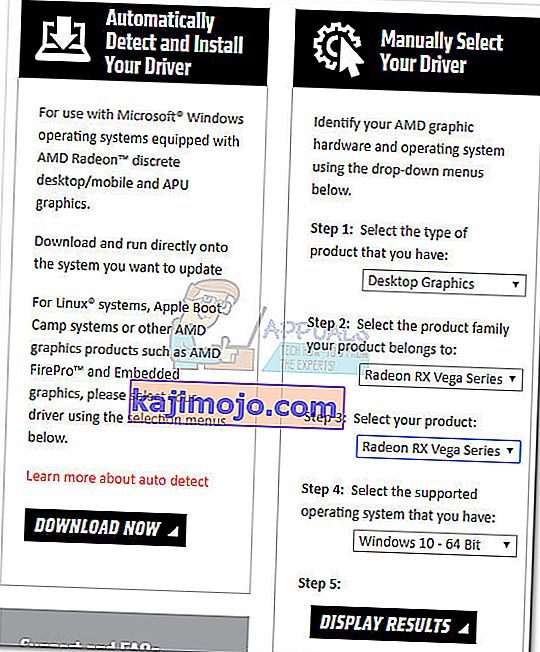 Piezīme: Ja neesat pārliecināts par GPU modeli vai vēlaties vēl vairāk automatizēt, varat arī noklikšķināt uz pogas Lejupielādēt tūlīt sadaļā Automātiski noteikt un instalēt draiveri . Tas instalēs citu ATI utilītu, kas skenēs jūsu sistēmu un lietos jaunāko draiveri.
Piezīme: Ja neesat pārliecināts par GPU modeli vai vēlaties vēl vairāk automatizēt, varat arī noklikšķināt uz pogas Lejupielādēt tūlīt sadaļā Automātiski noteikt un instalēt draiveri . Tas instalēs citu ATI utilītu, kas skenēs jūsu sistēmu un lietos jaunāko draiveri. - Pēc draivera instalēšanas restartējiet datoru un pārbaudiet, vai kļūda nav noņemta.
Lietotāji ar integrētu Intel Graphics
Līdz šim ATI ražoja tikai integrētas grafikas kartes. Lielāko daļu laika draiveris tiek veiksmīgi atjaunināts no Device Manager (pirmais šīs metodes ceļvedis). Tomēr, ja nevarat atjaunināt no turienes, varat to lejupielādēt Intel lejupielādes centrā (šeit).

3. metode: DirectX izpildlaika vides labošana
DirectX pakotnē iekļautās API reti saplīst, taču ir zināms, ka tā notiek. Diemžēl jūs nevarat efektīvi atinstalēt DirectX. DirectX izpildlaiks 11.3 un 12 ir iekļauts sistēmā Windows 10, un visus atjauninājumus / labojumus apstrādā Windows atjaunināšana. Šīm DirectX versijām nav atsevišķas pakotnes.
Tomēr jūs varat salabot visus DirectX failus (izņemot tos, kas iegūti no DX12), izmantojot DirectX galalietotāja izpildlaika Web Installer un DirectX Redist (2010. gada jūnijs) .
Sāciet, lejupielādējot DirectX galalietotāja izpildlaika Web Installer (šeit). Lai piešķirtu paaugstinātas privilēģijas, ar peles labo pogu noklikšķiniet uz izpildāmā faila un izvēlieties Palaist kā administratoram . Pēc tam izpildiet ekrānā redzamos norādījumus, lai pārliecinātos, vai visi jūsu DirectX 9.0c faili ir neskarti.

Pēc tam no šīs saites (šeit) lejupielādējiet DirectX Redist (2010. gada jūnijs). Atveriet pakotni un izvelciet DirectX SDK kaut kur pieejamā vietā. Pēc tam dodieties uz iegūtajiem failiem un atveriet izpildāmo failu DXSetup . Izpildiet ekrānā redzamos norādījumus, lai atkārtoti instalētu DirectX komponentus.

Kad instalēšana ir pabeigta, restartējiet sistēmu un pārbaudiet, vai problēma ir atrisināta.
4. metode: Platformas atjauninājuma KB2670838 instalēšana (tikai Windows 7)
Atšķirībā no Windows 8 un Windows 10, lai iespējotu DX 11 Feature Level 10.0 , operētājsistēmai Windows 7 ir nepieciešams papildu platformas atjauninājums ( KB2670838) . Tas ir apzīmēts kā izvēles atjauninājums, tāpēc, iespējams, esat to palaidis garām pat tad, ja domājat, ka jūsu WU ir atjaunināts.
Lai uzzinātu, vai tas ir kļūdas cēlonis, vai nu lietojiet visus gaidošos izvēles atjauninājumus, vai apmeklējiet šo Microsoft saiti (šeit) un lejupielādējiet KB2670838 platformas atjauninājumu. Kad atjauninājums ir instalēts, restartējiet datoru un pārbaudiet, vai tas ir atrisinājis problēmu.


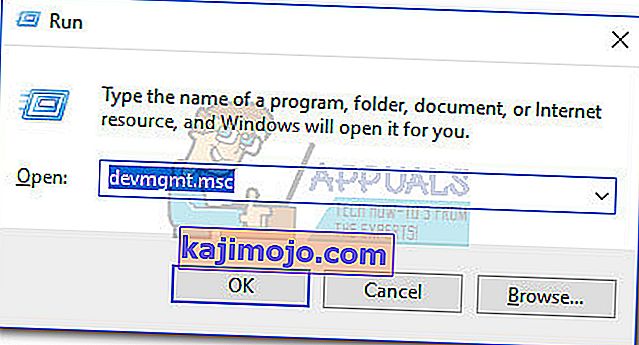
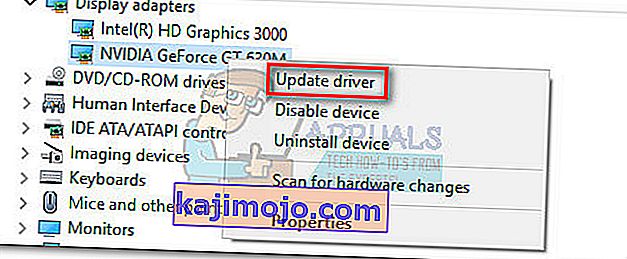 Piezīme. Sadaļā Displeja adapteri var būt redzami divi dažādi ieraksti . Parasti tas notiek ar klēpjdatoriem un piezīmjdatoriem, kuriem ir gan integrēta, gan īpaša grafiskā karte. No šī brīža Intel ražo tikai integrētas kartes. Īpašām kartēm ir lielāka apstrādes jauda, un tās tiek izmantotas prasīgu spēļu un lietojumprogrammu apstrādei - mūsu vajadzībām, lūdzu, atjauniniet īpašu komponentu.
Piezīme. Sadaļā Displeja adapteri var būt redzami divi dažādi ieraksti . Parasti tas notiek ar klēpjdatoriem un piezīmjdatoriem, kuriem ir gan integrēta, gan īpaša grafiskā karte. No šī brīža Intel ražo tikai integrētas kartes. Īpašām kartēm ir lielāka apstrādes jauda, un tās tiek izmantotas prasīgu spēļu un lietojumprogrammu apstrādei - mūsu vajadzībām, lūdzu, atjauniniet īpašu komponentu.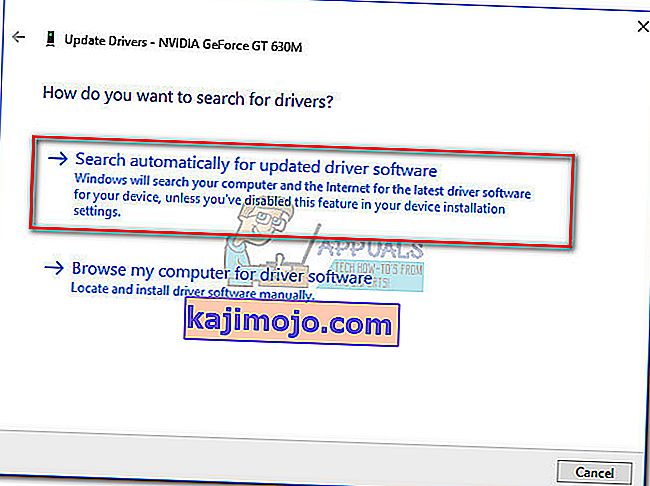 Gadījumā, ja Windows ir noteicis, ka jums ir jaunākais draiveris, turpiniet ar kādu no tālāk sniegtajiem ceļvežiem. Ja, veicot iepriekš minētās darbības, tika instalēts jauns draiveris, palaižot lietojumprogrammu, pārbaudiet, vai kļūda joprojām pastāv. Ja tā notiek, pārejiet uz 2. metodi .
Gadījumā, ja Windows ir noteicis, ka jums ir jaunākais draiveris, turpiniet ar kādu no tālāk sniegtajiem ceļvežiem. Ja, veicot iepriekš minētās darbības, tika instalēts jauns draiveris, palaižot lietojumprogrammu, pārbaudiet, vai kļūda joprojām pastāv. Ja tā notiek, pārejiet uz 2. metodi .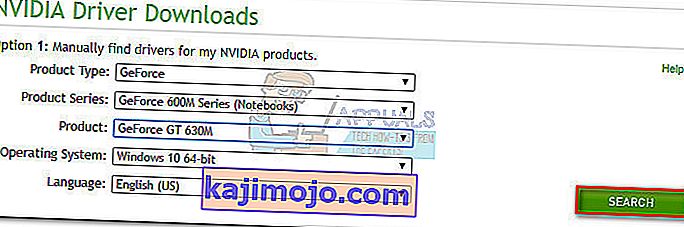 Piezīme . Ātrāka metode ir izvēlēties 2. opciju un noklikšķiniet uz Grafikas draiveri . Tas automātiski skenēs jūsu sistēmu un lejupielādēs atbilstošu GPU draiveri. Tomēr ņemiet vērā, ka, lai tas darbotos, jums, iespējams, būs jālejupielādē jaunākā Java versija.
Piezīme . Ātrāka metode ir izvēlēties 2. opciju un noklikšķiniet uz Grafikas draiveri . Tas automātiski skenēs jūsu sistēmu un lejupielādēs atbilstošu GPU draiveri. Tomēr ņemiet vērā, ka, lai tas darbotos, jums, iespējams, būs jālejupielādē jaunākā Java versija.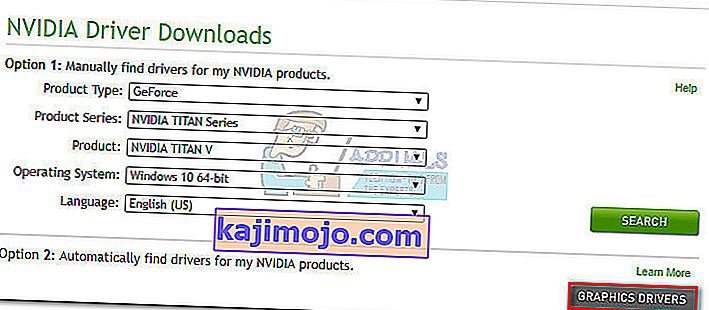
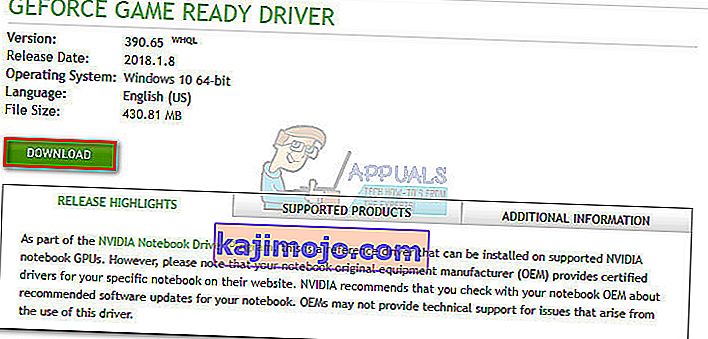
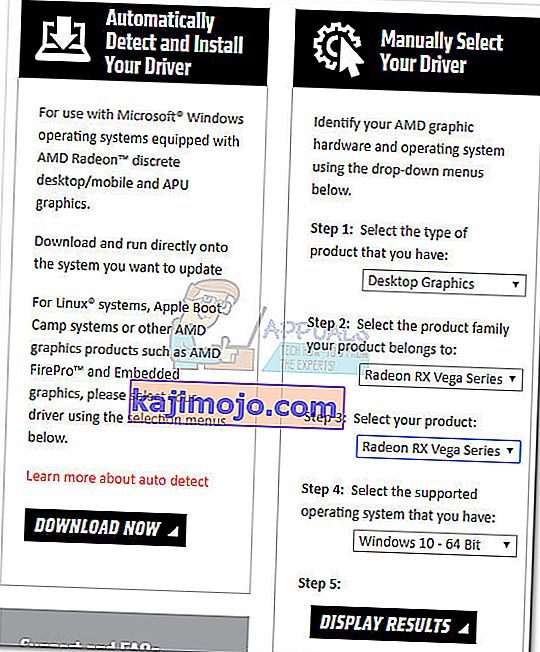 Piezīme: Ja neesat pārliecināts par GPU modeli vai vēlaties vēl vairāk automatizēt, varat arī noklikšķināt uz pogas Lejupielādēt tūlīt sadaļā Automātiski noteikt un instalēt draiveri . Tas instalēs citu ATI utilītu, kas skenēs jūsu sistēmu un lietos jaunāko draiveri.
Piezīme: Ja neesat pārliecināts par GPU modeli vai vēlaties vēl vairāk automatizēt, varat arī noklikšķināt uz pogas Lejupielādēt tūlīt sadaļā Automātiski noteikt un instalēt draiveri . Tas instalēs citu ATI utilītu, kas skenēs jūsu sistēmu un lietos jaunāko draiveri.