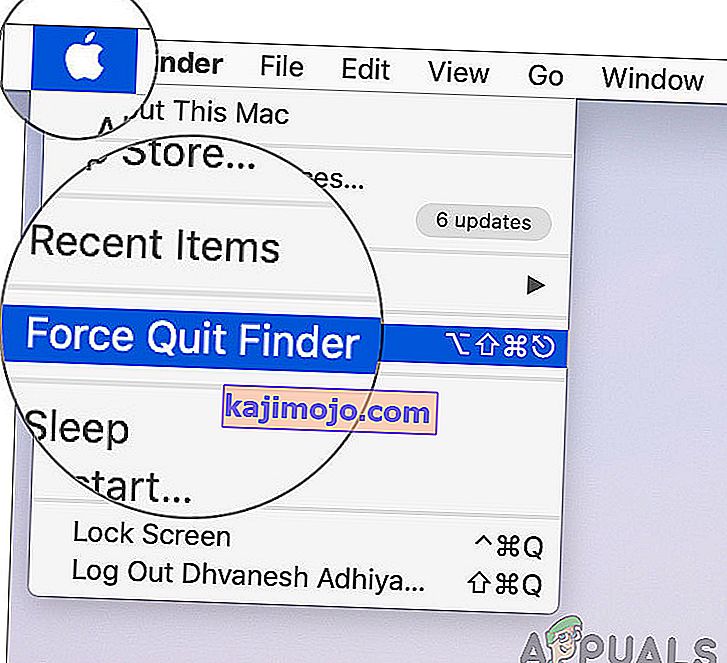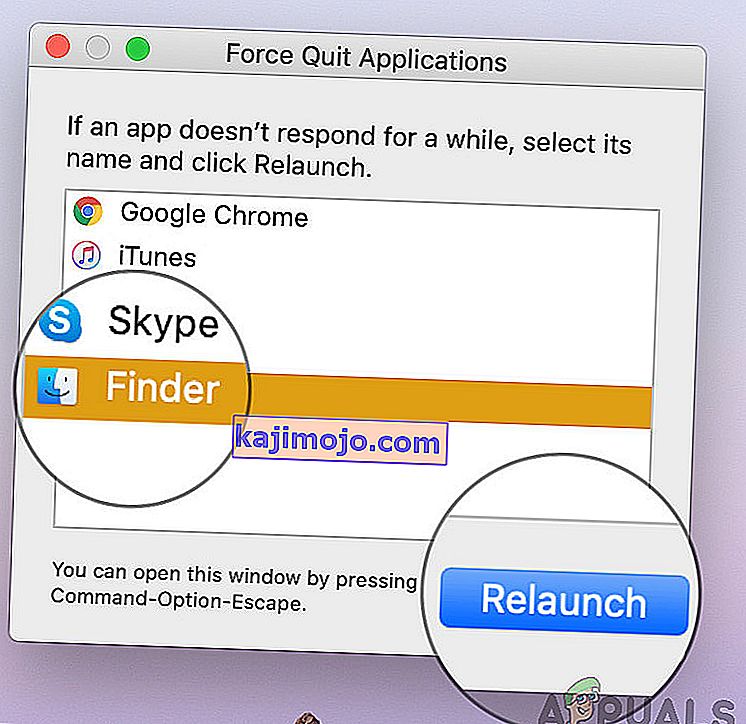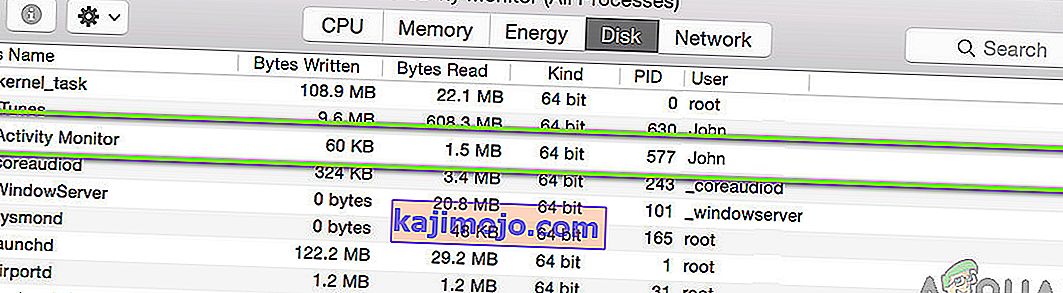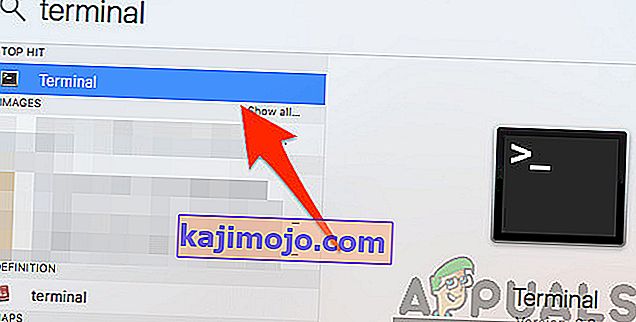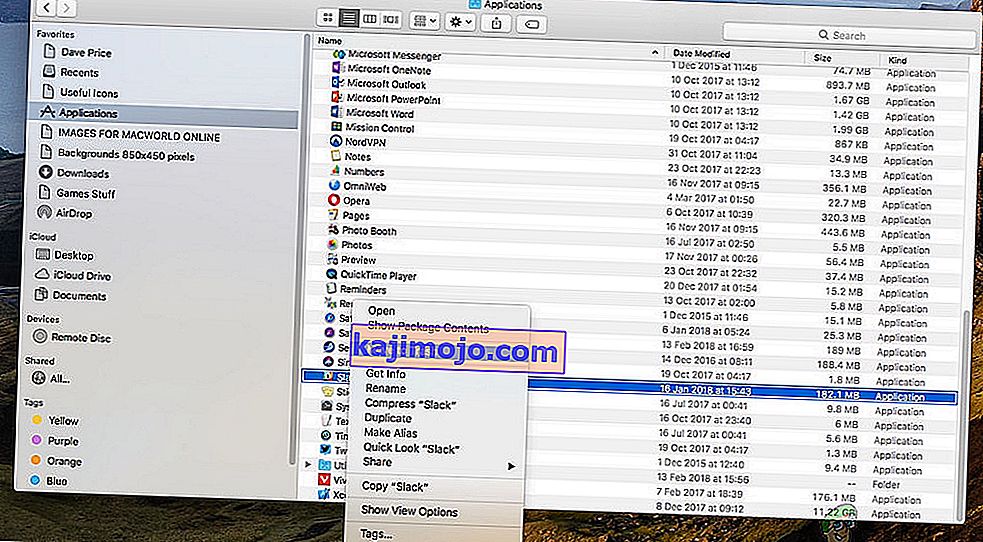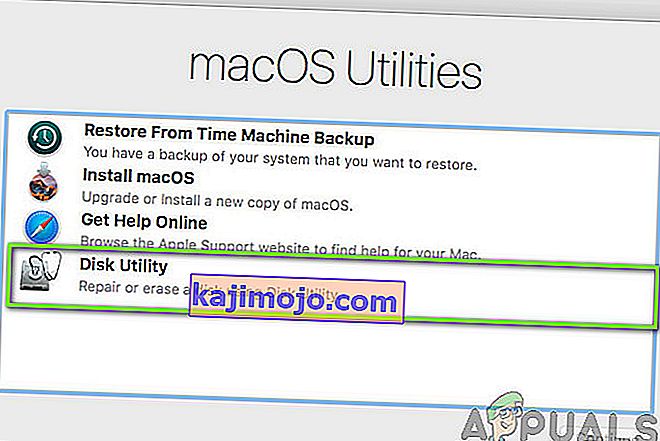Finder ir noklusējuma GUI apvalks un failu pārvaldnieks, kas ir klāt visos Mac sistēmām, un ir noteikti gatavojas veikt savu ceļu uz nākotnes atkārtojumiem. Papildus vienkāršam failu pārvaldniekam Finder ir atbildīgs arī par citu lietojumprogrammu palaišanu un failu un disku pārvaldību.

Tomēr, neskatoties uz tā spēcīgajām funkcijām un ārkārtīgo nozīmi, joprojām ir vairāki gadījumi, kad meklētājs vispār pārtrauc reaģēt. Tas vai nu iestrēgst ekrānā, vai logā tiek parādīts “neatbild”. Tas ir ļoti izplatīts jautājums, un tas radās daudziem cilvēkiem visā pasaulē.
Šajā rakstā mēs izskatīsim visus iespējamos cēloņus, kāpēc rodas šī problēma un kādi ir iespējamie risinājumi, lai visu atkal novērstu.
Kas liek Mac Finder pārtraukt reaģēšanu?
Pēc daudzu lietotāju ziņojumu saņemšanas un izmeklēšanas veikšanas mēs nonācām pie secinājuma, ka ir vairāki dažādi iemesli, kāpēc šī problēma var rasties jūsu datorā. Daži no iemesliem, kāpēc Mac Finder var pārtraukt darbu, ir, bet neaprobežojas ar:
- Meklētāja sliktā konfigurācija: tas ir visizplatītākais apspriežamā jautājuma iemesls. Parasti, tā kā Finder apstrādā visas Apple lietojumprogrammas, ir gadījumi, kad tā iekšējā konfigurācija var sabojāties, kas var nedarboties pareizi.
- Indeksācija ir aktīva: Lai arī indeksēšana ļauj sistēmai vieglāk izgūt un atrast failus, ir vairāki gadījumi, kad tas var palēnināt Finder moduli.
- Zema krātuve: Macbooks ir ar ļoti mazu krātuvi, salīdzinot ar citiem datoriem. Ja krātuvē sāk pietrūkt laika, var rasties, ka Finder palēninās.
- Bojātas preferences: preferences ir jebkuras lietojumprogrammas kodols. Ja Finder preferences ir bojātas vai nepilnīgas, tas var nedarboties pareizi un radīt jums problēmas.
- Profils kļūdas stāvoklī: ja lietotāja profils, kurā esat pieteicies, atrodas kļūdas stāvoklī, rodas vairākas dīvainas problēmas, tostarp meklētājs nedarbojas, kā paredzēts. Šeit var palīdzēt atkārtota pieteikšanās kontā.
- Trešo pušu spraudņi: Apple stingri attur nepublicētus spraudņus instalēt jūsu datorā. Tomēr šķiet, ka vairāki lietotāji ignorē šo brīdinājumu, un vēlāk tas galvenokārt rada problēmas, piemēram, Finder nereaģē pareizi.
Pirms sākam risinājumus, iesakām pieteikties savos datoros kā administrators un arī visi jūsu darbi tiek droši saglabāti, jo mēs diezgan bieži restartēsim sistēmu.
1. risinājums: restartējiet Finder moduli
Labākais veids, kā sākt jebkuras lietojumprogrammas vai moduļa problēmu novēršanu, ir rūpīgi restartēt. Tas pats attiecas uz Mac Finder. Šie moduļi vai funkcijas darbojas kopā ar citu programmatūru. Tādējādi var būt gadījumi, kad nepareizas konfigurācijas vai pagaidu datu dēļ modulis uzvedas dīvaini un nonāk kļūdas stāvoklī, piemēram, mūsu gadījumā - “Neatbildu”. Šajā risinājumā mēs pilnībā restartēsim Mac Finder, izmantojot vairākas dažādas metodes. Vairāku metožu iekļaušanas iemesls ir pārliecināties, vai vismaz viena no tām darbojas, pilnībā atjaunojot moduli un noņemot pagaidu datus.
Pirmkārt, mēs mēģināsim piespiedu kārtā pamest meklētāju no sava nolaižamā saraksta un pārbaudīsim, vai tas darbojas.
- Pārejiet uz Finder un atveriet lietojumprogrammu. Pārliecinieties, ka tas atrodas jūsu datora priekšplānā .
- Tagad turiet nospiestu taustiņu Shift un noklikšķiniet uz Apple Now, atlasiet Force Quit Finder .
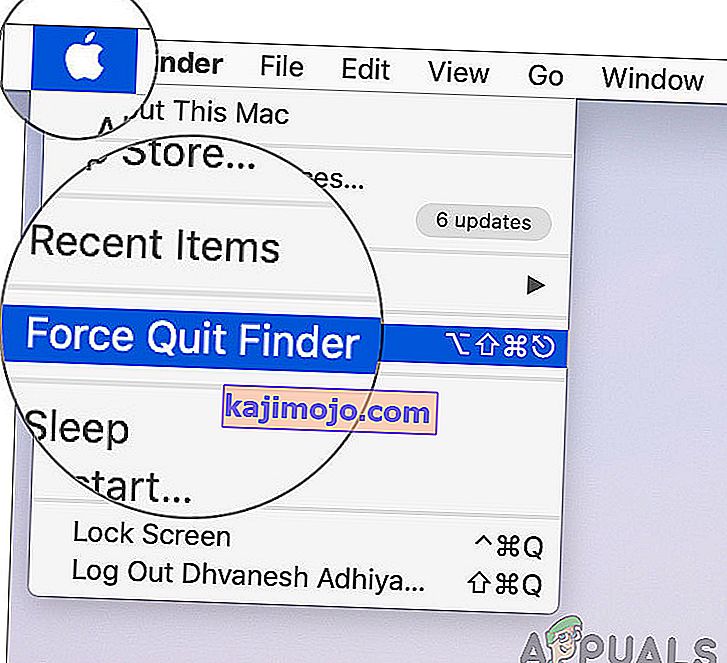
- Atradējs tagad tiks automātiski restartēts. Ja tas nedarbojas, varat to manuāli atvērt un pārbaudīt, vai tas darbojas pareizi.
Tomēr var būt daži gadījumi, kad šī metode nedarbojas. Tātad, mēs izmantosim lietojumprogrammas darbības izvēlni un noņemsim to no turienes. Šeit opcijas “Force Quit” vietā mums būs poga restartēt.
- Nospiediet Mac tastatūras pogas CMD + Option + Esc .
- Kad parādīsies darbojošos lietojumprogrammu saraksts, atrodiet sarakstā Finder un pēc tam noklikšķiniet uz Restartēt .
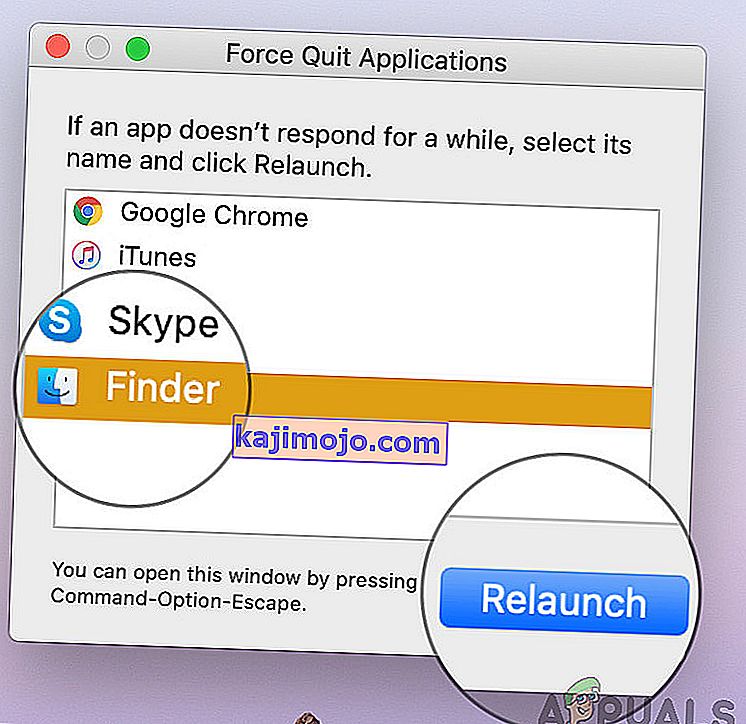
- Tagad pārbaudiet, vai problēma ir atrisināta, un vai jūs varat pareizi darboties ar Finder.
Pirms mēs turpinām pareizi restartēt procesu, nogalinot to, izmantojot aktivitātes monitoru, ir vēl viens veids, kā jūs varat restartēt moduli:
- Atrodiet meklētāju uz doka un vienlaikus turot uz Option taustiņu, peles labo pogu noklikšķiniet uz tā.
- Tagad atlasiet Atkārtoti palaist Meklētājs automātiski restartēsies, ja tas nereaģēs un, cerams, tiks izlabots.
2. risinājums: procesa nogalināšana no Activity Monitor
OS X ir komplektā ar lietojumprogrammu, kuras nosaukums ir Activity Monitor . Šī lietojumprogramma palīdz jums uzzināt, kas darbojas jūsu datorā. Skatoties logā un apskatot procesu, jūs iegūsiet priekšstatu par to, vai Finder datorā raksta vai lasa datus. Ja tas ir iestrēdzis, tas, iespējams, nozīmē, ka tas ir nokļuvis kļūdas stāvoklī un ir kļuvis tīri nereaģējošs. Citos gadījumos meklētājs, iespējams, darbojas fonā, bet nereaģē; tas nozīmē, ka pastāv dažas problēmas ar darbojošajiem moduļiem vai konfigurācijas failiem.
- Pārejiet uz šo ceļu:
Lietojumprogrammas / Utilītas

Vai arī varat virzīties uz Spotlight , nospiežot Command + atstarpes taustiņu un meklējot Activity Monitor.
- Tagad opciju sarakstā atrodiet Activity Monitor . Noklikšķiniet uz tā un pabeidziet uzdevumu / restartējiet procesu.
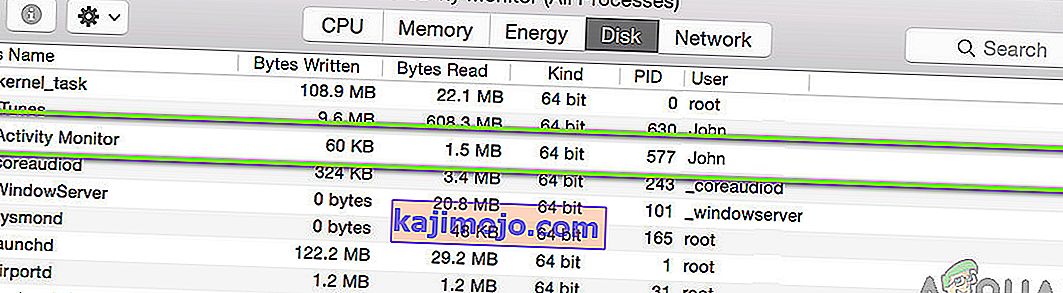
- Pēc procesa restartēšanas restartējiet meklētāju un pēc tam pārbaudiet, vai problēma joprojām pastāv.
3. risinājums: preferenču failu dzēšana
Vēl viena lieta, ko mēs varam izmēģināt, ir visu preferenču failu dzēšana, izmantojot terminālu, kas atrodas OS X. Preferenču faili seko jūsu Finders darbībām un jūsu personīgajām vēlmēm. Ja kādā gadījumā preferenču faili ir bojāti vai nepilnīgi, jūs nevarēsit pareizi palaist Finder. Tas vai nu nedarbosies vispār, vai arī katru reizi nonāks “nereaģējošā” stāvoklī. Tas notiks vai nu katru reizi, vai arī tas var atkārtoties ik pa laikam. Šajā metodē mēs atvērsim lietojumprogrammu Terminal Mac un pēc tam manuāli izdzēsīsit preferenču failus, izmantojot komandu.
Piezīme. Pārliecinieties, vai esat saglabājis visu savu darbu, jo dators tiks restartēts vēlreiz.
- Pārejiet uz Applications> Utilities un pēc tam atveriet lietojumprogrammu Terminal. Varat arī meklēt termināļa Spotlight meklēšanu.
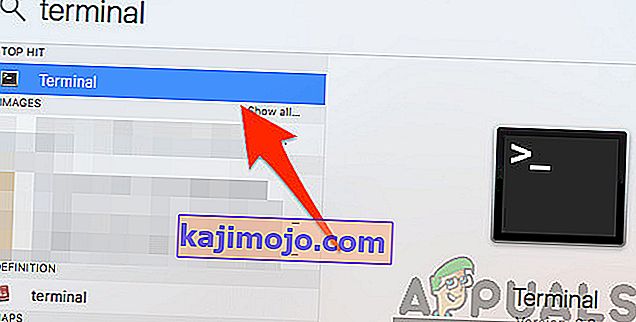
- Kad esat nonācis terminālā, izpildiet šādu komandu, kas izdzēsīs preferenču failus. Pārliecinieties, vai esat pieteicies kā administrators, jo jums būs nepieciešamas sudo privilēģijas.
sudo rm ~ / Library / Preferences / com.apple.finder.plist

- Tagad pilnībā restartējiet datoru un pēc tam mēģiniet palaist Finder. Pārbaudiet, vai problēma ir atrisināta pilnībā.
4. risinājums: barojiet datoru ar strāvas padevi
Vēl viena lieta, kas jums sākotnēji jāizmēģina, ir pilnīga datora barošana ar enerģiju. Braukšana ar strāvas padevi ir datora un visu moduļu izslēgšana un visu ierīču atvienošana. Šis akts nodrošinās, ka visas pagaidu konfigurācijas tiek stingri noņemtas no datora, un novērsīs visas problēmas, ja problēma “neatbild” radās korupcijas vai nepilnīgu failu dēļ. Pirms turpināt, pārliecinieties, vai esat pilnībā saglabājis savu darbu.
- Izrakstieties no sava profila un pēc tam izslēdziet Mac datoru.
- Pārliecinieties, ka esat atvienojis strāvas kabeli un pagaidiet apmēram 4-5 minūtes, pirms turpināt. Tāpat atvienojiet visas perifērijas ierīces no datora
- Nospiediet un turiet to ieslēgšanas pogu , lai datoru ieslēdzas. Pacietīgi gaidiet un pēc tam piesakieties savā datorā. Tagad mēģiniet palaist Finder un pārbaudiet, vai problēma ir novērsta.
5. risinājums: Krātuves notīrīšana
Vēl viena situācija, kas var kavēt meklētāja darbu, ir tad, ja datorā ir maz vietas. Kā jūs visi zināt, Apple galvenokārt deleģē mazu krātuvi visām savām ierīcēm. Lai gan krātuves apjoms varētu būt mazs, piekļuves un lasīšanas / rakstīšanas ātrums ir daudz ātrāks nekā pat citi SSD parastajā darbvirsmā. Tas ir milzīgs plus, taču nepalīdz, ja pietrūkst vietas un sistēma sāk darboties dīvainā veidā (ieskaitot Finder kā diskusiju laikā).

Pārliecinieties, ka izdzēsāt papildu failus, kas atrodas direktorijos (skatieties sezonas un filmas un, vēlams, izdzēsiet). Varat arī meklēt attēlus un notīrīt atkritni . Ja pēc nevajadzīgo failu dzēšanas jums joprojām ir maz vietas, varat mēģināt notīrīt diskus, izmantojot Disk cleaner utilītu . Tikai pēc tam, kad operētājsistēmā ir aptuveni 5-6 GB papildu vietas, restartējiet datoru un mēģiniet vēlreiz palaist programmu Finder.
6. risinājums: trešo pušu spraudņu pārbaude
Vēl viena pārbaudāmā lieta pirms operētājsistēmas atsvaidzināšanas ir trešo pušu spraudņu pārbaude. Šie spraudņi / pievienojumprogrammas / lietojumprogrammas var būt noderīgas jums, taču ir gadījumi, kad tie ir pretrunā ar sistēmu. Kad viņi to izdarīs, abi vienumi darbosies, taču jebkurā no lietojumprogrammām (piemēram, diskusiju laikā) redzēsit nepareizu rīcību.
Tā kā katra lietotāja konfigurācija būs atšķirīga, mēs nevaram uzskaitīt precīzas darbības, uz kurām spraudņiem vajadzētu pievērst uzmanību. Ja jūs nesen sākāt saņemt šo problēmu, tas nozīmē, ka ir jābūt nesenai lietojumprogrammai, kas rada problēmu.
- Pārejiet uz mapi Applications un pēc tam noklikšķiniet uz View funkcija un noklikšķiniet uz List .
- Veicot šo darbību, tiks uzskaitītas visas jūsu datorā pašlaik saglabātās lietojumprogrammas. Atlasiet to, kas, jūsuprāt, rada problēmas, un izdzēsiet lietojumprogrammu (atinstalēt).
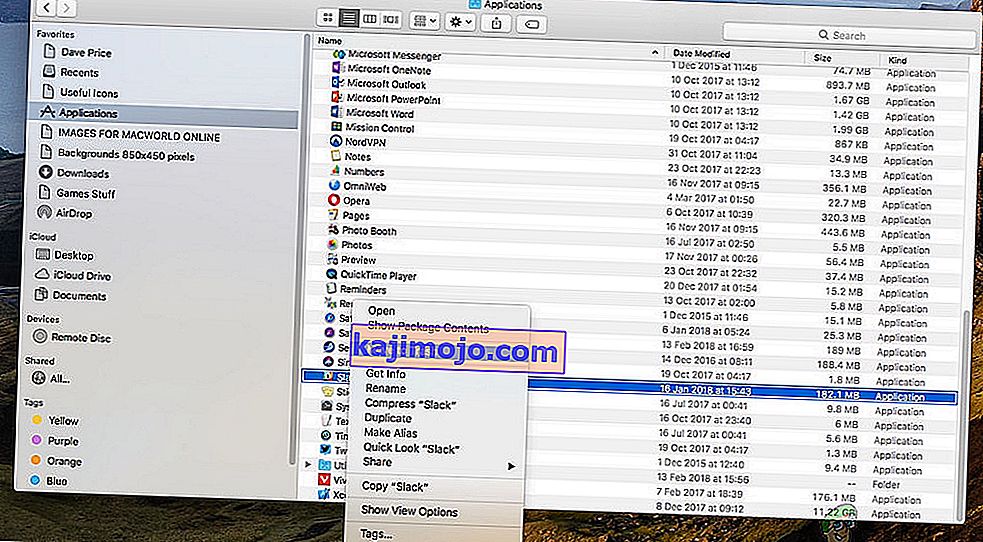
- Vēlāk restartējiet datoru un pēc tam mēģiniet vēlreiz palaist programmu Finder. Pārbaudiet, vai problēma ir atrisināta.
7. risinājums: Mac atiestatīšana uz rūpnīcas iestatījumiem
Ja visas iepriekš minētās metodes nedarbojas, tas, iespējams, nozīmē, ka ir dažas problēmas ar iekšējiem failiem / mapēm, kurām mēs nevaram piekļūt, un Mac atjaunošana rūpnīcas iestatījumos ir vienīgais veids, kā Finder atkal atjaunot un palaist. Šeit ieteicams iepriekš saglabāt visus failus un mapes, jo tie tiks izdzēsti, kad notīrīsim jūsu krātuvi. Tikai jūs esat pabeidzis lietojumprogrammu konfigurācijas failu dublēšanu un saglabāšanu mākonī, ja jums vajadzētu turpināt.
- Pirmkārt, jums ir restartēt atkopšanas tikai restart jūsu Mac, un tad, kad dators pilnvaras atpakaļ, nospiediet un turiet to komandu + R taustiņu, kamēr Apple logo ir redzams.
- Kad parādās opcija, noklikšķiniet uz Disk Utility . Tagad jums jāizvēlas startēšanas disks (disks, kurā ir instalēts Mac). Noklikšķiniet uz Dzēst . Pēc pieprasījuma kā formātu izvēlieties Mac OS Extended (Journaled).
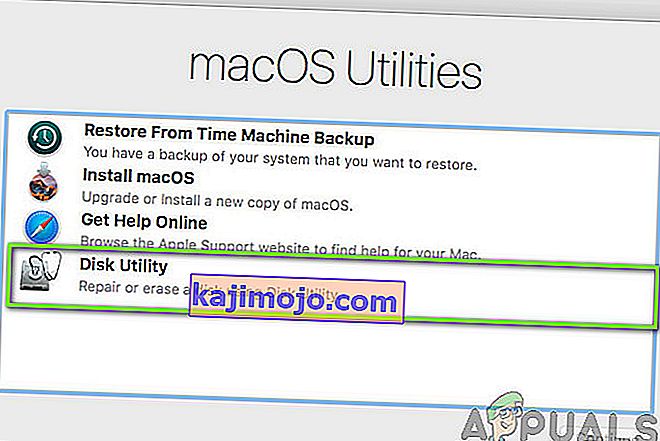
- Tagad jūs varat iziet no diska utilītas. Tagad tajā pašā izvēlnē noklikšķiniet uz Pārinstalēt macOS . Tas sāks pārinstalēšanas procesu. Izpildiet tālāk norādītās darbības, un līdz brīdim, kad esat pabeidzis, cerams, ka Finder darbosies.