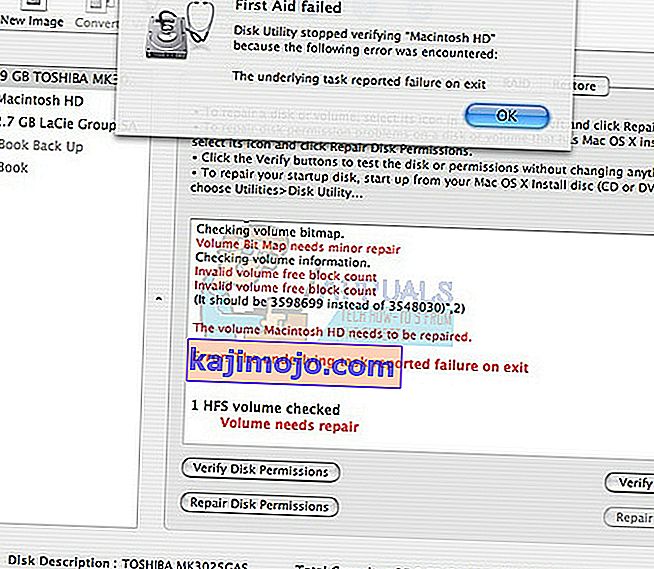Mac OS X vienmēr ir bijusi tāda reputācija, ka tā ir vienkāršāka operētājsistēma nekā Windows un Linux, un tās lietotāja saskarne ir diezgan draudzīga lietotājam. Ir diezgan daudz kļūdu kodu, kas regulāri parādās operētājsistēmā OS X, taču, lai panāktu šo vienkāršību, Apple vajadzēja upurēt noteiktas Windows funkcijas.
Mac OS X izmanto lielākā daļa uzņēmēju un lielākā daļa programmētāju, jo tā ir zibens ātruma dēļ un tāpēc, ka MacBooks ir ārkārtīgi vieglas un viegli pārnēsājamas. Tomēr lietotāji ir pieredzējuši kļūdas kodu -43, un viņi nespēja saprast, ko tas varētu nozīmēt. Apskatīsim vairāk par kļūdas kodu.
Kļūdas kods -43 operētājsistēmā Mac OS X
Šis konkrētais kļūdas kods parasti parādās, kad lietotāji mēģina izdzēst failu un pārvietot to uz atkritni. Kļūdas ziņojums, pie kura parādās, parasti skan šādi: “Darbību nevar pabeigt, jo nevar atrast vienu vai vairākus nepieciešamos vienumus. (Kļūdas kods -43) ”. Lietotāji ir ziņojuši, ka šis konkrētais kļūdas kods ir sava veida raksturojums Mac OS X El Capitan vai OS X 20.2.

Šī kļūdu pārbaude var parādīties cietā diska problēmas, neeksistējoša faila koplietošanas punkta, daļēja konkrēta faila lejupielādes dēļ, nepieciešamais dokuments tiek izmantots, jums nav atļaujas pārvaldīt noteiktus failus, fails ir bloķēts utt. . Par laimi, ir dažas lietas, ko varat darīt, lai labotu kļūdas kodu -43 operētājsistēmā Mac OS X El Capitan.
1. risinājums: Diska utilītas izmantošana
Tā kā kods Kļūda -43 parasti ir saistīts ar trūkstošiem vai bojātiem failiem, jums, iespējams, būs jāpārbauda atļauju problēmas vai direktoriju bojājumi. Diska utilīta ir iebūvēts rīks, kas var palīdzēt jums tikt galā ar līdzīgām problēmām, kas saistītas ar cieto disku, tāpēc pārliecinieties, vai esat palaidis šo rīku, pirms mēģināt kaut ko citu.
- Pārejiet uz Apple izvēlni (ekrāna augšējā kreisajā daļā) >> Restartēt. Pēc ierīces restartēšanas nospiediet un turiet taustiņu kombināciju Command + R, līdz redzat Apple logotipu. Pārtrauciet nospiest taustiņus, kad esat to redzējis.

- Pirms nospiežat Turpināt, noklikšķiniet uz opcijas Diska utilīta.
- Atrodiet sānjoslu un atlasiet disku, kuru vēlaties labot (tas, kurā atrodas dzēšamais fails). Nospiediet pirmās palīdzības pogu un turpiniet pārbaudīt Disk Utility.

- Pastāv vairāki dažādi scenāriji, par kuriem var ziņot Disk Utility. Ja pārskati liecina, ka jūsu disks drīz neizdosies, dublējiet visu iespējamo un iegādājieties jaunu disku, jo jūs nevarēsiet to novērst.
- Noklikšķiniet uz Izpildīt. Ja diska utilītas rīks ziņo, ka ar jūsu disku nav problēmu vai ka esošā problēma ir novērsta, varat brīvi iziet no rīka. Nekautrējieties noklikšķināt uz pogas Rādīt informāciju, lai apskatītu problēmu, kas tika izlabota.

- Var parādīties arī kļūda “ pārklājas apjoma piešķiršana ”, un tas liek domāt, ka jūsu diskā ir vairāki faili, kas aizņem vienu un to pašu vietu. Viens no šiem failiem, visticamāk, ir bojāts, un jums tas būs jāatrod mapē DamagedFiles .
- Ja fails jums nav īpaši svarīgs, varat to brīvi izdzēst. Tomēr, ja fails ir ļoti svarīgs, mēģiniet to atvērt un pārbaudīt, vai tas ir bojāts.
- Pēdējais scenārijs, kas var izrādīties, ir tāds, ka disku nemaz nevarēsit salabot vai pārbaudīt. Ja tiek parādīts kļūdas ziņojums “ Uzdevums, par kuru ziņots par kļūmi ”, mēģiniet vēlreiz palaist Pirmās palīdzības rīku. Ja kļūdas ziņojums turpina parādīties, dublējiet datus un formatējiet disku.
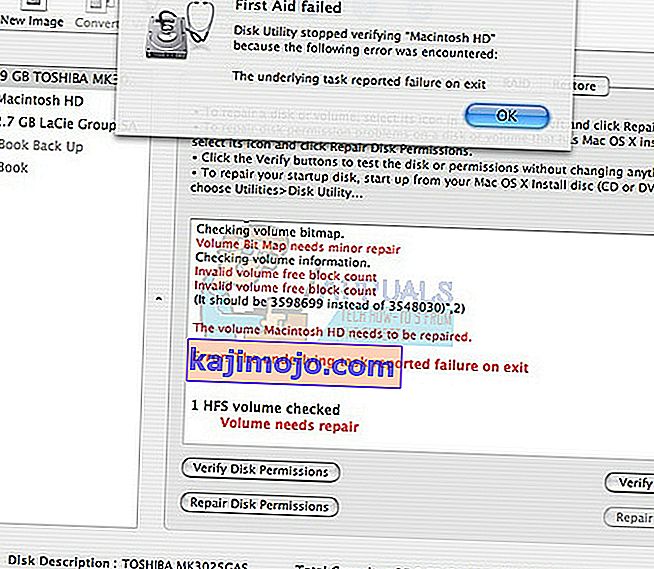
2. risinājums: atiestatiet NVRAM (PRAM)
NVRAM (nepastāvīga brīvpiekļuves atmiņa) ir neliels atmiņas apjoms, kuru jūsu Mac izmanto, lai saglabātu noteiktus iestatījumus un ātri tiem piekļūtu. NVRAM saglabātie iestatījumi ir atkarīgi no jūsu Mac un ierīcēm, kuras izmantojat ar Mac.
Ir daudz problēmu, kuras var atrisināt, atiestatot NVRAM, un šī konkrētā kļūda noteikti ir viena no tām. Izpildiet tālāk sniegtos norādījumus, lai turpinātu šo procesu.
- Turn off ierīci un atkal ieslēdziet to. Pārliecinieties, ka esat izpildījis 2. darbību, tiklīdz sāk darboties jūsu Mac OS X ierīce.
- Turiet kopā četrus šādus taustiņus: Option, Command, P un R ; apmēram 20 sekundes, un jums vajadzētu būt iespējai redzēt, ka jūsu Mac drīz tiks restartēts.

- Mac turpinās startēšanas procesu. Ja pamanāt, ka daži no iestatījumiem ir atiestatīti, piemēram, skaļuma, laika un datuma iestatījumi vai ekrāna izšķirtspēja, pārliecinieties, vai esat tos noregulējis laikā.
Pēc izvēles: dzēsiet bloķētos failus
- Terminālā izpildiet šādu komandu:
chflags -R nouchg.
- Pēc tam atveriet atkritni, atlasiet visu vienumu (⌘ Cmd-A) un velciet visu uz logu Terminal, pēc tam nospiediet Return ⏎.

- Iztukšojiet atkritni
3. risinājums: noderīgs padoms
Šo konkrēto labojumu ieteica vairāki Mac lietotāji, kuri vienu un to pašu problēmu piedzīvoja vienreiz. Izmēģiniet, jo tas šķiet diezgan vienkārši.
- Datorā atrodiet sesijas failu, ar peles labo pogu noklikšķiniet uz tā un izvēlieties opciju Rādīt pakotnes saturu.

- Šajā opcijā parasti ir trīs mapes: Multivide, Resursi un Alternatīvas.
- Mapēs Alternatīvas un resursi mēģiniet atrast failu ar nosaukumu DisplayState.plist.
- Nekavējoties izdzēsiet visus failus ar tādu pašu nosaukumu. Ja jums ir bail, ka kaut kas var noiet greizi, pirms to dzēšanas velciet šos failus uz darbvirsmas, lai izveidotu dublējumkopiju.
- Ja kļūda jau ir novērsta, varat brīvi izdzēst dublējumkopijas. Tomēr ieteicams tos kādu laiku paturēt, līdz redzat, ka viss ir nokārtots.
4. risinājums: piespiediet Quit Finder
Spēks pamest un atkārtoti palaist Finder var viegli novērst šo problēmu. Finder, iespējams, saskārās ar kļūdu, kas faktiski neļāva tai pareizi izdzēst failu, bet Mac tikai izveidoja kļūdas kodu -43, nemēģinot atrast risinājumu.
Šis labojums var šķist pārāk vienkāršs, taču vairāki lietotāji ir ziņojuši, ka tas viņiem izdevās novērst problēmu īsā laikā.
- Atveriet Apple izvēlni, kas atrodas logu augšējā kreisajā daļā, un izvēlieties opciju Force Quit.

- Lietojumprogrammu sarakstā atrodiet Finder un izvēlieties opciju Atkārtoti palaist, kurai vajadzētu viegli novērst problēmu.
5. risinājums: Termināla komandu izmantošana
Dažos gadījumos kļūdu var izskaust, izpildot dažas komandas no termināla un izmantojot tās noteiktu failu dzēšanai. Lai to izdarītu, izpildiet tālāk sniegto rokasgrāmatu.
- Atveriet sava Mac termināli.
- Ierakstiet šādu komandu.
rm (atstarpe)
- Velciet un nometiet failus, kas rada kļūdu 43
- Nospiediet “Enter”, un faili tiks automātiski noņemti no jūsu sistēmas.
- Pārbaudiet, vai problēma joprojām pastāv.
Piezīme: Ja tas nedarbojas, mēģiniet no veikala pārinstalēt High Sierra atjauninājumu un pārbaudiet, vai tas novērš problēmas. Pārliecinieties arī, vai faila, kas jāizdzēš, nosaukumā nav īpašu rakstzīmju, piemēram, “+, *,}, {, &, ^,%”.