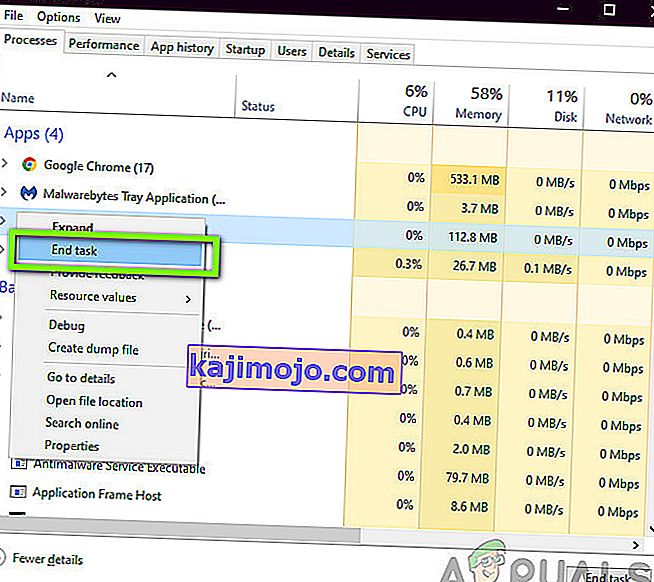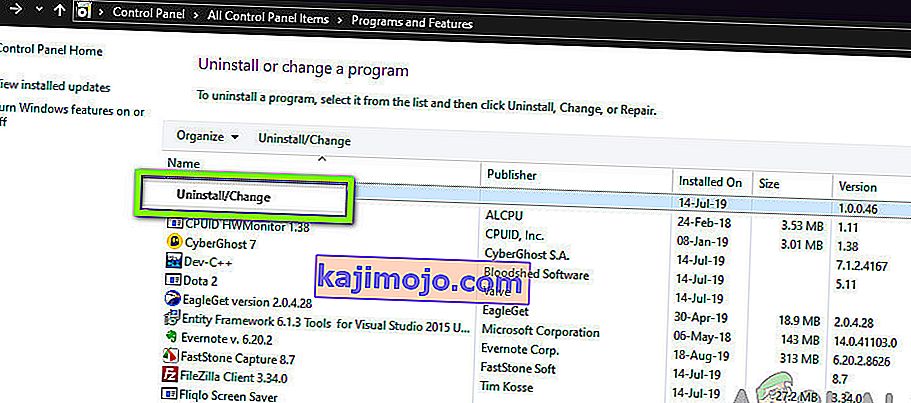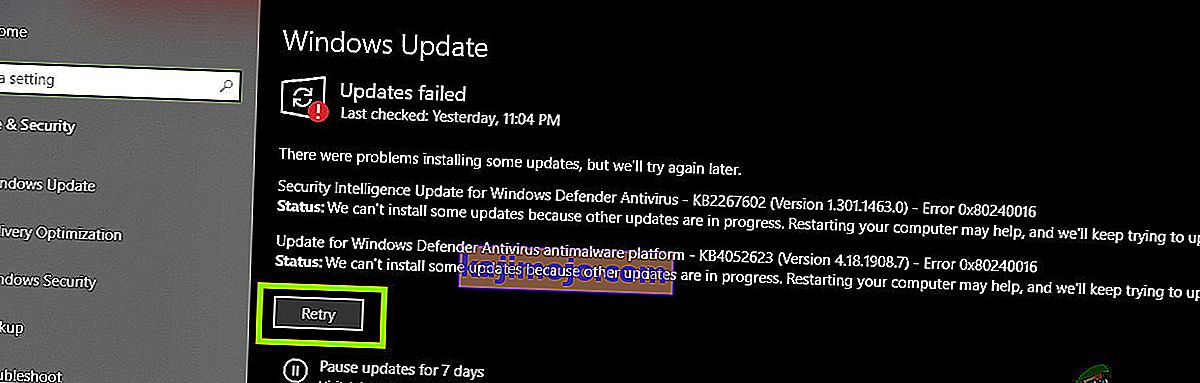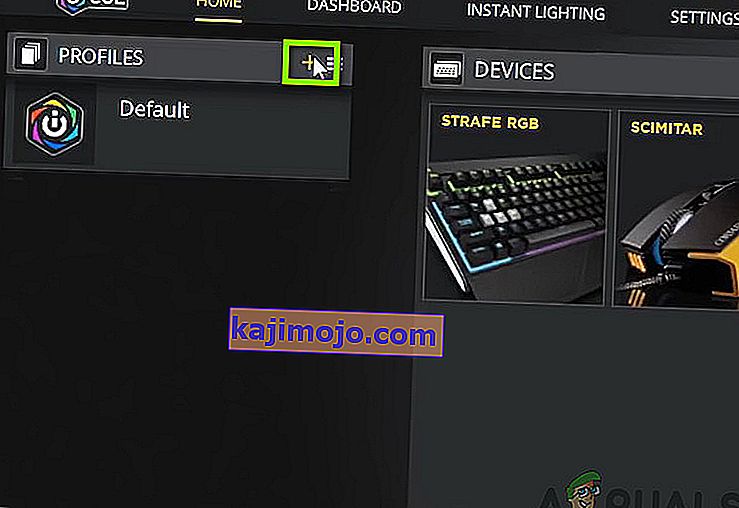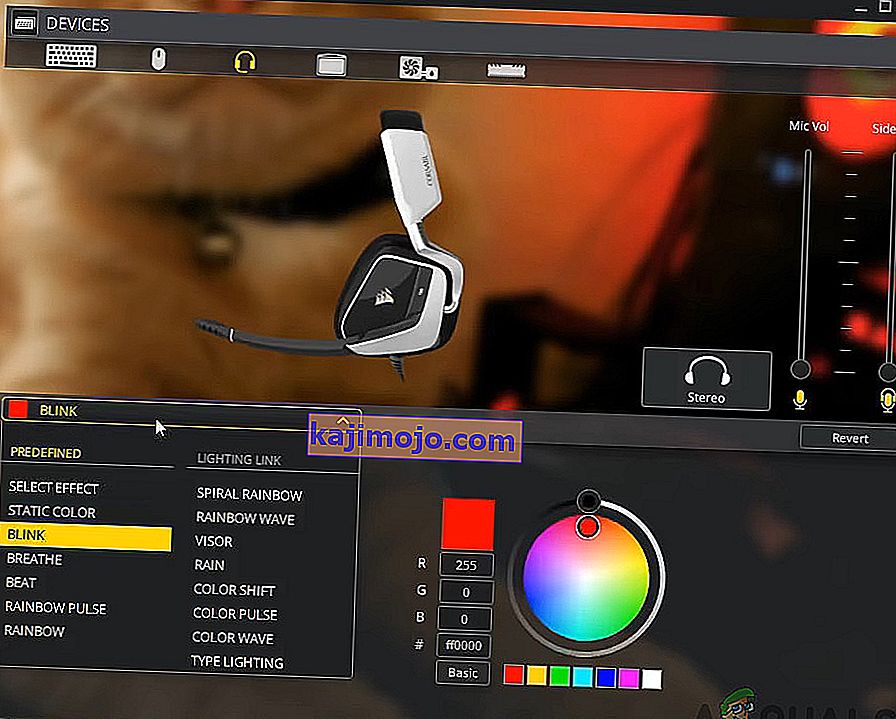Corsair's Utility Engine (pazīstams arī kā CUE) ir programmatūra, kas galvenokārt paredzēta, lai kontrolētu Corsair perifērijas ierīces, kas ir savienotas ar jūsu datoru. Šīs perifērijas ierīces ir no klaviatūrām līdz pelēm un vēl ne. Tā tiek uzskatīta arī par vienu no labākajām perifērijas vadības programmatūrām tirgū.

Neskatoties uz biežiem atjauninājumiem, daudzi lietotāji saskaras ar problēmu, kurā programmatūrā redz ziņojumu “Nav atrasta ierīce ”. Šī ir ļoti atkārtota problēma, un tā parasti notiek divos gadījumos:
- Jūsu ierīce nav savienota ar datoru, tāpēc Corsair Utility Engine to nevar noteikt.
- Jūsu ierīce ir savienota ar datoru, darbojas arī labi, bet dzinējs to neatklāj . Šeit darbosies galvenās funkcijas (piemēram, tastatūra rakstīs un pele darbosies), bet RGB vadība un uzlabotas makro nebūs pieejamas.
Ja atbilstat pirmajam gadījumam, pārliecinieties, vai ierīce ir pievienota datoram, lai tā darbotos. Ja jūs atbilstat pēdējam, turpiniet rakstu, kurā mēs novēršam jūsu problēmu.
Kas izraisa kļūdu “Nav konstatēta ierīce” Corsair Utility Engine?
Pēc vairāku lietotāju ziņojumu saņemšanas mēs veicām pētījumu un secinājām, ka kļūda radās vairāku dažādu iemeslu dēļ. Daži no tiem ir, bet neaprobežojas ar:
- iCUE nav vadības: Dažos gadījumos mēs redzējām, ka perifērijas ierīces vadība nebija pakļauta komunālajam dzinējam. Šeit dažu reģistra ierakstu dzēšana parasti atrisina problēmu un piešķir kontroli atpakaļ lietderībai.
- CUE kļūdas stāvoklī: Tas notiek ar dažādām perifērijas vadības sistēmām, kur tās atrodas kļūdas stāvoklī un tās vienkārši jāatsāk, lai tās atkal darbotos.
- Novecojusi CUE: ja Corsair Utility Engine netiek atjaunināta uz jaunāko versiju, jums radīsies daudzas problēmas, jo jaunākā aparatūra ir paredzēta darbam ar jaunāko programmatūru.
- Aparatūras sarežģījumi: Ja jūsu aparatūra neatbilst ierīcēm, kuras atbalsta utilīta, jūs nevarēsit tās kontrolēt, izmantojot utilītu, jo tās nav izveidotas, lai utilīta tos varētu atklāt.
- BIOS slēdzis: Corsair ierīcēs ir arī BIOS slēdži, kas tos pārslēdz dažādos režīmos. Ja slēdzis nav pareizajā pozīcijā, dzinējs neatpazīs perifērijas ierīci.
- Bojāts CUE profils: Corsair Utility Engine programmatūrā ir saglabāti vairāki profili. Šie profili kontrolē to, kā ierīce reaģēs un kāds būs to RGB modelis utt. Ja jūsu profils ir bojāts vai nedarbojas pareizi, jums radīsies problēmas.
- Slikta USB pieslēgvieta: šķiet, ka daudzi citi lietotāji to ignorē; slikts USB ports neatklās ierīci, kuru tikko pievienojāt, un jums radīsies daudz problēmu. USB porta maiņa parasti palīdz.
- Perifērija nereaģē: pastāv arī iespēja, ka jūsu perifērija nereaģē pēc nepieciešamības. Grūti nomainot perifērijas ierīci, problēma var tikt atrisināta uzreiz.
- Problēma ar ierīci: ja neviens no iepriekš minētajiem iemesliem neatbilst, pastāv iespēja, ka ar jūsu ierīci ir radusies problēma. Jūs varat atvērt atbalsta biļeti un uzzināt, vai Corsair amatpersonas var jums palīdzēt.
Pirms sākat risinājumu, pārliecinieties, vai datorā esat pieteicies kā administrators. Turklāt jums vajadzētu būt arī aktīvam interneta savienojumam.
1. risinājums: restartējiet Corsair Utility Engine
Pirmais solis, ko veiksim problēmu novēršanā, būs restartēšana jūsu Corsair Utility Engine lietojumprogrammā. Perifērijas programmatūra bieži vien nereaģē vai nespēj sazināties ar aparatūru to tehniskā rakstura un darbības dēļ.
Vienkārši restartējot utilītprogrammu, tiks aizvērts esošais logs, notīrīti visi pagaidu dati un atkal inicializēts, kad tos atkal palaidīsit.
- Aizveriet Corsair Utility Engine. Tagad nospiediet Windows + R, dialoglodziņā ierakstiet “taskmgr” un nospiediet taustiņu Enter.
- Kad esat uzdevumu pārvaldniekā, meklējiet CUE (Corsair Utility Engine) procesu, ar peles labo pogu noklikšķiniet uz tā un atlasiet Beigt uzdevumu .
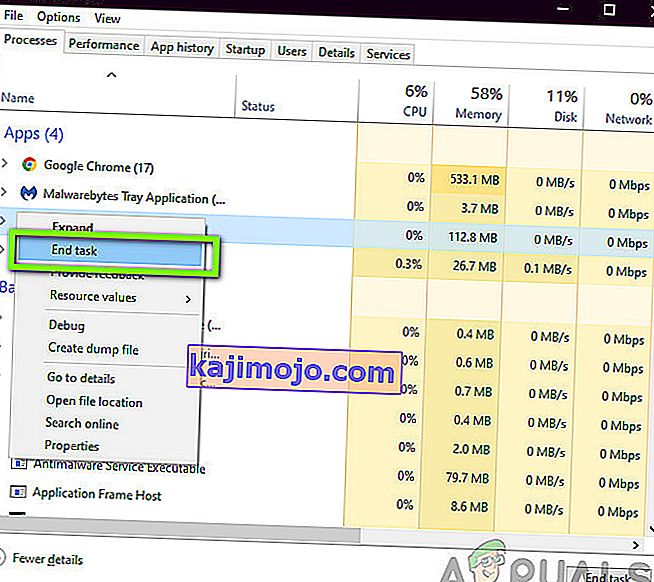
- Pārbaudiet arī uzdevumjoslas tekni un pārbaudiet, vai darbojas kāds lietojumprogrammas gadījums. Ja tā ir, ar peles labo pogu noklikšķiniet uz tā un atlasiet
- Tagad vēlreiz palaidiet motoru un pārbaudiet, vai problēma ir novērsta. Apsveriet iespēju arī atkārtoti pievienot savu perifērijas ierīci.
2. risinājums: USB porta maiņa
Nākamā lieta, ko mēs varam darīt, ir mainīt USB portu, kur ir pievienota perifēra ierīce. Parasti Corsair Utility Engine pilnībā atbalsta 2.0 porti, bet dažos gadījumos mēs saskārāmies ar gadījumiem, kad Utility atklāja tikai 3.0 porti.

Iespējams, ka USB ports, kurā esat pievienojis perifērijas ierīci, nedarbojas pareizi. Iespējams, ka tā nosaka jūsu tastatūru ar pamata funkcijām, bet, iespējams, neievieš citas funkcijas. Šeit mēs iesakām nomainīt portu, kurā ir pievienota perifērija. Mēģiniet izmantot arī porti datora torņa aizmugurē , ja pievienojāt tos priekšējiem. Izmēģiniet visas kombinācijas un pārbaudiet, vai kāds darbs jums un utilītprogrammas motoram atklāj jūsu perifērijas ierīci.
3. risinājums: programmatūras jaunākās versijas instalēšana
Corsair inženieri laika gaitā pastāvīgi izlaiž Corsair Utility Engine atjauninājumus, lai ieviestu jaunas funkcijas vai novērstu esošās kļūdas. Tas pats attiecas uz pašu Windows. Ja esat novecojis programmu Engine vai Windows, pastāv iespēja, ka perifērijas ierīce var būt pareizi pievienota, taču programmatūra to nespēj noteikt. Šajā risinājumā mēs pārliecināsimies, vai jums ir jaunākā Corsair un Windows versija, un redzēsim, vai to atjaunināšana atrisina problēmu.
- Pārejiet uz Corsair oficiālo lejupielādes vietni un pārbaudiet jaunāko pieejamās programmatūras versiju. Ja tas ir jaunāks, lejupielādējiet to pieejamā vietā.

- Tagad nospiediet Windows + R, ierakstiet “ appwiz. cpl ”dialoglodziņā un nospiediet taustiņu Enter.
- Meklējiet esošo iCUE programmatūru, ar peles labo pogu noklikšķiniet uz tās un atlasiet Atinstalēt .
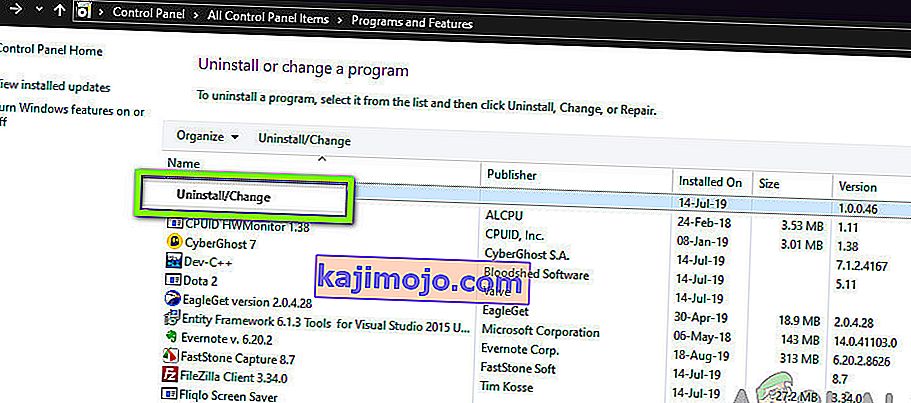
- Pēc programmatūras atinstalēšanas restartējiet datoru. Tagad ar peles labo pogu noklikšķiniet uz izpildāmā faila, kuru tikko lejupielādējāt, un noklikšķiniet uz Palaist kā administrators . Ļaujiet programmatūrai instalēt. Kad tas notiks, restartējiet datoru vēlreiz.
- Tagad mēģiniet palaist Corsair Utility Engine un pārbaudiet, vai jūsu perifērijas ierīce ir savienota.
Piezīme. Pirms jaunās programmatūras instalēšanas noteikti izdzēsiet šo reģistra ierakstu, dodoties uz reģistra redaktoru, nospiežot Windows + R, ierakstot “regedit” un nospiežot Enter.
HKEY_LOCAL_MACHINE \ SOFTWARE \ Corsair \ Corsair Utility Engine
Tas palīdzēs izskaust visas pašlaik saglabātās konfigurācijas.
Ja jūsu perifērijas ierīce joprojām nav savienota un to nav atklājusi lietderība, varat pāriet uz vietu Windows, kurā mēs atjauninām jaunāko versiju.
- Nospiediet Windows + S, dialoglodziņā ierakstiet “ update ” un atveriet Windows atjaunināšanas iestatījumus.
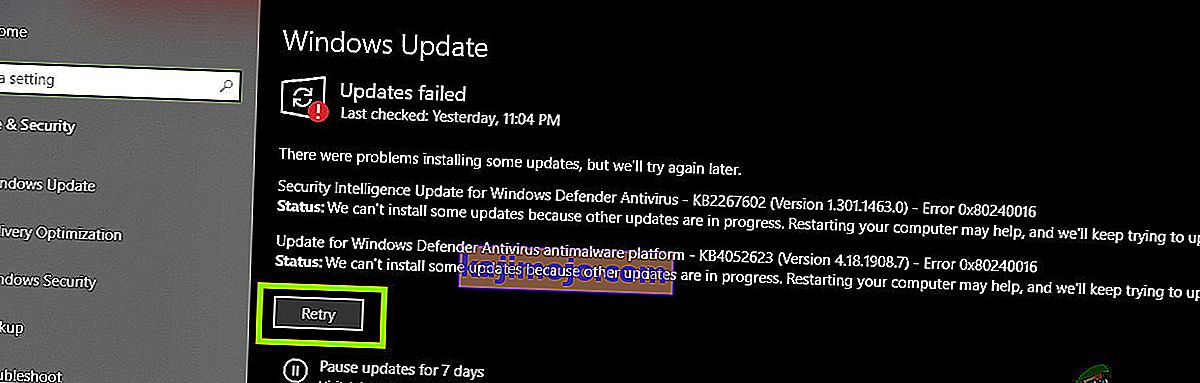
- Tagad noklikšķiniet uz Pārbaudīt atjauninājumus . Ja jums jau ir zināms gaida atjauninājums, pārliecinieties, vai tas ir instalēts.
- Pēc atjaunināšanas beigām restartējiet datoru. Pārbaudiet, vai problēma ir atrisināta.
4. risinājums: pārbaudiet aparatūras saderību
Ja jūsu perifērijas ierīce pati par sevi neatbalsta iCUE programmatūru, jūs to nevarēsit savienot nekādā veidā. Mēs sastapāmies ar daudziem lietotājiem, kuri domāja, ka viņu perifērija atbalsta RGB krāsas, bet tā vietā viņi atbalsta tikai statiskas vai iepriekš noteiktas krāsas.

Tādēļ jums vajadzētu atzīmēt perifērijas ierīces izvēles rūtiņu vai pierakstīt tās modeli un pārbaudīt, vai Corsair oficiālajā vietnē nav saderīgu ierīču, vai Corsair forumos, lai atbalstītu citas ierīces. Pārbaudiet, vai varat atrast savu ierīci. Ja nevarat un jūsu ierīce nav sarakstā, tas, iespējams, nozīmē, ka jūsu perifērijas ierīce neatbalsta iCUE, un jūs nevarēsiet tos abus savienot neatkarīgi no tā. Šajā gadījumā varat mainīt aparatūru.
5. risinājums: BIOS slēdža maiņa
Vēl viena lieta, kas jāizmēģina, ir nomainīt perifērijas ierīces BIOS slēdzi. Šis risinājums parasti ir derīgs tikai tastatūrām. Corsair tastatūru aizmugurē ir vairāki BIOS slēdži, lai mainītu tastatūras funkcionalitāti atbilstoši lietotāja vēlmēm. Ja pareizais BIOS slēdzis nav aktīvs, jūs nevarēsiet savienot savu perifērijas ierīci ar utilītu.
- Palaidiet Corsair Utility Engine un dodieties uz ekrānu, kurā tiek parādīta kļūda. Pārliecinieties arī, vai perifērijas ierīce ir pievienota pareizajā USB portā un vai tā normālā funkcija darbojas.
- Tagad atrodiet BIOS slēdzi, kā parādīts attēlā, un nomainiet to. Mēģiniet to savienot vēlreiz un pārbaudiet, vai utilīta atklāj tastatūru.

- Ja tas netiek atklāts, varat pāriet uz kādu citu BIOS režīmu. Turpiniet lāpīt, līdz paklūpat uz pareizo.
Ja jūsu tastatūrā nav šo slēdžu, mēs varam izmēģināt citu risinājumu, kas jūsu tastatūru iestata BIOS režīmā.
- Hold un nospiediet Windows taustiņu (augšējā labajā klaviatūras) un F1 vienlaicīgi apmēram 3 sekundes. Jūs ievadīsit BIOS režīmu.
- Tagad turiet tās pašas pogas tikpat ilgu laiku, lai izietu no BIOS režīma, un pēc tam pārbaudiet, vai lietderībā varat noteikt tastatūru.
Piezīme: Vēl viena lieta, ko varat izmēģināt, ir perifērijas ierīces atvienošana. Tad, nospiediet un turiet to ESC taustiņu, kad tapām jūsu perifērā un redzēt, ja tastatūra ir konstatēta pareizi. Šī ir ierīces atiestatīšana.
6. risinājums: jauna CUE profila izveide
Vēl viens rets, bet vienkāršs gadījums, ar kuru mēs saskārāmies, bija gadījums, kad lietotāja CUE profils bija bojāts, un tāpēc utilītprogramma nevarēja pareizi darboties. Tā ir ļoti izplatīta problēma, jo katram cilvēkam ir atšķirīgi CUE profili, un tie jebkurā laikā var būt pretrunā ar programmatūru.
- Palaidiet Corsair Utility Engine un dodieties uz Home . Tagad noklikšķiniet uz pluszīmes, lai izveidotu jaunu profilu.
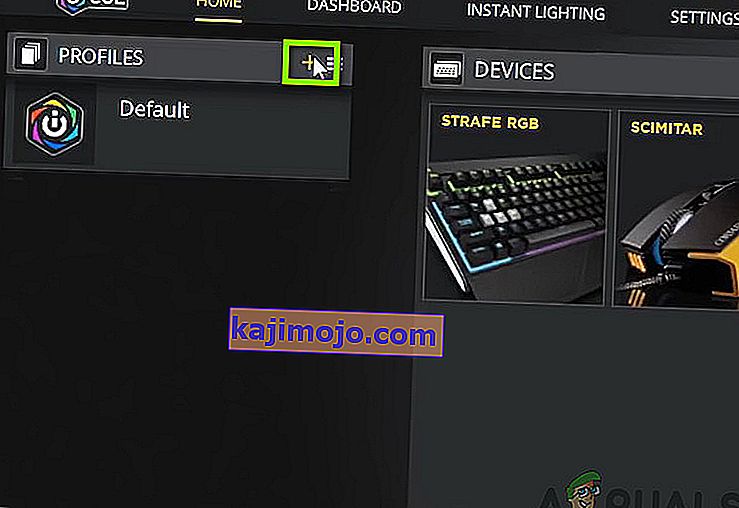
- Pēc jaunā profila nosaukšanas nospiediet taustiņu Enter, lai to izveidotu.
- Tagad noklikšķiniet uz Pievienotās ierīces un iestatiet tās kā Noklusējums (bez krāsas).
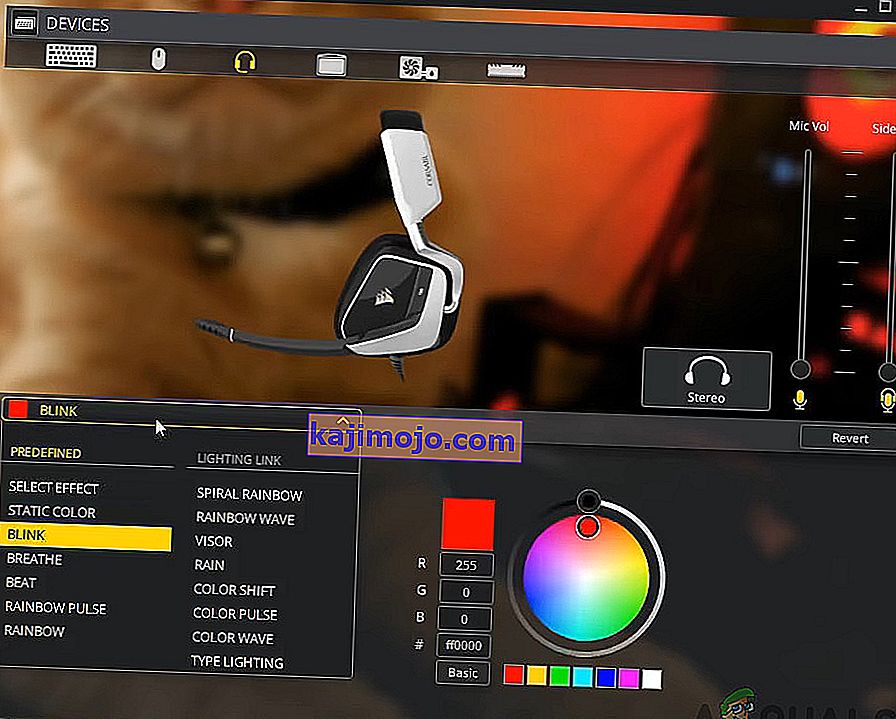
- Saglabājiet izmaiņas un izejiet. Pārstartējiet motoru un, lai iegūtu lielāko prioritāti, novietojiet to (vai aktivizējiet) uz augšu.
- Tagad izveidojiet jaunu profilu, kurā perifērijas ierīcēm iestatāt RGB krāsas. Tagad mēģiniet pārslēgties starp abiem un pārbaudiet, vai RGB vadība darbojas pareizi bez problēmām.
7. risinājums: ierīču draiveru atkārtota instalēšana
Vēl viena lieta, kas jāizmēģina, pirms mēs sazināmies ar Corsair atbalsta dienestu, ir pārbaudīt, vai pret jūsu perifērijas ierīci ir instalēti pareizi ierīces draiveri. Draiveri ir galvenie komponenti, kas savieno jūsu ierīci (aparatūru) ar operētājsistēmu un citu programmatūru (piemēram, Corsair Utility Engine). Ja draiveri ir kaut kā korumpēti vai nedarbojas, jums radīsies daudzas problēmas, tostarp apspriežamā.
Šajā rakstā mēs virzīsimies uz ierīces pārvaldnieku, atinstalēsim ierīci un atkārtoti pievienojiet to. Tas instalēs noklusējuma draiverus. Ja noklusējuma draiveri nedarbojas, mēs tos atjaunināsim.
- Nospiediet Windows + R, dialoglodziņā ierakstiet “devmgmt.msc” un nospiediet taustiņu Enter.
- Atrodoties ierīču pārvaldniekā, meklējiet savu ierīci. Parasti tas ir norādīts zem cilvēka saskarnes ierīces. Ar peles labo pogu noklikšķiniet uz tā un atlasiet Atinstalēt ierīci .

- Atvienojiet perifērijas ierīci, pagaidiet dažas sekundes un pievienojiet to atpakaļ. Tagad ar peles labo pogu noklikšķiniet uz jebkuras vietas un noklikšķiniet uz Meklēt aparatūras izmaiņas . Jūsu ierīce tiks automātiski noteikta. Pārbaudiet, vai komunālais motors to atklāj.
- Ja nē, ar peles labo pogu noklikšķiniet uz aparatūras un atlasiet Atjaunināt draiveri . Varat vai nu automātiski atjaunināt draiverus no šejienes, vai arī doties uz ražotāja vietni un lejupielādēt draiverus no turienes.
- Pēc draiveru instalēšanas restartējiet datoru un pārbaudiet, vai problēma ir novērsta.
8. risinājums: sazināšanās ar atbalsta dienestu
Ja neviena no iepriekš minētajām metodēm nedarbojas, vienmēr varat sazināties ar Corsair oficiālo atbalstu un uzzināt, kāda ir viņu attieksme pret šo jautājumu. Parasti, ja jūsu produktam ir garantija, jūs, visticamāk, nomainīsit ierīci, ja tā patiešām ir kļūdaina. Ja tas nav kļūdains, viņi palīdzēs jums rīkoties, lai problēmu atrisinātu.

Pārejiet uz Corsair oficiālo palīdzības vietni un atlasiet iCUE kategoriju . Tagad pārejiet uz leju un noklikšķiniet uz Sazināties ar mums . Izveidojiet biļeti, ievadot visu informāciju kopā ar savu e-pasta adresi un iesniedziet. Drīz pie jums sazināsies ierēdnis.