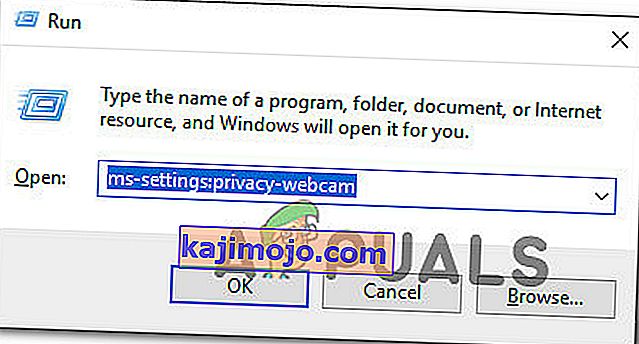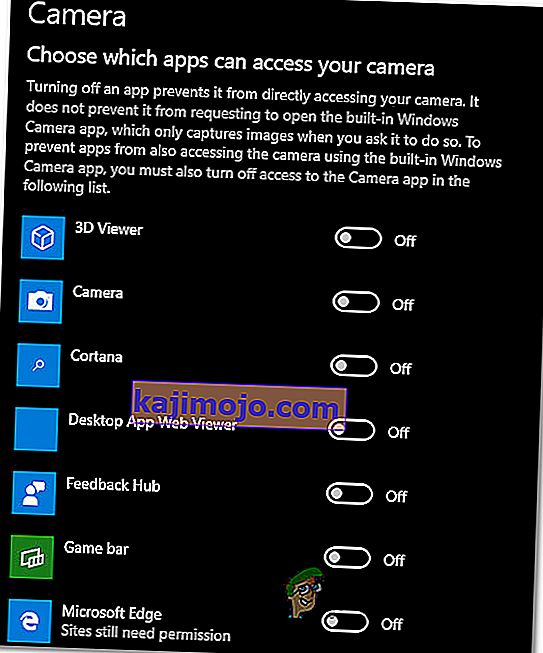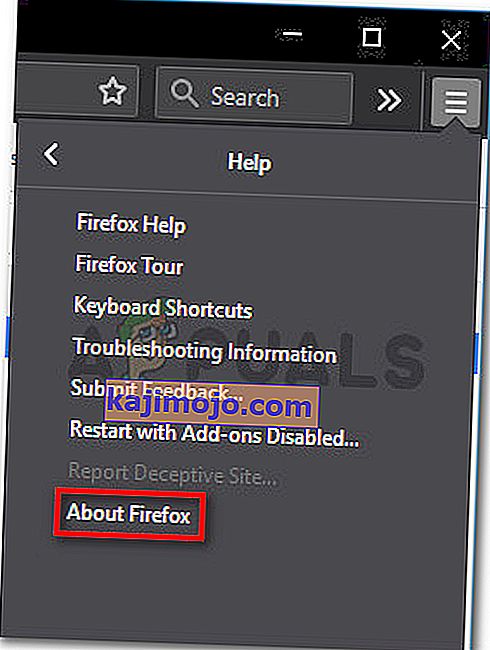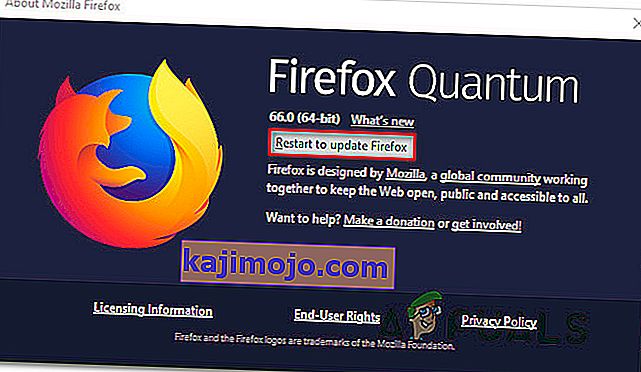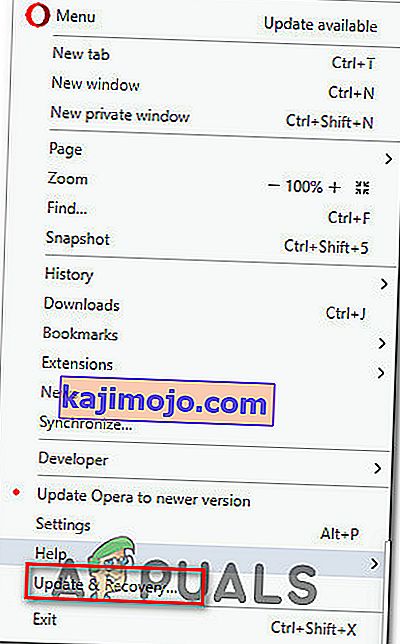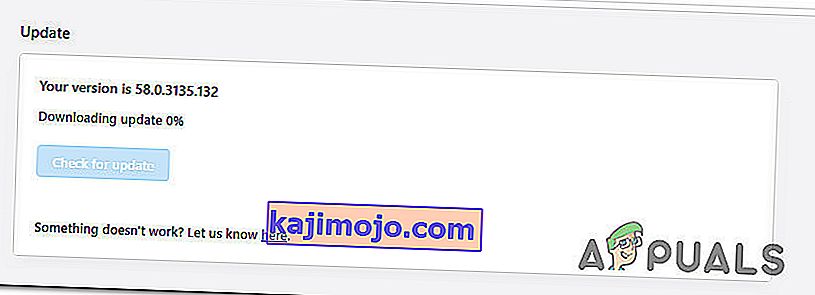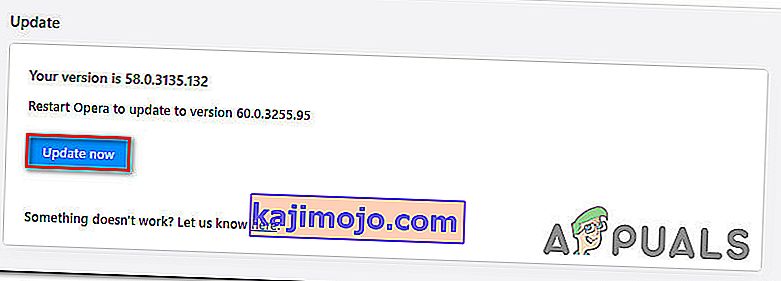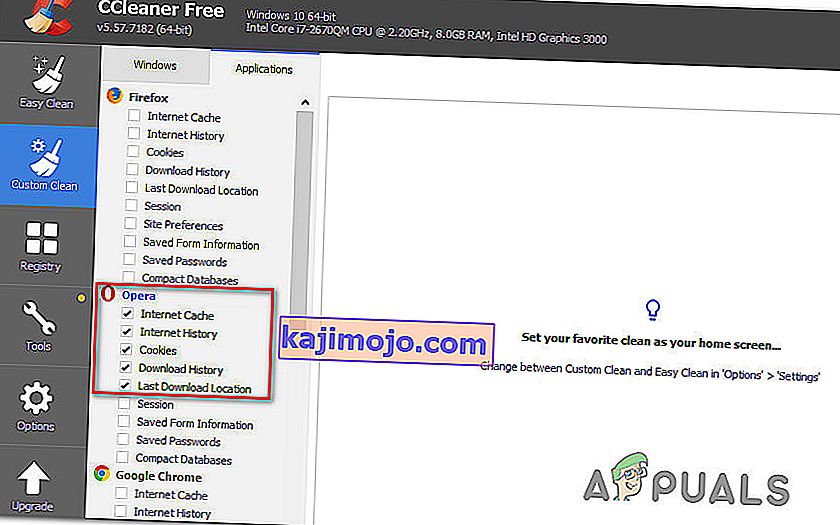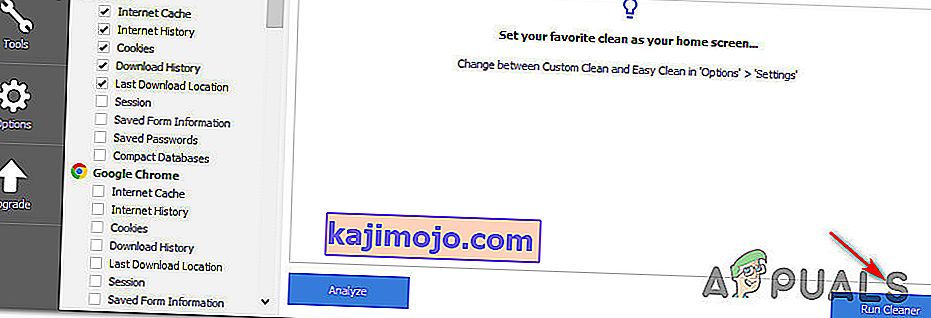Vairāki lietotāji ir vērsušies pie mums ar jautājumiem pēc tam, kad nav varējuši izmantot kameru ar Omegle. Vairumā gadījumu tiek ziņots, ka problēmai ir pievienots šāds kļūdas ziņojums: “ Kļūda ar kameru: pieprasītā ierīce nav atrasta”. Visvairāk skartie lietotāji ziņo, ka kamera agrāk darbojās lieliski Omegle un joprojām darbojas citās lietojumprogrammās, kas to izmanto (tostarp Skype, Messenger utt.). Šķiet, ka problēma nav raksturīga noteiktai Windows versijai, jo tiek ziņots, ka tā rodas Windows 7, Windows 8.1 un Windows 10.

Kas izraisa kameru problēmu ar Omegle?
Mēs izpētījām šo konkrēto problēmu, aplūkojot dažādus lietotāju pārskatus un remonta stratēģijas, kuras parasti izmanto, lai vai nu novērstu, vai apietu šo konkrēto problēmu. Pamatojoties uz mūsu izmeklēšanu, ir vairāki iespējamie vainīgie, kas var izraisīt šī konkrētā problēma:
- Google politikas maiņa - Chrome nesen mainīja savu politiku un tagad ļauj tīmekļa kameru un mikrofonu izmantot tikai vietnē https, ko Omegle pašlaik ne vienmēr dara. Šajā gadījumā vienīgais veids, kā apiet šo problēmu, ir izmantot citu pārlūkprogrammu.
- Kamera izmanto citu programmu - šī problēma var rasties arī tad, ja tīmekļa kameru pašlaik izmanto cita lietojumprogramma. Šajā gadījumā jūs varēsiet atrisināt problēmu, identificējot vainīgo un neļaujot tam piekļūt kamerai.
- Novecojusi pārlūkprogramma - dažos gadījumos problēma rodas ar ļoti novecojušām pārlūkprogrammas versijām. Daudzi ietekmētie lietotāji ziņoja, ka problēma tika atrisināta pēc tam, kad viņi atjaunināja pārlūkprogrammu uz jaunāko versiju.
- Bojāti pārlūka sīkfaili - sīkdatnes var būt atbildīgas arī par ierobežoto funkcionalitāti Omegle. Šajā gadījumā problēma tiks atrisināta, notīrot tos no pārlūkprogrammas vai izmantojot trešās puses programmatūru, lai tos automātiski noņemtu.
Ja jūs pašlaik mēģināt atrisināt to pašu problēmu un tas nav izdevies, šajā rakstā tiks sniegtas vairākas problēmu novēršanas darbības. Zemāk jūs atradīsit dažas metodes, kuras citi līdzīgā situācijā esošie lietotāji ir veiksmīgi izmantojuši, lai atrisinātu ar Omegle saistītās kameras problēmas. Visus iespējamos labojumus, kurus redzēsit tālāk, vismaz viens lietotājs apstiprina kā efektīvus.
Lai iegūtu labākos rezultātus, iesakām sekot metodēm to sniegšanas secībā, jo zemāk sniegtie ceļveži ir sakārtoti pēc efektivitātes un smaguma pakāpes. Vienam no labojumiem vajadzētu galu galā atrisināt problēmu neatkarīgi no vainīgā, kurš to izraisa.
1. metode: aizveriet citas programmas, kas izmanto kameru
Ir arī iespējams, ka kamera nedarbojas Omegle, jo to pašlaik izmanto cita lietojumprogramma. Kad vien tas notiks, pārlūkprogramma, kuru izmantojat, nevarēs saņemt atļauju izmantot Omegle kameru, jo cita lietotne to jau izmanto. Vairāki ietekmētie lietotāji ziņoja, ka problēma tika atrisināta pēc tam, kad viņi aizvēra citu programmu, kurā tika izmantota tīmekļa kameras funkcionalitāte. Parasti tiek ziņots, ka tas ir efektīvs ar integrētām tīmekļa kamerām.
Daži no visbiežāk vainīgajiem, par kuriem tiek ziņots šajā konkrētajā gadījumā, ir Skype, Messenger (UWP versija), Google Hangouts, Whatsapp Web un Viber.
Ja nevarat saprast, kura lietojumprogramma izmanto kameru, ieteicams atspējot atļaujas visām tām (lai tikai apstiprinātu, ka vainīgais ir viens no viņiem).
Šeit ir īss ceļvedis par lietotņu atļauju atspējošanu kamerai:
- Nospiediet Windows taustiņu + R, lai atvērtu dialoglodziņu Palaist. Pēc tam ierakstiet “ms-settings: privacy-webcam” un nospiediet Enter, lai atvērtu lietotnes Iestatījumi cilni Kamera .
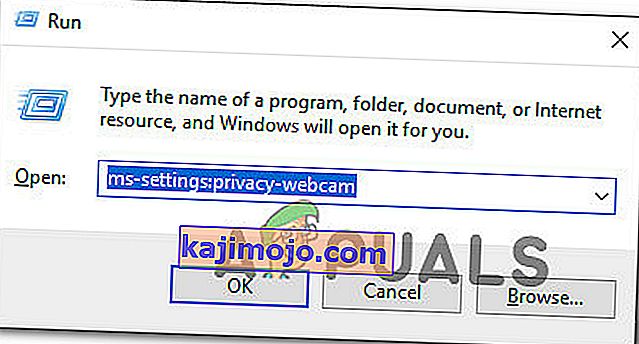
- Kad esat nonācis cilnē Kamera, ritiniet uz leju līdz cilnei Izvēlieties, kuras lietotnes var piekļūt jūsu kamerai . Nokļūstot tur, katru slēdzi izslēdziet, līdz nevienai UWP (Universal Windows Platform) lietojumprogrammai nav atļauts piekļūt jūsu kamerai.
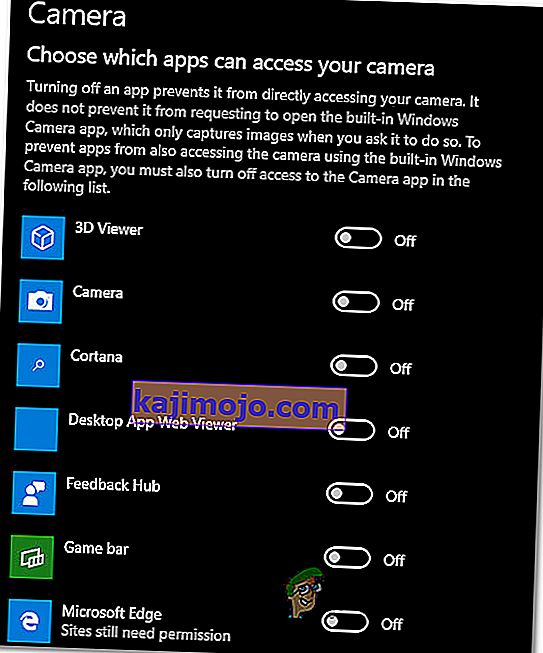
- Kad katra kameras atļauja ir atspējota, vēlreiz atveriet Omegle tīmekļa lietotni un pārbaudiet, vai problēma ir atrisināta.
Piezīme. Gadījumā, ja problēma vairs nenotiek, kamēr visām lietotnēm nav atļauts izmantot lietojumprogrammu, katru no tām sistemātiski atkārtoti iespējojiet, līdz noskaidrojat atbildīgo lietojumprogrammu.
Pēc Web kameras lietojumprogrammas aizvēršanas mēģiniet izmantot kameru ar Omegle un pārbaudiet, vai problēma tagad ir novērsta.
Ja šis labojums nav piemērots jūsu pašreizējai situācijai vai arī tas neļāva atrisināt sadaļu “ Kļūda ar kameru: pieprasītā ierīce nav atrasta”, pārejiet uz nākamo tālāk norādīto metodi.
2. metode: Pārlūkprogrammas atjaunināšana uz jaunāko versiju
Omegle piedzīvoja dažas izmaiņas, kas ietekmēja tā funkcionalitāti ar noteiktiem pārlūkiem, līdz viņi panāca jauno tehnoloģiju, izlaižot atjauninājumus. Paturot to prātā, ir pilnīgi iespējams, ka jūs saskaras ar šo konkrēto problēmu, jo izmantojat novecojušu pārlūku, kas vēl nav aprīkots, lai atbalstītu Omegle.
Labā ziņa ir tā, ka visas populārās pārlūkprogrammas tagad ir pielāgotas, lai atbalstītu Omegle un tā izmantošanu tīmekļa kamerā. Vairāki ietekmētie lietotāji ziņoja, ka viņiem izdevās atrisināt problēmu pēc pārlūkprogrammas versijas jaunākās atjaunināšanas.
Piezīme: Ja rodas problēma ar Windows Edge vai Internet Explorer, nav jāievēro tālāk sniegtie norādījumi, jo šīs divas pārlūkprogrammas tiks automātiski atjauninātas, izmantojot Windows atjaunināšanu.
Zemāk jūs atradīsit trīs atsevišķas rokasgrāmatas, lai atjauninātu 3 populārākās pārlūkprogrammas (Chrome, Firefox, Opera) uz jaunāko versiju. Izpildiet to, kurš ceļvedis ir piemērots jūsu situācijai.
Chrome tiek atjaunināta uz jaunāko versiju
- Atveriet pārlūku Chrome un ekrāna augšējā labajā stūrī noklikšķiniet uz darbības pogas.
- Pēc tam no nesen parādītās izvēlnes dodieties uz Palīdzība> Par Google Chrome .

- Nākamajā ekrānā pagaidiet, līdz skenēšana ir pabeigta, pēc tam noklikšķiniet uz Atjaunināt Google Chrome, ja tiek atklāta jauna versija.

- Kad atjauninājums ir instalēts, restartējiet pārlūkprogrammu un pārbaudiet, vai Omegle darbojas normāli.
Firefox atjaunināšana uz jaunāko versiju
- Atveriet Firefox un augšējā labajā stūrī noklikšķiniet uz darbības pogas. Pēc tam noklikšķiniet uz Palīdzība un nesen parādītajā sānu izvēlnē atlasiet Par Firefox .
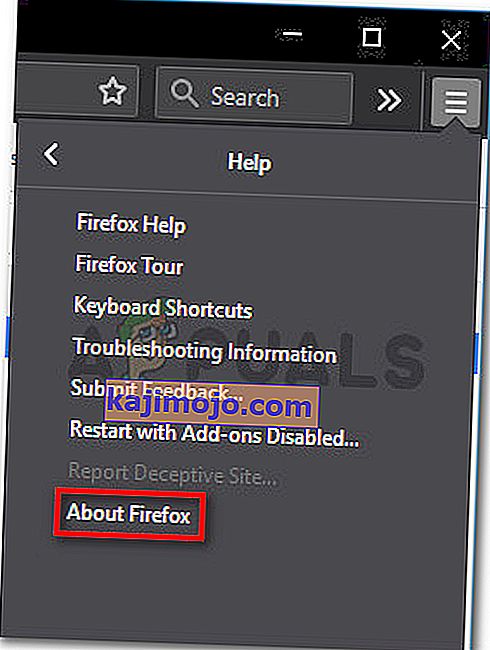
- Inside Par Mozilla Firefox logu, noklikšķiniet uz Restartēt, lai atjauninātu Firefox . Pēc tam pagaidiet, kamēr process būs pabeigts. Ja uzvedne prasa UAC (User Account Control) , noklikšķiniet uz Jā, lai piešķirtu administratora privilēģijas.
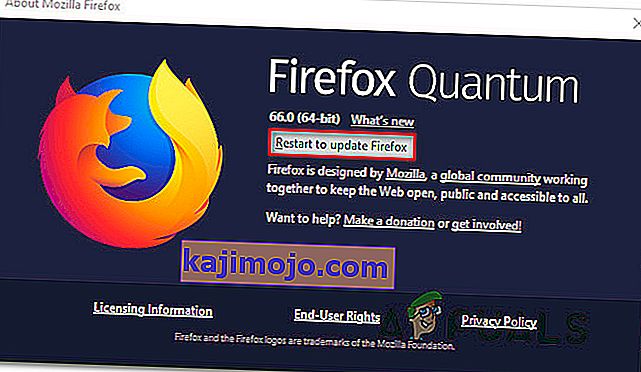
- Kad pārlūkprogramma ir restartēta, apmeklējiet Omegle un pārbaudiet, vai problēma ir atrisināta.
Operas atjaunināšana uz jaunāko versiju
- Noklikšķiniet uz Opera ikonas ekrāna augšējā kreisajā stūrī. Pēc tam noklikšķiniet uz cilnes Atjaunināšana un atkopšana .
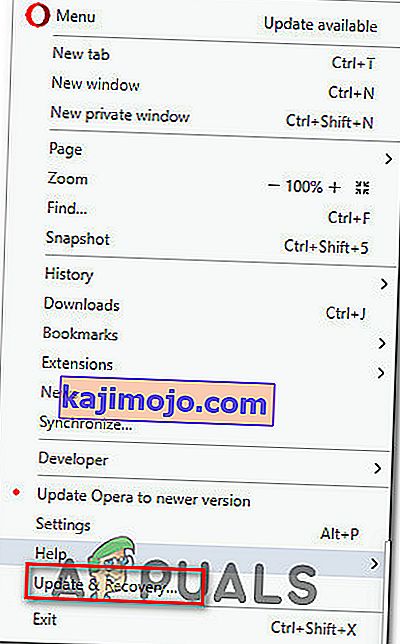
- Pagaidiet, līdz Opera meklē jaunu versiju. Ja tiek atrasta jauna būve, lejupielāde tiks automātiski sākta. Pagaidiet, līdz process ir pabeigts.
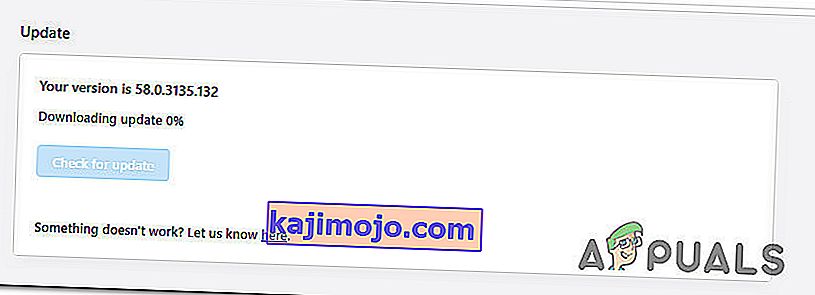
- Kad atjauninājums ir lejupielādēts, noklikšķiniet uz Atjaunināt tūlīt un pagaidiet, līdz process ir pabeigts.
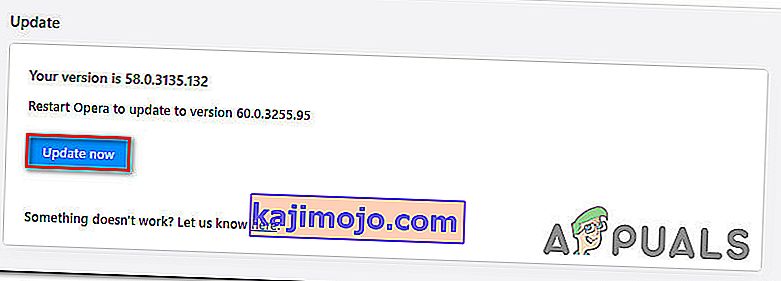
- Kad atjauninājums ir instalēts, dators tiks restartēts un jaunā versija tiks instalēta. Kad pārlūkprogramma ir atjaunināta, atveriet Omegle un pārbaudiet, vai problēma ir atrisināta.
Ja problēma joprojām nav atrisināta un jūs joprojām nevarat izmantot savu tīmekļa kameru ar Omegle, pārejiet uz nākamo tālāk norādīto metodi.
3. metode: pārlūkprogrammas sīkfailu tīrīšana
Ir arī iespējams, ka iemesls, kāpēc jūs vairs nevarat izmantot sava datora kameru Omegle, ir tāds, ka viens bojāts sīkfails bloķē šo funkciju. Citi ietekmētie lietotāji ziņoja, ka problēma tika atrisināta pēc tam, kad viņi no sava pārlūka ir notīrījuši sīkfailus.
Sīkfailu dzēšana katrā pārlūkprogrammā būs atšķirīga, taču ir viena utilīta, kas var nekavējoties noņemt sīkfailus, neatkarīgi no tā, kuru pārlūkprogrammu izmantojat.
Piezīme: Ja nevēlaties instalēt trešās puses utilītu, vienmēr varat manuāli notīrīt sīkfailus no pārlūka iestatījumiem. Bet soļi, kā to izdarīt, katram pārlūkam ir īpaši.
Šeit ir īss ceļvedis par Ccleaner instalēšanu un izmantošanu, lai noņemtu pārlūka sīkfailus un atrisinātu Omegle kameras problēmu:
- Apmeklējiet šo saiti (šeit) un instalējiet Ccleaner bezmaksas versiju no lejupielādes saites.
- Kad instalācijas izpildāmā versija ir instalēta, veiciet dubultklikšķi uz tā un izpildiet ekrānā redzamos norādījumus, lai instalētu programmatūru savā sistēmā.
- Kad instalēšana ir pabeigta, atveriet programmu Ccleaner. Pēc tam no galvenā interfeisa kreisajā pusē esošajā vertikālajā izvēlnē noklikšķiniet uz Custom clean .
- Pēc tam pārbaudiet cilni Lietojumprogrammas un noņemiet atzīmi no visa, izņemot vienumus, kas saistīti ar jūsu pārlūkprogrammu. Piemēram, mūsu gadījumā pārlūks, ar kuru mēs saskaramies, ir Opera.
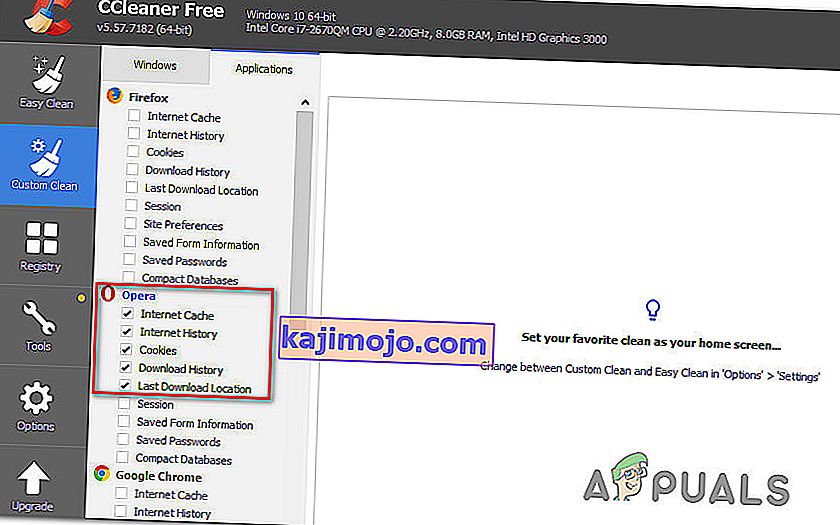
- Kad iestatīšana ir pabeigta, notīriet sīkfailus, noklikšķinot uz Run Cleaner .
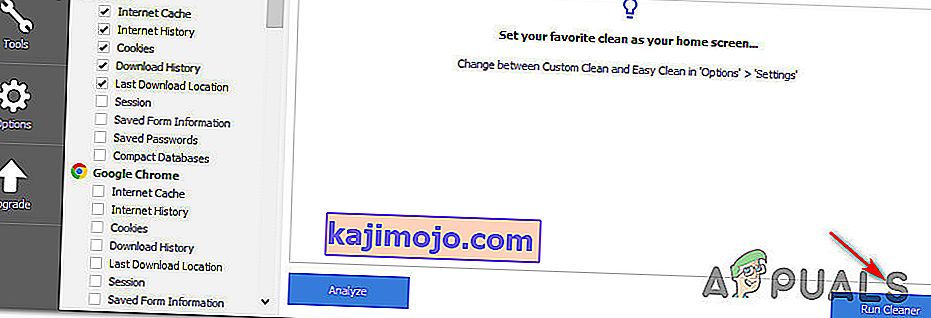
- Nākamajā uzvednē noklikšķiniet uz Turpināt, lai sāktu tīrīšanas procesu.
- Kad process ir pabeigts, aizveriet programmu Ccleaner, atveriet pārlūkprogrammu, kas izraisīja problēmas ar Omegle, un pārbaudiet, vai problēma tagad ir atrisināta.
Ja rodas tā pati problēma ar kameru (“ Kļūda ar kameru: Pieprasītā ierīce nav atrasta”), pārejiet uz nākamo tālāk norādīto metodi.
4. metode: citas pārlūkprogrammas izmantošana (tikai Chrome)
Ja izmantojat pārlūku Chrome, šī konkrētā problēma var rasties arī Google politikas izmaiņu dēļ. Pirms kāda laika tehnoloģiju gigants nolēma aizliegt Flash spraudņiem piekļūt noteiktām pārlūkprogrammā ieviestajām funkcijām - tīmekļa kamera un mikrofons ir vieni no vissvarīgākajiem.
Vairāki ietekmētie lietotāji ziņoja, ka viņiem izdevās atrisināt problēmu, pārejot uz citu pārlūku. Internet Explorer un Firefox ir divas alternatīvas, kuras parasti iesaka lietotāji, kuri ir migrējuši uz citu pārlūkprogrammu.