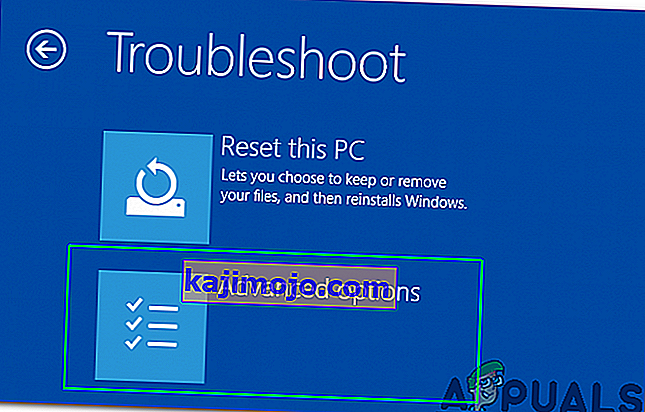Microsoft izlaida savu jaunāko un gaidītāko Windows versiju ar nosaukumu Windows 10 2015. gada 29. jūlijā. Jaunākajā OS, kas balstīta uz GUI un pakalpojumiem, bija dažas būtiskas izmaiņas. Gandrīz 14 miljoni cilvēku tikai 24 stundu laikā atjaunināja iepriekšējās Windows versijas uz jaunāko.
Tajā pašā laikā cilvēki sāka saņemt nepatīkamu problēmu, kas saistīta ar Start Menu un Cortana . Šī problēma ir saistīta ar izvēlnes Sākt un Cortana palaišanu. Ikreiz, kad lietotājs palaiž izvēlni Sākt vai Cortana, rodas kritiska kļūda, sakot, ka funkcijas nedarbojas pareizi, un nākamreiz, kad lietotājs pierakstīsies, tiks mēģināts labot .
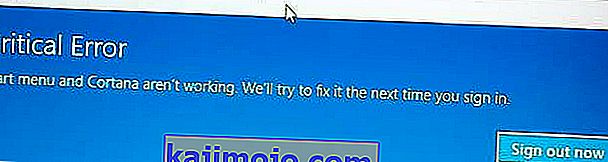
Šis kritiskais kļūdas ziņojums pieprasa lietotājiem sist galvu pie sienas, jo viņi nevar pareizi izmantot savu datoru. Cilvēki ir izmēģinājuši vairākas metodes, kā atbrīvoties no šī kļūdas ziņojuma. Jauna konta izveide vai dažādu kontu izmantošana operētājsistēmā Windows neizdevās pareizi, un kļūda joprojām pastāv. Šīs problēmas dēļ lielākā daļa cilvēku ir atgriezušies iepriekšējā Windows versijā, un Microsoft joprojām nespēj atrast iemeslus.
Es domāju, ka tas būtu jānovērš, kad Microsoft mēneša vai divu mēnešu laikā mēģina to labot, izmantojot atjauninājumu.
Tātad, zemāk ir aprakstītas metodes, kā atjaunot Start Menu un Cortana funkcionalitāti.
Kritiskās kļūdas novēršanas metodes - Sākuma izvēlne un Cortana nedarbojas:
Šīs metodes, kā zināms, ir labākais šīs kļūdas risinājums operētājsistēmā Windows 10. Šīs metodes ir jāievēro secīgi, ja pirmā nedarbojas jums.
Labot bojātus sistēmas failus
Lejupielādējiet un palaidiet Restoro, lai meklētu korumpētus failus no šejienes , ja tiek konstatēts, ka faili ir bojāti un trūkst to labošanas, un pēc tam pārbaudiet, vai Start Menu un Cortana sāk darboties. Ja nē, rīkojieties šādi:
1. metode: atinstalējiet Anti Virus
Pirmā metode ir labākais risinājums šim kritiskajam kļūdas ziņojumam. Vairākas reizes ārējās pretvīrusu programmas rada konfliktu starp citām Windows programmām, kā rezultātā rodas dažādas problēmas. Šī kritiskā kļūda, kas saistīta ar Cortana un izvēlni Sākt, ir saistīta ar datorā instalētajām pretvīrusu programmām. Tātad, labāk ir atinstalēt antivīrusu. Lai to atinstalētu, veiciet šīs vienkāršās darbības.
Lielākajai daļai lietotāju, kuriem bija šī problēma, bija atklājums!
1. Dodieties uz vadības paneli un atrodiet Programmas atinstalēšana, ja atrodaties kategorijas skata režīmā. Ja esat mazo ikonu skata režīmā, atrodiet Programmas un līdzekļi un noklikšķiniet uz tā.
2. Tagad pārejiet uz datorā instalēto antivīrusu un veiciet dubultklikšķi uz Atinstalēt.
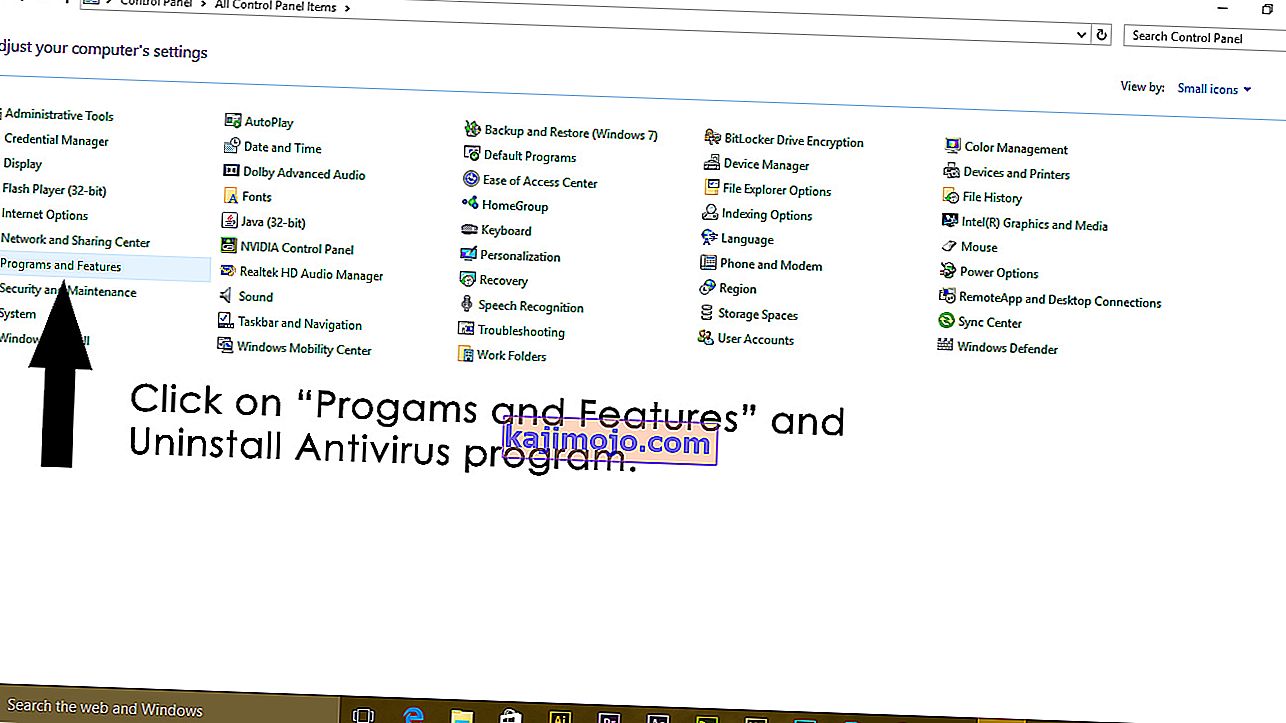
3. Pēc programmas atinstalēšanas restartējiet datoru un tagad jūs varat redzēt, ka jūsu Windows 10 Start Menu un Cortana darbojas. Ja nepieciešams, pretvīrusu varat instalēt vēlreiz. BET, ja problēma joprojām pastāv, pārejiet pie 2. metodes.
2. metode: Labojiet, izmantojot PowerShell
1. Lai atvērtu uzdevumu pārvaldnieku, turiet nospiestu CTRL + ALT + DELETE .
2. Noklikšķiniet uz File -> un izvēlieties Run New Task
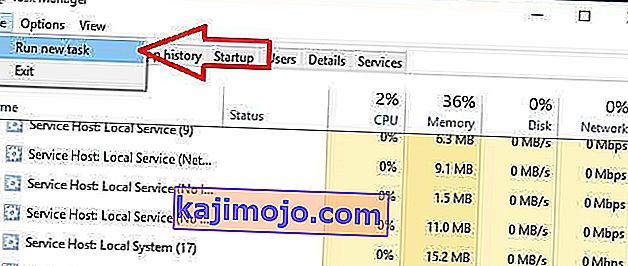
3. Ierakstiet powershell un noklikšķiniet uz Labi
4. Tagad ar uzdevumu joslu ar peles labo pogu noklikšķiniet PowerSell un atlasiet palaist kā administrators
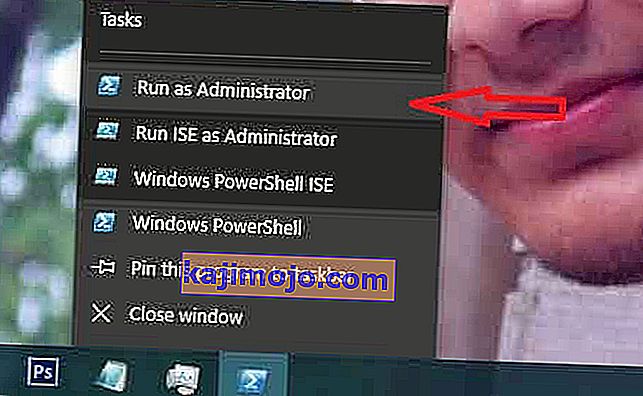
ja labais klikšķis nedarbojas; atkārtoti atveriet uzdevumu pārvaldnieku mazāk skata režīmā
5. Tiks parādīts jūsu darbojošos lietotņu saraksts. Ar peles labo pogu noklikšķiniet uz PowerShell un izvēlieties Open File Location; Tas atvērs faila atrašanās vietu, atrodiet PowerShell (ar peles labo pogu noklikšķiniet uz tā un atlasiet) palaidiet kā administratoru, lai atvērtu PowerShell administratora režīmā.

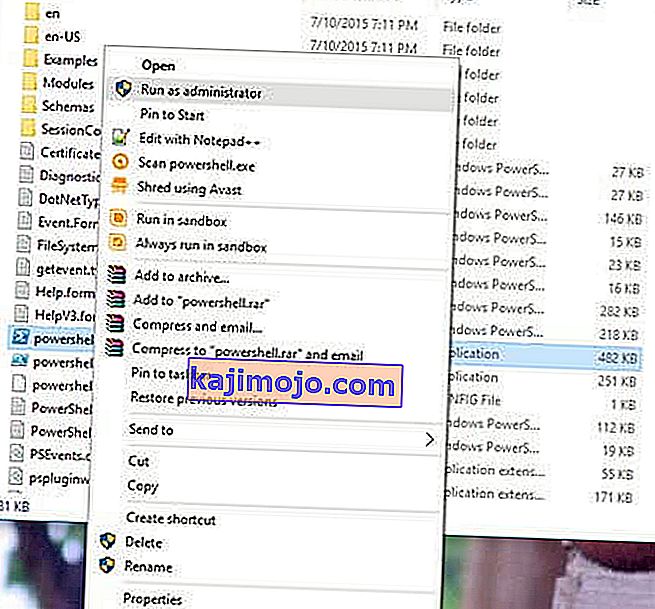
6. Tagad komandu uzvednē nokopējiet / ielīmējiet šādu komandu:
Get-AppXPackage-AllUsers | Foreach {Add-AppxPackage -DisableDevelopmentMode -Register "$ ($ _. InstallLocation) \ AppXManifest.xml"}Un nospiediet taustiņu ENTER. Pagaidiet, līdz komanda ir pabeigta; pārstartējiet datoru un pēc tam pārbaudiet, vai Cortana un Start Menu tagad darbojas.
3. metode: izmantojot komandu uzvedni
1. Ar peles labo pogu noklikšķiniet uz pogas Sākt izvēlni un uznirstošajā izvēlnē atlasiet Komandu uzvedne (Administrēšana) .
2. Ierakstiet ren% windir% \ System32 \ AppLocker \ Plugin *. * * .Bak un pēc tam nospiediet taustiņu Enter.
3. Restartējiet datoru.
4. metode: sistēmas failu pārbaudītāja skenēšana
Iepriekš minētā metode darbosies vairumā gadījumu. Ja šķiet, ka tas jums nedarbojas, izmantojiet šo metodi. Jums ir jāpalaiž sistēmas failu pārbaude , lai pārbaudītu bojātos vai bojātos failus sistēmas failos un pēc tam tos salabotu.
Lai palaistu SFC, varat iziet cauri šai saitei.
5. metode: sāknēšana drošajā režīmā
Iespējams, ka dažas lietojumprogrammas vai draiveris var nedarboties pareizi un traucēt svarīgus operētājsistēmas elementus. Tāpēc šajā solī mēs palaidīsim datoru drošajā režīmā, lai to novērstu. Lai to izdarītu:
- Pārstartējiet datoru un ļaujiet tam palaist bloķēšanas ekrānā un noklikšķiniet uz ikonas “ Power ”, vienlaikus nospiežot pogu “ Shift ”.
- Noklikšķiniet uz opcijas Restartēt un atlaidiet taustiņu Shift .
- Kad sistēma Windows ir atvērusi ekrānu “Izvēlēties opciju ”, atlasiet “Problēmu novēršana”.

- Noklikšķiniet uz “ Advanced Options ” un pēc tam atlasiet “ Startup Settings ”.
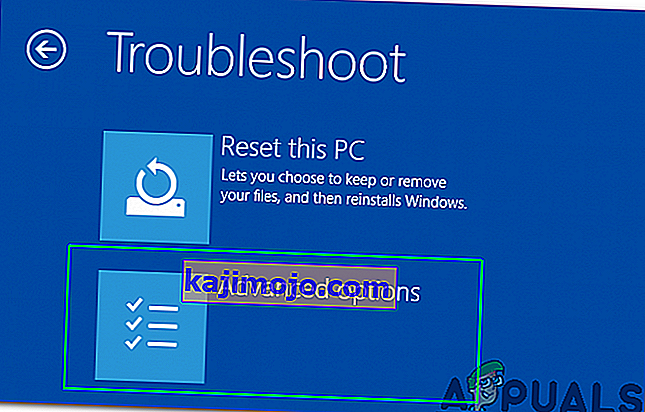
- Atlasiet opciju “ Restartēt ”.
- Kad dators restartējas, tiks parādītas vairākas opcijas, nospiediet “ 5 ” vai “ F5 ”, lai izvēlētos opciju “ Drošais režīms ar tīklu ”.
- Pierakstieties savā kontā drošajā režīmā un restartējiet datoru.
- Pārbaudiet , vai problēma joprojām pastāv.