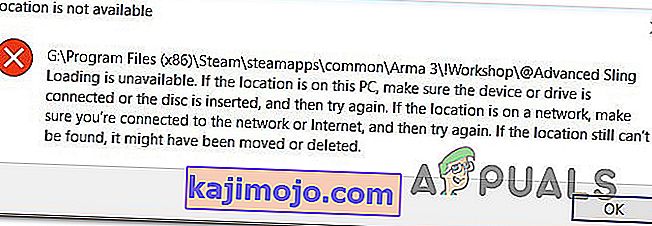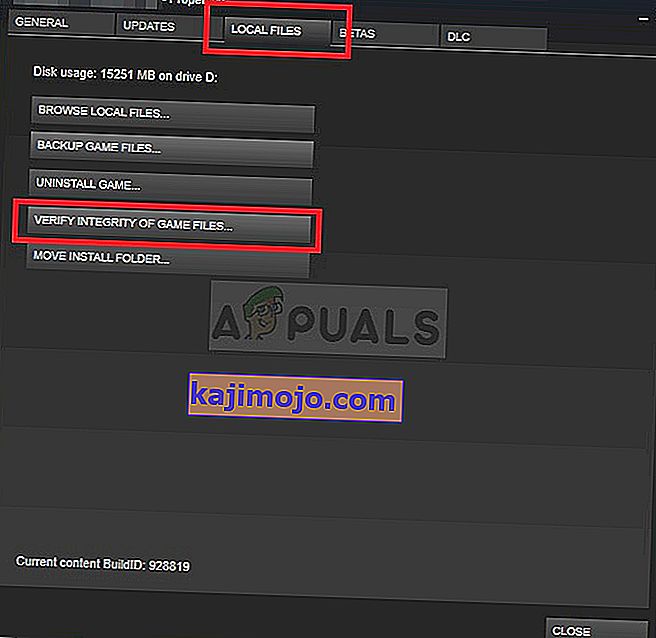Tiek ziņots, ka dažiem Steam lietotājiem, kuri mēģina lejupielādēt modifikācijas no Steam darbnīcas, ir problēmas ar moduļu abonēšanu. Vairumā gadījumu modifikācija netiek reģistrēta lejupielādei vai neparādās lejupielādes rindā. Dažiem lietotājiem problēma rodas tikai ar pāris modifikācijām, savukārt citi ziņo, ka problēma notiek tādā mērā, ka viņi nevar lejupielādēt un izmantot jaunus modifikācijas. Problēma nav ekskluzīva noteiktai Windows versijai, jo tiek ziņots, ka tā rodas Windows 7, Windows 8.1 un Windows 10.

Kas liek Steam Workshop atteikt modifikāciju lejupielādi?
Mēs izpētījām šo konkrēto problēmu, aplūkojot dažādus lietotāju pārskatus un remonta stratēģijas, kas parasti tiek izmantotas šīs problēmas novēršanai. Kā izrādās, ir vairāki dažādi vainīgie, kas varētu būt atbildīgi par šo problēmu:
- Moduļu statusa josla tiek parādīta tikai lielā attēla režīmā - nez kāpēc Steam mainīja noklusējuma uzvedību, tāpēc jaunākajās versijās mod atjauninājumi tiks klusi lejupielādēti fonā, tāpēc jūs vairs nevarat izsekot to progresu. Ja šis scenārijs ir piemērots, varat pārbaudīt, vai modifikācijas patiešām tiek lejupielādētas, pārslēdzoties uz Lielā attēla režīmu.
- Darbnīcas mapē ir bojāti faili. Iespējams, ka šī problēma rodas arī tāpēc, ka daži lejupielādētie mod faili ir bojāti. Ja šī ir plaši izplatīta problēma, Steam galu galā atsakās lejupielādēt jaunus modifikācijas. Šajā gadījumā problēmu var atrisināt, izdzēšot bojātos modifikācijas un veicot integritātes skenēšanu.
- Lejupielādes kešatmiņā ir bojāti faili - ir arī diezgan izplatīts traucējums, kas var rasties situācijās, kad lejupielādes rindā ir daudz neapstiprinātu vienumu. Ikreiz, kad tas notiek, lejupielādētājs atteiksies lejupielādēt jaunus vienumus. Šajā gadījumā problēmu var novērst, notīrot lejupielādes kešatmiņu.
- Konts ir saistīts ar Steam Beta - kā izrādās, gadījumu, kad šī problēma rodas, biežums ir lielāks ar kontiem, kuri ir iekļauti Steam Beta. Vairāki ietekmētie lietotāji ir ziņojuši, ka viņi spēja atrisināt problēmu, atsakoties no katras Beta programmas.
- Lejupielādes reģions ir pārāk tālu - šī konkrētā problēma var rasties arī tad, ja lejupielādes reģions, kas ir konfigurēts Steam iestatījumos, ir pārāk tālu no faktiskā fiziskā reģiona. Ja šis scenārijs ir piemērojams, problēmu varat atrisināt, mainot lejupielādes reģionu uz pareizo valsti.
- Bojāta tvaika instalēšana - vēl viens scenārijs, kas izraisīs šo konkrēto problēmu, ir plaši izplatīta korupcijas problēma. Šajā gadījumā vienīgais iespējamais labojums ir pašreizējās Steam instalācijas atinstalēšana un jaunākās klienta versijas atkārtota lejupielāde no oficiālās lejupielādes lapas.
Ja jūs pašlaik cenšaties atrisināt šo konkrēto problēmu, šajā rakstā tiks sniegtas dažas problēmu novēršanas darbības, kuras citi lietotāji līdzīgā situācijā ir izmantojuši, lai problēmu novērstu bezgalīgi. Zemāk jūs atradīsit metožu kolekciju, ko citi ietekmētie lietotāji ir veiksmīgi izmantojuši, lai atrisinātu problēmu.
Tā kā zemāk norādītie labojumi ir sakārtoti pēc efektivitātes un smaguma pakāpes, iesakām tos ievērot tādā secībā, kādā tie tiek parādīti. Galu galā vienam no iespējamiem labojumiem vajadzētu galu galā atrisināt problēmu neatkarīgi no vaininieka, kurš izraisa šo problēmu.
1. metode: Lielā attēla režīma izmantošana Steam
Daži ietekmētie lietotāji ziņo, ka viņiem tā ir tikai displeja problēma. Kā izrādās, ir arī iespējams, ka modifikācijas faktiski tiek lejupielādētas pēc noklikšķināšanas uz Abonēt, bet noklusējuma Steam interfeiss neparādīs režīma progresa joslu.
Tomēr, ja vēlaties pārbaudīt, vai modifikācijas tiek lejupielādētas, varat ievadīt Big Picture Mode. Mēs to pārbaudījām, un izskatās, ka dažreiz modifikāciju lejupielādes progresa josla tiek parādīta tikai Big Picture Mode režīmā.
Lai pārietu uz lielā attēla režīmu , ekrāna augšējā labajā stūrī noklikšķiniet uz saistītās ikonas.

Kad esat lielā attēla režīmā, pārbaudiet savu lejupielādes rindu, lai pārliecinātos, ka režīms tiek lejupielādēts.
Ja šī metode neatrisināja problēmu, pārejiet uz nākamo zemāk esošo metodi.
2. metode: bojātu moduļu dzēšana
Ja problēma rodas tieši ar vienu lietojumprogrammu, visticamāk, ka jūs saskaraties ar šo problēmu, jo daži no jūsu mod failiem ir bojāti un izraisa kļūdu. Ikreiz, kad tas notiks, Steam atteiksies lejupielādēt jaunus modifikācijas konkrētajai spēlei, kamēr korupcijas problēma nebūs atrisināta.
Vairāki ietekmētie lietotāji ir ziņojuši, ka viņiem izdevās atrisināt problēmu, piekļūstot spēles slēptajai ! Workshop mapei un no turienes izdzēšot visus bojātos modifikācijas. Pēc tam, kad esat to izdarījis un piespiedis tvaiku meklēt faila integritāti, lielākā daļa lietotāju ir ziņojuši, ka problēma ir atrisināta.
Šeit ir īss ceļvedis par bojāto modifikāciju dzēšanu:
- Pārliecinieties, ka tvaika klients ir pilnībā aizvērts.
- Atveriet failu pārlūku un dodieties uz lentes joslu ekrāna augšdaļā. Pēc tam noklikšķiniet uz cilnes Skats un pārliecinieties, vai ir atzīmēta izvēles rūtiņa, kas saistīta ar slēptajiem vienumiem .

- Kad varēsit redzēt slēptos vienumus, izmantojiet File Explorer, lai pārvietotos uz šo vietu:
C: \ Program Files (x86) \ Steam \ steamapps \ common \ * Spēles nosaukums * \! Seminārs
Piezīme . Paturiet prātā, ka * Spēles nosaukums * ir vienkārši vietturis. Nomainiet to ar spēles nosaukumu, ar kuru jums ir mod problēmas.
- Kad esat tur nokļuvis, veiciet dubultklikšķi uz katra moda atsevišķi un redziet, kurš no tiem izraisa problēmu “Atrašanās vieta nav pieejama” .
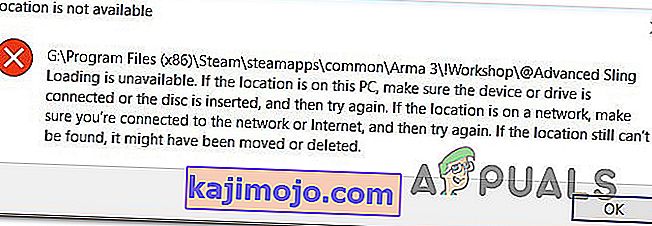
- Ja viens vai vairāki modifikatori aktivizē kļūdu “ Atrašanās vieta nav pieejama ” vai citu kļūdas ziņojumu, ir skaidrs, ka problēmu izraisa korupcija. Šajā gadījumā jūs varat turpināt izdzēst katru salauzto modu, līdz pārliecināties, ka atstājat tikai veselīgus.
- Pēc tam atveriet Steam un dodieties uz cilni Bibliotēka . Pēc tam ar peles labo pogu noklikšķiniet uz spēles, kurā tiek izmantoti modifikācijas, un izvēlieties Rekvizīti. Pēc tam dodieties uz cilni Vietējie faili un noklikšķiniet uz Pārbaudīt spēles failu integritāti .
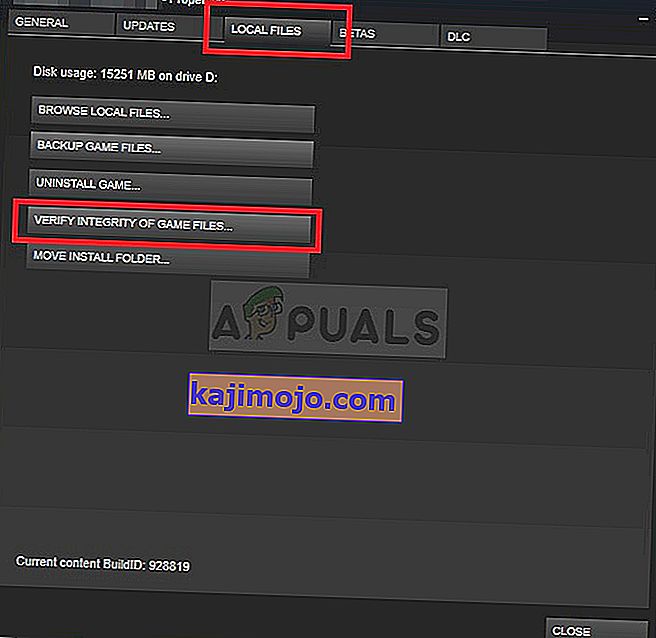
- Kad process ir pabeigts, mēģiniet lejupielādēt jaunu modu un pārbaudiet, vai procedūra ir veiksmīgi pabeigta.
Ja šī metode neatrisināja problēmu, pārejiet uz nākamo zemāk esošo metodi.
3. metode: lejupielādes kešatmiņas notīrīšana
Kā izrādās, problēma var rasties arī diezgan izplatītas kļūmes dēļ, kas var rasties situācijās, kad lejupielādes rindā gaida daudz vienumu. Iespējams, ka lejupielādētājs neizdevās un atsakās lejupielādēt jaunus vienumus.
Vairāki lietotāji, kas saskārušies ar šo konkrēto problēmu, ir ziņojuši, ka viņiem izdevās novērst problēmu, notīrot Steam lejupielādes kešatmiņu. Šeit ir īss ceļvedis, kā to izdarīt:
- Atveriet Steam klientu.
- Dodieties uz lentes joslu ekrāna augšdaļā un noklikšķiniet uz Steam. Pēc tam jaunajā konteksta izvēlnē noklikšķiniet uz Iestatījumi .
- Iestatījumu izvēlnē kreisajā pusē esošajā vertikālajā izvēlnē atlasiet cilni Lejupielādes .
- Pēc tam pārejiet uz labās puses rūti un noklikšķiniet uz Notīrīt lejupielādes kešatmiņu (ekrāna apakšdaļa).
- Apstiprināšanas uzvednē noklikšķiniet uz Jā, lai notīrītu lokāli saglabāto kešatmiņu.
- Vēlreiz piesakieties ar savu Steam kontu un mēģiniet lejupielādēt režīmu, kas iepriekš neizdevās.

Ja problēma joprojām nav atrisināta, pārejiet uz nākamo metodi tālāk.
4. metode: atteikšanās no Steam Beta
Kā ziņojuši vairāki lietotāji, šī konkrētā problēma var rasties arī tad, ja esat aktīvs Steam Beta dalībnieks. Nav oficiāla paskaidrojuma par to, kāpēc šis labojums ir efektīvs, taču daži lietotāji ir ziņojuši, ka viņiem izdevās atrisināt problēmu, atsakoties no Steam beta versijas un atkārtoti abonējot modifikācijas, kuras netiek lejupielādētas.
Šeit ir īss ceļvedis, kā to izdarīt:
- Atveriet savu Steam klientu, piekļūstiet lentes joslai ekrāna augšdaļā un noklikšķiniet uz Steam. Pēc tam konteksta izvēlnē noklikšķiniet uz Iestatījumi .
- Inside Settings izvēlnē izvēlieties kontu , no vertikālās izvēlnes kreisajā pusē. Pēc tam pārejiet uz labās puses rūti un zem Beta dalības noklikšķiniet uz pogas Mainīt .
- Pēc tam izmantojiet nolaižamo izvēlni sadaļā Beta līdzdalība, lai mainītu statusu uz Nav - atteikties no visām beta programmām .
- Restartējiet tvaiku un sāciet atkārtoti abonēt modifikācijas, kuras mēs iepriekš atsakāmies lejupielādēt, un pārbaudiet, vai problēma ir atrisināta.

Ja jums joprojām rodas problēmas ar dažu modifikāciju atkārtotu lejupielādi Steam, pārejiet uz nākamo metodi.
5. metode: lejupielādes reģiona maiņa
Vēl viens šīs problēmas iespējamais labojums ir lejupielādes reģions, kas atrodas tālu no faktiskā IP reģiona. Tas var sajaukt jūsu Steam par jaunu moduļu lejupielādes bloķēšanu. Vairāki ietekmētie lietotāji ziņoja, ka viņiem izdevās atrisināt problēmu, nomainot lejupielādes reģionu uz savu valsti vai valsti, kas atrodas tuvu datora fiziskajai atrašanās vietai.
Šeit ir īss ceļvedis, kā to izdarīt:
- Atveriet Steam klientu un ekrāna augšdaļā esošajā lentes joslā noklikšķiniet uz Steam . Pēc tam konteksta izvēlnē noklikšķiniet uz Iestatījumi.
- Inside Settings izvēlnē izvēlieties Lejupielādes no vertikālās izvēlnes labajā pusē. Pēc tam pārejiet uz labās puses rūti un mainiet lejupielādes reģionu uz attiecīgo valsti, izmantojot zemāk esošo nolaižamo izvēlni.
- Noklikšķiniet uz Labi, lai saglabātu izmaiņas, pēc tam mēģiniet vēlreiz lejupielādēt modifikācijas nākamajā lietojumprogrammas startēšanas laikā.

Ja problēma joprojām nav atrisināta, pārejiet uz nākamo metodi tālāk.
6. metode: Steam atkārtota instalēšana
Daži lietotāji, kas periodiski saskaras ar šo problēmu, ir ziņojuši, ka viņiem izdevās novērst problēmu, tikai atkārtoti instalējot Steam un visas spēles. Lietotāju spekulācijas, šķiet, norāda uz kaut ko tādu, kas tiek korumpēts lokāli, taču līdz šim nav pārliecinošu pierādījumu par to, kas tieši beidzas.
Tomēr vairumā gadījumu ir zināms, ka jautājums atgriežas pēc kāda laika. Šeit ir īss ceļvedis par Steam un visu instalēto spēļu atkārtotu instalēšanu, izmantojot Steam:
- Nospiediet Windows taustiņu + R, lai atvērtu dialoglodziņu Palaist . Pēc tam ierakstiet “appwiz.cpl” un nospiediet taustiņu Enter, lai atvērtu logu Programmas un līdzekļi .
- Programmu un funkciju ekrānā ritiniet lejup pa lietojumprogrammu sarakstu un atrodiet Steam.
- Kad esat redzējis Steam klientu, ar peles labo pogu noklikšķiniet uz tā un izvēlieties Atinstalēt. Ja to pieprasa UAC (User Account Control) , noklikšķiniet uz Jā, lai piešķirtu administratīvās privilēģijas.
- Atinstalēšanas uzvednē noklikšķiniet uz Atinstalēt, lai apstiprinātu, pēc tam gaidiet, kamēr process būs pabeigts.
- Kad Steam klients ir atinstalēts, restartējiet datoru.
- Kad nākamā startēšanas secība ir pabeigta, apmeklējiet šo saiti (šeit) un lejupielādējiet jaunāko Steam klientu, noklikšķinot uz Instalēt Steam . Pēc tam izpildiet ekrānā redzamos norādījumus, lai atkārtoti instalētu klientu.
- Kad Steam klients ir instalēts, atveriet to un atkārtoti instalējiet katru spēli.
- Atveriet darbnīcu un pārbaudiet, vai jūs varat lejupielādēt un instalēt modifikācijas.

Ja problēma joprojām pastāv, pārejiet uz nākamo metodi tālāk.