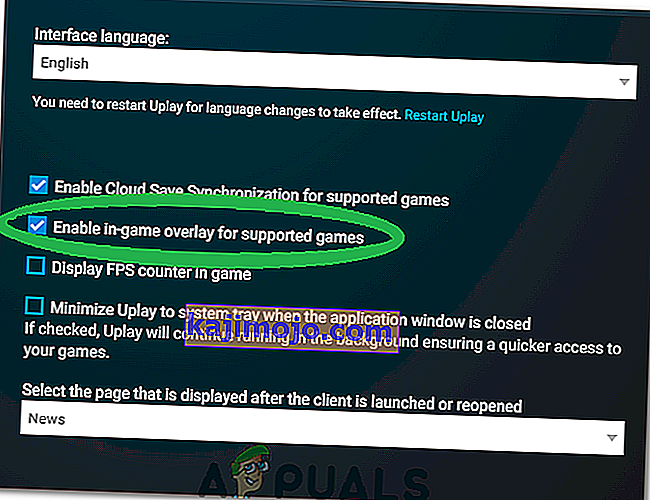2. divīzijas avārijas problēma ir diezgan nomākta, jo vienmēr ir kaitinoši instalēt spēli tikai tāpēc, lai to nevarētu spēlēt neapmierinošu avāriju problēmu dēļ, kas rodas vai nu startējot, vai spēlējot spēli.

Spēlētāji ir izmantojuši vairākas dažādas metodes, lai novērstu avārijas problēmas, un mēs esam nolēmuši tos apkopot rakstā. Pirms atteikšanās, pārliecinieties, ka uzmanīgi sekojat instrukcijām un sekojiet katram risinājumam. Lai veicas problēmas risināšanā!
Kas izraisa 2. nodaļas sadursmi operētājsistēmā Windows?
Bieži vien ir daudz dažādu iemeslu, kāpēc videospēles avarē sistēmā Windows. Tomēr ir vairāki iemesli, kas bieži ir vaininieki un kuri būtu jāuztver nopietnāk. Pareiza iemesla atskaitīšana var palīdzēt izvēlēties labāko metodi problēmas risināšanai, tāpēc uzmanīgi pārbaudiet tālāk esošo sarakstu:
- AntiEasyCheat afinitāte - ja AntiEasyCheat izmanto vairāk nekā vienu jūsu CPU kodolu, var rasties avārijas problēmas, tāpēc pārliecinieties, ka esat iestatījis tā afinitāti vienam kodolam.
- Nesaderība starp apkrāpšanas motoriem - ja dažādām spēlēm ir instalēti daudz dažādu pretkrāpšanās motoru, noteikti radīsies nesaderības problēmas. Par laimi, to var novērst kaut kas tik vienkāršs kā DLL faila dzēšana.
- Lapas faila lielums ir nepietiekams - ja jūsu lapas fails ir pārāk mazs, atmiņā ietilpīgās spēles var beigties un avarēt uz darbvirsmu. Iestatot peidžeru faila lielumu uz System Managed, problēma jāatrisina pilnībā.
- DirectX 12 izmantošana - DirectX 12 ir salīdzinoši jauna tehnoloģija, kas nedarbojas labi nedaudz vecākiem datoriem. Spēles palaišana, izmantojot DirectX 11, var atrisināt avārijas problēmas.
1. risinājums: iestatiet AntiEasyCheat Affinity uz vienu kodolu
Lietotāji ir ziņojuši, ka, izpildot izpildāmo AntiEasyCheat afinitāti vienam kodolam, problēma tika pilnībā atrisināta. Iestatījumi, pēc kuriem piederība liek operētājsistēmai izmantot tikai vienu kodolu, lai palaistu noteiktu programmu. Šo metodi ir viegli izmēģināt, tāpēc noteikti izmēģiniet to pirms visa cita!
- Izmantojiet taustiņu kombināciju Ctrl + Shift + Esc , vienlaikus nospiežot taustiņus, lai atvērtu utilītu Uzdevumu pārvaldnieks.
- Alternatīvi, jūs varat izmantot taustiņu kombināciju Ctrl + Alt + Del un uznirstošajā zilajā ekrānā atlasīt Uzdevumu pārvaldnieks, kas parādīsies ar vairākām opcijām. To var meklēt arī izvēlnē Sākt.

- Noklikšķiniet uz Papildu informācija , lai izvērstu uzdevumu pārvaldnieku. Pārejiet uz cilni Sīkāka informācija un sadaļā Nosaukums meklējiet ierakstu AntiEasyCheat. Ar peles labo pogu noklikšķiniet uz šī ieraksta un noklikšķiniet uz opcijas Iestatīt intereses .
- Logā Procesora intereses pārbaudiet, vai esat pārbaudījis tikai vienu procesora kodolu (vienu no ierakstiem ar nosaukumu CPU 0, CPU 1 utt.) Un noklikšķiniet uz Labi

- Restartējiet datoru, lai piemērotu izmaiņas, un mēģiniet vēlreiz palaist nodaļu, lai redzētu, vai avārija joprojām pastāv!
2. risinājums: izdzēsiet bezjēdzīgu DLL failu
Lietotāji ir norādījuši, ka starp dažādiem pretkrāpšanas motoriem pastāv nesaderība. Šīs nesaderības var atrisināt, vienkārši izdzēšot bezjēdzīgu DLL failu, kas atrodas spēles instalācijas mapē. Mēģiniet to izdzēst vai pārvietot, lai atrisinātu avārijas problēmas!
- Manuāli atrodiet spēles instalācijas mapi, ar peles labo pogu noklikšķinot uz spēles saīsnes uz darbvirsmas vai jebkur citur un izvēlnē izvēlieties Atvērt faila atrašanās vietu .
- Ja spēli esat instalējis, izmantojot Steam, atveriet tās saīsni darbvirsmā vai meklējot to izvēlnē Sākt, vienkārši noklikšķinot uz pogas Sākt, ierakstot “ Steam ”.

- Kad tiek atvērts Steam klients, loga Steam logā augšpusē esošajā izvēlnē dodieties uz cilni Bibliotēka un sarakstā atrodiet ierakstu The Division .
- Ar peles labo pogu noklikšķiniet uz spēles ikonas bibliotēkā un atvērtajā konteksta izvēlnē izvēlieties opciju Rekvizīti un pārliecinieties, vai logā Rekvizīti uzreiz dodaties uz cilni Vietējie faili un noklikšķiniet uz Pārlūkot vietējos failus.

- Atrodiet ' tobii_gameintegration_x64. dll ', ar peles labo pogu noklikšķiniet uz tā un konteksta izvēlnē izvēlieties opciju Dzēst . Restartējiet datoru un pārbaudiet, vai problēma joprojām parādās.
3. risinājums: iestatiet lapas faila lielumu uz pārvaldīto sistēmu
Lappuses fails vai virtuālā atmiņa ir cietā diska vai SSD daļa, kas tiek izmantota kā RAM atmiņa intensīvas atmiņas lietojumprogrammām un procesiem. Ja spēle pieprasa pārāk daudz RAM, daļa no jūsu lapas faila tiks izmantota, lai kompensētu samazinātu veiktspēju. Ja lapas faila lielumu esat iestatījis manuāli, noteikti atsauciet to un ļaujiet savai OS to pārvaldīt!
- Ar peles labo pogu noklikšķiniet uz šī datora ieraksta, kuru parasti var atrast darbvirsmā vai failu pārlūkprogrammā. Izvēlieties Rekvizīti

- Noklikšķiniet uz pogas “ Papildu sistēmas iestatījumi ” loga labajā pusē un dodieties uz sadaļu Papildu Sadaļā Veiktspēja noklikšķiniet uz Iestatījumi un pārejiet uz šī loga cilni Papildu .

- Sadaļā Virtuālā atmiņa noklikšķiniet uz Mainīt . Ja izvēles rūtiņa blakus opcijai “ Automātiski pārvaldīt peidžeru faila lielumu visiem diskiem ” nav atzīmēta, atzīmējiet to un noklikšķiniet uz Labi!

- Pēc izmaiņu piemērošanas restartējiet datoru un mēģiniet palaist The Division 2, lai pārliecinātos, vai avārijas problēma joprojām pastāv!
4. risinājums: palaidiet spēles, izmantojot DirectX 11
Kļūda var būt vienkārši saistīta ar DirectX 12 izmantošanu, kas ir noklusējuma versija, kas jāuzsāk, ja izmantojat salīdzinoši jaunāku Windows versiju. Tomēr problēmas var parādīties, un lietotāji ir noskaidrojuši, ka, pārejot uz DirectX 11, problēma var tikt atrisināta. Spēlē ir iespēja pārtraukt DirectX 12 lietošanu, bet jūs varat arī to izdarīt, neieejot spēlē!
- Atveriet Steam datorā, veicot dubultklikšķi uz tā ieraksta darbvirsmā vai meklējot to izvēlnē Sākt. Ir arī citi veidi, kā to atrast.

- Logā Steam dodieties uz sadaļu Bibliotēka , loga augšdaļā atrodot cilni Bibliotēka, un bibliotēkā esošo spēļu sarakstā atrodiet nodaļu 2 .
- Ar peles labo pogu noklikšķiniet uz spēles ieraksta sarakstā un konteksta izvēlnē izvēlieties opciju Rekvizīti, kas tiks parādīta. Noklikšķiniet uz Iestatīt palaišanas opcijas.

- Bārā ierakstiet “- dx11 ”. Ja tur bija dažas citas palaišanas iespējas, kas atradās iepriekš, pārliecinieties, ka esat atdalījis šo vienu ar vienu atstarpi. Noklikšķiniet uz pogas Labi , lai apstiprinātu izmaiņas.
- Mēģiniet palaist spēli cilnē Bibliotēka un pārbaudiet, vai joprojām parādās sadaļa 2 .
5. risinājums: mainiet dažas spēles izpildāmās īpašības
Spēles izpildāmā faila rekvizītos varat pielāgot noteiktas īpašības, kas var atrisināt avārijas problēmas. Pārbaudiet tos zemāk!
- Manuāli atrodiet spēles instalācijas mapi, ar peles labo pogu noklikšķinot uz spēles saīsnes uz darbvirsmas vai jebkur citur un izvēlnē izvēlieties Atvērt faila atrašanās vietu .
- Ja spēli esat instalējis, izmantojot Steam, atveriet tās saīsni darbvirsmā vai meklējot to izvēlnē Sākt, vienkārši noklikšķinot uz pogas Sākt, ierakstot “ Steam ”.

- Kad tiek atvērts Steam klients, loga Steam logā augšpusē esošajā izvēlnē dodieties uz cilni Bibliotēka un sarakstā atrodiet ierakstu The Division .
- Ar peles labo pogu noklikšķiniet uz spēles ikonas bibliotēkā un atvērtajā konteksta izvēlnē izvēlieties opciju Rekvizīti un pārliecinieties, vai uzreiz logā Rekvizīti dodaties uz cilni Vietējie faili un noklikšķiniet uz Pārlūkot vietējos failus

- Atrodiet failu TheDivision2.exe , ar peles labo pogu noklikšķiniet uz tā un konteksta izvēlnē izvēlieties opciju Rekvizīti .
- Logā Rekvizīti dodieties uz cilni Saderība, pārbaudiet sadaļā Iestatījumi un atzīmējiet izvēles rūtiņu blakus Atspējot pilnekrāna optimizāciju.

- Pēc tam noklikšķiniet uz pogas Mainīt augsta DPI iestatījumus un atzīmējiet izvēles rūtiņu blakus Ignorēt augsta DPI mērogošanas darbību. Zem ieraksta Veiktā mērogošana izvēlieties Lietojumprogramma un noklikšķiniet uz pogas Labi, lai piemērotu izmaiņas. Pārbaudiet, vai avārija joprojām notiek!
6. risinājums: Izslēdziet Ubisoft Overlay
Dažos gadījumos kļūda var tikt aktivizēta, ja sistēmā Ubisoft Overlay ir iespējots un tas traucē svarīgiem Spēles komponentiem. Tāpēc šajā solī mēs izslēgsim pārklājumu un pēc tam pārbaudīsim, vai problēma ar spēli ir novērsta. Lai to izdarītu:
- Augšējā kreisajā stūrī noklikšķiniet uz pogas “Izvēlne” un atlasiet “Iestatījumi”.
- Iestatījumos noklikšķiniet uz cilnes “Vispārīgi” un noņemiet atzīmi no opcijas “ Iespējot spēles pārklājumu atbalstītajām spēlēm ”.
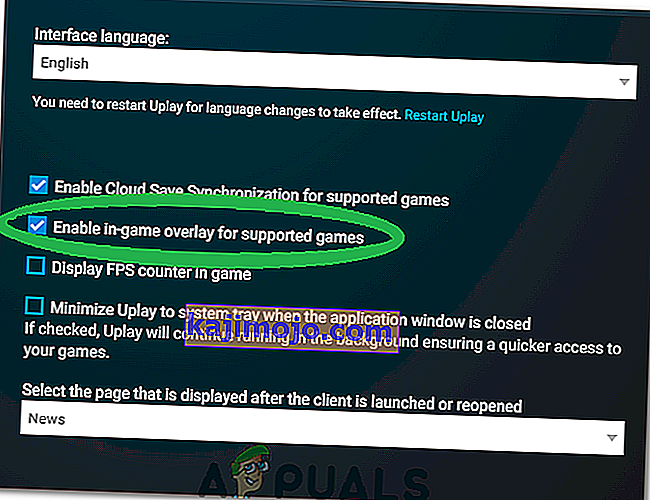
- Pārbaudiet, vai problēma joprojām pastāv.