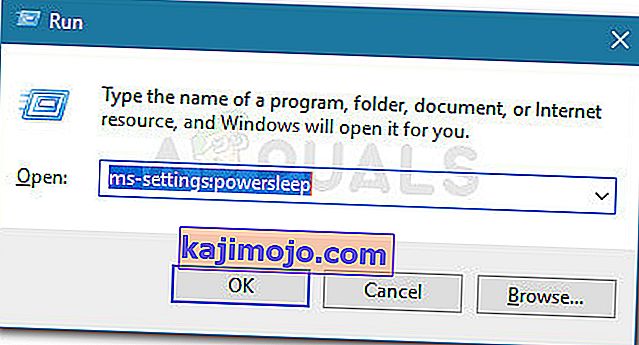Kopš pirmās Windows operētājsistēmas izgudrošanas parādās nejaušas Windows kļūdas. Lai risinātu šos jautājumus, bieži jāveic daudz pētījumu, jo kļūdas ziņojumā nav neviena, kas ieteiktu iespējamo risinājumu.
Datori ir sarežģītas mašīnas ar daudzām sastāvdaļām, un ir saprotams, ka ir jāparādās noteiktiem jautājumiem. Tāpēc mēs piedāvājam rakstus, kuriem jums vajadzētu palīdzēt šajos jautājumos, izmantojot vairākus rūpīgi atlasītus risinājumus, lai pastāvīgi un efektīvi atbrīvotos no problēmām.
“Instrukcija pie 0x00 ### atsaucās uz atmiņu uz 0x00 ###. Atmiņu nevarēja uzrakstīt ”- Kā atrisināt?
Šis konkrētais kļūdas ziņojums var rasties jebkurā lietojumprogrammā, un tas attiecas uz dažādām atmiņas daļām. Sajaukumi parasti apzīmē virkni skaitļu, kas attiecas uz atmiņas (RAM) fragmenta atrašanās vietu, kas izraisa problēmu.

Dažādās lietotnēs rodas dažādas problēmas, taču, ņemot vērā faktu, ka patiesā problēma dažkārt ir jūsu datora komponentos, pastāv vairāki risinājumi, kas var noderēt visam. Izpildiet iepriekš minētos risinājumus un pirms atteikšanās izmēģiniet visu.
1. risinājums: grafikas karšu problēmas
Šis konkrētais risinājums parasti ir atkarīgs no tā, kāda veida lietojumprogramma izraisa šo kļūdas ziņojumu, un jums, iespējams, būs jāizmanto iestatījumi, lai grafiskajai kartei vispār nepieļautu programmu. Izmantojot grafikas kartes vadības paneli, varat izvēlēties, kura grafikas karte var darboties kādā programmā.
Šis konkrētais labojums ir saistīts ar Nvidia grafikas kartēm. Ja jums pieder AMD kartes, varat viegli atrast, kā darboties ar tās vadības paneli.
- Ar peles labo pogu noklikšķiniet uz darbvirsmas un atlasiet Nvidia Control Panel. Ja jūs to nevarat atrast konteksta izvēlnē, vienkārši meklējiet to, noklikšķinot uz pogas Sākt.
- Kad rīks tiek atvērts, pārbaudiet sadaļā 3D iestatījumi un atlasiet Pārvaldīt 3D iestatījumus.
- Pārslēdzieties uz cilni Programmas iestatījumi un izvēlieties programmu, kas izraisa jūsu problēmas. Iespējams, jums tas būs jāatrod manuāli, bet galvenokārt jāmeklē mapē Program Files.
- Sadaļā “Atlasīt vēlamo grafikas procesoru šai programmai:” izvēlieties integrēto grafikas karti un veiciet šīs izmaiņas.

Piezīme . Ja šīs problēmas izraisa videospēle, iespējams, nevarēsit to pareizi atskaņot, izmantojot integrēto grafisko karti. Ja tas tā ir, varat viegli atsaukt šīs izmaiņas un tiešsaistē izpētīt konkrēto spēli vai vienkārši izmēģināt citus šajā rakstā sniegtos risinājumus.
2. risinājums: atjauniniet Microsoft .NET Framework
Microsoft eksperti ir norādījuši, ka lietojot lietojumprogrammu, kas tika izstrādāta, izmantojot Microsoft .NET Framework 1.1, un tam pieliekot lielu atmiņas slodzi, ziņojums “Norādījums“ 0x79259769 ”atsaucās uz atmiņu“ 0x00000008 ”. Atmiņu neizdevās nolasīt. ”
To var novērst, lejupielādējot un instalējot datorā jaunāko .NET Framework versiju.
- Apmeklējiet Microsoft oficiālo .NET Framework lejupielādes vietni.
- Ritiniet uz leju līdz lapas sadaļai Lejupielādēt .NET Framework un izvēlieties jaunāko tās versiju, kas pieejama jūsu operētājsistēmai. .NET Framework 4.7 ir jaunākā pieejamā versija operētājsistēmām, piemēram, Windows 7 SP1, Windows 8.1, Windows 10 gan x86, gan x64 versijām (32 bitu vai 64 bitu).
- Lejupielādējiet instalēšanas programmu, noklikšķinot uz sarkanās lejupielādes pogas, un instalējiet to, izpildot ekrānā redzamos norādījumus.
- Restartējiet datoru un pārbaudiet, vai problēma joprojām pastāv.

3. risinājums: atspējojiet trešo pušu audio kodekus
Daudzi lietotāji ir spējuši atbrīvoties no šī jautājuma, vienkārši atspējojot trešo personu audio kodekus un draiverus (piemēram, audio rīkus K-Lite un Realted). Jums tie nav pilnībā jāinstalē, taču varat izmēģināt šo risinājumu un pārbaudīt, vai problēma joprojām pastāv. Ja šie kodeki jums patiešām ir nepieciešami, varat mēģināt meklēt alternatīvu.
- Noklikšķiniet uz pogas Sākt, kas atrodas ekrāna apakšējā kreisajā daļā, un ierakstiet “Uzdevumu pārvaldnieks”. Alternatīvi, jūs varat izmantot taustiņu kombināciju Ctrl + Shift + Esc.
- Kad tiek atvērts uzdevumu pārvaldnieks, dodieties uz cilni Startup.
- Atrodiet dažus, iespējams, instalētus kodeku pakotnes, piemēram, K-Lite Codec Pack vai Realtek HD Audio, un atspējojiet tos no startēšanas.
- Restartējiet datoru un pārbaudiet, vai problēma joprojām pastāv.
4. risinājums: uzdevumjoslas automātiskās slēpšanas pagrieziens
Ja lietotne, kas izraisa šīs problēmas, ir pati explorer.exe, viss var kļūt sarežģītāks, jo šī lietotne ir diezgan atbildīga par visu lietotāja saskarni. Explorer.exe parasti parāda šīs problēmas, restartējot vai izslēdzot datoru, lai pēc kāda laika tas varētu kļūt diezgan kaitinošs. Par laimi ir vienkāršs labojums ...
- Ar peles labo pogu noklikšķiniet jebkurā vietā uzdevumjoslā (horizontālā izvēlne darbvirsmas apakšdaļā un atveriet uzdevumjoslas iestatījumus.
- Ieslēdziet opcijas “Bloķēt uzdevumjoslu” slīdni, lai uzdevumjosla būtu fiksēta.
- Izslēdziet šīs opcijas, ja tās vēl nav izslēgtas.
Automātiski paslēpt uzdevumjoslu darbvirsmas režīmā
Automātiski paslēpt uzdevumjoslu planšetdatora režīmā
- Mēģiniet restartēt vai izslēgt datoru tūlīt.

5. risinājums: virtuālās atmiņas problēmas
Virtuālā atmiņa ir noderīgs rīks, kas var uzlabot datora veiktspēju, cietajā diskā nodrošinot peidžeru failu, kuru Windows var izmantot kā RAM, kad beidzas reālā fiziskā RAM atmiņa. Ņemiet vērā, ka šī virtuālā atmiņa ne tuvu nav tik ātra kā jūsu RAM, un tās palielināšana būtiski neuzlabos jūsu datoru, it kā jūs instalētu vairāk RAM, taču tas var palīdzēt.
- Ar peles labo pogu noklikšķiniet uz Šī datora saīsne uz darbvirsmas vai File Explorer un noklikšķiniet uz Properties.
- Informācija par jūsu sistēmu ir jāatver, tāpēc loga labajā pusē noklikšķiniet uz Papildu sistēmas iestatījumi.
- Pārejiet uz cilni Papildu un sadaļā Veiktspēja noklikšķiniet uz Iestatījumi. Ja vēlaties mainīt šos iestatījumus, pārliecinieties, vai jums ir administratora privilēģijas.
- Kad tiek atvērti logi Veiktspējas opcijas, dodieties uz cilni Papildu un sadaļā Virtuālā atmiņa noklikšķiniet uz pogas Mainīt ...
- Noņemiet atzīmi no izvēles rūtiņas blakus “Automātiski pārvaldīt peidžeru faila izmēru visiem diskiem” un noklikšķiniet uz pogas blakus opcijai Pielāgots lielums.
- Ja darbojas tikai viens nodalījums, iestatiet gan peidžera faila sākotnējo, gan maksimālo lielumu aptuveni 1,5 reizes lielākam par RAM apjomu MB. Piemēram, ja jums ir 2 GB vai RAM, tas ir vienāds ar 2048 MB, lai jūs varētu iestatīt peidžeru faila lielumu uz 3072 MB.
- Ja jums ir divi vai vairāki nodalījumi, atlasiet sāknēšanas nodalījumu (kur ir instalēta jūsu Windows) un iestatiet gan sākotnējo, gan maksimālo vērtību 250 MB, lai atbrīvotu vietu mini dump failam. Atlasiet vienu no pārējiem nodalījumiem un iestatiet 1,5 reizes lielāku RAM apjomu.
- Ja jums ir liels RAM apjoms, piemēram, 8 vai 16 GB, iespējams, jums nebūs vajadzīgi lieli peidžeru faili, lai jūs varētu ignorēt iepriekšminētos apjomus un apmesties aptuveni 2 GB vai peidžeru failā vai 2048 MB.

Piezīme. Iemesls, kāpēc peidžera faila sākotnējais un maksimālais lielums ir vienāds, ir tāpēc, ka nevēlaties, lai Windows palielinātu vai samazinātu peidžera faila lielumu, kas var izraisīt sadrumstalotību un palēnināt jūsu datoru. Regulāra datora defragmentēšana arī palīdzēs uzlabot peidžeru faila veiktspēju.
6. risinājums: ātrās startēšanas atspējošana
Vairākiem lietotājiem, kuri nonāk līdzīgā situācijā, ir izdevies atrisināt problēmu pēc Windows Startēšanas ātrās palaišanas atspējošanas.
Lai gan vairumā gadījumu ātra startēšana ir diezgan nekaitīgs rīks, kas spēj ievērojami palielināt startēšanas ātrumu, tas arī nozīmē, ka jūsu dators nekad netiks izslēgts. Tāpēc startēšanas laikā var rasties modināšanas uz LAN problēmas, dubultās sāknēšanas un virtualizācijas sarežģījumi un nejauši kļūdu kodi.
Paturiet prātā, ka tas viss ir zināšanu darbs - ātrajai startēšanai nevar būt nekāda sakara ar redzamo kļūdu. Bet, lai pārliecinātos par to, izpildiet tālāk sniegtos norādījumus, lai atspējotu ātru startēšanu:
- Nospiediet Windows taustiņu + R, lai atvērtu lodziņu Palaist . Pēc tam ierakstiet “ ms-settings: powersleep ” un nospiediet taustiņu Enter, lai atvērtu lietotnes Iestatījumi cilni Enerģija un miega režīms .
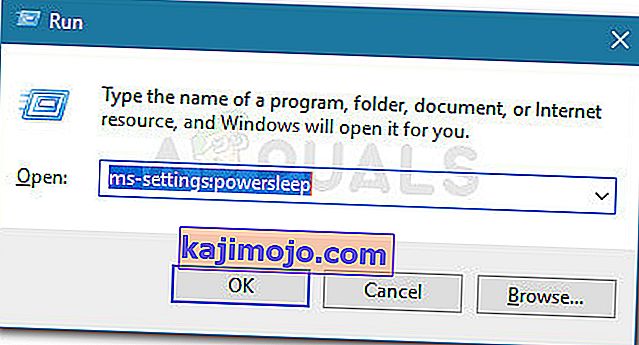
- Inside Power & miega cilni, ritiniet uz leju, lai saistītos iestatījumus un noklikšķiniet uz Papildu barošanas iestatījumiem .
- Pēc tam labajā rūtī atlasiet Izvēlēties barošanas pogas un pēc tam noklikšķiniet uz Mainīt iestatījumus, kas pašlaik nav pieejami.
- Tagad ritiniet uz leju līdz Izslēgšanas iestatījumi un atspējojiet izvēles rūtiņu blakus opcijai Ātra startēšana (ieteicams) .
- Saglabājiet izmaiņas un restartējiet datoru, lai redzētu, vai tās bija veiksmīgas. Ja nākamajā startēšanas reizē (vai draivera instalēšanas laikā) joprojām tiek rādīta kļūda 0x00000008 vai šī metode nebija piemērojama, turpiniet darbu ar nākamo tālāk norādīto metodi.
7. risinājums: restartējiet, izmantojot pēdējo zināmo labo konfigurāciju
Ja kļūda rodas katrā startēšanas reizē, jūs, iespējams, nevarējāt ievērot lielāko daļu iepriekš minēto metožu, jo BSOD avārija rodas ilgi pirms sasniedzat šo ekrānu. Tomēr vairākiem lietotājiem ir izdevies apiet problēmu, sāknējot, izmantojot pēdējo zināmo labo konfigurāciju, izmantojot izvēļņu Advanced .
Lai to izdarītu, restartējiet datoru un nepārtraukti nospiediet taustiņu F8, līdz nonākat izvēlnē Advanced Boot . Kad esat tur nokļuvis, atlasiet Pēdējā zināmā labā konfigurācija un nospiediet taustiņu Enter.
Original text

Ja viss izdosies, datoram vajadzētu palaist normāli bez atsauces atmiņas kļūdas. Ja metode nebija veiksmīga, turpiniet izmantot nākamo metodi.
8. risinājums: Sistēmas atjaunošana
Vairāki lietotāji ir ziņojuši, ka, veicot sistēmas atjaunošanu līdz brīdim, kad sākās šīs kļūdas, parasti ir triks, un tāpēc mēs iesakām to izmēģināt, ja iepriekšējās metodes nav izdevušās. Sistēmas atjaunošana saglabās jūsu personīgos failus, taču tā var atinstalēt vai izdzēst instalētās lietotnes vai mainītos iestatījumus.
- Atveriet vadības paneli, meklējot to.
- Pārslēdziet opciju Skatīt kā uz Lielas ikonas un atveriet Drošība un apkope.
- Pārejiet uz atkopšanas izvēlni un atlasiet opciju “Atvērt sistēmas atjaunošanu”. Ņemiet vērā, ka, lai to atvērtu, jums būs nepieciešamas administratora privilēģijas. Esiet gatavs zaudēt visu instalēto pirms izvēlētā atjaunošanas punkta.
- Izpildiet ekrānā redzamos norādījumus un izvēlieties atjaunošanas punktu atpakaļ, kad nesaņēmāt atmiņas problēmu.
- Esiet pacietīgs, līdz process ir pabeigts, un restartējiet datoru.
- Pārbaudiet, vai problēma joprojām pastāv.

9. risinājums: Sistēmas failu pārbaudītāja (SFC) palaišana
Sistēmas failu pārbaudītājs ir noderīgs rīks, kas ieviests visās Windows versijās, kas var meklēt trūkstošos vai bojātos sistēmas failus un var tos vai nu labot, vai aizstāt. Tas ir diezgan noderīgi, strādājot ar atmiņas noplūdēm un problēmām, un vairāki lietotāji ir ziņojuši, ka vienkārša šī rīka palaišana ir palīdzējusi viņiem atrisināt problēmu.
- Atveriet meklēšanas joslu un meklējiet “Command Prompt”. Ar peles labo pogu noklikšķiniet uz pirmā rezultāta un atlasiet opciju “Run as administrator”.
- Nokopējiet un ielīmējiet komandu Command Prompt šo komandu un gaidiet, kamēr process būs pabeigts.
sfc / scannow
- Restartējiet datoru un pārbaudiet, vai nav izmaiņu.
10. risinājums: aizdomīgi pārlūka papildinājumi un paplašinājumi
Ja esat saņēmis šo kļūdas ziņojumu ar vienu no pārlūkiem nosaukumā, iespējams, esat instalējis aizdomīgu papildinājumu. To atspējošana vai dzēšana katrā pārlūkprogrammā var atšķirties, taču process parasti ir diezgan vienkāršs.
Microsoft Edge:
- Atveriet pārlūku un pārlūka augšējā labajā stūrī noklikšķiniet uz trim horizontālajiem punktiem.
- Noklikšķiniet uz Paplašinājumi un noņemiet visu, kas jums šķiet aizdomīgs, it īpaši, ja tie tika pievienoti nesen.
Google Chrome:
- Atveriet Google Chrome un adrešu joslā ielīmējiet šo saiti:
hroms: // paplašinājumi /
- Atrodiet visu aizdomīgo un noņemiet atzīmi no izvēles rūtiņas blakus Iespējoši vai noklikšķiniet uz atkritnes ikonas labajā pusē.
11. risinājums: tvaika spēles problēmas
Ja šīs problēmas izraisa kāda no jūsu Steam bibliotēkas spēlēm, vispirms jums vajadzētu izpētīt šīs spēles forumu un varbūt pat pats sākt pavedienu. Tomēr viens no labojumiem, kas parasti darbojas Steam spēlēs, ir spēles kešatmiņas pārbaude.
- Atveriet savu Steam klientu un dodieties uz cilni Bibliotēka.
- Ar peles labo pogu noklikšķiniet uz spēles, kas izraisa šīs problēmas, un atlasiet Rekvizīti.
- Pārejiet uz cilni Vietējie faili un noklikšķiniet uz Pārbaudīt spēles failu integritāti ...
- Mēģiniet palaist spēli un pārbaudiet, vai problēma joprojām pastāv.

12. risinājums: meklējiet sistēmā ļaunprātīgu programmatūru
Vīrusi un citas ļaunprātīgas lietojumprogrammas ir plaši pazīstamas ar šo kļūdu izraisīšanu, un neilgi pēc tam viss pasliktināsies. Viena no vīrusu pazīstamajām īpašībām ir tā spēja pārkopēt sevi un izplatīties visā jūsu sistēmā. Tiešsaistē ir pieejami daudzi lieliski bezmaksas antivīrusu skeneri, piemēram, Microsoft Security Essentials un Malwarebytes: Anti-Malware.
- Lejupielādējiet Malwarebytes: Anti-Malware no viņu oficiālās vietnes.
- Palaidiet instalēšanas programmu un izvēlieties skenera instalēšanas vietu. Izpildiet ekrānā redzamos norādījumus.
- Atveriet Malwarebytes un palaidiet skenēšanu, noklikšķinot uz pogas Skenēt. Malwarebytes vispirms atjauninās tās datu bāzi un rūpīgi skenēs jūsu datoru.
- Pagaidiet, līdz process ir pabeigts, un novērsiet visus skenera atrastos draudus.
- Pārstartējiet datoru un pārbaudiet, vai kļūdas ziņojums joprojām tiek parādīts.
13. metode: Xeon specifiskā procesora kļūdas novēršana
Ir viens izplatīts 0x00000008 kļūdas scenārijs ar vienu vai vairākiem Intel Xeon procesoriem, taču kļūdas ziņojums ir nedaudz atšķirīgs: STOP 0x00000008 UNEXPECTED_KERNEL_MODE_TRAP .
Ir trīs atšķirīgi scenāriji, kas izraisīs šo konkrēto kļūdu:
- Xeon procesoram nepieciešams BIOS atjauninājums
- Procesors ir bojāts vai bojāts.
- Procesors ir pārpildīts un darbojas ārpus temperatūras un jaudas taupīšanas diapazoniem
Ja jums ir Intel Xeon procesors, vispirms pārejiet uz sava datora ražotāja vietni un pārbaudiet, vai ir jaunāks mikrokoda atjauninājums nekā pašlaik instalētais. Mikrokoda atjauninājumi ir iepakoti BIOS atjauninājumos, tāpēc, instalējot jaunāko BIOS atjauninājumu konkrētajai mātesplatei, problēma jāatrisina automātiski.
Ja jums jau ir jaunākais BIOS atjauninājums, pārbaudiet, vai problēma rodas jūsu pašu dēļ. Ja iepriekš esat paātrinājis CPU frekvences, atgriezieties pie akciju frekvencēm un pārbaudiet, vai 0x00000008 kļūda joprojām notiek. Ja kļūda vairs nenotiek, kamēr overclock tiek noņemts, samaziniet frekvences, līdz tiek sasniegts stabils stāvoklis.
Gadījumā, ja jūsu procesors nav pārslogots un jums ir jaunākie BIOS atjauninājumi, ļoti iespējams, ka procesors ir bojāts vai bojāts. Šajā gadījumā ieteicams to nogādāt aparatūras tehniķī, lai pārbaudītu, vai spriegums svārstās un vai tas liek nepareizi rīkoties.