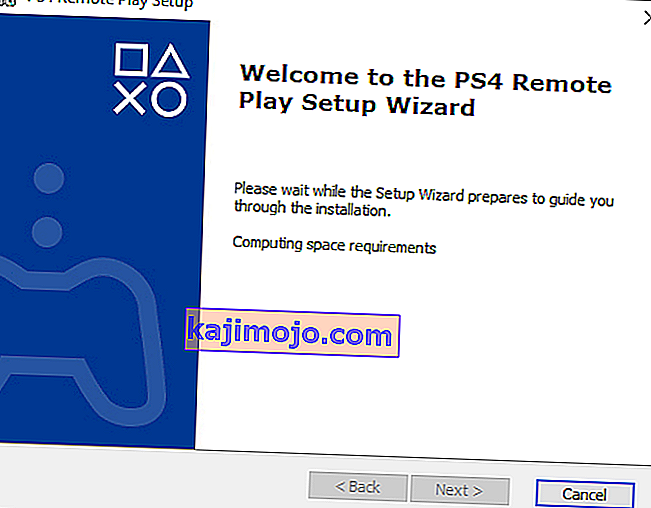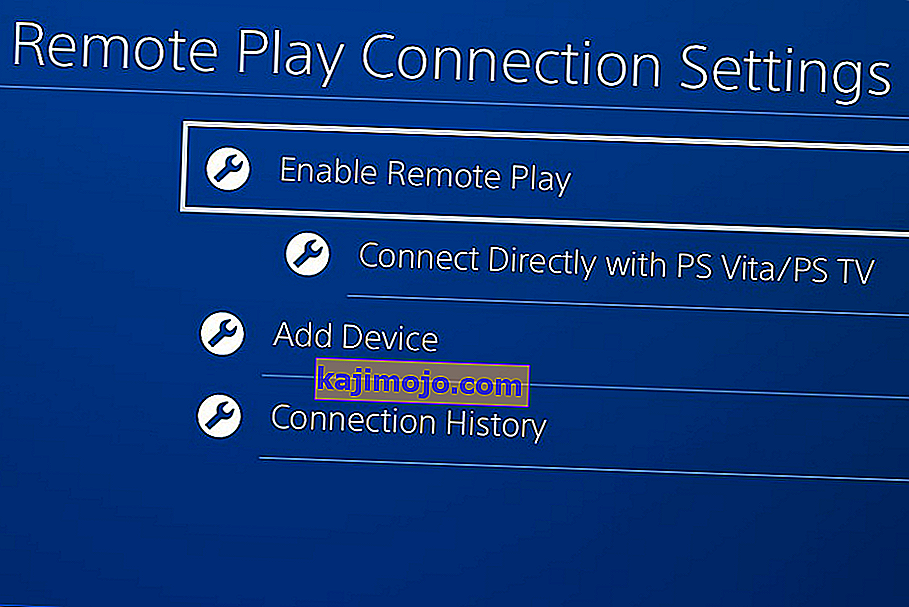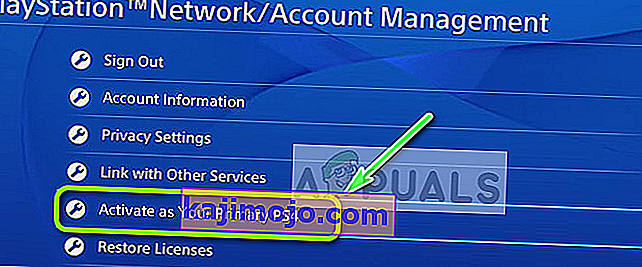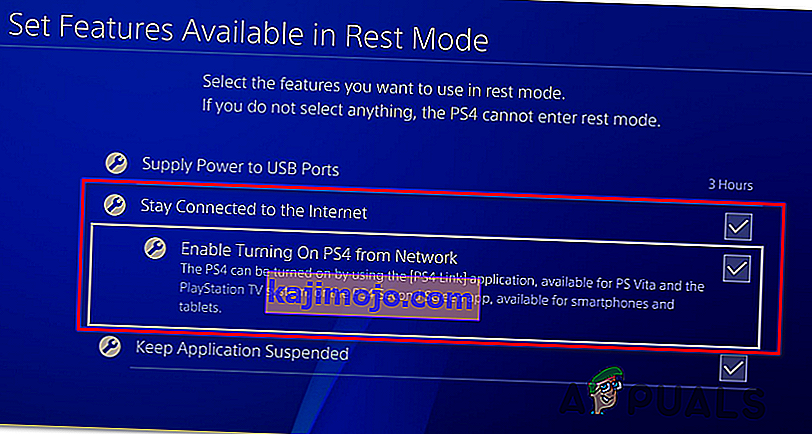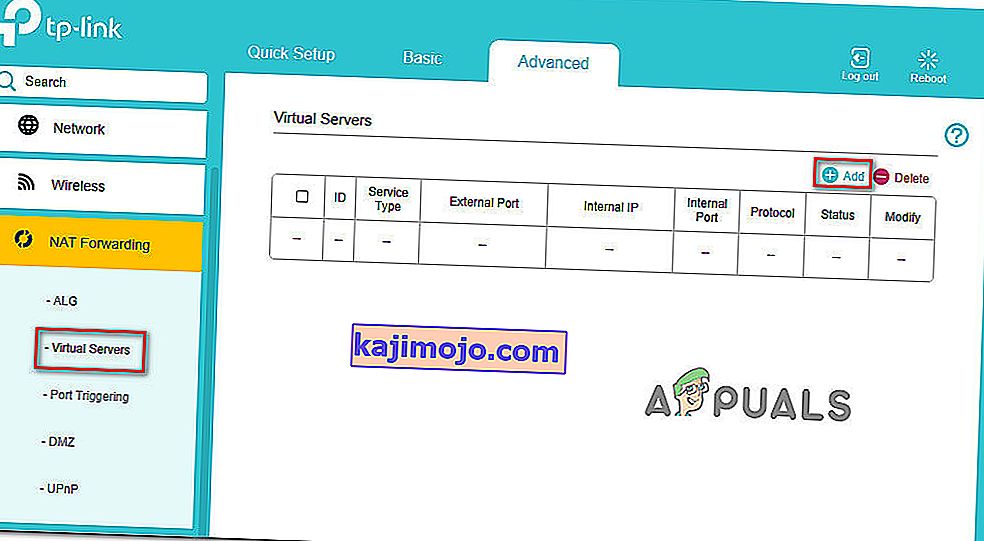Kļūdas kods 0x80001FFF (Nevar izveidot savienojumu ar PS4) ir radušās, ja lietotājs mēģina savienot savu PS4 caur Remote Spēlēt uz Windows 10. kļūdas kods parādās pēc kļūdu savienojuma mēģinājums neizdodas.

Kā izrādās, ir vairāki dažādi iemesli, kas var izraisīt šo kļūdas kodu:
- Trešās puses iejaukšanās - kā izrādās, viens no visbiežāk sastopamajiem cēloņiem, kas izraisīs šo problēmu, ir pārmērīgi aizsargājošs antivīruss vai ugunsmūris, kas galu galā pārtrauc savienojumu starp PS4 (visticamāk, viltus pozitīva iemesla dēļ). Ja šis scenārijs ir piemērojams, jums vajadzētu būt iespējai novērst problēmu, atspējojot pārāk aizsargājošo drošības komplektu vai pilnībā to atinstalējot.
- Automātiskais savienojums neizdodas - automātiskais attālais savienojums ir ātrāks, taču tam ir mazāk iespēju strādāt bez problēmām. Šajā gadījumā jums vajadzētu būt iespējai novērst problēmu, manuāli izveidojot savienojumu ar PS4, pēc tam, kad esat nedaudz pielāgojis konsoles iestatījumus.
- UPnP ir atspējots - ja izmantojat jaunāku modeli un iepriekš esat atspējojis UPnP, iespējams, savienojums neizdodas, jo nepieciešamās porti ir aizvērti. Šajā gadījumā vienkāršākais labojums ir piekļūt maršrutētāja iestatījumiem un atkārtoti iespējot UPnP (tas pēc noklusējuma ir jāiespējo).
- Attālās atskaņošanas izmantotie porti netiek pārsūtīti - ja izmantojat vecāku maršrutētāja modeli vai neesat UPnP ventilators, bet jums ir aizdomas, ka problēmu izraisa porti, kas nav pārsūtīti, jums vajadzētu būt iespējai novērst problēmu, manuāli pārsūtot 3 portus (UDP 9296, UDP 9297 un UDP 9303), kas nepieciešami attālajai atskaņošanai.
1. metode: trešās puses traucējumu atspējošana (ja piemērojams)
Pēc dažu skarto lietotāju domām, šo problēmu ļoti labi var izraisīt kāda veida traucējumi, ko izraisa pārāk aizsargājošs AV komplekts, kas galu galā pārtrauc savienojumu ar jūsu PS4 viltus pozitīva rezultāta dēļ.
Ja šis scenārijs ir piemērojams un jūs izmantojat trešās puses drošības komplektu, jums vajadzētu būt iespējai ātri atrisināt šo problēmu, atspējojot reāllaika aizsardzību un novēršot traucējumus.
Lielākā daļa trešo pušu komplektu ļaus to izdarīt tieši no teknes joslas ikonas. Vienkārši ar peles labo pogu noklikšķiniet uz tā un meklējiet opciju, kas ļaus atspējot aizsardzību reāllaikā.

Bet paturiet prātā, ka gadījumā, ja izmantojat AV komplektu, kas nāk ar ugunsmūri, iespējams, ka tie paši drošības noteikumi paliks spēkā arī pēc trešās puses AV atspējošanas. Šajā gadījumā problēmu var novērst tikai tad, ja pilnībā atinstalējat drošības paketi un noņemot visus atlikušos failus.
Gadījumā, ja šī metode nebija efektīva vai jūs neizmantojat trešo pušu komplektu, pārejiet uz nākamo iespējamo labojumu, kas atrodas zemāk.
2. metode: PS4 sistēmas manuāla pievienošana
Ja jūs jau izmēģinājāt ātro pieeju un tas jums nedarbojās (un pārliecinājāties, ka nav pretvīrusu traucējumu), nākamais solis ir izmēģināt manuālo pieeju. Šī procedūra ir nedaudz garlaicīga, taču tai ir lielākas iespējas ļaut attālināti izveidot savienojumu ar savu PS4 (pat ja jums nav uzticama interneta savienojuma).
Tomēr, pirms sākat darbu, jums jāzina vairākas prasības. Lai manuāli savienotu PS4 ar datoru, jums ir jāatzīmē visas zemāk esošās izvēles rūtiņas:
Priekšnoteikumi
- Windows 7, Windows 8.1 vai Windows 10 Computer
- PS4 sistēma ar jaunāko instalēto sistēmas atjauninājumu
- Dualshock 4 bezvadu kontrolieris
- USB kabelis (lai izveidotu savienojumu ar datoru) vai bezvadu Dualshock 4 adapteris
- Konts Playstation tīklā (nav nepieciešams zelta abonements)
- Uzticams interneta savienojums - lai iegūtu vislabāko veiktspēju, jums ir nepieciešams reāls lejupielādes ātrums vismaz 15 Mb / s.
Kad esat pārliecinājies, ka esat pārbaudījis visu, sāciet izpildīt tālāk sniegtos norādījumus, lai manuāli izveidotu savienojumu ar PS4 konsoli no Windows datora:
- Lejupielādējiet jaunāko attālās atskaņošanas instalēšanas versiju , veiciet dubultklikšķi uz tās, piešķiriet administratora tiesības un izpildiet ekrānā redzamos norādījumus, lai pabeigtu instalēšanu.
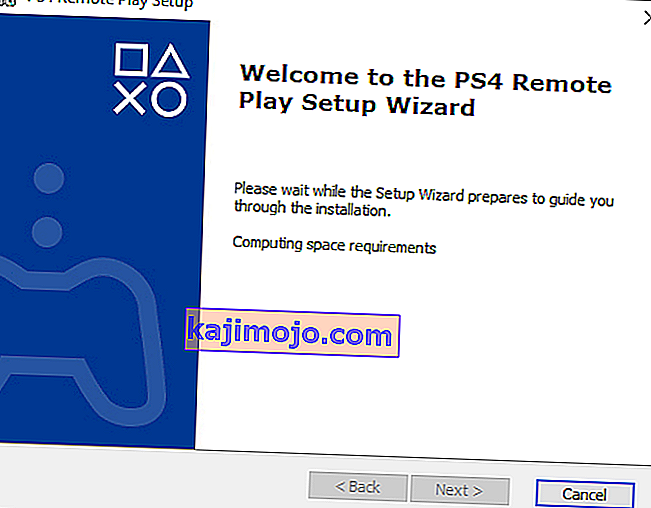
Piezīme: Ja vēlaties spēlēt bez interneta savienojuma, jums arī jāielādē un jāinstalē bezsaistes attālās atskaņošanas plāksteris .
- Izvēlieties piemērotu vietu, kur jums ir daudz vietas, pēc tam sāciet instalēšanu un gaidiet, līdz darbība būs pabeigta.
Piezīme . Instalēšana var prasīt papildu programmatūras instalēšanu. Ja tā notiek, izpildiet ekrānā redzamos norādījumus, lai lejupielādētu papildu funkcijas (tam vajadzētu notikt tikai operētājsistēmās Windows 7 un Windows 8.1)
- Kad instalēšana ir pabeigta, restartējiet datoru un gaidiet nākamo startēšanu.
- Kad instalēšana ir pabeigta, pārejiet uz savu PS4 sistēmu un dodieties uz Iestatījumi> Attālās atskaņošanas savienojuma iestatījumi un piekļūstiet Noņemt Play savienojuma iestatījumus . Kad esat iekšā, vienkārši atzīmējiet izvēles rūtiņu, kas saistīta ar Iespējot attālo atskaņošanu .
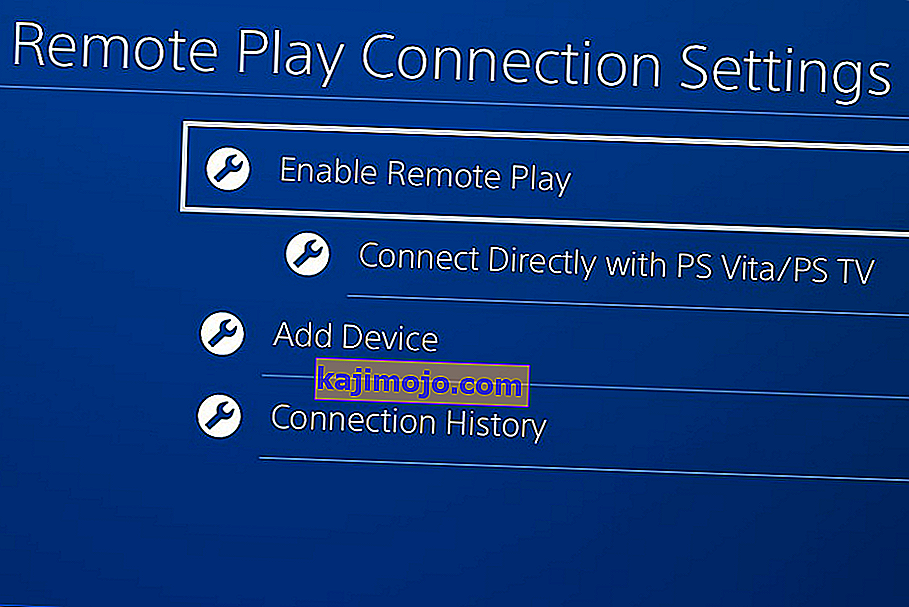
- Kad attālā atskaņošana ir iespējota, dodieties uz Iestatījumi> Konta pārvaldība un pārliecinieties, ka šī konsole ir aktivizēta kā primārais PS4 . Ja tā nav, izmantojiet izvēlni Aktivizēt kā galveno PS4 un apstipriniet to.
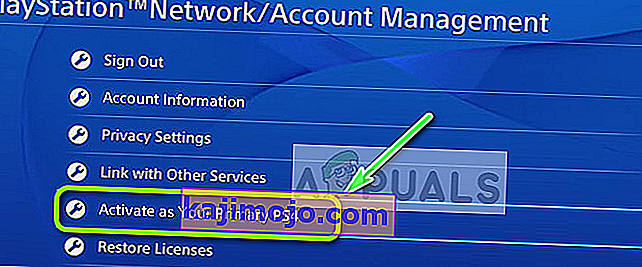
Piezīme: Ja vēlaties pārliecināties, ka varat izveidot savienojumu ar savu PS4, kamēr tas ir vairāk atpūtas stāvoklī, dodieties uz Iestatījumi> Enerģijas taupīšanas iestatījumi> Iestatīt atpūtas režīmā pieejamās funkcijas . Iekšpusē atzīmējiet izvēles rūtiņu, kas saistīta ar Palieciet savienots ar internetu un Iespējojiet PS4 tīkla ieslēgšanu.
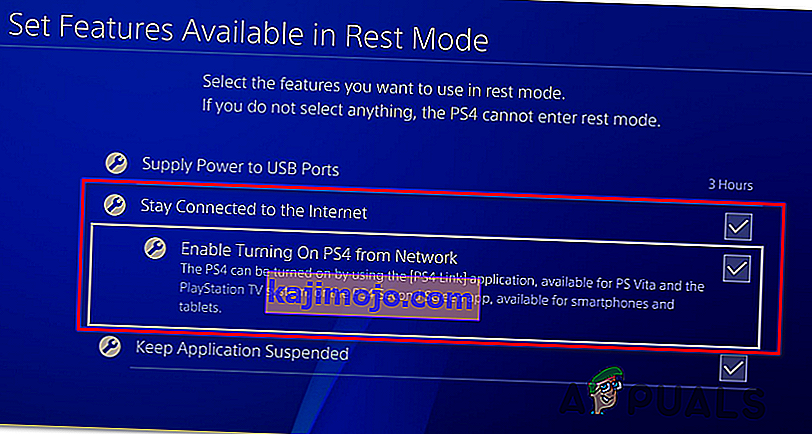
- Pagrieziet savu PS4 sistēmu un ievietojiet to atpūtas režīmā (pēc izvēles).
- Pievienojiet kontrolieri datoram, izmantojot USB kabeli, vai savienojiet to pārī, izmantojot Dualshock 4 USB bezvadu adapteri. Kad būsit aicināts to izdarīt, pierakstieties, izmantojot savu Playstation Network kontu.
- Pagaidiet savienojuma izveidi un pārbaudiet, vai joprojām sastopat to pašu kļūdas kodu 0x080001fff .
Ja tā pati problēma atgriežas, pārejiet uz nākamo iespējamo labojumu zemāk.
3. metode: UPnP iespējošana (ja piemērojams)
Ja neviens no iepriekš minētajiem iespējamiem labojumiem jums nav izdevies, ļoti iespējams, ka jūs patiešām nodarbojaties ar NAT (tīkla adrešu tulkošana) problēmu. Parasti, ja jūsu NAT ir aizvērts, noteiktas darbības (tostarp mēģinājums izmantot attālo atskaņošanu PS4) jūsu tīklā nebūs atļautas.
Ja šis scenārijs ir piemērots, jums vajadzētu būt iespējai novērst problēmu, iespējojot Universal Plug and Play, ja jūsu maršrutētājs to atbalsta. Lielākā daļa maršrutētāju, kas ražoti pēc 2012. gada, atbalsta šo tehnoloģiju, tāpēc šī opcija jums jau ir jāiespējo (ja vien neesat to īpaši atspējojis).
Tomēr, ja izmantojat vecāku maršrutētāja modeli, jums, iespējams, būs manuāli jāpārsūta attālās atskaņošanas pieprasītie porti (maršrutētāja iestatījumos) - ja šis scenārijs ir piemērots, sāciet izpildīt tālāk sniegtos norādījumus.
4. metode: Nepieciešamo ostu pārsūtīšana manuāli
Gadījumā, ja izmantojat vecāku maršrutētāja modeli, kas neatbalsta UPnP, jums būs manuāli jāpārsūta PS4 attālās atskaņošanas izmantotie porti (UDP 9296, UDP 9297 un UDP 9303). Šī darbība tiek veikta maršrutētāja iestatījumos, tāpēc jums būs jāiegūst tai piekļuve, piekļūstot noklusējuma IP adresei.
Vairāki ietekmētie lietotāji ir apstiprinājuši, ka šī darbība bija vienīgā lieta, kas viņiem ļāva spēlēt PS4 spēles datorā, izmantojot funkciju Noņemt atskaņošanu.
Izpildiet tālāk sniegtos norādījumus, lai maršrutētāja iestatījumos manuāli pārsūtītu attālinātai atskaņošanai nepieciešamos portus:
- Datorā atveriet jebkuru pārlūkprogrammu, ierakstiet kādu no šīm adresēm un nospiediet taustiņu Enter, lai atvērtu maršrutētāja iestatījumus:
192.168.0.1 192.168.1.1
Piezīme. Ja neviena no šīm adresēm jums nedarbojas, atrodiet maršrutētāja IP no jebkuras ierīces.
- Kad esat nonācis pieteikšanās ekrānā, ievadiet savus pielāgotos akreditācijas datus, ja esat tos iepriekš izveidojis. ja jūs to nedarījāt (pirmo reizi apmeklējat šo lapu), izmēģiniet administratoru kā lietotājus un 1234 kā paroli - lielākā daļa maršrutētāju ražotāju pēc noklusējuma izmanto šos akreditācijas datus.

Piezīme. Ja tie nedarbojas, meklējiet tiešsaistē konkrētas darbības, kā maršrutētājā noklusēt akreditācijas datus.
- Kad esat ticis pāri maršrutētāja sākotnējam pieteikšanās ekrānam, meklējiet izvēlni Papildu un pārbaudiet, vai varat atrast opciju Port Forwarding.
Piezīme. Atkarībā no maršrutētāja modeļa izvēlņu nosaukums var būt atšķirīgs.
- Inside Port Forwarding izvēlnē, iet uz priekšu un pievienot UDP portus Remote Spēlēt lietderība izmanto:
UDP 9296 UDP 9297 UDP 9303
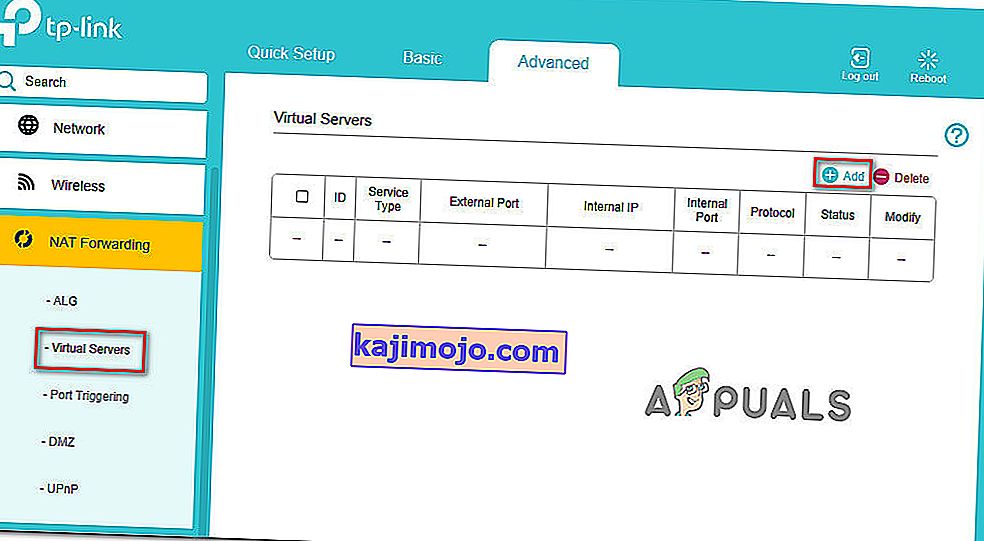
- Kad porti ir pilnībā pārsūtīti, pārstartējiet gan maršrutētāju, gan datoru un pārliecinieties, vai nākamajā savienojuma startēšanas laikā varat izveidot savienojumu, neredzot to pašu 0x80001FFF kļūdas kodu.