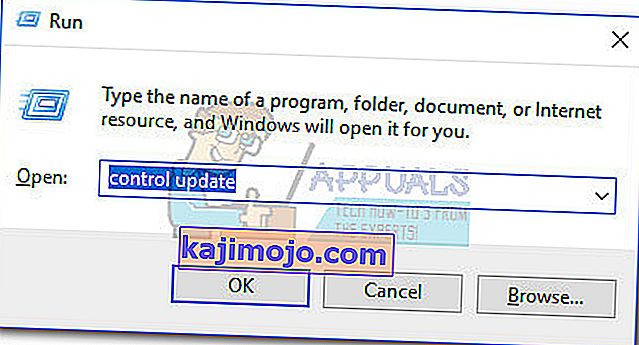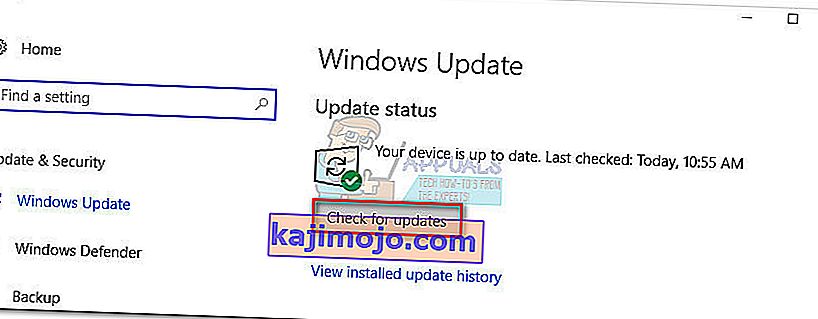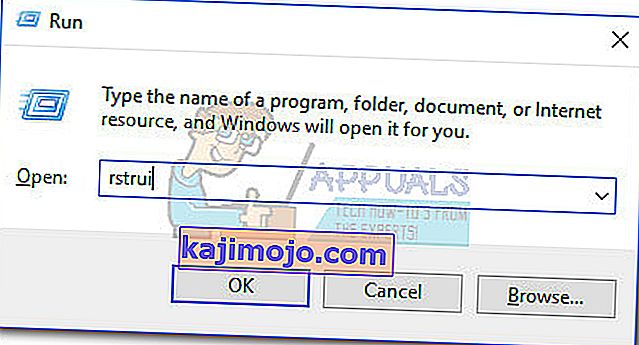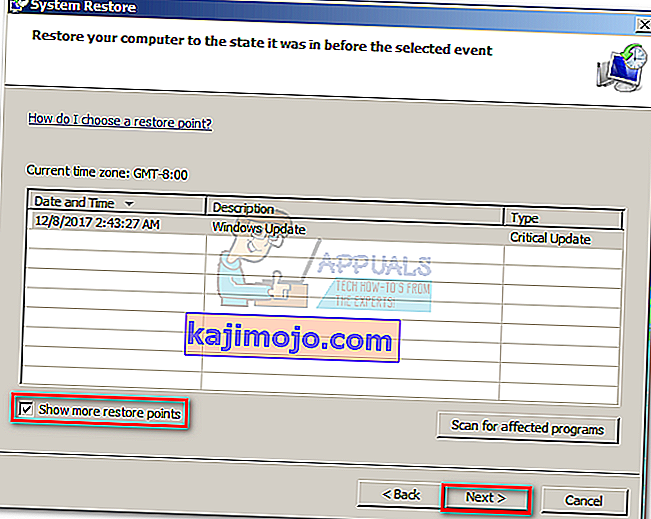NTKRNLMP apzīmē NT kodolu, daudzprocesoru versiju, un tas ir likumīgs Windows komponents. Šim sistēmas failam ir uzdots pārvaldīt lielāko daļu zema līmeņa iekšējo failu, tāpēc to var uzskatīt par vienu no vissvarīgākajiem Windows failiem.
BSOD (Blue Screen of Death) avārijas bieži tiek attiecinātas uz ntkrnlmp.exe, kad Windows lietotāji pārbauda ar avāriju saistīto atmiņas dump failu . Tomēr tas nenozīmē, ka problēmu rada ntkrnlmp.exe fails - tas ir tikai indikators, ka ntkrnlmp.exe avārijas brīdī tika galā ar sliktiem datiem.

Lai gan BSOD izraisītāju ir diezgan grūti noteikt, ir zināms vainīgo saraksts, kas, kā zināms, izraisa šo kļūdu:
- Nesaderīgi vai novecojuši grafikas draiveri izraisa BSOD.
- Problēmu rada viens no jaunākajiem Windows atjauninājumiem.
- Avāriju izraisa divas identiskas RAM atmiņas. Corsair un daži citi produkti ir pazīstami ar atšķirīgu laiku, tādējādi veicinot BSOD avāriju.
- Ar ntkrnlmp.exe saistītā BSOD avārija, ja tā bieži ir saistīta ar sliktu strāvas adapteri, kas izraisa sprieguma problēmas, kad dators pārslēdzas no stresa stāvokļa uz dīkstāvi.
- C stāvokļi un EIST ir iespējoti BIOS un rada problēmu, kad dators ir dīkstāvē.
- Jautājumu izraisa bojāts RAID kontroliera draiveris.
Ja jūs pašlaik cīnāties ar šo problēmu, varat izmēģināt dažus labojumus, taču jums jābūt gatavam veikt dažas plašas problēmu novēršanas darbības. Zemāk ir apkopota risinājumu kolekcija, kas veiksmīgi ļāva Windows lietotājiem pārtraukt saņemt BSOD avārijas, kas saistītas ar ntkrnlmp.exe. Lūdzu, izpildiet katru metodi secībā, līdz atrodat labojumu, kas darbojas atbilstoši jūsu scenārijam.
1. metode: atkārtoti instalējiet grafikas kartes draiveri
Dažiem lietotājiem izdevās atrisināt problēmu pēc videokartes draiveru atjaunināšanas. Jaunākas Windows versijas automātiski instalē grafikas kartei nepieciešamos draiverus, izmantojot WU (Windows Update). Tomēr tas ne vienmēr ir izdevīgi, jo pastāv liela iespēja, ka WU neinstalēs jaunāko pieejamo versiju. Izmantojot jaunākus GPU modeļus, tas var radīt pamatu visas sistēmas avārijai. Pastāv arī iespēja, ka BSOD avārija ir bojāta grafikas draivera simptoms.
Varat novērst problēmas un pārbaudīt, vai tas izraisa BSOD, atkārtoti instalējot grafikas draiverus. Šeit ir īss ceļvedis, kā to izdarīt:
- Nospiediet Windows taustiņu + R , ierakstiet “ devmgmt.msc ” un nospiediet taustiņu Enter, lai atvērtu ierīču pārvaldnieku .
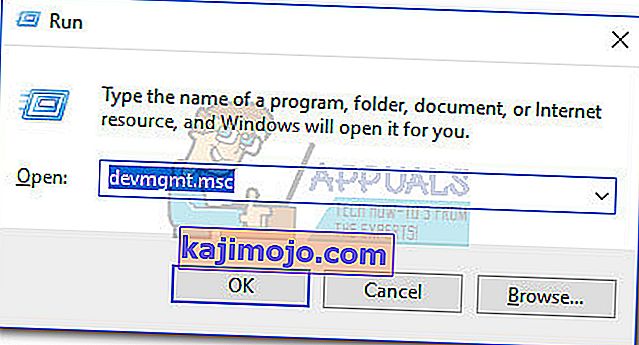
- Ritiniet uz leju līdz Displeja adapteri un izvērsiet nolaižamo izvēlni. Ar peles labo pogu noklikšķiniet uz grafikas draivera un atlasiet Atinstalēt ierīci .
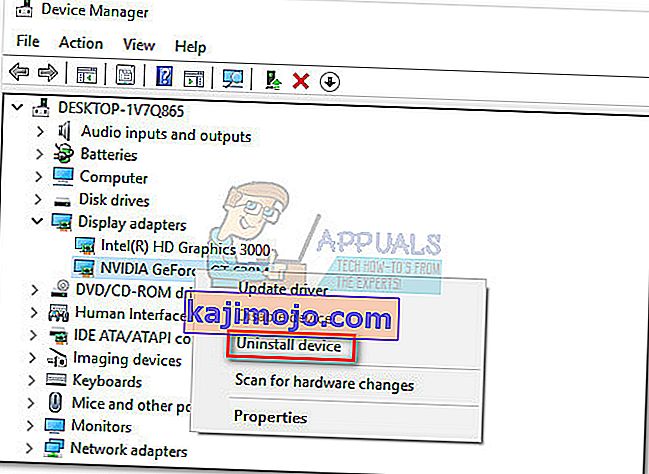 Piezīme. Sadaļā Displeja adapteri var būt redzami divi dažādi ieraksti . Parasti tas notiek ar klēpjdatoriem un piezīmjdatoriem, kuriem ir gan integrēta, gan īpaša grafiskā karte. Šajā gadījumā atinstalējiet abus displeja adaptera draiverus.
Piezīme. Sadaļā Displeja adapteri var būt redzami divi dažādi ieraksti . Parasti tas notiek ar klēpjdatoriem un piezīmjdatoriem, kuriem ir gan integrēta, gan īpaša grafiskā karte. Šajā gadījumā atinstalējiet abus displeja adaptera draiverus. - Lejupielādējiet jaunāko veltītā grafikas draivera versiju no sava ražotāja vietnes. Lai to izdarītu, apmeklējiet šo saiti (šeit), lai iegūtu Nvidia, vai šo (šeit), lai iegūtu ATI. Lejupielādējiet un instalējiet jaunāko draivera versiju atbilstoši savam GPU modelim un Windows versijai.
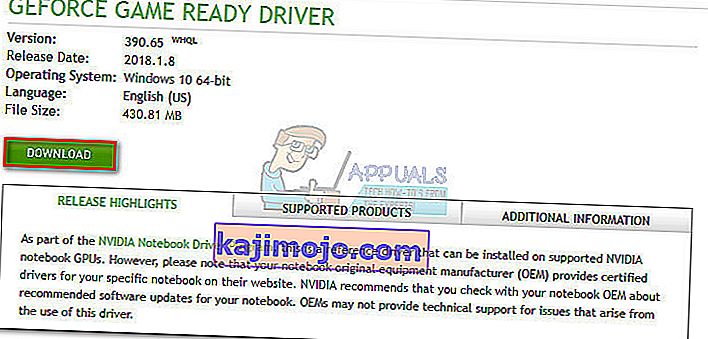 Piezīme. Neuztraucieties par manuālu integrētā grafikas draivera lejupielādi, ja iepriekš to atinstalējāt. Windows to automātiski pārinstalēs nākamajā reboot, ja tā trūkst.
Piezīme. Neuztraucieties par manuālu integrētā grafikas draivera lejupielādi, ja iepriekš to atinstalējāt. Windows to automātiski pārinstalēs nākamajā reboot, ja tā trūkst. - Pārstartējiet sistēmu un pārbaudiet, vai BSOD avārija atkārtojas. Ja tā notiek, pārejiet uz 2. metodi .
2. metode: atspējojiet CPU vai GPU overclocking
BSOD avārija, kas saistīta ar Ntkrnlmp izpildāmo failu, ir diezgan izplatīta parādība pārslogotajos datoros. Dažiem lietotājiem, kuri sastopas ar šo problēmu, ir izdevies novērst problēmu, noņemot vai samazinot to frekvences, kuras tiek atskaņotas pulkstenī.
Piezīme: Overclocking ir darbība, kas palielina komponenta pulksteņa ātrumu, lai tas darbotos ar lielāku ātrumu. Šis process parasti tiek piemērots centrālajiem procesoriem un GPU, taču arī citus komponentus var pārsniegt. Ja neesat pārliecināts, vai jūsu sistēma ir pārsniegta, visticamāk, tā nav.
Ja jūs pašlaik kaut ko overclocking, atiestatiet frekvences uz noklusējumu un uzziniet, kā jūsu sistēma reaģē uz izmaiņām. Ja avārijas apstājas, pakāpeniski samaziniet pielāgoto frekvenci, līdz tiek sasniegts stabils stāvoklis un BSOD avārijas apstājas.
Paturiet prātā, ka šī metode attiecas tikai uz tiem, kuri manuāli pārslogoja komponentus (no BIOS vai īpašas utilītas). Ja datorā tiek izmantota ražotāja nodrošināta tehnoloģija, kas automātiski palielina procesora frekvences pēc pieprasījuma (Intel Turbo Boost vai līdzvērtīga), neatslēdziet to, jo tam nebūs nekādas atšķirības.
3. metode: atspējojiet C stāvokļus un EIST no BIOS
Neatkarīgi no datora arhitektūras, jūsu OS, visticamāk, izmanto C stāvokli un EIST (uzlabotā Intel SpeedStep tehnoloģija), lai taupītu enerģiju, kad centrālais procesors ir gaidīšanas režīmā. Tas tiek darīts, mainot CPU spriegumu dīkstāves laikā vai citos apstākļos ar zemu slodzi. Atkarībā no jūsu procesora modeļa tas var izraisīt nepietiekamu spriegumu (nepietiekamu spriegumu), kas izraisīs nejaušu BSOD. Šis scenārijs ir iespējams, ja vairākas stundas pēc datora atvēršanas vai tad, kad tas neko nedara, rodas avārijas.
Šo teoriju varat pārbaudīt, atspējojot abas tehnoloģijas no BIOS . Tomēr atkarībā no mātesplates precīzās darbības būs atšķirīgas. Lielākajā daļā BIOS versiju abi iestatījumi atrodas izvēlnē Advanced> CPU configuration> CPU Power Management . Pēc tam iestatiet tos abus atspējotus un saglabājiet konfigurāciju.

Ja BSOD avārijas joprojām notiek, kad C-stāvoklis un EIST ir atspējoti, atgriezieties BIOS, atkārtoti iespējojiet abus un pārejiet uz tālāk norādīto metodi.
4. metode: identisku RAM atmiņu problēmu novēršana
Kā izrādās, ar ntkrnlmp.exe saistīta BSOD avārija ir daudz izplatītāka datoros ar neidentiskām RAM atmiņām . Paturiet prātā, ka divu viena ražotāja RAM atmiņu izmantošana nenozīmē, ka tās ir identiskas (frekvences ziņā).
Piezīme: Corsair nūjas ir pazīstamas ar atšķirīgu laiku (ar dažādu ātrumu), tādējādi veicinot BSOD avāriju.
Ja jūsu sistēmā ir instalētas divas nepārspējamas RAM atmiņas, izņemiet vienu un pārbaudiet, vai avārijas joprojām notiek. Ja BSOD avārija nenotiek ar vientuļu RAM atmiņu, tas praktiski pierāda, ka pastāv kāda veida nesaderība, ko izraisa veids, kā jūsu mātesplatē tiek galā ar vairāku, neidentisku RAM atmiņu klātbūtni. Ja tas tā ir, jūs varat novērst šo problēmu, ieguldot pareizā divkanālu RAM komplektā.
Gadījumā, ja jums ir tikai viena RAM atmiņa, varat pārbaudīt, vai tajā nav darbības traucējumu, izmantojot programmatūru ar nosaukumu Memtest . Lai atvieglotu visu procesu, izpildiet šajā rakstā sniegtos soli pa solim sniegtos norādījumus (datoram ir atmiņas problēma).
Ja konstatējāt, ka RAM atmiņa darbojas pareizi, pārejiet uz tālāk norādīto metodi.
5. metode. Nepietiekamas PSU vai maiņstrāvas adaptera problēmas izpēte
BSOD kļūdasbieži ir saistīti ar nepietiekamu PSU (barošanas avota) jaudu vai bojātu maiņstrāvas adapteri . Kā izrādās, dažiem lietotājiem izdevās apturēt BSOD avārijas, kas saistītas ar ntkrnlmp.exe , nomainot strāvas adapteri vai jauninot uz jaudīgāku PSU.
PC lietotāji
Ja nesen savā datorā esat jauninājis kādu no aparatūras komponentiem, ir pilnīgi iespējams, ka PSU ir grūti sekot līdzi jaunajam enerģijas patēriņam. Paturiet prātā, ka lielākā daļa PSU nespēs piegādāt izejas jaudu, kas ir uzrakstīta uz etiķetes.
Ja jums ir aizdomas, ka tas ir jūsu BSOD avāriju cēlonis, mēģiniet darbināt mašīnu ar minimālajiem komponentiem, lai cik vien iespējams samazinātu enerģijas patēriņu. Jūs varat noņemt speciālo skaņas karti (ja piemērojams), pārtraukt strāvu no DVD diska un iedarbināt mašīnu ar tikai vienu RAM atmiņu. Turklāt, ja jums ir SLI / CrossFire iestatīšana, sāciet datoru ar tikai vienu pievienotu GPU.
Gadījumā, ja avārijas apstājas, kamēr jūs darbināt mašīnu ar minimālajiem komponentiem, pastāv liela iespēja, ka vainīgs ir jūsu PSU. Bet pirms dodaties uz priekšu un iegādājieties jaunu piegādes avotu, izmantojiet tādu barošanas avota kalkulatoru kā šis (šeit), lai redzētu, vai pašreizējais PSU atbilst minimālajām prasībām jūsu platformai. Ja tā ir, iespējams, ir tā vērts ieguldīt jaudīgākā PSU.
Klēpjdatoru / piezīmjdatoru lietotāji
Ja klēpjdatorā / piezīmjdatorā rodas BSOD avārijas, jums jāpārbauda maiņstrāvas adapteris. Daži klēpjdatoru lietotāji ir novērsuši kļūdu, nomainot maiņstrāvas adapteri. Jūs varat pārbaudīt šo teoriju, tikai izmantojot akumulatoru - pilnībā uzlādējiet akumulatoru, kamēr klēpjdators ir izslēgts, un pirms tā ieslēgšanas noņemiet strāvas kabeli.
Ja strāvas kabeļa atvienošanas laikā nav BSOD avāriju, iespējams, varat pieņemt, ka maiņstrāvas lādētājs svārstās spriegumā un izraisa avāriju. Parasti tas notiek ar vispārīgiem maiņstrāvas adapteru zīmoliem, un tas, visticamāk, ir pareizs OEM lādētājs. Bet pirms jauna lādētāja iegādes varat apstiprināt, ka tas ir vaininieks, izmantojot voltmetru / multimetru, lai pārbaudītu, vai maiņstrāva konsekventi izplata reklamēto spriegumu.
Ja konstatējāt, ka problēmas cēlonis nav PSU / maiņstrāvas adapteris, pārejiet uz nākamo metodi.
6. metode: WU problēmas novēršana
Daži lietotāji ir pārvaldījuši Windows Update kā vainīgo BSOD avārijā, kas saistīta ar ntkrnlmp.exe. Parasti tas notiek, ja draivera (kas instalēts caur WU) instalēšanu pārtrauc negaidīta izslēgšana.
Ja jums ir aizdomas, ka WU ir vaininieks, vispirms pārliecinieties, vai esat instalējis visus draiverus, kurus plānots atjaunināt, izmantojot WU. Ja jūsu sistēma nodarbojas ar draiveri, kuru ir savietojusi WU, šī procedūra var piespiest ignorēt un apturēt BSOD kļūdu:
- Nospiediet Windows taustiņu + R, lai atvērtu logu Palaist. Ierakstiet “ control update ” un nospiediet Enter, lai atvērtu Windows Update.
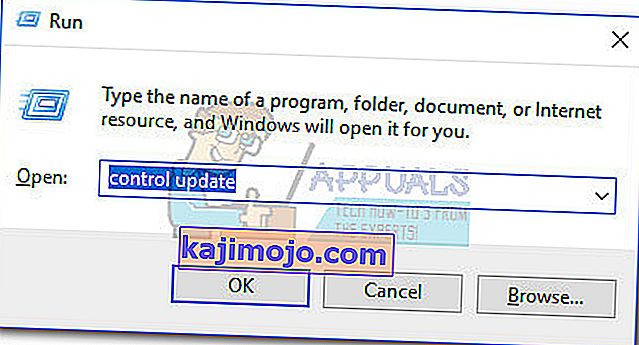
- Jo Windows Update cilnes, noklikšķiniet uz Pārbaudīt atjauninājumus pogas un instalēt visus pieejamos atjauninājumus.
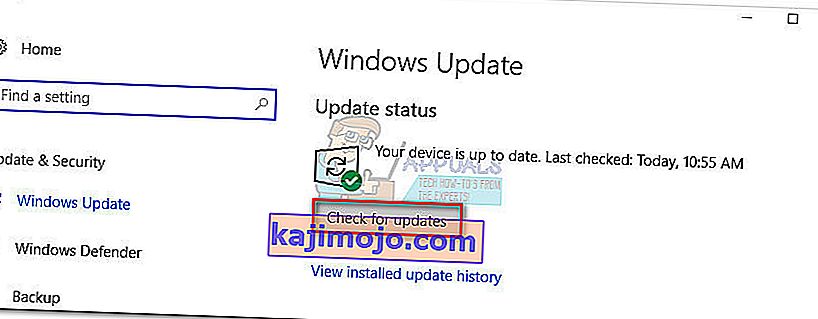
- Kad visi pieejamie atjauninājumi ir instalēti, restartējiet sistēmu un pārbaudiet, vai problēma ir atrisināta. Ja tā nav, izpildiet tālāk sniegtos norādījumus.
Sistēmas atjaunošanas izmantošana BSOD avārijas novēršanai
BSOD avārija, kas saistīta ar ntkrnlmp.exe, var izrādīties bojāta / bojāta Windows atjaunināšanas komponenta simptoms. Ja nevarat atjaunināt, izmantojot WU (atjauninājumi neizdodas vai jauni atjauninājumi nav pieejami ilgu laiku), ir vērts veikt sistēmas atjaunošanu iepriekšējā punktā, no kura atjaunināšanas komponents darbojās pareizi.
Piezīme: Sistēmas atjaunošana ir atkopšanas rīks, kas ļauj mainīt dažas izmaiņas, kas tika veiktas jūsu operētājsistēmā. Padomājiet par to kā par “atsaukšanas” funkciju svarīgākajām Windows daļām.
Šeit ir īss ceļvedis, kā veikt sistēmas atjaunošanu iepriekšējā punktā:
- Nospiediet Windows taustiņu + R, lai atvērtu komandu Palaist. Ierakstiet rstrui un nospiediet taustiņu Enter, lai atvērtu sistēmas atjaunošanu.
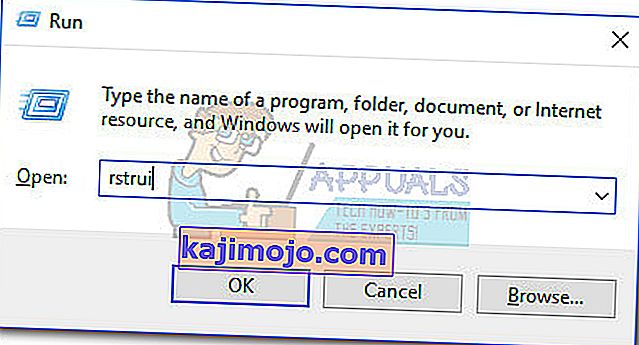
- Hit Tālāk pirmajā logu un pēc tam atzīmējiet izvēles rūtiņu blakus Rādīt vairāk atjaunošanas punktus . Pirms atjaunināšanas komponenta darbības traucējumu sākuma atlasiet atjaunošanas punktu un noklikšķiniet uz pogas Tālāk .
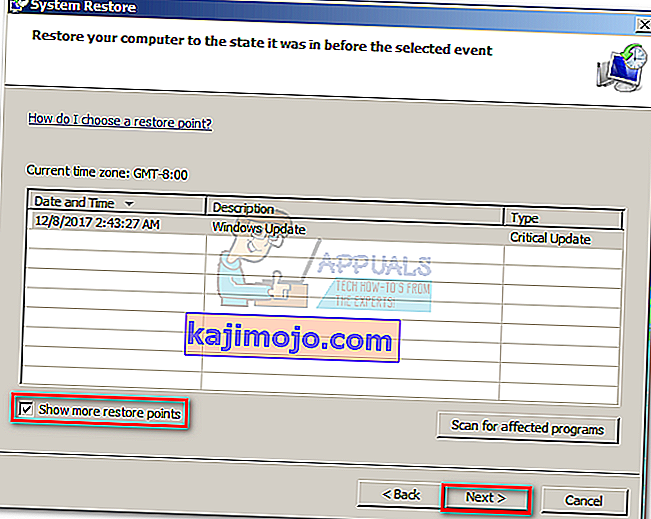
- Noklikšķiniet uz Pabeigt un pēc tam nākamajā uzvednē noklikšķiniet uz Jā , lai sāktu atjaunošanas procesu. Kad atjaunošana būs pabeigta, dators tiks automātiski restartēts. Kad jūsu OS ir atjaunota iepriekšējā versija, pārbaudiet, vai BSOD avārijas nav apstājušās.

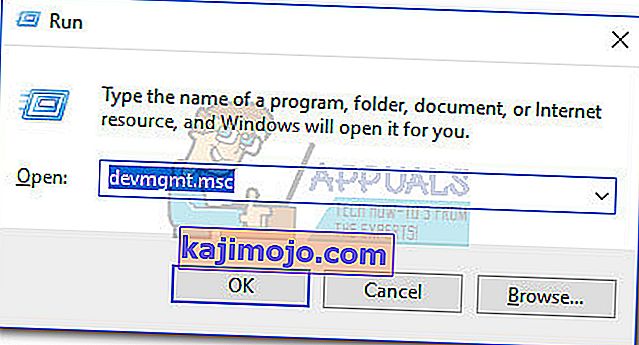
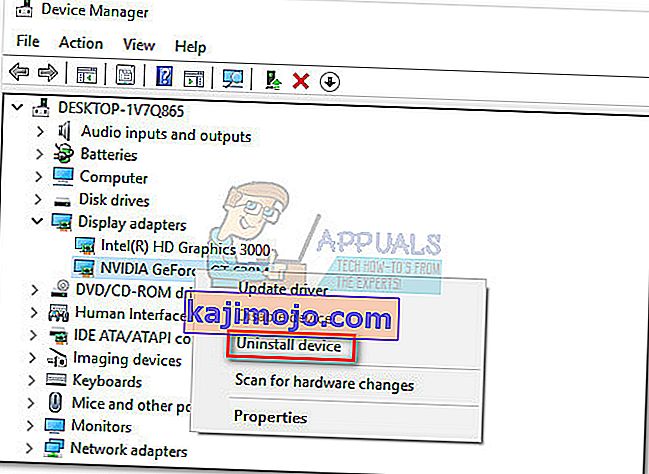 Piezīme. Sadaļā Displeja adapteri var būt redzami divi dažādi ieraksti . Parasti tas notiek ar klēpjdatoriem un piezīmjdatoriem, kuriem ir gan integrēta, gan īpaša grafiskā karte. Šajā gadījumā atinstalējiet abus displeja adaptera draiverus.
Piezīme. Sadaļā Displeja adapteri var būt redzami divi dažādi ieraksti . Parasti tas notiek ar klēpjdatoriem un piezīmjdatoriem, kuriem ir gan integrēta, gan īpaša grafiskā karte. Šajā gadījumā atinstalējiet abus displeja adaptera draiverus.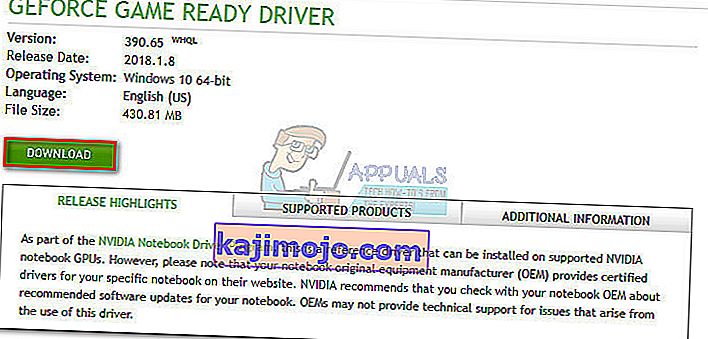 Piezīme. Neuztraucieties par manuālu integrētā grafikas draivera lejupielādi, ja iepriekš to atinstalējāt. Windows to automātiski pārinstalēs nākamajā reboot, ja tā trūkst.
Piezīme. Neuztraucieties par manuālu integrētā grafikas draivera lejupielādi, ja iepriekš to atinstalējāt. Windows to automātiski pārinstalēs nākamajā reboot, ja tā trūkst.