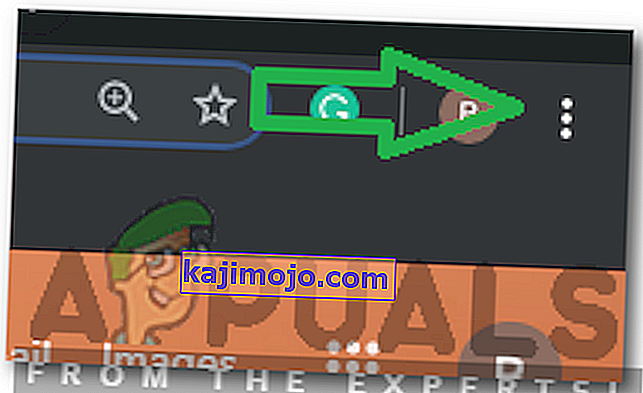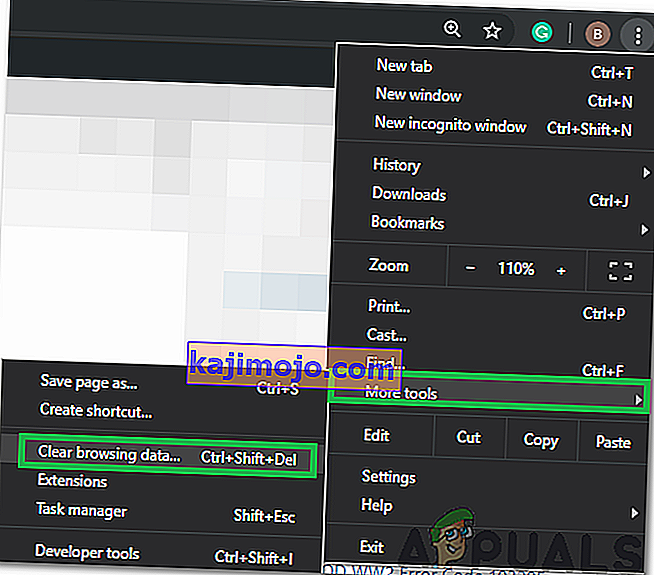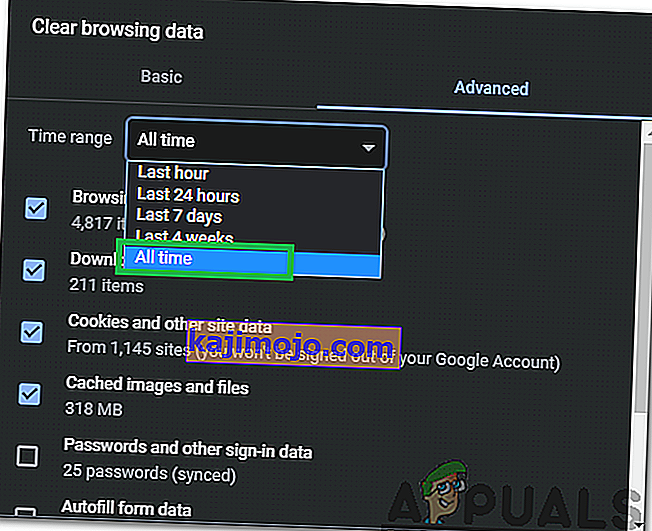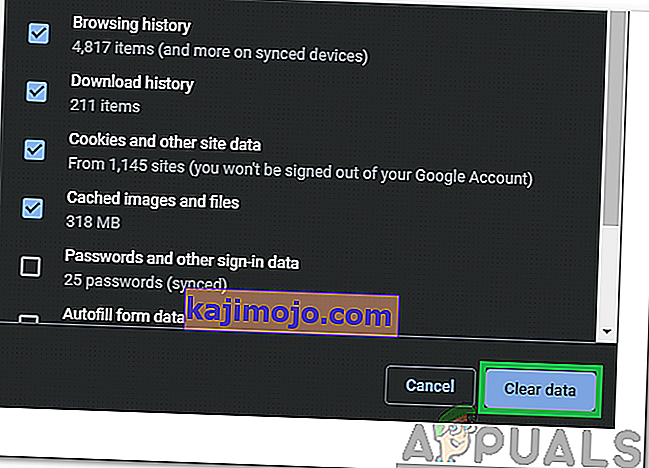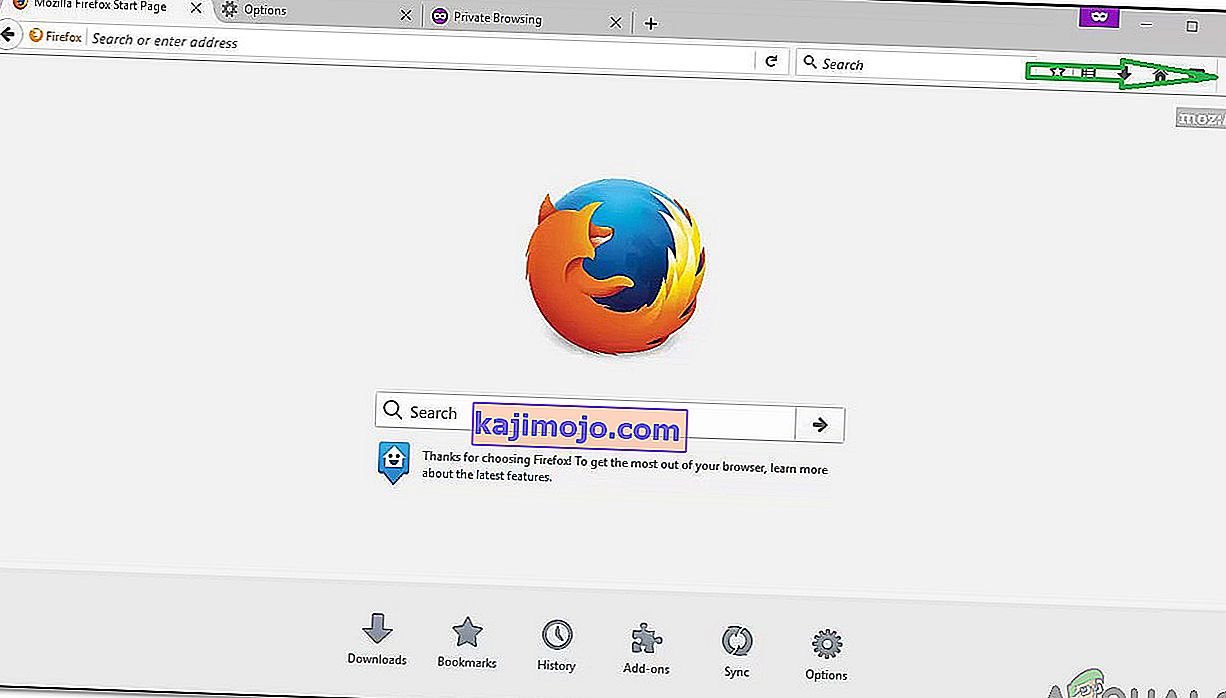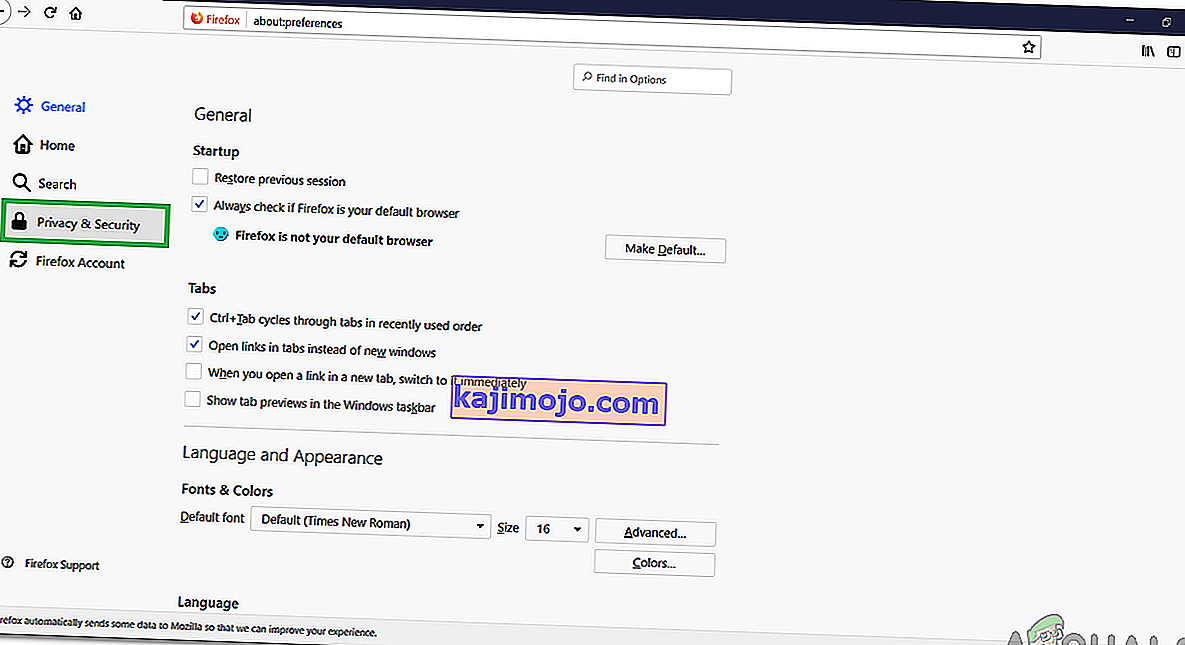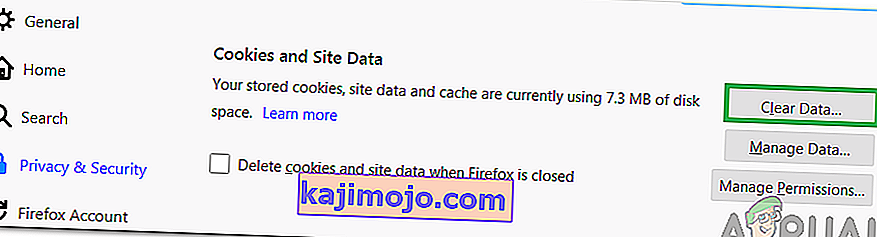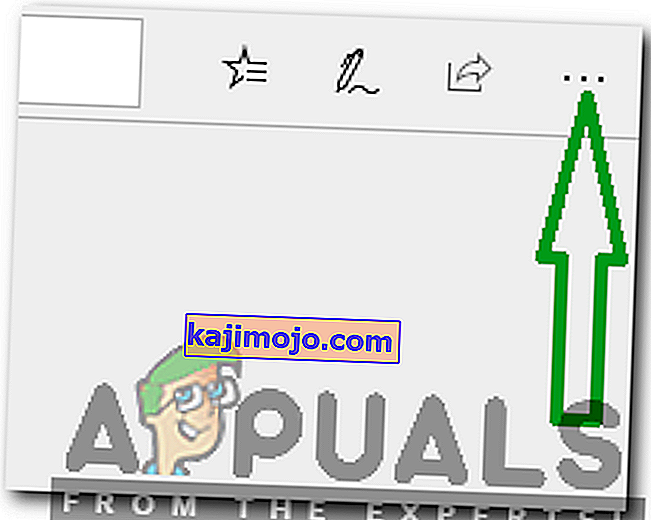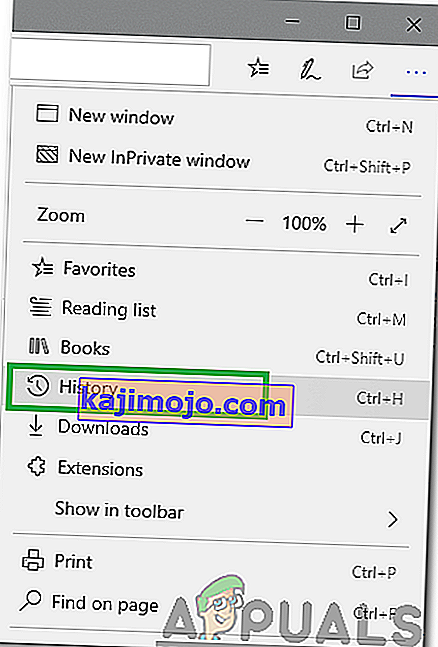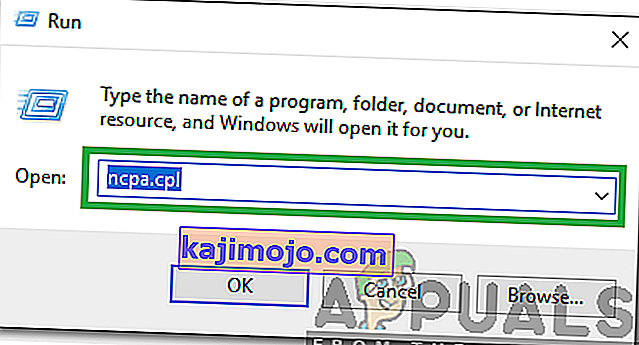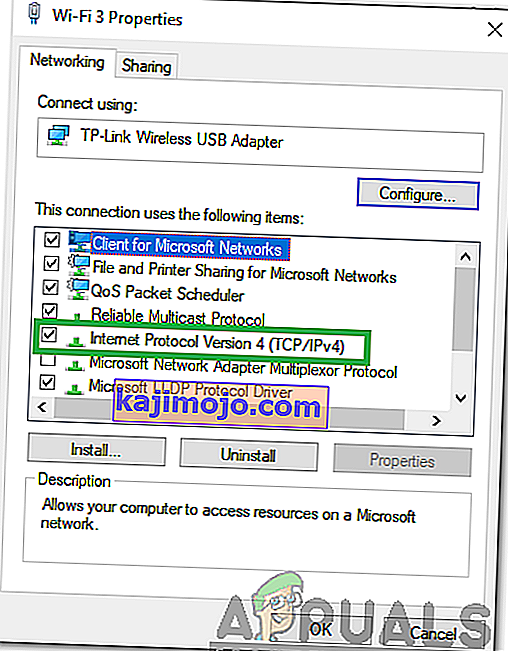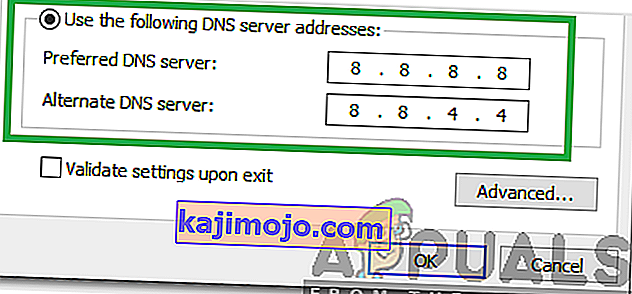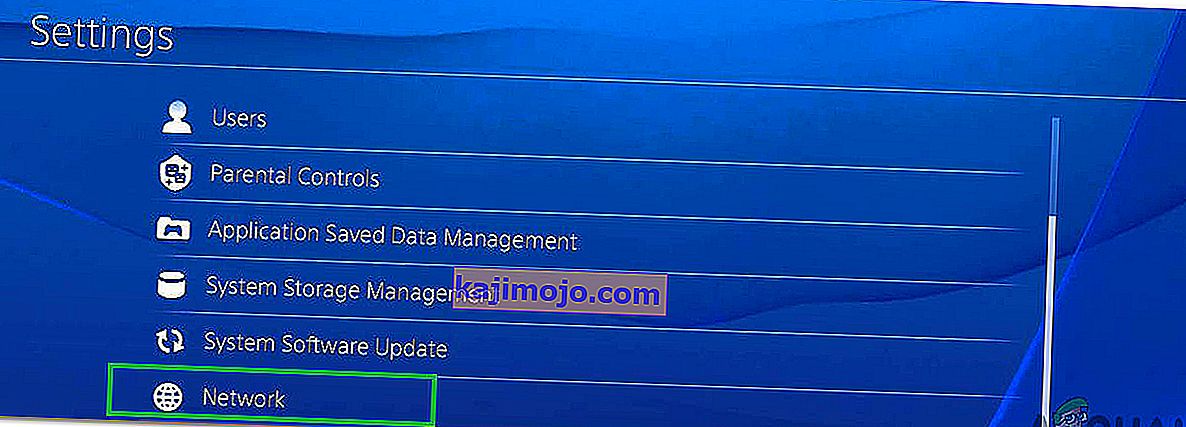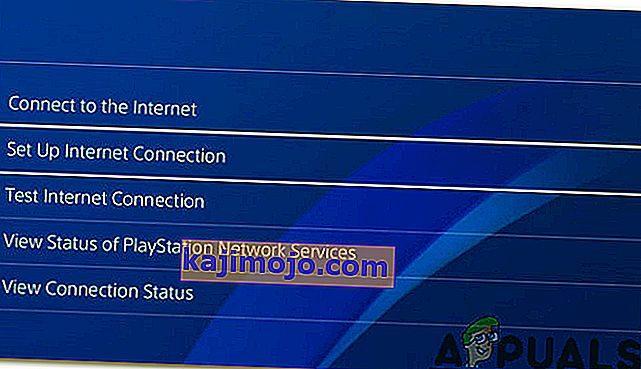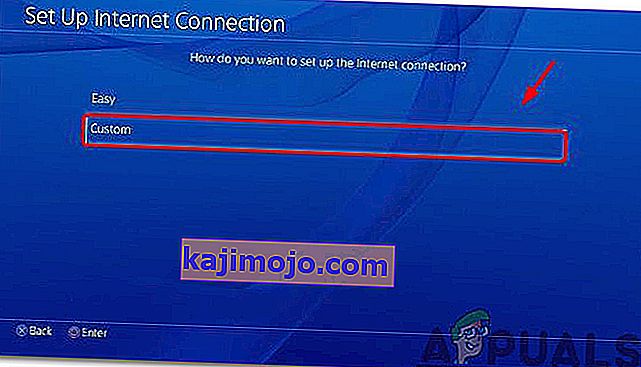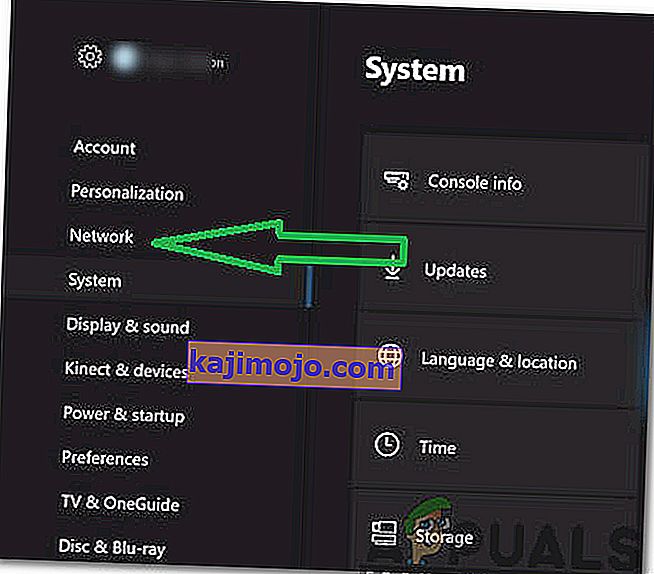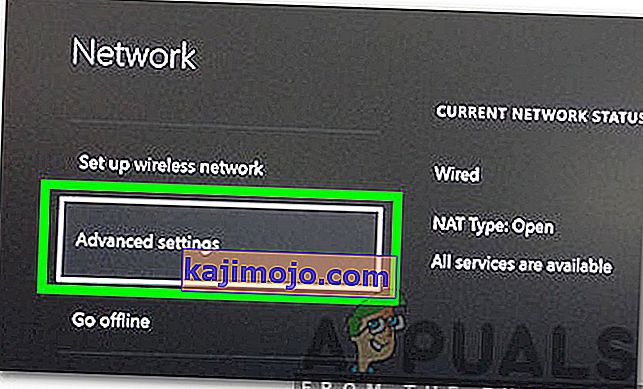Hulu ir maksas amerikāņu video abonēšanas pakalpojums. Cilvēki maksā par sava konta aktivizēšanu, kuru vēlāk var izmantot gandrīz jebkurā ierīcē, lai skatītos iecienītākās TV pārraides un filmas. Tomēr pavisam nesen ir parādījušies daudzi ziņojumi, kur lietotāji nevar noskatīties nevienu videoklipu, un , mēģinot straumēt videoklipu, tiek parādīts “ Kļūdas kods 301 ”.

Kas izraisa “Hulu Error 301”?
Pēc vairāku lietotāju daudzu ziņojumu saņemšanas mēs nolēmām izpētīt šo problēmu un izpētījām iemeslus, kuru dēļ tas tiek aktivizēts. Daži no visbiežāk sastopamajiem iemesliem, kuru dēļ radās kļūda, ir uzskaitīti zemāk.
- Kešatmiņa / sīkfaili: kešatmiņu glabā lietojumprogrammas, lai samazinātu ielādes laiku un nodrošinātu labāku pieredzi. Tīmekļa vietnes sīkdatnes glabā ar tādu pašu mērķi. Tomēr dažreiz sīkfaili un kešatmiņa var būt bojāti, kuru dēļ tiek aktivizēta šī kļūda.
- Lēns interneta savienojums: dažos gadījumos savienojums ar internetu bija pārāk lēns, tāpēc tam iestājās noildze un tika parādīta kļūda. Hulu straumēšanas pakalpojumam Hulu ir nepieciešams vismaz 4 Mbps savienojums un Hulu Live TV pakalpojumam ir nepieciešams vismaz 8 Mbps savienojums.
- DNS problēma: iespējams, ka savienojuma DNS iestatījumi nav pareizi konfigurēti, tāpēc tiek aktivizēta šī kļūda. Vairumā gadījumu tīkla adapteris automātiski konfigurē DNS iestatījumus, nosakot labākās iespējamās konfigurācijas. Tomēr, ja adapteris nespēj noteikt labākos iestatījumus, tie jāievada manuāli, un, ja tādi nav, savienojums ar noteiktām vietnēm ir aizliegts.
- Ierīču pārpilnība: Dažos gadījumos, ja vienlaikus ar Hulu ir savienots daudz ierīču, tas var radīt problēmas ar pakalpojumu. Tas var izraisīt dažus drošības pārkāpumus, jo konta koplietošana ir aizliegta, un tas var likt dienestam domāt, ka jūs izplatāt pakalpojumu citiem cilvēkiem.
- Datums un laiks: ja ierīces ierīces datuma un laika iestatījumi nav pareizi konfigurēti, tas var arī radīt problēmas ar straumēšanas pakalpojumu un neļaut jums izveidot savienojumu vai izmantot pakalpojumu.
Tagad, kad jums ir pamata izpratne par problēmas būtību, mēs virzīsimies uz risinājumiem. Pārliecinieties, vai esat tos izpildījis noteiktā secībā, kādā tie tiek nodrošināti.
1. risinājums: jaudas riteņbraukšanas ierīces
Visvienkāršākais solis ceļā uz kļūmīgas ierīces traucējummeklēšanu ir pilnīga enerģijas padeve, lai pārliecinātos, ka noteikta kešatmiņa ir notīrīta un tā tiek palaista pareizi. Tādēļ šajā solī mēs pilnībā atjaunosim procesā iesaistītās ierīces, pilnībā darbinot tās ar strāvas padevi. Par to:
- Turn off ierīci, kas jūs izmantojat, lai izveidotu savienojumu ar pakalpojumu pilnībā.
Piezīme: tas var būt dators, televizors, PS, Xbox utt.
- Atvienojiet strāvu no kontaktligzdas.

- Nospiediet un turiet uz ierīces ieslēgšanas pogu uz 30 sekundēm.

- Tas izlādē visu atlikušo elektrisko strāvu un pilnībā atjauno ierīci.
- Pievienojiet strāvu atpakaļ un ieslēdziet ierīci.

- Atkārtojiet šo procesu savam maršrutētājam.
- Pārbaudiet , vai problēma joprojām pastāv.
2. risinājums: kešatmiņas notīrīšana
Šis solis ir dzīvotspējīgs tikai lietotājiem, kas straumē personālajā datorā vai MAC. Šajā solī mēs notīrīsim pārlūkprogrammas sīkfailus / kešatmiņu, jo, ja tie ir bojāti, tie bieži var traucēt noteiktus pārlūka elementus un novērst noteiktu funkciju pareizu darbību. Šī metode atšķiras atkarībā no pārlūkprogrammas.
Pārlūkam Google Chrome:
- Atveriet pārlūku Chrome un palaidiet jaunu cilni.
- Noklikšķiniet uz trim punktiem ekrāna augšējā labajā stūrī.
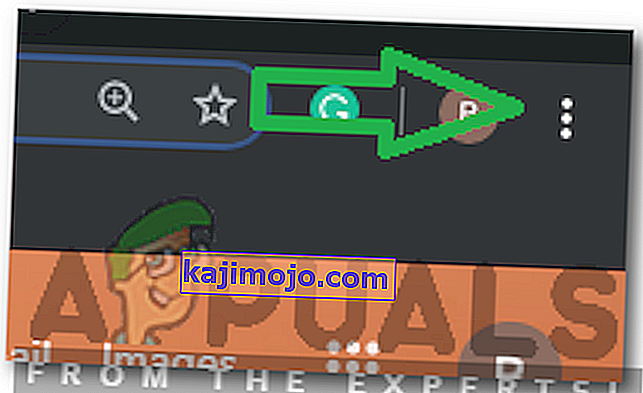
- Virziet kursoru uz “ Vairāk rīku ” un sarakstā atlasiet “ Notīrīt pārlūkošanas datus ”.
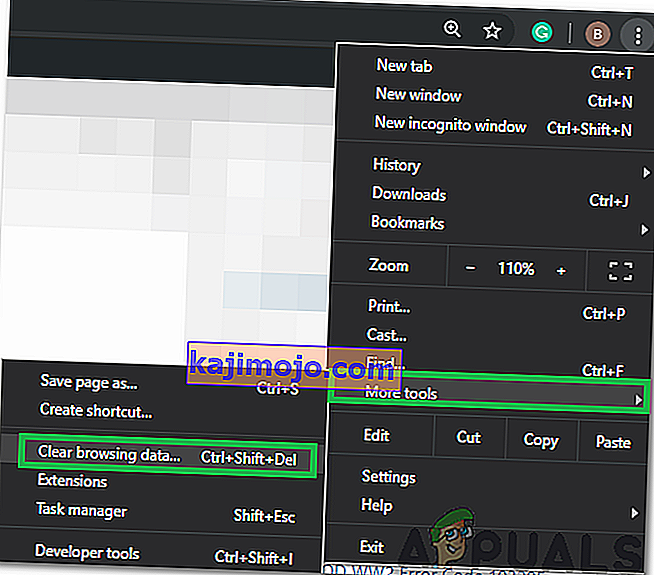
- Noklikšķiniet uz nolaižamās izvēlnes “ Laika diapazons ” un sarakstā atlasiet “ Visu laiku ”.
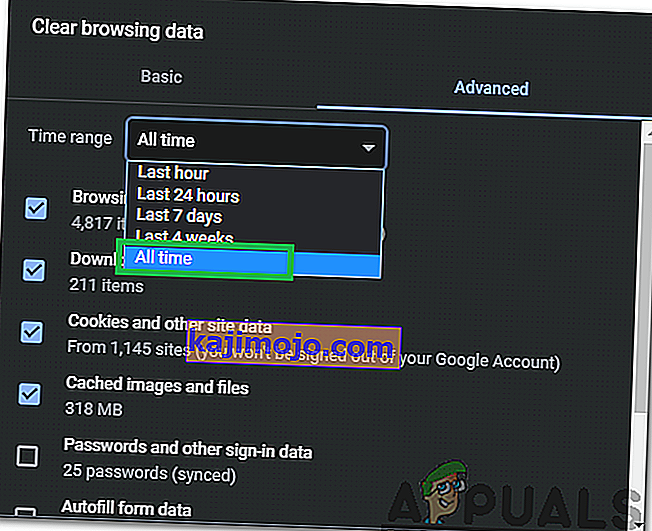
- Pārbaudiet pirmās četras opcijas un atlasiet “ Notīrīt datus”.
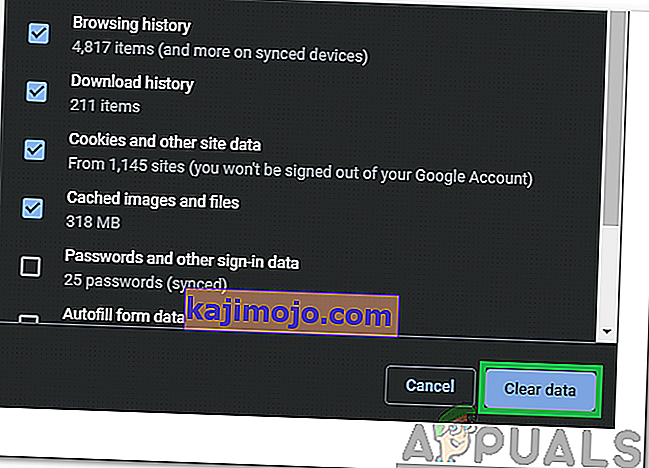
- Tādējādi tiks notīrīti visi Chrome pārlūka sīkfaili un kešatmiņa.
- Pārbaudiet , vai problēma joprojām pastāv.
Firefox:
- Atveriet Firefox un izveidojiet jaunu cilni.
- Augšējā labajā stūrī noklikšķiniet uz “ Trīs vertikālās līnijas ”.
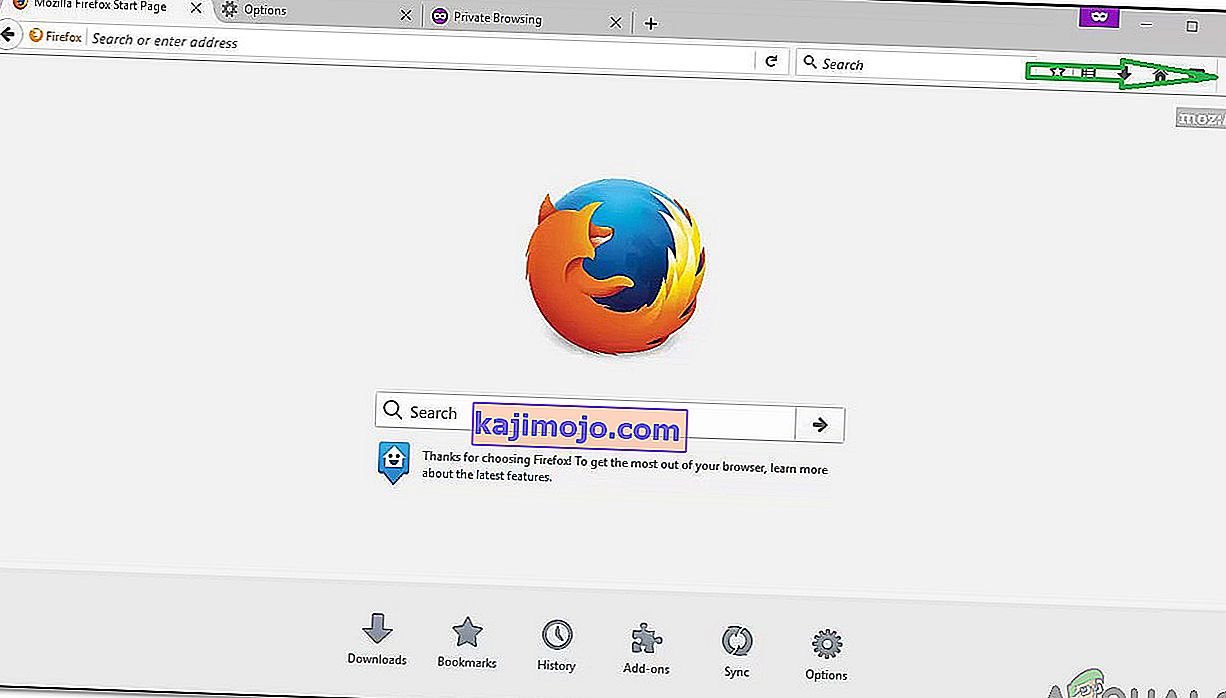
- Noklikšķiniet uz cilnes “ Privātums un drošība ”.
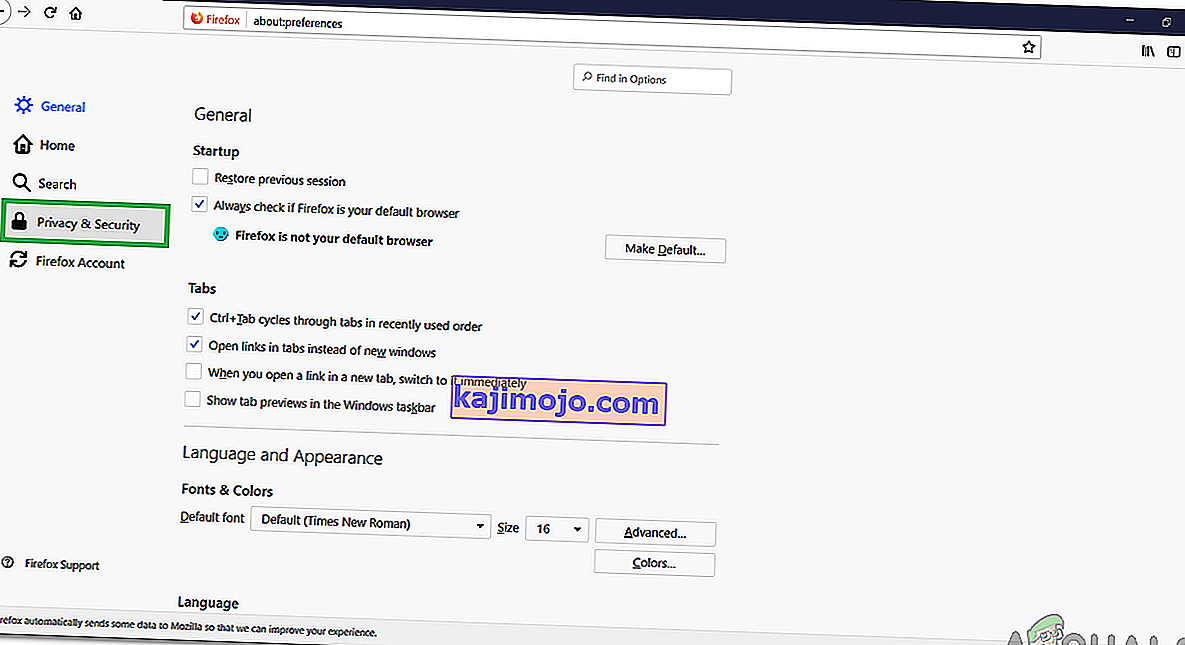
- Sadaļā “ Sīkfaili un vietnes dati ” noklikšķiniet uz opcijas “ Notīrīt datus ”.
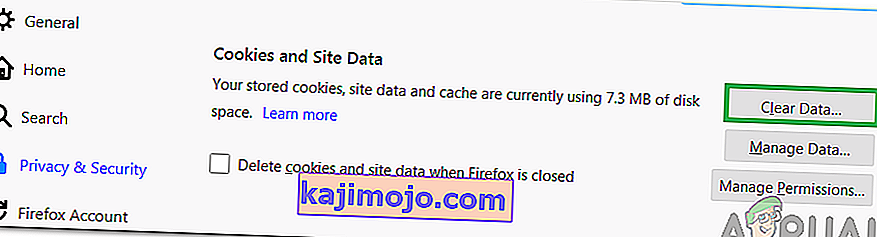
- Pārbaudiet abas opcijas un noklikšķiniet uz pogas Notīrīt .
- Pārbaudiet , vai problēma joprojām pastāv.
Microsoft Edge:
- Palaidiet Microsoft Edge un atveriet jaunu cilni.
- Augšējā labajā stūrī noklikšķiniet uz “ Trīs punkti ”.
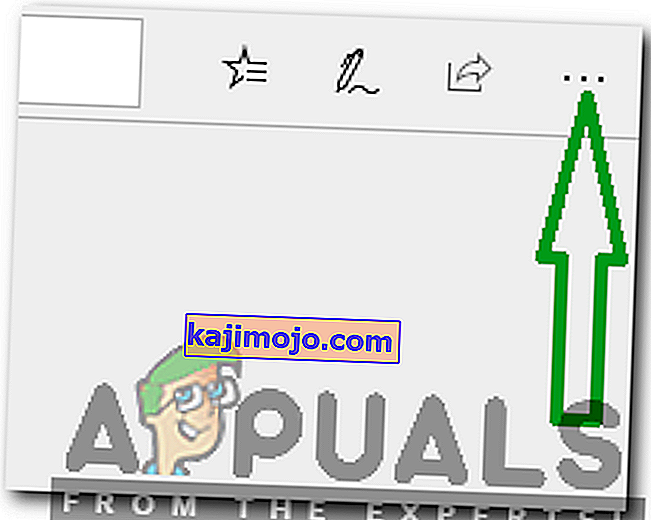
- Noklikšķiniet uz opcijas “ Vēsture ” un atlasiet pogu “ Notīrīt vēsturi ”.
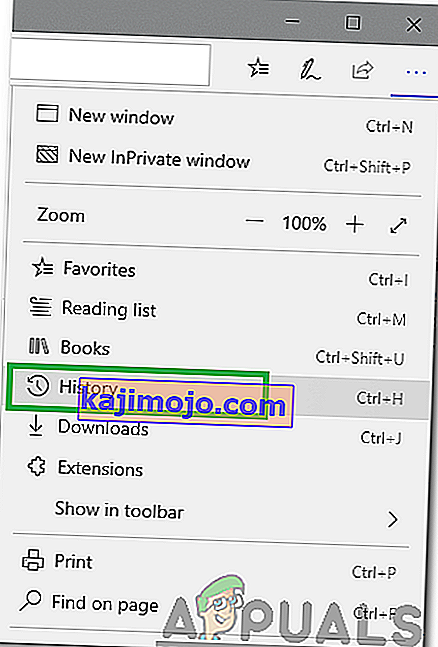
- Pārbaudiet pirmās četras opcijas un noklikšķiniet uz pogas Notīrīt .
- Pārbaudiet , vai problēma joprojām pastāv.
3. risinājums: DNS iestatījumu maiņa
Šajā solī mēs pārkonfigurēsim dažus DNS iestatījumus, lai pārliecinātos, ka tie ir ievadīti pareizi. Metode katrai ierīcei ir atšķirīga, taču mēs esam uzskaitījuši soli dažām populārākajām ierīcēm.
Datoram:
- Vienlaicīgi nospiediet taustiņus “ Windows ” + “ R ” un ierakstiet “ ncpa . cpl “.
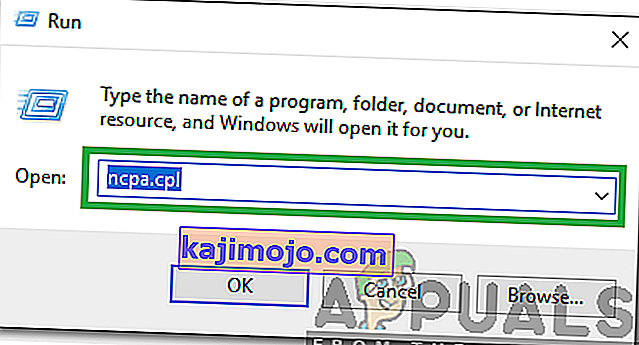
- Ar peles labo pogu noklikšķiniet uz savienojuma, un izvēlieties " Properties ".

- Veiciet dubultklikšķi uz opcijas “ Internet Protocol Version 4 (TCP / IPV4) ”.
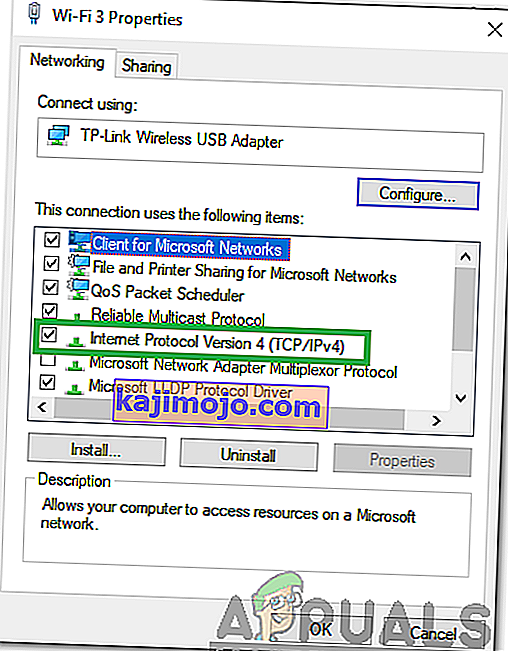
- Atzīmējiet opciju “ Izmantot šādas DNS servera adreses ”.
- Rakstiet “Vēlamais DNS serveris” sadaļā “ 8.8.8.8 ” un “ Alternatīvais DNS serveris ” - “ 8.8.4.4 ”.
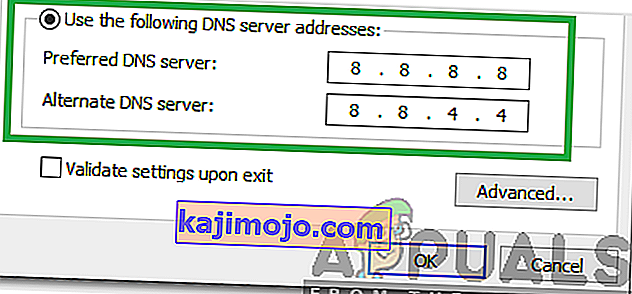
- Noklikšķiniet uz Labi, lai saglabātu iestatījumus, un pārbaudiet , vai problēma joprojām pastāv.
PlayStation:
- Pārvietojieties uz konsoles izvēlni “ Iestatījumi ” un atlasiet “ Tīkls ”.
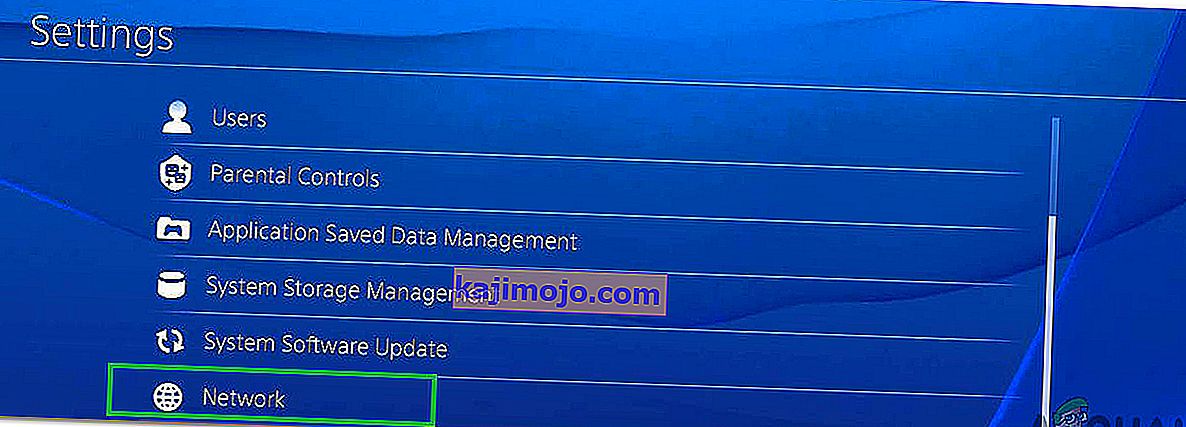
- Noklikšķiniet uz opcijas “ Iestatīt interneta savienojumu ”.
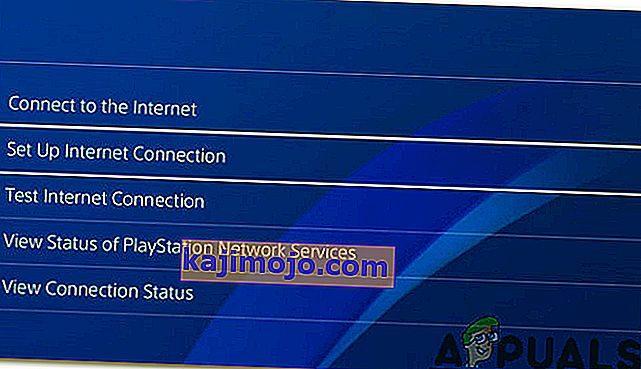
- Noklikšķiniet uz opcijas “ Wifi ” vai “ LAN ” atkarībā no savienojuma veida.
- Lai iestatītu, noklikšķiniet uz opcijas “ Pielāgots ”.
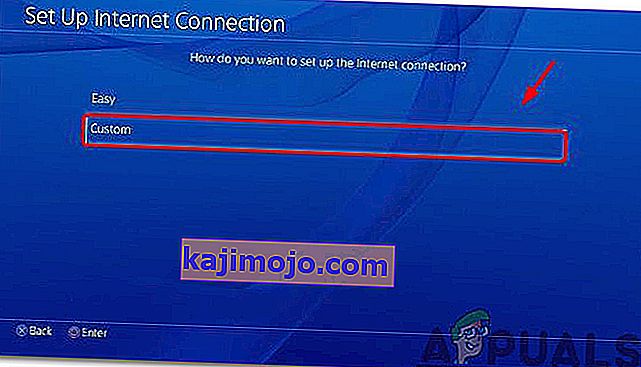
- Ja jums nav izvēles, izvēlieties “ IP Address ” un “ DHCP ” iestatījumus automātiski .
- Noklikšķiniet uz opcijas “Manuāli” sadaļā “ DNS iestatījumi”.

- Noklikšķiniet uz “Primary DNS ” un ievadiet “ 8.8.8.8 ”.
- Noklikšķiniet uz “ Secondary DNS” un ievadiet “ 8.8.4.4 ”.
Xbox:
- Nospiediet kontrollera pogu “ Xbox ” un ritiniet uz sāniem līdz ikonai “ Settings Gear ”.
- Ritiniet uz leju un atlasiet “ Iestatījumi ”.
- Ritiniet uz leju un atlasiet “ Tīkls ”.
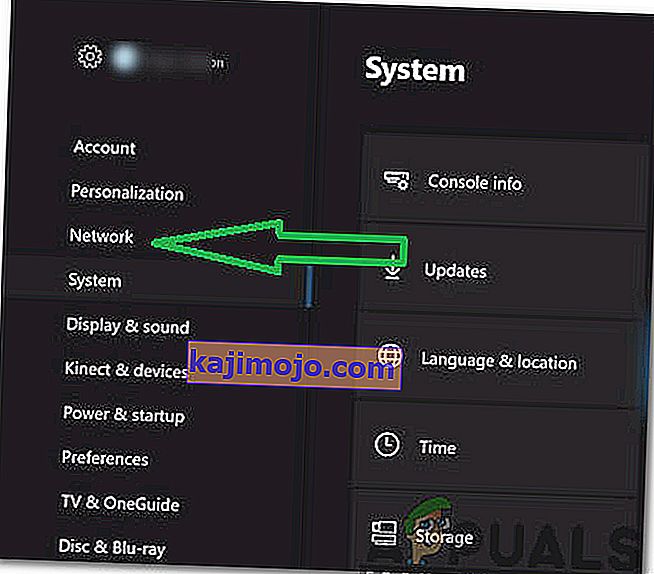
- Pārejiet uz labo rūti un atlasiet “ Network Settings ”.
- Ritiniet uz leju un noklikšķiniet uz “ Papildu iestatījumi ”.
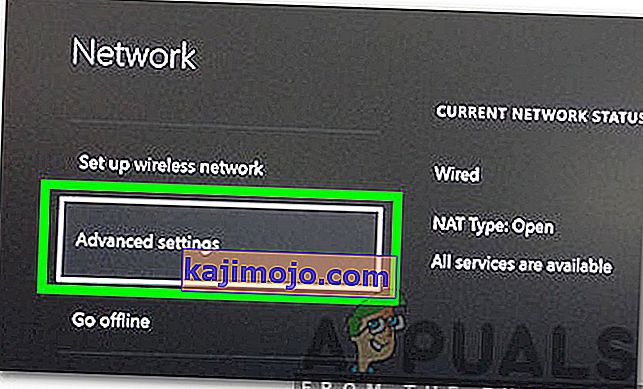
- Vēlreiz ritiniet uz leju un noklikšķiniet uz “ DNS iestatījumi ”.
- Ritinot uz leju, atlasiet “ Manual ”.
- Ievadiet “ 8.8.8.8 ” kā galveno adresi un “ 8.8.4.4 ” kā sekundāro adresi .
- Nospiediet “ Enter ”, un jūsu DNS adrese tiks mainīta.
- Pārbaudiet , vai problēma joprojām pastāv.
4. risinājums: citu ierīču atvienošana
Ja vienam un tam pašam kontam ir pievienotas daudzas ierīces, straumēšanas pakalpojumam var būt aizdomas, ka jūs izplatāt to pakalpojumus, tāpēc jūsu kontā tas var būt bloķēts . Tāpēc ieteicams atvienot visas citas ierīces no konta un pārliecināties, ka neviens cits neizmanto jūsu kontu, un pēc tam mēģināt izveidot savienojumu vēlreiz.
5. risinājums: datuma un laika iestatījumu pārkonfigurēšana
Ir svarīgi pārbaudīt , vai datuma un laika iestatījumi ir pareizi konfigurēti . Ja pakalpojums atklāj, ka datuma un laika iestatījumi jūsu ierīcei nav pareizi konfigurēti, var rasties daudzas problēmas. Lietotajai ierīcei tas var atšķirties, taču ierīci ir diezgan viegli konfigurēt.
6. risinājums: Hulu lietotnes atkārtota instalēšana
Ja savienojums joprojām netiek pareizi izveidots, kā pēdējo iespēju varat mēģināt pārinstalēt lietojumprogrammu ierīcē un pēc tam pārbaudīt, vai problēma joprojām pastāv. Ja problēma joprojām pastāv pēc lietojumprogrammas atkārtotas instalēšanas, noteikti sazinieties ar klientu atbalsta dienestu, jo pēc visu problēmu novēršanas procesu izmēģināšanas tā, visticamāk, beigsies.