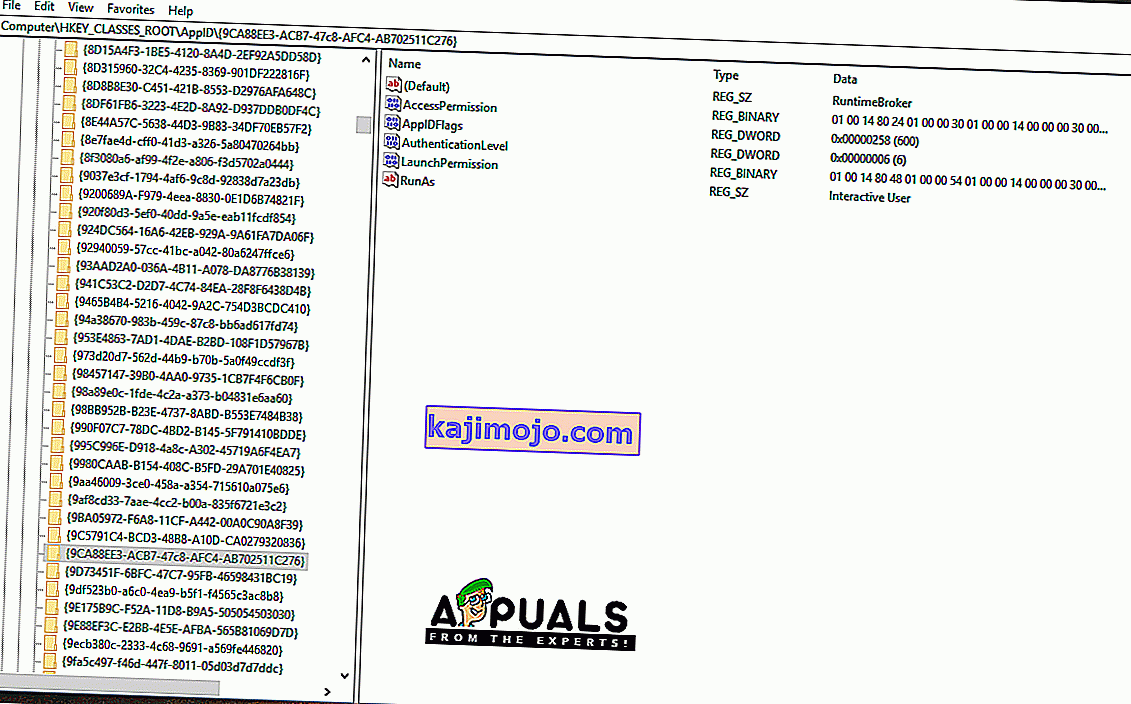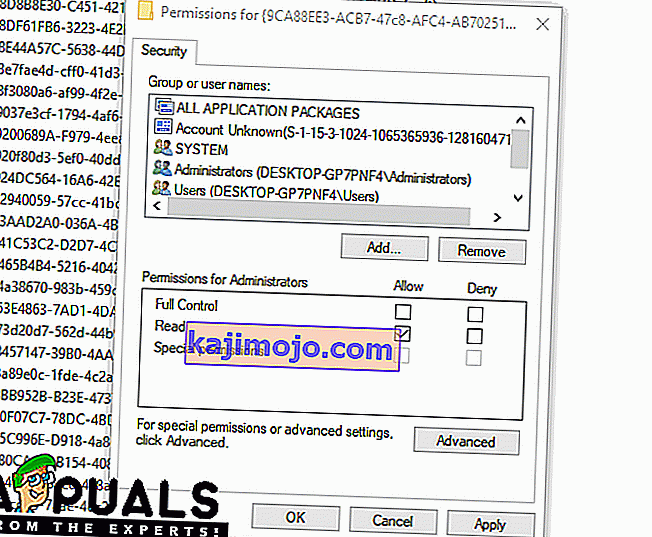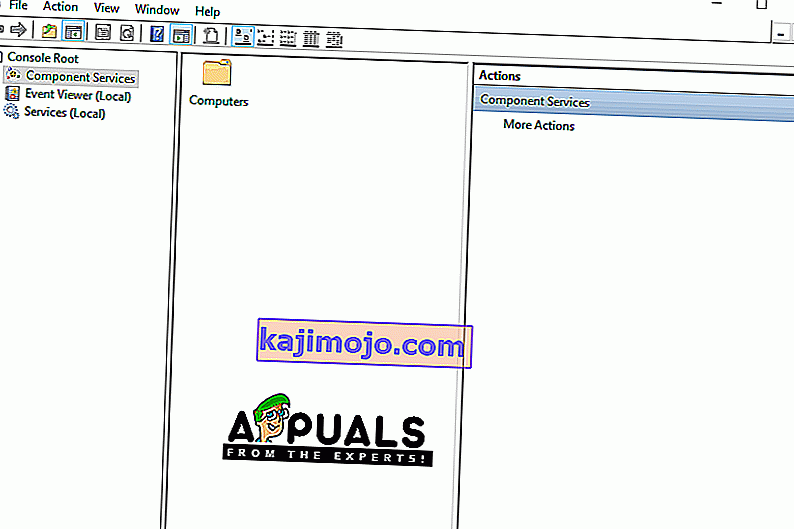Windows 10 ir jaunākā un lielākā Microsoft operētājsistēma, un uzņēmums ir diezgan atklāti mudinājis lietotājus jaunināt no iepriekšējiem. Tam ir jēga, kā arī tajā ir vairāki uzlabojumi salīdzinājumā ar tā priekšgājējiem. Tomēr pavisam nesen ir saņemti daudzi ziņojumi par “ DistributedCOM (DCOM) kļūdu notikuma ID: 10016 ” kļūdām sistēmas žurnālos.

Šīs kļūdas ir diezgan izplatītas, un tām ir daudz dažādu kļūdu žurnālu atkarībā no kļūdas. Šajā rakstā mēs koncentrēsimies uz sadaļu “ Lietojumprogrammu atļauju iestatījumi nepiešķir vietējās aktivizācijas atļauju COM servera lietojumprogrammai ar CLSID {} un APPID {} Lietotājam NT AUTHORITY \ LOCAL SERVICE SID () no adreses LocalHost (Izmantojot LRPC), kas darbojas lietojumprogrammas konteinerā, nav pieejams SID (nav pieejams). Šo drošības atļauju var modificēt, izmantojot Component Services Administrative Tool kļūdas ziņojumu.
Kas izraisa kļūdu “Lietojumprogrammu atļauju iestatījumi nepiešķir vietējās aktivizācijas atļauju”?
Pēc vairāku lietotāju daudzu ziņojumu saņemšanas mēs nolēmām izpētīt problēmu un izstrādājām risinājumu, lai to pilnībā novērstu. Mēs arī izpētījām iemeslu, kāpēc šī kļūda tiek aktivizēta, un uzskaitījām to tālāk:
[/ tie_list type = "plus"]- Nederīgas atļaujas: kļūda rodas, ja konkrētam procesam nav pietiekami daudz atļauju, lai piekļūtu notikumu žurnālā norādītajiem DCOM komponentiem.
Piezīme. Iespējams, ka, neraugoties uz šo kļūdu, dažos gadījumos sistēma darbojas pareizi. Ja tas tā ir, vislabāk ir ļaut kļūdai būt, bet, ja tā kavē noteiktu lietojumprogrammu pareizu darbību, izpildiet tālāk sniegto rokasgrāmatu:
Risinājums: Piekļuves piešķiršana DCOM komponentiem
Kā norādīts kļūdas ziņojumā, kļūda tiek aktivizēta, ja noteiktiem procesiem / lietojumprogrammām nav piekļuves DCOM komponentiem. Tāpēc šajā solī mēs piešķirsim piekļuvi šiem DCOM komponentiem. Par to:
- Nospiediet taustiņus “Windows” + “ R ”, lai atvērtu uzvedni Run.
- Ierakstiet “ Regedit ” un nospiediet “Enter”.

- Pārejiet uz šo adresi.
HKEY_CLASSES_ROOT \ CLSID \ {D63B10C5-BB46-4990-A94F-E40B9D520160} - Veiciet dubultklikšķi uz taustiņa “ Default ” labajā rūtī un pierakstiet sarakstā “Value Data” .
- Pārejiet uz šo adresi:
HKEY_CLASSES_ROOT \ AppID \ {9CA88EE3-ACB7-47C8-AFC4-AB702511C276} - Kreisajā rūtī ar peles labo pogu noklikšķiniet uz taustiņa “ {9CA88EE3-ACB7-47c8-AFC4-AB702511C276} ”.
- Sarakstā noklikšķiniet uz opcijas “ Atļaujas ” un atlasiet “ Papildu ”.
- Noklikšķiniet uz opcijas “ Mainīt ” blakus virsrakstam “Īpašnieks” .
Piezīme . Īpašniekam jābūt “Uzticamam instalētājam”, pretējā gadījumā tas var parādīt “Nevar parādīt īpašnieku”.
- Noklikšķiniet uz virsraksta “ Object Type ” un atlasiet “Users”.
- Noklikšķiniet uz pogas “ Atrašanās vieta ” un atlasiet “Darbvirsma (nosaukums)”.
- Tukšajā telpā, ievadiet lietotājvārdu sava konta.
- Noklikšķiniet uz pogas “ OK ” un logā noklikšķiniet uz “ Apply ”.
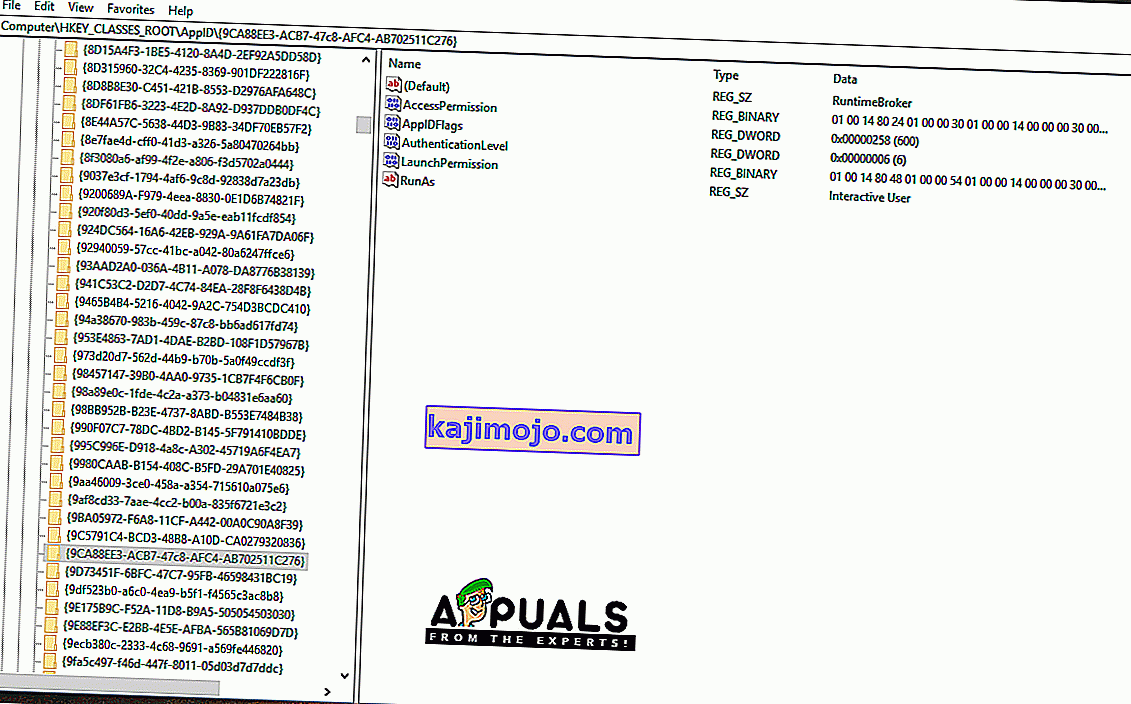
Piezīme: Atkārtojiet procesu, kas norādīts 5. – 12. Darbībā arī “HKEY_CLASSES_ROOT \ CLSID \ {D63B10C5-BB46-4990-A94F-E40B9D520160}” .
- Noklikšķiniet uz Labi, lai aizvērtu logu un atvērtu logu “ Atļaujas ”, kuru palaidām “7. solī”.
- Virsrakstā “Grupas vai lietotāja vārdi ” noklikšķiniet uz “ Administratori ” un atzīmējiet opciju “ Pilna kontrole ”.
- Atlasiet “ Lietotāji ” un vēlreiz pārbaudiet opciju “ Pilna kontrole ”.
- Noklikšķiniet uz Lietot, lai saglabātu izmaiņas, un izvēlieties “ Labi ”, lai aizvērtu logu.
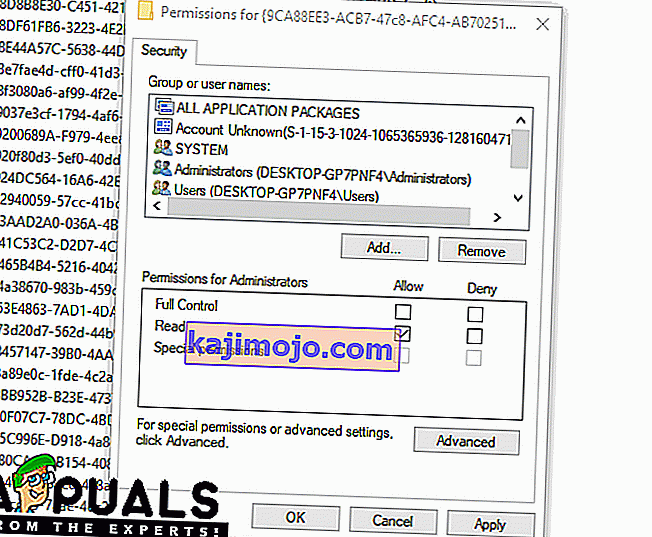
- Nospiediet “ Windows ” + “ R ”, lai atvērtu uzvedni Run.
- Ierakstiet “ dcomcnfg . exe ”un nospiediet“ Enter ”.
- Izvērsiet šīs opcijas
Komponentu pakalpojumi> Datori> Mans dators> DCOM konfigur
- Labajā rūtī ar peles labo pogu noklikšķiniet uz opcijas “ RunTime Broker ” un sarakstā atlasiet pogu “ Rekvizīti ”.
Piezīme: Ir divi gadījumi no " Runtime Broker ", kas minētas sarakstā. Lai identificētu pareizo, izpildiet tālāk norādīto soli.
- Ja tur norādītais AppID kļūdā atbilst AppID “ 9CA88EE3-ACB7-47C8 - AFC4 - AB702511C276 ”, tas nozīmē, ka esat izvēlējies pareizo lietojumprogrammas gadījumu.
- Noklikšķiniet uz opcijas “ Drošība ” un pēc tam atzīmējiet opciju “ Pielāgot ” sadaļā “ Palaist un aktivizēt atļaujas ”.
- Noklikšķiniet uz pogas Rediģēt un noklikšķiniet uz pogas Noņemt , ja ir uzvedne “ Windows drošība” .
- Noklikšķiniet uz pogas “ Pievienot ” un ierakstiet “ NT AUTHORITY \ LOCAL SERVICE ” opcijā “ Enter the Name the name to select ”.
Piezīme: Ja NT Authority \ Local Service nav pieejams, mēģiniet vienkārši ierakstīt “Local Service”.
- Noklikšķiniet uz Labi un ierakstiet atļauju “Vietējā aktivizēšana ”.
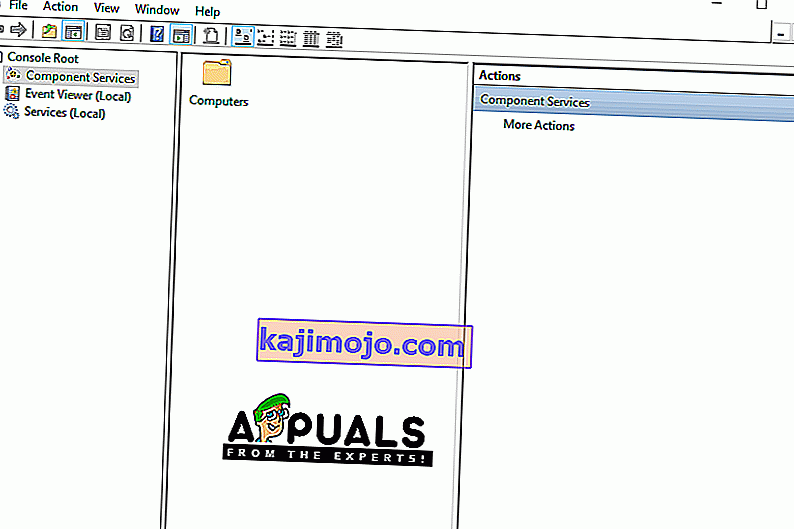
- Pārbaudiet , vai problēma joprojām pastāv.