Šajā datorā trūkst viena vai vairāku tīkla protokolu. Tā ir kļūda, kas rodas Windows savienojuma reģistra ierakstu dēļ, kas nepieciešami tīkla savienojamībai. Ja šo ierakstu nav ”, tas izraisa šo kļūdu, par kuru ziņoja Windows tīkla diagnostika. Tas parādās, kad sistēmai neizdodas izveidot savienojumu ar internetu, un jūs noklikšķināt uz pogas Diagnozēt. Iespējams, varēsiet pingēt galamērķa adresi, taču jūsu pārlūkprogramma to nevarēs izdarīt. Vairumā gadījumu šīs problēmas cēlonis ir neatbilstība Windows Sockets API, kas pazīstama arī kā Winsock.
Tas ir atbildīgs par ienākošo un izejošo programmu tīkla pieprasījumiem. Šī problēma var rasties arī no jūsu interneta pakalpojumu sniedzēja, taču, ja internets darbojas citās jūsu ierīcēs, kas savienotas ar to pašu interneta pakalpojumu sniedzēju, tad interneta pakalpojumu sniedzējs ir kārtībā, un mēs varam turpināt problēmu novēršanas darbības.
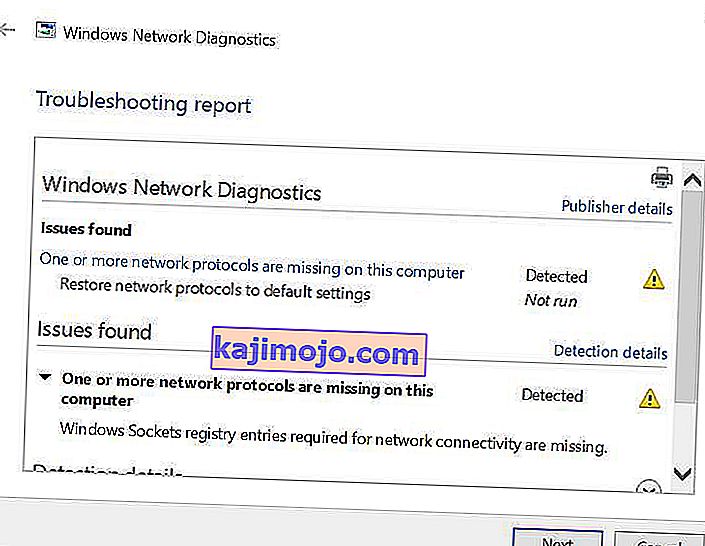
Trūkst viena vai vairāku tīkla protokolu novēršanas metožu
Šī rokasgrāmata ir saderīga ar visām Windows versijām.
1. metode: atjaunojiet trūkstošos protokolu failus
Lejupielādējiet un palaidiet Restoro, lai meklētu korumpētus failus, noklikšķinot šeit . Ja tiek konstatēts, ka faili ir bojāti, salabojiet tos.
2. metode: atspējojiet IPv6
Skatiet šeit norādītās darbības, lai atspējotu IPv6
3. metode: atiestatiet Winsock
Ir zināms, ka Winsock korupcija izraisa šādas kļūdas. Vairumā gadījumu problēma tiek atrisināta, atiestatot Winsock. Lai atiestatītu Winsock, veiciet tālāk norādītās darbības.
- Nospiediet Windows taustiņu . Meklēšanas lodziņā ierakstiet cmd . No parādīto rezultātu saraksta; ar peles labo pogu noklikšķiniet uz cmd un noklikšķiniet uz Palaist kā administrators . Ja izmantojat operētājsistēmu Windows 8 vai 10, turiet Windows taustiņu un nospiediet X. Izvēlieties Komandu uzvedne (Administrators) un noklikšķiniet uz tā.

- Melnās komandu uzvednes logā ierakstiet netsh winsock reset un nospiediet taustiņu Enter .
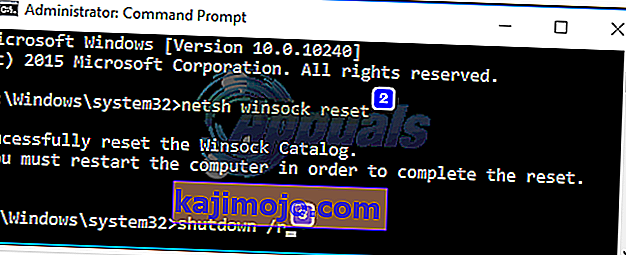
Restartējiet sistēmu un problēmas pārbaude ir atrisināta.
4. metode: restartējiet tīkla adapterus
Pagaidu kļūme tīkla adapteros var novērst protokolu uzņemšanu. Vienkārša restartēšana var arī novērst problēmu. Lai to izdarītu; Turiet Windows Key un nospiediet R . Izpildes dialoglodziņā ierakstiet ncpa.cpl un noklikšķiniet uz Labi.

Jūs redzēsiet tīkla adapteru sarakstu. Ja jūs nezināt, kurš no jums pieder, varat atkārtot tālāk norādītās darbības visiem uzskaitītajiem adapteriem, citādi izpildiet to tajā, kuru izmantojat, lai izveidotu savienojumu.
Ar peles labo pogu noklikšķiniet uz tīkla adaptera un izvēlieties Atspējot . Pēc tam ar peles labo pogu noklikšķiniet uz tā vēlreiz un izvēlieties Iespējot .
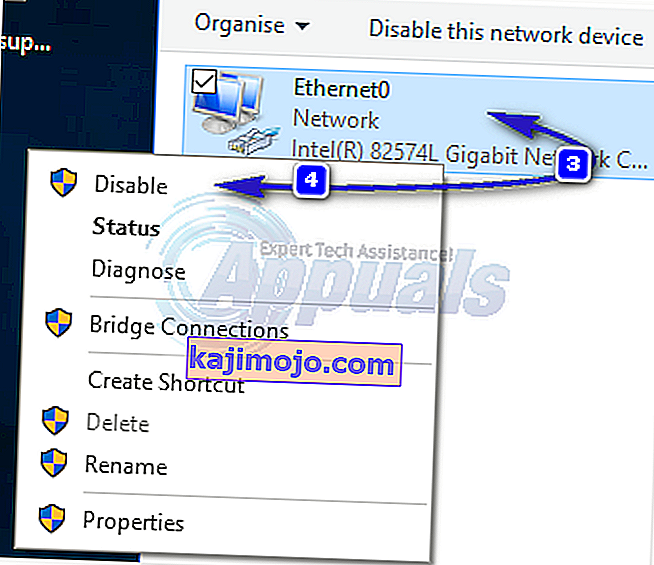
5. metode: atiestatīt komponentus
Šajā risinājumā mēs atiestatīsim un atsvaidzināsim tīkla savienojumā iesaistītos komponentus.
Izveidojiet teksta failu un saglabājiet to kā fixnetwork.bat ar šādu kodu.
ipconfig / flushdns ipconfig / registerdns ipconfig / atbrīvot ipconfig / atjaunot netsh winsock atiestatīšanas katalogu netsh int ipv4 atiestatīt reset.log netsh int ipv6 atiestatīt reset.log pauze izslēgšana / r
Ar peles labo pogu noklikšķiniet uz lejupielādētā faila vai izveidotā sikspārņa faila (izmantojot iepriekš minētās komandas) un noklikšķiniet uz Palaist kā administrators . Pievērsiet uzmanību piekļuves liegtajiem ziņojumiem, ja jūs tos pamanāt, pēc tam veiciet tālāk norādītās darbības, lai atsāknētu, nospiediet jebkuru taustiņu, kad uz melnā loga ir teikts. Pēc atkārtotas palaišanas pārbaudiet.
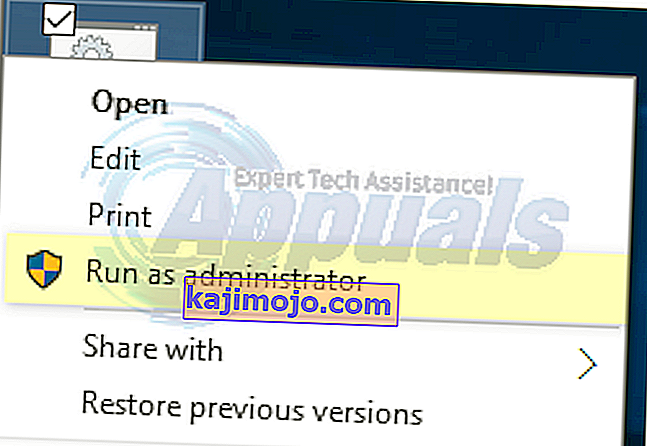
Pirms reģistra darbību veikšanas ir jāveido reģistra dublējums. To var izdarīt, noklikšķinot uz Fails -> Eksportēt (ar datoru), kas atlasīts augšējā kreisajā rūtī, un eksportējot to (saglabājot to kaut kur datorā). Tas jādara katrai metodei, kuru izmantojat, ja tiek mainīts reģistrs.
Lai modificētu atļaujas, rediģējiet šo reģistra atslēgu:
Lai to izdarītu, tur Windows taustiņu un nospiediet R . Ierakstiet regedit in palaist dialogā un nospiediet Enter . Tiks atvērti reģistra redaktora logi.
Turiet CTRL taustiņu un nospiediet F . Lodziņā Atrast, ierakstiet šo vērtību un noklikšķiniet uz Atrast tālāk.
Pagaidiet, kamēr tas meklē atslēgu, tiklīdz tas to meklē, izvērsiet šo taustiņu, lai meklētu mapi ar nosaukumu 26
eb004a00-9b1a-11d4-9123-0050047759bc
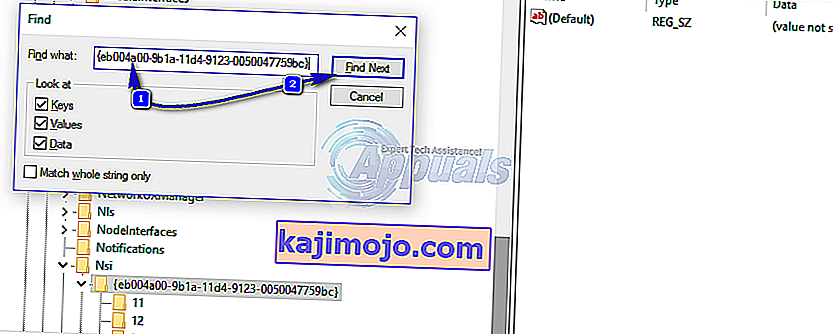
Pilns ceļš uz atslēgu ir
H KEY_LOCAL_MACHINE / SYSTEM / CurrentControlSet / Control / Nsi / {eb004a00-9b1a-11d4-9123-0050047759bc} / 26 .Ar peles labo pogu noklikšķiniet uz 26 un noklikšķiniet uz Atļaujas .
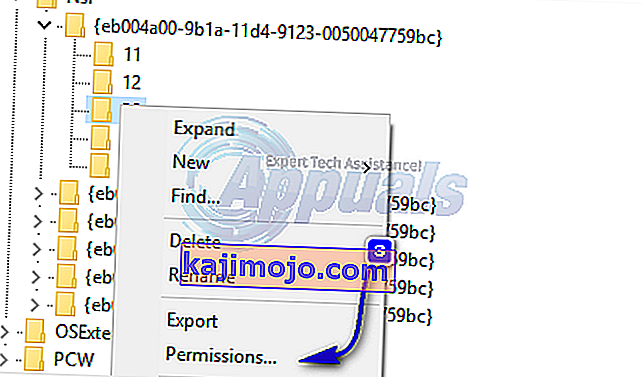
Noklikšķiniet uz pogas Pievienot . Ierakstiet ikvienu šajā teksta lodziņā un nospiediet OK . Ja visi jau ir tur, tad piešķiriet pilnīgu piekļuvi. Noklikšķiniet uz Labi . Tagad palaidiet lejupielādēto failu kā administratoru.
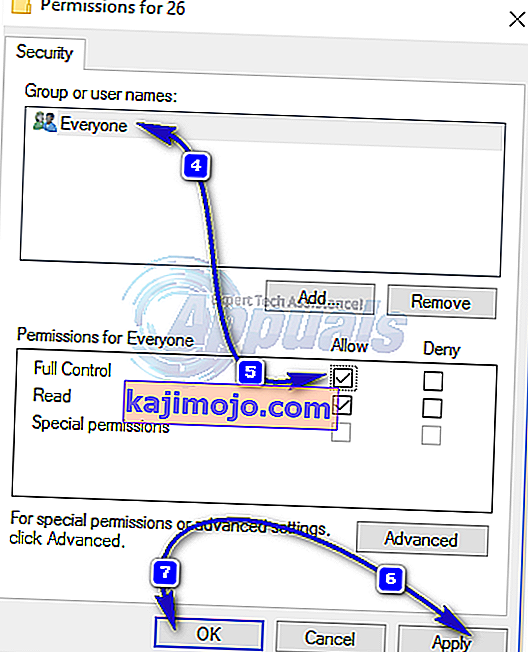
6. metode: atkārtoti instalējiet TCP / IP
TCP / IP ir protokolu kopums, kas nosaka savienojuma izveidi ar internetu. Jebkura neatbilstība tajās var nekavējoties bloķēt piekļuvi internetam. Turiet Windows Key un nospiediet R . Ierakstiet ncpa.cpl un noklikšķiniet uz Labi

Jums būs vai nu vadu savienojums, vai bezvadu, neatkarīgi no tā, kāds ir aktīvais savienojums, ar peles labo pogu noklikšķiniet uz tā un izvēlieties Rekvizīti.
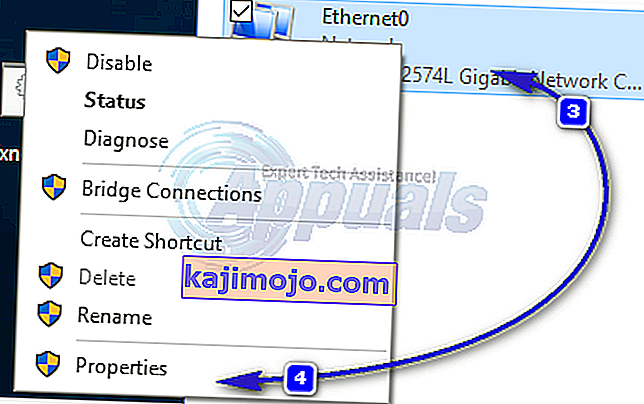
Sadaļā Šis komponents izmanto šādus vienumus noklikšķiniet uz pogas Instalēt . Noklikšķiniet uz Protokols un pēc tam uz pogas Pievienot .
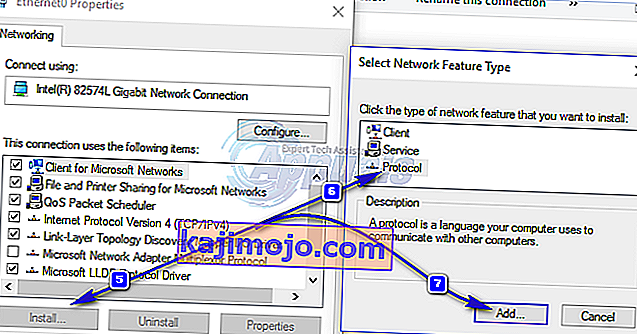
Noklikšķiniet uz pogas Ir disks . Sadaļā Kopēt ražotāja failus no lodziņa ierakstiet C: \ windows \ inf un noklikšķiniet uz Labi.
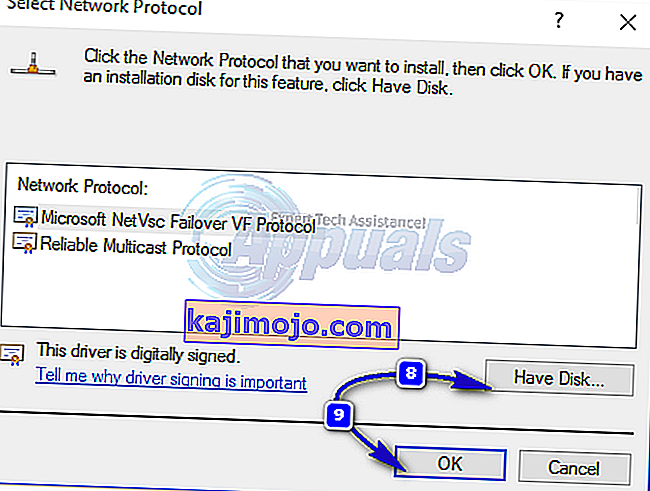
Under the Network Protocol list, click Internet Protocol (TCP/IP) and then click OK.

If you get the This program is blocked by group policy error, then there is one other registry entry to add to allow this install. Hold Windows key and press R.
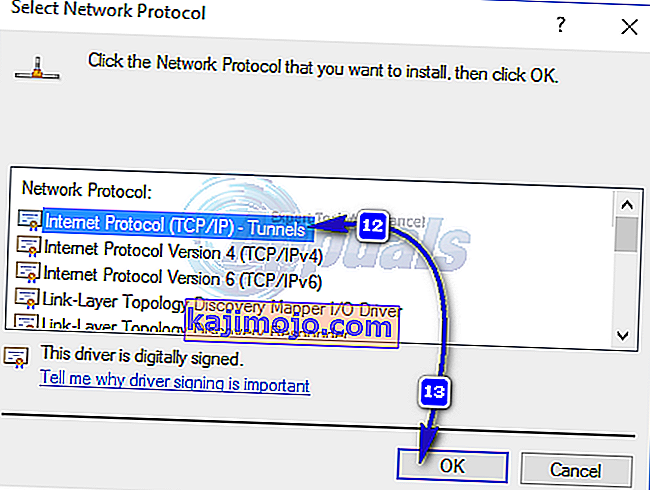
Type regedit and press Enter.
In the Registry Windows, navigate to HKEY_LOCAL_MACHINE\SOFTWARE\Policies\Microsoft\Windows\safer\codeidentifiers\0\Paths
Right click on paths in the left pane and click Delete. Now repeat the above process to reinstall TCP/IP.
Close all windows, and restart your system. Your problem should be gone now. If not, move on to the next solution. This method does not apply to home based versions of windows.
Method 7: Uninstall and Reinstall Your Security/Antivirus Software
If you have recently installed any Internet Security Software, it may be blocking your access to the internet. Temporarily disable it to check if that’s what causing the problem. Quicket way is to just uninstall it, reboot the PC and then test – if system works without it, then re-install another AntiVirus. Hold the Windows key and press R. In the run dialog type appwiz.cpl and click OK. In the programs list, find your security software and right click on it. Click Uninstall. Follow the onscreen instructions to remove it and restart your system.
Method 8: Powerline Adapters
If you are using a Powerline Adapter, then it can interfere with your network. A reset can solve most of these problems. Refer to the instructions manual for the adapter to reset your Powerline Adapter.
Method 9: Disable Proxy
Go to Settings -> Network -> Proxy -> Manual Proxy Settings and turn it off.
Method 10: Change your internet router’s Wireless Mode to 802.11g
Many people have had luck with fixing this issue by changing their wireless router’s Wireless Mode to 802.11g instead of 802.11b+g+n. By default, almost all wireless routers are set to the 802.11b+g+nWireless Mode out of the box. In order to change your internet router’s Wireless Mode to 802.11g, you need to:
Login to your wireless router’s administration and settings panel through a browser of your choice. Instructions for accessing your wireless router’s administration and settings panel will be found on the user manual that came with your wireless router.
Scour everything under the Wireless category for a setting by the name of Wireless Mode or Mode.
Set your wireless router’s Mode/Wireless Mode to 11g or 11g – whichever applies in your case.
Save the changes and exit your wireless router’s administration and settings panel.
Restart both your wireless router and your computer.
Check to see whether or not the issue has been fixed once your computer boots up.
Method 11: Hard reset your wireless router
If none of the methods listed and described above have worked for you, there is still one more thing that you can try, and that is to hard reset your wireless router. Hard resetting your internet router will cause all of its settings and preferences to revert to their default values, and that, in many cases, has been able to fix this issue and restore internet access. In order to hard reset your wireless router, you need to:
Get your hands on a paperclip or a pin or any other pointy object.
Locate the recessed Reset button on your router. This button is basically a tiny hole normally located at the back of a router with the term Reset written above or below it.
Put the pointy end of the pointy object you acquired into the Reset button and push it all the way in. Press and hold the button for a good few seconds. This will successfully reset your router.
Once the router has been reset, restart it and then start reconfiguring it.
Method 12: Install Protocol
It is possible that the right protocol hasn’t been installed for internet settings. Therefore, in this step, we will be installing the correct protocol for the computer. For that:
- Right–click on the “Wifi” icon in the system tray and select “Network and Internet Settings“.

- Click on the “Wifi” option in the left pane if you are using wifi and “Ethernet” option if you are using an ethernetconnection.
- Click on the “Change Adapteroptions” option.

- Right-click on the connection you are using and select “Properties“.

- Click on the “Client for Microsoft Networks” option and select “Install“.
- Select the “Reliable Multicast Protocol” option and select install.
- Aizveriet logus un pārbaudiet , vai problēma joprojām pastāv.
13. metode: izmantojiet automātiskos iestatījumus
Iespējams, ka jūsu dators ir konfigurēts izmantot noteiktu DNS adresi, taču tas jūsu tīkla adapterim nenodrošina pareizas tīkla konfigurācijas. Tāpēc šajā solī mēs izmantosim automātiskos iestatījumus, lai novērstu šo problēmu. Par to:
- Nospiediet pogas “Windows” un “R” un ierakstiet “ncpa.cpl”.

- Ar peles labo pogu noklikšķiniet uz interneta savienojuma un atlasiet Rekvizīti.
- Veiciet dubultklikšķi uz opcijas “IPV4” un pārbaudiet “ Automātiski iegūt DNS servera adresi ”.

- Noklikšķiniet uz Labi un pārbaudiet, vai problēma joprojām pastāv.






