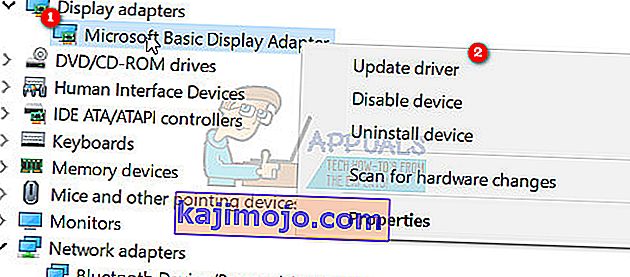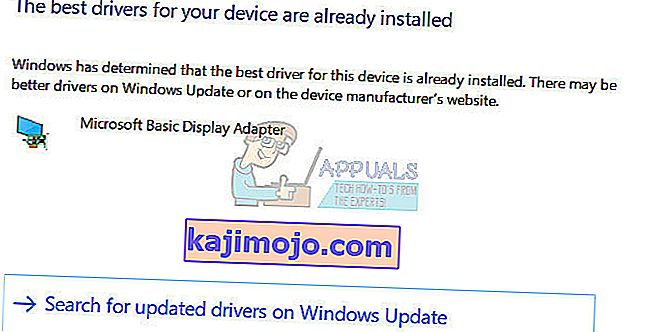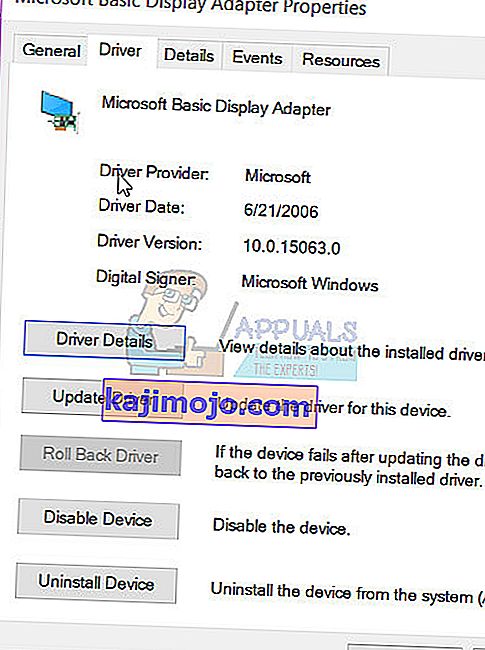Daži Windows 10 lietotāji un daži Windows 8 lietotāji ir ziņojuši par kļūdu, kas saistīta ar Microsoft Visual C ++ izpildlaika bibliotēku. Atverot Windows Explorer, nejauši radās izpildlaika kļūda. Šo problēmu izraisa kļūdaina Visual C ++ izpildlaika bibliotēka vai dažas lietojumprogrammas, kas izmanto izpildlaiku. Lai novērstu šo problēmu, mēs atkārtoti instalēsim Visual C ++ Runtime, palaidīsim Windows atjauninājumus, izskaidrosim vainīgās lietojumprogrammas.
Šī problēma tiek pārnesta arī uz Windows 10 Creators Update, un daudzi lietotāji arī saņem izpildlaika kļūdas Windows 10 Creators Update izdevumā.

Labot bojātus sistēmas failus
Lejupielādējiet un palaidiet Restoro, lai meklētu korumpētus failus no šejienes , ja tiek konstatēts, ka faili ir bojāti un trūkst to labošanas, un pēc tam pārbaudiet, vai tas novērš problēmu, ja nē, tad turpiniet ar tālāk uzskaitītajiem risinājumiem.
1. metode: atjauniniet displeja draiveri
- Turiet Windows taustiņu un nospiediet X un dodieties uz Device Manager.
- Atrodiet displeja adapterus un ar peles labo pogu noklikšķiniet uz displeja adaptera.
- Izvēlieties Atjaunināt draiveri
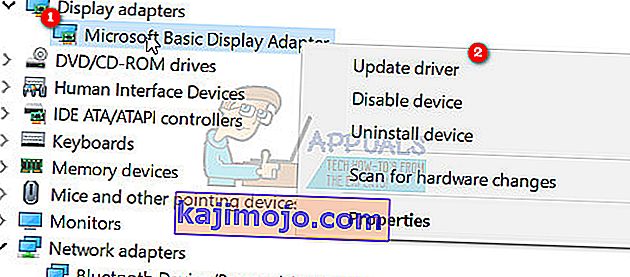
- Izvēlieties Meklēt automātiski atjauninātajam draiverim, ja tajā teikts, ka jūsu ierīces labākie draiveri jau ir instalēti, tad izvēlieties otro opciju Meklēt atjauninātos draiverus Windows atjauninājumā un noklikšķiniet uz Pārbaudīt atjauninājumus , ja atjauninājumi atrod jaunus draiverus, instalējiet tos, pārejiet uz Metode 2 .
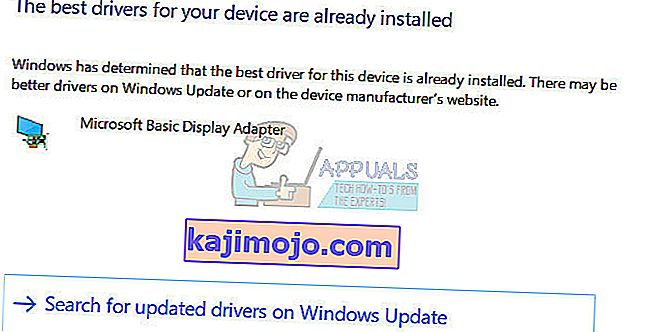
2. metode: Displeja draivera atcelšana / atkārtota instalēšana
Šī metode ir strādājusi daudziem cilvēkiem, jo Runtime ir vajadzīgs daudzām citām lietojumprogrammām, un Windows ir ļoti atkarīgs no tā, un, ja tas tikai rada kļūdas vienā vai divās lietotnēs, visticamāk, tā ir nesaderības problēma. Šajā gadījumā es ieteiktu atgriezties pie iepriekšējās Displeja adaptera versijas un, ja iepriekšējās versijas nav pieejamas, testēšanai pārinstalējiet vecāku versiju no pagājušā gada. Jums arī jāpārliecinās, ka jāpārtrauc Windows automātiski atjaunināt draiverus, ja šī metode darbojas.
Piezīme. Ja atceļat draiveri, sistēma Windows to atkārtoti neinstalēs. Ja atkārtoti instalējat draiveri, Windows atjaunināšana var to pārinstalēt, atrodot jaunāku draivera versiju, izmantojot Windows atjaunināšanu, tādā gadījumā skatiet “ //appuals.com/stop-windows-automatically-installing-outdated-drivers/ ”.
- Turiet Windows taustiņu un nospiediet X
- Izvēlieties Device Manager . Ar peles labo pogu noklikšķiniet uz displeja adaptera un izvēlieties cilni Draiveris .
- Noklikšķiniet uz Atgriezties, pēc katras atkāpšanās pārbaudiet, kura versija jums darbojas.
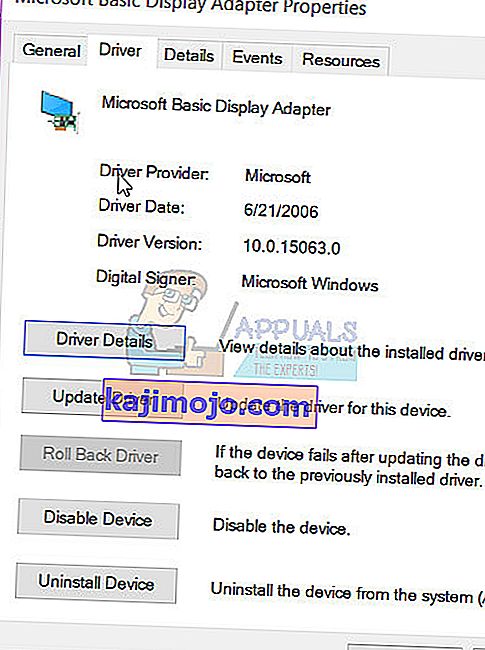
- Ja neviens nedarbojas, atkārtoti instalējiet displeja adapteri no ražotāja vietnes un atspējojiet atjauninājumus, lai automātiski instalētu draiveri. ^ skatīt saiti iepriekš. Ja 1. un 2. metodes problēmu novēršana neizdodas, varat mēģināt pārinstalēt V C ++ izpildlaika bibliotēkas.
3. metode: Visual C ++ izpildlaika pārinstalēšana
- Nospiediet Windows taustiņu + R, appwiz. cpl un pēc tam nospiediet taustiņu Enter .
- Sarakstā atrodiet Microsoft Visual C ++ programmas.
- Atlasiet katru ierakstu un pēc tam noklikšķiniet uz Atinstalēt .
- Šeit lejupielādējiet jaunu Microsoft Visual C ++ Runtime kopiju un pēc tam instalējiet to.

4. metode: Visual C ++ izpildlaika labošana
- Nospiediet Windows taustiņu + R, appwiz. cpl un pēc tam nospiediet taustiņu Enter .
- Pārlūkojiet sarakstu un atinstalējiet visus Microsoft Visual C ++ izpildlaikus, izņemot 2010. un 2012. gadu.
- Instalēto lietojumprogrammu sarakstā atrodiet Microsoft Visual C ++ Runtime 2012.
- Atlasiet šo ierakstu un pēc tam noklikšķiniet uz Atinstalēt / labot, un tajā tiks parādītas opcijas Labot , Atinstalēt vai Atcelt .
- Noklikšķiniet uz Labot un ļaujiet procesam pabeigt. Jums tiks lūgts restartēt datoru. Pēc datora restartēšanas problēma tiks atrisināta.

5. metode: lietojumprogrammu atinstalēšana
Tiek ziņots, ka dažas lietojumprogrammas Visual C ++ avarē Explorer. Šo programmu atinstalēšana atrisinās problēmu. Varat vēlāk šīs programmas pārinstalēt, lai redzētu, vai situācija mainās.
- Nospiediet Windows taustiņu + R, cpl un pēc tam nospiediet taustiņu Enter .
- Mēģiniet atinstalēt šādas lietojumprogrammas, kas tika ierakstītas, lai izraisītu problēmas. Cita gadījumā mēģiniet noņemt nesen instalētās lietojumprogrammas.
- Visual Studio 2013
- AutoCAD
- Bing darbvirsma
- Pārstartējiet datoru un apstipriniet, vai problēma ir novērsta.
6. metode: tīras sāknēšanas veikšana
Sākotnējā tīrīšanas režīmā tiek ielādēti tikai nepieciešamie pakalpojumi un lietojumprogrammas. Tas novērš visu trešo pušu lietojumprogrammu ielādi startēšanas laikā, tādēļ, ja starp lietojumprogrammu un “Visual C ++” programmatūru bija konflikts, tā ir jānovērš. Lai sāktu “tīru” sāknēšanu:
- Piesakieties datorā, izmantojot administratora kontu.
- Nospiediet “ Windows ” + “ R ”, lai atvērtu uzvedni “ RUN ”.

- Ierakstiet “ msconfig ” un nospiediet “ Enter ”.

- Noklikšķiniet uz opcijas “ Pakalpojumi ” un noņemiet atzīmi no pogas “ Paslēpt visus Microsoft pakalpojumus ”.

- Noklikšķiniet uz opcijas “ Atspējot visu ” un pēc tam uz “ Labi ”.

- Noklikšķiniet uz cilnes “ Startup ” un noklikšķiniet uz opcijas “ Open Task Manager ”.

- Uzdevumu pārvaldniekā noklikšķiniet uz pogas “ Startup ”.
- Sarakstā noklikšķiniet uz jebkuras lietojumprogrammas, kurai blakus ir rakstīts “ Enabled ”, un atlasiet opciju “ Atspējot ”.

- Atkārtojiet šo procesu visām sarakstā esošajām lietojumprogrammām un restartējiet datoru.
- Tagad jūsu dators ir palaists stāvoklī “ Clean Bo o t”.
- Pārbaudiet , vai problēma izzūd.
- Ja kļūda vairs nav sastopama, tas nozīmē, ka to izraisīja trešās puses lietojumprogramma vai pakalpojums.
- Vispirms ļaujot vienu pakalpojumu, vienlaikus tādā pašā veidā un pieturas , kad kļūda nāk atpakaļ .
- Re - instalēt šo servisa / pieteikumu, ko dod kuru kļūda nāk atpakaļ, vai arī paturēt to invalīdiem .
7. metode: Intel True Key instalēšanas atinstalēšana
Tika ziņots, ka dažreiz Intel True Key programmatūra var traucēt svarīgus operētājsistēmas elementus un izraisīt šo problēmu. Tāpēc šajā solī mēs to pilnībā atinstalēsim no datora. Par to:
- Vienlaicīgi nospiediet pogas “ Windows ” + “ I ”.
- Noklikšķiniet uz opcijas “ Lietotnes ”.

- Ritiniet uz leju un sarakstā noklikšķiniet uz opcijas “ Intel True Key ”.
- Atlasiet pogu “ atinstalēt ” un brīdinājuma uzvednē noklikšķiniet uz “ jā ”.

- Pagaidiet programmatūras atinstalēšanu un pārbaudiet , vai problēma joprojām pastāv.
8. metode: Diagnostikas palaišana
- Pabeidziet pašreizējos Windows Explorer procesus, nospiežot Ctrl + Shift + Esc un pēc tam atlasot cilni Process .
- Darbojošajās lietojumprogrammās meklējiet Windows Explorer (explorer.exe) , ar peles labo pogu noklikšķiniet uz tā un noklikšķiniet uz Beigt uzdevumu .
- Nospiediet Windows taustiņu + R un ierakstiet MdSched un noklikšķiniet uz Labi .
- Atlasiet Restartēt tūlīt un pārbaudiet, vai nav problēmu .
- Izpildiet vedni, lai pārbaudītu un atrisinātu visas atmiņas problēmas.
Ja neviena no šīm metodēm nav novērsusi problēmu, skatiet šo rakstu vai mēģiniet atjaunināt sistēmu Windows.