Daudzi lietotāji var saskarties ar problēmu, ka viņu Steam spēles nedarbojas operētājsistēmā Windows 10. Sākumā tā bija problēma, jo spēles nebija optimizētas darbam ar jauno Windows. Mēs uzskaitīsim metodi, kā palaist spēles saderības režīmā. Tomēr, ja problēma joprojām pastāv, tas nozīmē, ka kaut kas cits vai nu traucē jūsu Steam klientu, vai arī jums ir bojāts fails vai divi.
Labot bojātus sistēmas failus
Lejupielādējiet un palaidiet Restoro, lai meklētu korumpētus failus no šejienes , ja tiek konstatēts, ka faili ir bojāti un trūkst to labošanas, un pēc tam pārbaudiet spēļu palaišanu, ja neizmēģiniet tālāk minētos risinājumus.
1. risinājums. Spēļu palaišana saderības režīmā
- Pārejiet uz savu Steam direktoriju. Steam mapes noklusējuma atrašanās vietai jābūt “ C: \ Program Files (x86) \ Steam ”.
Nospiediet pogu Win + R. Tam vajadzētu uznirstošo programmu Run.
Dialoglodziņā ierakstiet “C: \ Program Files (x86) \ Steam”.
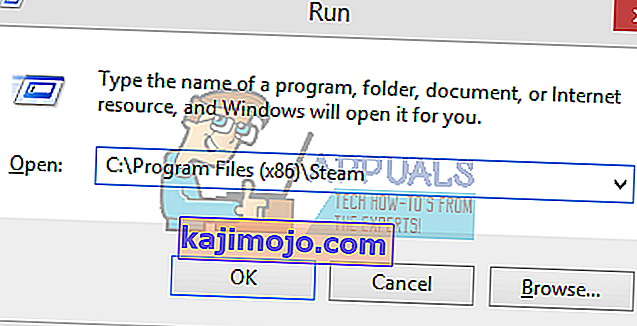
Vai arī, ja instalējāt Steam citā direktorijā, varat pārlūkot šo direktoriju un turpināt tālāk norādītās darbības.

- Atrodiet mapi ar nosaukumu “ SteamApps ”. Atver to.
- Noklikšķiniet uz mapes ar nosaukumu “ Common ”; šeit jūs atradīsit vairāku jūsu datorā instalēto spēļu sarakstu.
- Izvēlieties spēli, kuru mēģināt palaist, un ar peles labo pogu noklikšķiniet uz tās. Izvēlieties Rekvizīti .
- Izvēlieties cilni “ Saderība ” un atzīmējiet izvēles rūtiņu “ Palaist šo spēli saderības režīmā: ”.
- Atzīmējiet arī rūtiņu “Run as Administrator”.
- Nolaižamajā lodziņā atlasiet Windows 8. Pielietojiet izmaiņas un saglabājiet.
- Atkārtoti palaidiet Steam klientu un sāciet spēli, kuru vēlaties spēlēt.

Piezīme: Ja tas nedarbojas, rīkojieties tieši pretēji un atturiet gan tvaiku, gan spēli no saderības režīma un pārbaudiet, vai tas darbojas.
2. risinājums: ClientRegistry.blob noņemšana
Iespējams, ka jūsu Steam fails ar nosaukumu “ ClientRegistry.blob ” var tikt bojāts vai bojāts. Tas var izraisīt Steam avāriju atkal un atkal vai var izraisīt spēļu nespēju spēlēt. Ja redzat dialoglodziņu ar tekstu “ Spēles palaišana ” un tas tur ir iestrēdzis uz nenoteiktu laiku, tas nozīmē, ka tūlītējais Steam mēģina palaist spēli, tas avarē. Tas kļūst par ciklu, līdz manuāli atceļat palaišanas procesu. Tālāk ir minētas darbības, lai izdzēstu failu “ ClientRegistry.blob ”.
- Palaidiet uzdevumu pārvaldnieku , nospiežot pogu Win + R. Tam vajadzētu uznirstošajai lietojumprogrammai Run.
Dialoglodziņā ierakstiet “ taskmgr ”. Tam vajadzētu atvērt uzdevumu pārvaldnieku. Beidziet visus ar Steam saistītos uzdevumus, sākot no “ Steam Client Bootstrapper ”.
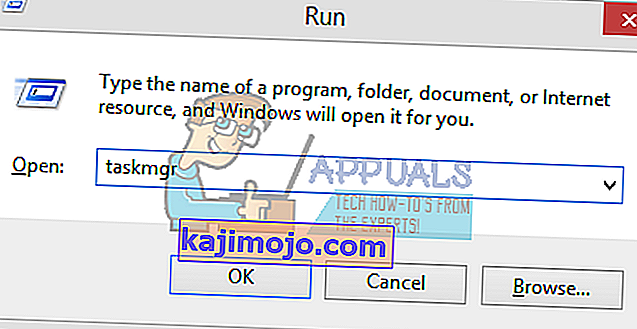
- Steam mapes noklusējuma atrašanās vietai jābūt “ C: \ Program Files (x86) \ Steam ”.
Nospiediet pogu Win + R. Tam vajadzētu uznirstošo programmu Run.
Dialoglodziņā ierakstiet “C: \ Program Files (x86) \ Steam”.

Vai arī, ja instalējāt Steam citā direktorijā, varat pārlūkot šo direktoriju un turpināt tālāk norādītās darbības.

- Atrodiet “ ClientRegistry.blob ” .

- Pārdēvējiet failu uz “ ClientRegistryold.blob ”.
- Restartējiet Steam un ļaujiet failu atjaunot.
Cerams, ka jūsu klients darbosies, kā paredzēts. Ja tas joprojām nedarbojas, veiciet tālāk norādītās darbības.
- Pārlūkojiet atpakaļ savā Steam direktorijā.
- Atrodiet “ Steamerrorreporter.exe ”.

- Palaidiet lietojumprogrammu un restartējiet Steam.
3. risinājums: AppCache dzēšana
AppCache var saturēt nevēlamus / bojātus failus, kas, iespējams, kavē jūsu Steam pareizu palaišanu. Mēs varam to izdzēst pēc visu Steam procesu aizvēršanas un Steam restartēšanas. Tas lejupielādēs dažus nepieciešamos failus un ritēs, kā vajadzētu.
- Pārejiet uz savu Steam direktoriju. Steam mapes noklusējuma atrašanās vietai jābūt “ C: \ Program Files (x86) \ Steam ”.
Nospiediet pogu Win + R. Tam vajadzētu uznirstošo programmu Run.
Dialoglodziņā ierakstiet “C: \ Program Files (x86) \ Steam”.

Vai arī, ja instalējāt Steam citā direktorijā, varat pārlūkot šo direktoriju un turpināt tālāk norādītās darbības.

- Šeit augšpusē atradīsit mapi ar nosaukumu “ appcache ”. Dzēsiet to pēc tam, kad esat to kopējis savā darbvirsmā.

- Atkārtoti palaidiet Steam, izmantojot palaidēju. Ieteicams izmantot “ Run as administrator ”. Cerams, ka Steam sāks sākt trūkstošo failu lejupielādi.
4. risinājums: laika joslas labošana
Dažreiz pēc jaunināšanas uz Windows 10 jūsu laika josla attiecīgi neatbilst. Tas sabojā Steam, jo tas ir paredzēts reāllaika datu savākšanai no datora atbilstoši laikam. Tālāk ir norādītas darbības, lai koriģētu laika joslu.
- Noklikšķiniet uz Windows pogas un ierakstiet “ Control Panel ”. Meklēšanas rezultātos atveriet vadības paneli.
- Kategoriju sarakstā izvēlieties “ Datums un laiks ”.

- No trim cilnēm izvēlieties “ Interneta laiks ” un noklikšķiniet uz “ Mainīt iestatījumus ”.

- Atzīmējiet dialoglodziņu “ Sinhronizēt ar interneta laika serveri ”. Noklikšķiniet uz Atjaunināt tūlīt. Pēc laika veiksmīgas atjaunināšanas noklikšķiniet uz Labi un restartējiet Steam.

4. risinājums: Steam atvēršana lielā attēla režīmā
Dažos gadījumos daudzi kļūmes / kļūdas tiek novērstas, atverot tvaiku “Lielā attēla režīmā”, tāpēc šajā solī mēs atvērsim tvaiku lielā attēla režīmā. Par to:
- Tiesības - noklikšķiniet uz " Steam . exe " ikonu uz darbvirsmas
Piezīme: Ja darbvirsmā nav tvaika saīsnes, instalēšanas direktorijā varat atrast “Steam.exe”.
- Sarakstā atlasiet opciju “ Piespraust uzdevumjoslai ”.

- Tiesības - noklikšķiniet uz " Steam " ikonu uzdevumjoslā un izvēlieties " Atvērt in Big Picture Mode ".
- Pierakstieties ar savā kontā un nospiediet " Alt " + " Enter ", lai piekļūtu tvaiku lielu attēlu režīmā.
- Atveriet spēles un pārbaudiet , vai problēma joprojām pastāv.
5. risinājums: atvienojiet kursorsviru
Pavisam dīvaini, dažreiz tvaiks neatver spēles, kad ir pieslēgta kursorsvira. Tāpēc ieteicams atvienot jebkuru datorā instalēto kursorsviru un pārbaudīt, vai problēma joprojām pastāv.
4. risinājums: Steam klienta pārvietošana
Ja vienkāršākās metodes jums nederēja, mums ir jāpārvieto Steam instalācijas un spēles faili. Šī metode ir sadalīta divās daļās. Pirmajā daļā mēs cenšamies pārvietot Steam un ceram, ka tas tiks palaists un darbosies, kā paredzēts. Ja palaišanas laikā rodas kļūda, mums ir jāpārinstalē Steam. Viss process ir uzskaitīts zemāk. Lūdzu, ņemiet vērā, ka visi pārtraukumi kopēšanas procesā var sabojāt failus, tāpēc jums būs jāizmanto klienta atkārtota instalēšana.
- Pārejiet uz savu Steam klientu un noklikšķiniet uz iestatījumi.
- Atlasiet “Lejupielādes” un noklikšķiniet uz “ Steam bibliotēkas mapes ”.
- Noklikšķiniet uz Pievienot bibliotēkas mapi un atlasiet jaunu ceļu, kur vēlaties, lai Steam atrastos.
- Tas noteiks turpmāko ceļu visām instalācijām. Tagad mēs pāriet uz esošo Steam failu pārvietošanu uz izvēlēto ceļu.

- Iziet no Steam klienta.
- Pārejiet uz pašreizējo Steam direktoriju (noklusējums ir: C: \ Program Files \ Steam).
- Izdzēsiet visus failus un mapes, izņemot SteamApps un UserData mapes . Tāpat neizdzēsiet exe .
- Izgrieziet visas mapes un ielīmējiet tās jaunajā direktorijā, kuru iepriekš nolēmāt.
- Palaidiet Steam un atkārtoti piesakieties.
5. risinājums: Pārinstalējiet grafikas draiverus
Dažos gadījumos problēmu var novērst, vienkārši no ierīces pārvaldnieka atkārtoti instalējot grafikas draiveri. Tas var palīdzēt atbrīvoties no dažām novecojušām konfigurācijām un iestatījumiem, atiestatot draivera instalāciju. Varat izmantot DDU, lai pilnībā atinstalētu Nvidia draiverus, un izmantojiet AMD utilītu, lai noņemtu AMD draiverus. Pēc atinstalēšanas lejupielādējiet jaunāko draiveri no ražotāja vietnes un instalējiet to savā datorā. Pēc tam pārbaudiet, vai problēma joprojām pastāv.
Ja pārvietojot tvaika mapi vai pēc tās palaišanas rodas kādas problēmas, veiciet tālāk norādītās darbības.
- Aizveriet Steam.
- Pārlūkojiet līdz vietai, kur pārvietojāt Steam.
- Pārvietojiet mapi SteamApps no šī direktorija uz darbvirsmu.
- Atinstalējiet Steam (tas tiek darīts, lai no datora noņemtu vecos Steam iestatījumus).
- Atkārtoti instalējiet Steam sākotnējā izvēlētajā vietā.
- Pārvietojiet SteamApps mapi jaunajā Steam direktorijā. Tas kopēs visu jūsu spēļu saturu, saglabātās spēles un iestatījumus.
- Palaidiet Steam un ievadiet savus akreditācijas datus.
- Pārbaudiet Steam spēles failu integritāti, un jūs varēsiet spēlēt.
- Mēģiniet atsaukt savus draiverus.








