Kļūda “ Pārstartēt un izvēlēties pareizu sāknēšanas ierīci ” ir murgs, kas vajā visu Windows operētājsistēmas versiju, sākot no Windows XP līdz Windows 8.1. Lai gan šī problēma nav tik liela problēma operētājsistēmā Windows 10, vairāk nekā puse no visiem Windows lietotājiem - kuri vēl nav jauninājuši - joprojām ir pakļauti tai. Šī kļūda, kuras teksts ir “Pārstartēt un atlasīt pareizu sāknēšanas ierīci vai ievietot sāknēšanas datu nesēju izvēlētajā sāknēšanas ierīcē” pilnā formā, vairumā gadījumu parādās vai nu no nekurienes, vai arī to izraisa sistēmas failu korupcija, datora sāknēšanas secība vai bojāta aparatūra, piemēram, cietā diska kļūme vai kļūme.
Visos gadījumos šī kļūda tiek parādīta ikreiz, kad ietekmētais lietotājs palaiž datoru un neļauj viņiem palaist operētājsistēmā neatkarīgi no tā, cik reizes viņš to mēģina darīt. Par laimi, ir daudz risinājumu, kas ir strādājuši neskaitāmiem Windows lietotājiem, kurus šī problēma ir skārusi jau agrāk, un ir vērts uztaisīt, ja tagad jūs varat pieskaitīt starp daudziem, kas ir pieredzējuši šī jautājuma briesmas. Šie ir visefektīvākie risinājumi, kurus varat izmantot, lai mēģinātu novērst kļūdu “Pārstartēt un atlasīt pareizu sāknēšanas ierīci”:
Kā sāknēt BIOS, lai mainītu sāknēšanas kārtību
Jums jāzina, kā sāknēt un mainīt sāknēšanas secību, jo tas būs nepieciešams, lai veiktu tālāk minētos risinājumus. Restartējiet datoru. Ievadiet sava datora BIOS (vai UEFI) iestatījumus, tiklīdz tas tiek palaists. Atslēga, kas jums jānospiež, lai ievadītu šos iestatījumus, ir atkarīga no datora mātesplates ražotāja un var būt jebkas, sākot no Esc, Delete vai F2 līdz F8, F10 vai F12, parasti F2. Tas tiek parādīts ziņojuma ekrānā un rokasgrāmatā, kas tika piegādāta kopā ar jūsu sistēmu. Ātra Google meklēšana, kurā tiek vaicāts “kā ievadīt BIOS”, kam seko modeļa numurs, arī parādīs rezultātus. Pārejiet uz sāknēšanu.
1. risinājums: pārbaudiet, vai cietais disks nav darbojies vai nedarbojas
Arī cietais disks, kura kļūme ir neizdevusies, var būt šīs problēmas pamatā. Lai pārbaudītu, vai cietais disks nedarbojas vai nav darbojies, jums ir jādara šādi: dodieties šeit un lejupielādējiet ISO atkopšanas Essentials failu . Iededziniet ISO failu CD / DVD vai USB, izmantojot MagicISO vai citu bezmaksas ierakstīšanas programmatūru. Ievietojiet datu nesēju skartajā datorā, restartējiet to un pēc tam sāknējiet no datu nesēja. Noklikšķiniet uz Automātiskais remonts . Noklikšķiniet uz Turpināt .
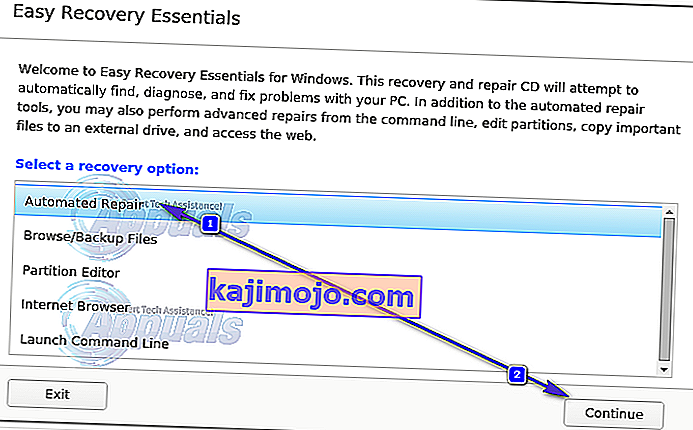
Pagaidiet, līdz tiks pabeigts automatizētais remonts . Kad process būs pabeigts, jūs tiksiet informēts, ja cietais disks vai RAM nav izdevies vai nedarbojas. Ja konstatējat, ka jūsu cietais disks patiešām ir izgāzies vai nedarbojas, nomainot to ar jaunu un pēc tam sākot no jauna ar Windows instalēšanu, jānovērš problēma “Atsāknēšana un pareizas sāknēšanas ierīces izvēle”.
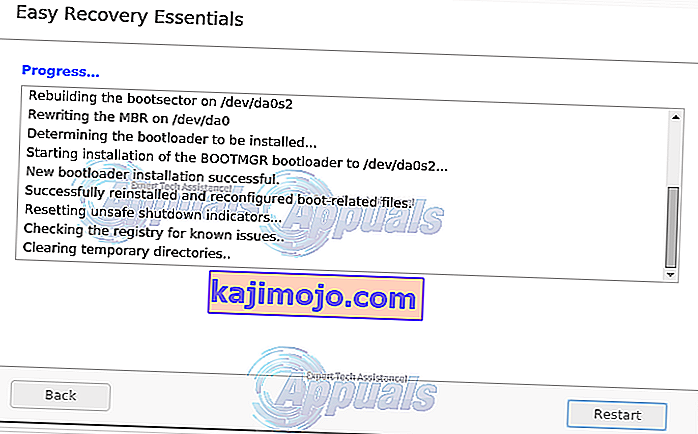
2. risinājums: atspējojiet vai iespējojiet mantoto sāknēšanu (tikai UEFI datoriem)
Katrā datorā, kas tiek piegādāts kopā ar Windows 8 vai jaunāku versiju, BIOS ir aizstāts ar kaut ko zināmu kā UEFI. UEFI ir aprīkots ar funkciju, kas pazīstama kā Legacy Boot , un dažos gadījumos, ieslēdzot vai izslēdzot UEFI sāknēšanu, var rasties kļūda “Pārstartēt un izvēlēties pareizu sāknēšanas ierīci”. Šādā gadījumā kļūda jānovērš , vienkārši iespējojot (vai atspējot) Legacy Boot funkciju.
Restartējiet datoru. Tūlīt pēc startēšanas ievadiet sava datora UEFI iestatījumu izvēlni. Atslēga, lai piekļūtu šai izvēlnei, ir atkarīga no mātesplates ražotāja. (skatīt rokasgrāmatu)
Jebkurā no UEFI iestatījumu cilnēm atrodiet opciju Legacy Boot . Ja opcija Legacy Boot ir iespējota, atspējojiet to. Ja tas ir atspējots, iespējojiet to. Saglabājiet izmaiņas. Restartējiet datoru. Kad dators tiek palaists, pārbaudiet, vai problēma joprojām pastāv.
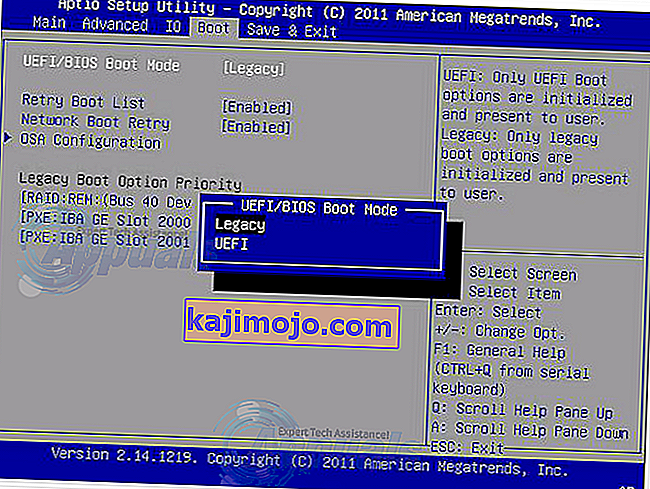
3. risinājums: pārbaudiet, vai datora sāknēšanas secība ir pareiza
Mainiet sava datora sāknēšanas secību un konfigurējiet to, lai vispirms mēģinātu sāknēt no cietā diska (HDD) un visām citām opcijām vēlāk.
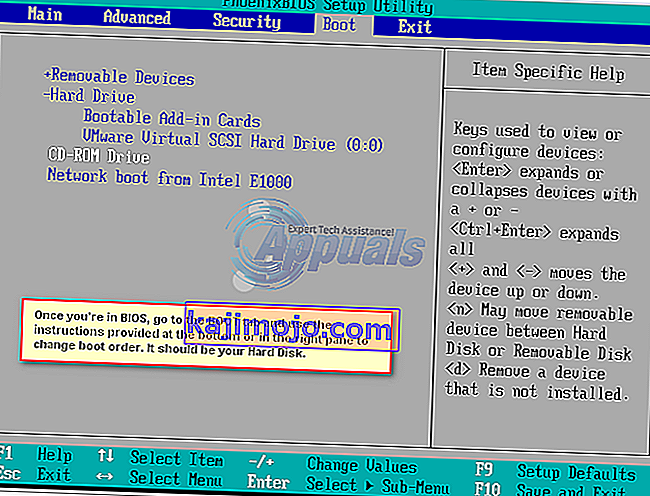
4. risinājums: izmantojiet diskpart
Datoru var ietekmēt arī kļūda “Pārstartēt un izvēlēties pareizu sāknēšanas ierīci”, ja tā galvenā cietā diska nodalījums vairs nav konfigurēts kā aktīvais. Tādā gadījumā vienkārši iestatiet primāro cietā diska nodalījumu kā aktīvo, lai atbrīvotos no kļūdas. Ievietojiet Windows instalācijas vai atkopšanas datu nesēju skartajā datorā, restartējiet to un sāknējiet no ievietotā datu nesēja. Ja jums nav atkopšanas / instalēšanas datu nesēja operētājsistēmai Windows 7: skatiet šo - Windows 8/10 skatiet šeit
Pārejiet pa ekrāniem, līdz atrodat iespēju labot , atjaunot vai atkopt datoru. Šī opcija novirzīs jūs uz sistēmas atkopšanas opciju ekrānu (operētājsistēmās Windows XP, Vista un 7) vai uz ekrānu, kurā jānoklikšķina uz Problēmu novēršana (operētājsistēmā Windows 8 un jaunākās versijās).
Windows 7
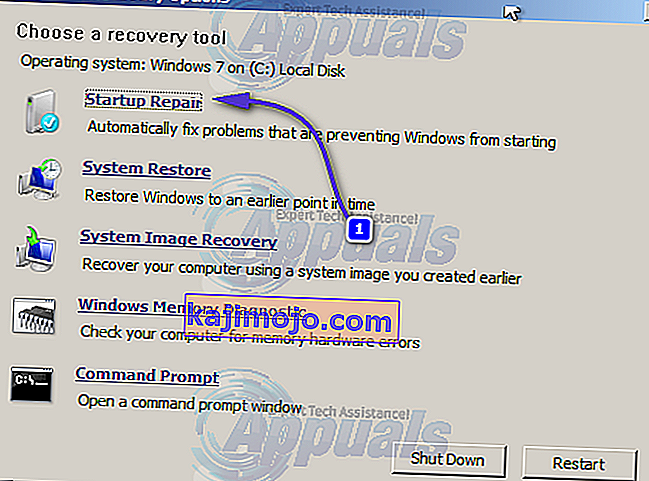
Izmantojiet komandu uzvednes opciju, pēdējā.
Windows 8/10
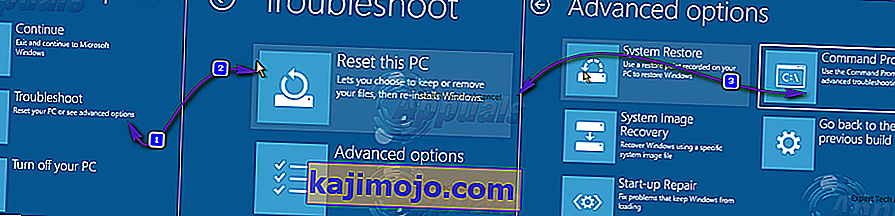
Noklikšķiniet uz Komandu uzvedne . Komandu uzvednē ierakstiet šādas komandas pa vienai , pēc katras ievadīšanas nospiediet Enter :
diskpart
atlasiet disku X * X, kas ir diska numurs, uz kura atrodas jūsu Windows instalācija. Pilnu sarakstu ar diskiem instalēta datorā, tipa saraksta disks nonāk Komandu uzvednes un nospiediet Enter *
saraksta nodalījums atlasiet nodalījumu X * Aizstājiet pēdējo X ar aktīvā primārā nodalījuma * nosaukumu
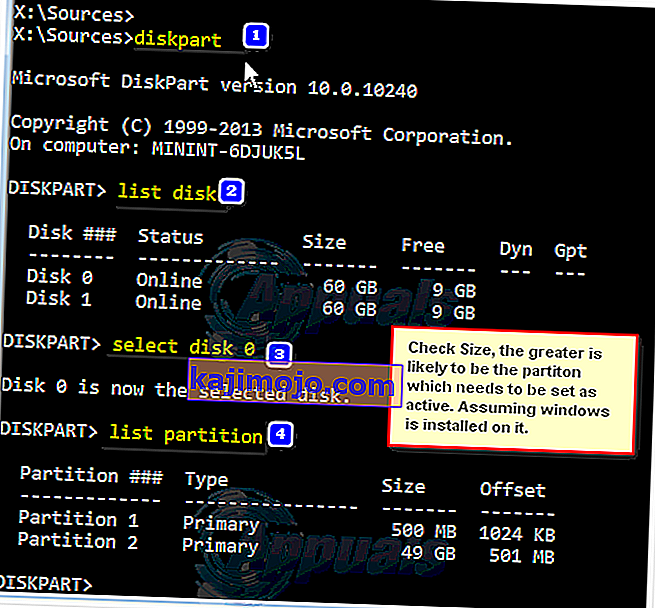
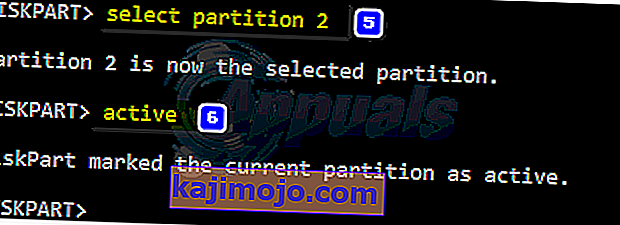
Ja jums nav ērta Windows instalēšanas vai atkopšanas datu nesēja, varat izmantot arī funkciju Launch Command Prompt, kas nāk ar Easy Recovery Essentials . Lai to izdarītu, vienkārši dodieties šeit , lejupielādējiet ISO failu Easy Recovery Essentials , ierakstiet ISO failu CD / DVD vai USB, ievietojiet datu nesēju skartajā datorā, restartējiet skarto datoru, palaidiet datoru no datu nesēja un kad lūdza atlasīt atkopšanas opcijas , noklikšķiniet uz Palaist komandrindu . Pēc tam jūs varat turpināt ierakstīt un izpildīt visas iepriekš uzskaitītās komandas pa vienai.
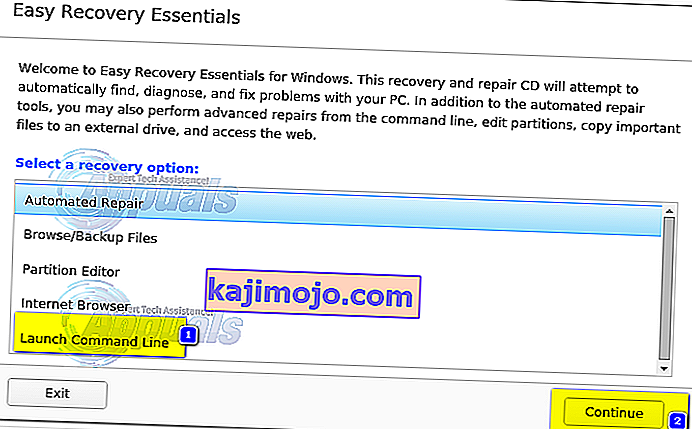
5. risinājums: nomainiet CMOS akumulatoru
CMOS akumulators ir maza apļveida šūna, kas atrodas jūsu mātesplatē. CMOS akumulators atmiņā glabā nelielas kļūdas un tādas problēmas kā “Atsāknēšana un pareizas sāknēšanas ierīces izvēle”, izraisot lietotājiem visādas skumjas. Neskaitāmu kļūdu un problēmu gadījumā, ieskaitot šo, datora platformas atvēršana, piekļuve mātesplatē, CMOS akumulatora izņemšana, datora barošanas pogas turēšana vismaz 10 sekundes, lai atbrīvotos no atlikušās uzlādes, un pēc tam nomainiet CMOS akumulatoram ar jaunu ir diezgan lielas izredzes panākt, lai jūsu platforma sāktu darboties kā nākas. skatiet attēlus šeit
6. risinājums: Pārinstalējiet Windows
Ja katrs no iepriekš uzskaitītajiem un aprakstītajiem risinājumiem nedod augļus, Windows atkārtota instalēšana datorā ir pārbaudīts, pārbaudīts un galīgs risinājums kļūdai “Pārstartēt un izvēlēties pareizu sāknēšanas ierīci”. Pārinstalējot Windows, varat mēģināt izglābt visus iespējamos datus, taču diemžēl, ja neviens no iepriekš minētajiem risinājumiem jums nedarbojās, Windows pārinstalēšana ir jūsu pēdējā iespēja, ja cietais disks ir kārtībā un nav aparatūras kļūdu.
