Kļūda “Windows nevar sazināties ar ierīci vai resursu (primāro DNS serveri)” rodas, ja dators nespēj izveidot savienojumu ar primāro DNS serveri, kuru iestatījis jūsu interneta pakalpojumu sniedzējs. Šis kļūdas ziņojums tiek parādīts tīkla diagnostikā, kas tiek palaista, ja nevarat izveidot savienojumu ar internetu.
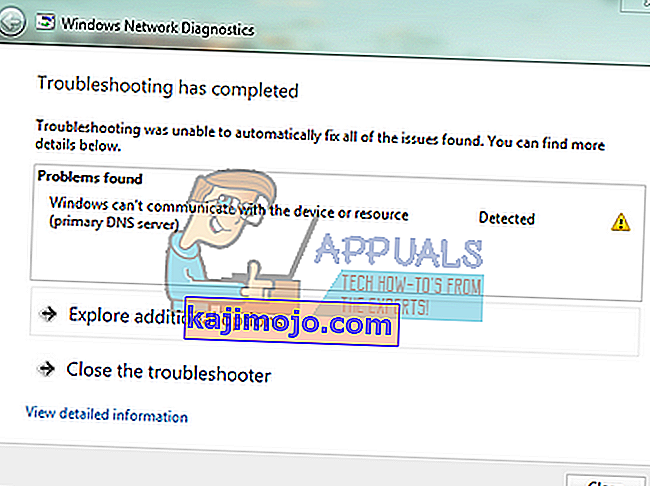
Šo kļūdas ziņojumu var izraisīt vairāki iemesli, piemēram, IPv4 vai IPv6 iestatījumi nav pareizi konfigurēti, darbojas starpniekserveris, konflikts ar tīkla iestatījumiem vai ja DNS serveris, kuram mēģināt piekļūt, īslaicīgi nav pieejams. Mēs izskatīsim visus iespējamos risinājumus, sākot ar vienkāršāko un strādājot pie sarežģītākiem risinājumiem.
Piezīme. Pirms sākat šeit uzskaitīto risinājumu, mēģiniet atspējot starpniekserverus. Arī tad, ja jūs izmantojat ierobežotu internetu jebkurā iestādē (koledžā, universitātē utt.), Vislabāk ir ievērot viņu sniegtās vadlīnijas, jo viņiem ir savi interneta iestatījumi, salīdzinot ar neierobežoto internetu, ko mēs izmantojam savās mājās.
1. risinājums: IPv4 un IPv6 iestatījumu mainīšana
Interneta protokola 4. versija (IPv4) ir protokols, kas paredzēts pakešu komutācijas Link Layer tīklos (piemēram, Ethernet). IPv4 nodrošina aptuveni 4,3 miljardu adrešu adresēšanas iespēju. Interneta protokola 6. versija (IPv6) ir progresīvāka un tai ir labākas iespējas, salīdzinot ar IPv4. Tā spēj nodrošināt bezgalīgu adrešu skaitu.
Mēs mēģināsim mainīt abus iestatījumus datorā un pārbaudīsim, vai tas problēmu atrisina. Šis ir visizplatītākais risinājums šīs problēmas risināšanai, un lielākoties kļūdas ziņojums tiek atrisināts uzreiz.
- Nospiediet Windows + R, dialoglodziņā ierakstiet “ vadības panelis ” un nospiediet taustiņu Enter.
- Pēc vadības paneļa noklikšķiniet uz apakšvirsraksta “ Tīkls un internets ”.
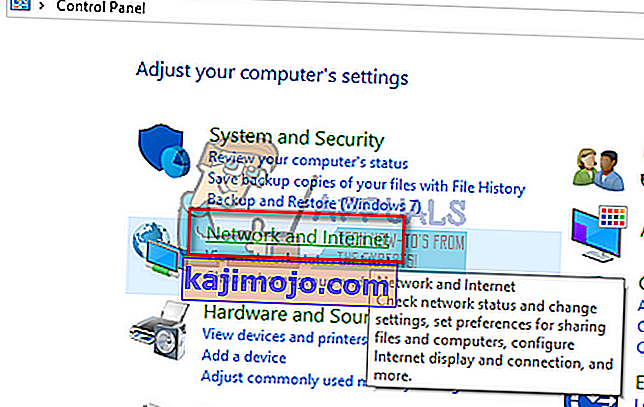
- Nākamajā logā, uz kuru dodaties, atlasiet “Tīkla un koplietošanas centrs ”.
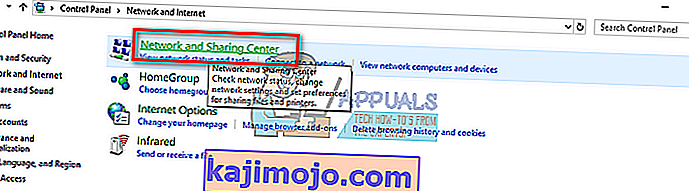
- Šeit jūs atradīsit tīklu, ar kuru esat izveidojis savienojumu. Noklikšķiniet uz tīkla, kas atrodas priekšā “ Savienojumi ”, kā parādīts zemāk esošajā ekrānuzņēmumā.
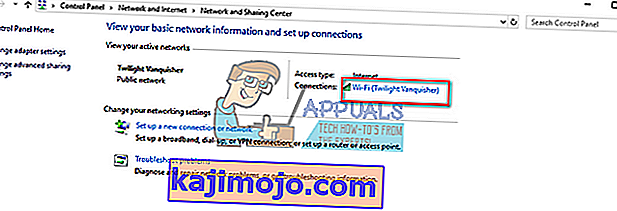
- Tagad noklikšķiniet uz “ Properties ”, kas atrodas uznirstošā mazā loga tuvumā.
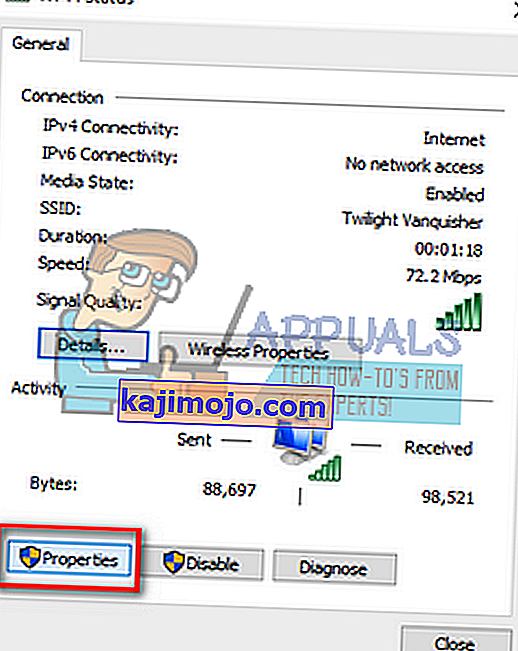
- Veiciet dubultklikšķi uz “ Internet Protocol Version 4 (TCP / IPv4) ”. Iestatiet gan opcijas “ Automātiski iegūt IP adresi ”, gan “ Automātiski iegūt DNS servera adresi ”.
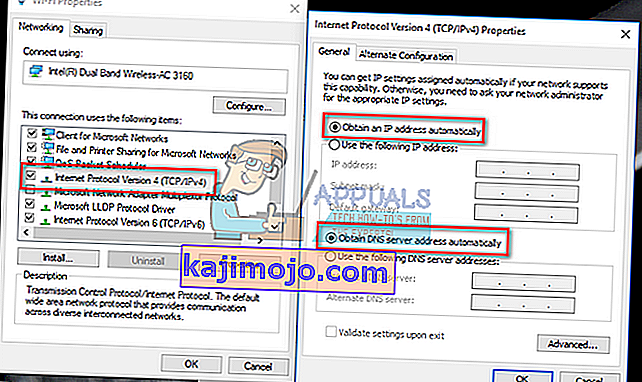
- Nospiediet Labi, lai saglabātu izmaiņas. Tagad noklikšķiniet uz “ Interneta protokola versija 6 (TCP / IPv6) ” un veiciet tās pašas darbības , kas minētas iepriekšējā darbībā.
- Nospiediet Labi, lai saglabātu izmaiņas un izietu. Tagad pārbaudiet, vai varat veiksmīgi izveidot savienojumu ar internetu.
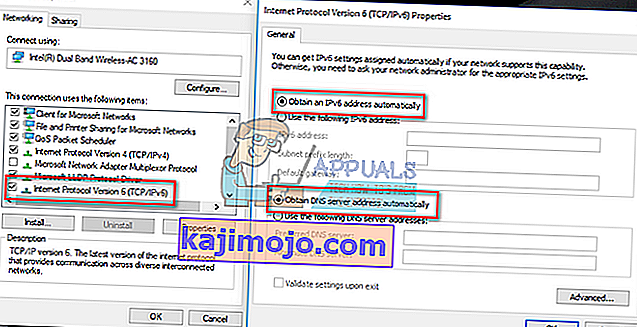
2. risinājums: izmantojot komandu uzvedni, lai atiestatītu savienojuma iestatījumus
Mēs varam izmēģināt citu risinājumu, kas piespiedīs jūsu datoru izdzēst IP un DNS konfigurācijas. Iespējams, ka šie iestatījumi ir vai nu bojāti, vai arī tie nav konfigurēti, kā paredzēts. Mēs varam mēģināt tos atiestatīt un noskaidrot, vai tas problēmu atrisināja. Ņemiet vērā, ka jums ir administratora piekļuve, lai sekotu šim risinājumam.
- Nospiediet Windows + R, dialoglodziņā ierakstiet “ komandrinda ”, ar peles labo pogu noklikšķiniet uz lietojumprogrammas un noklikšķiniet uz “ Palaist kā administrators ”.
- Kad esat pacēlis komandu uzvedni, izpildiet šīs komandas pa vienai.
ipconfig / flushdns
ipconfig / registerdns
ipconfig / atbrīvot
ipconfig / atjaunot
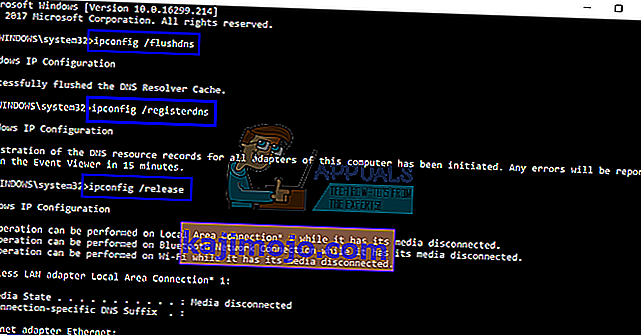
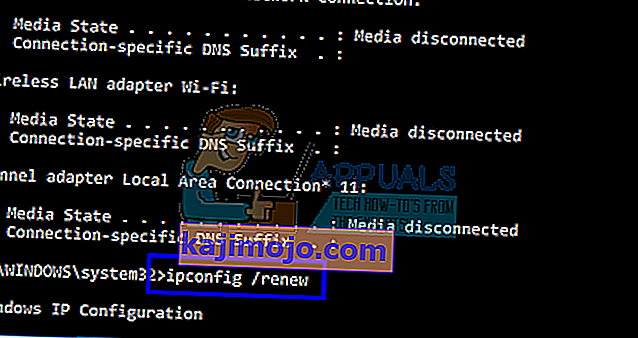
- Pēc risinājumu veikšanas aizveriet komandu uzvedni un restartējiet datoru. Tagad pārbaudiet, vai problēma ir atrisināta.
3. risinājums: TCP / IP atiestatīšana
Ja saņemat šo kļūdas ziņojumu, iespējams, ka jūsu interneta protokols vai TCP / IP ir bojāts. TCP / IP ir viens no galvenajiem komponentiem, kas nepieciešami Windows operētājsistēmai, lai veiksmīgi izveidotu savienojumu ar internetu. Šajā situācijā, pat ja jums ir fizisks savienojums ar internetu vai saite ir izveidota un darbojas, jūs nevarēsit nosūtīt paketes. Mēs mēģināsim atiestatīt jūsu datora TCP / IP un pārbaudīsim, vai tas ir triks.
Mēs varam sasniegt savu mērķi, lejupielādējot rīku no Microsoft un palaižot to skartajā datorā. Ņemiet vērā, ka jums būs nepieciešama cita ierīce ar aktīvu interneta savienojumu.
- Dodieties uz Microsoft oficiālo vietni un lejupielādējiet utilītu.
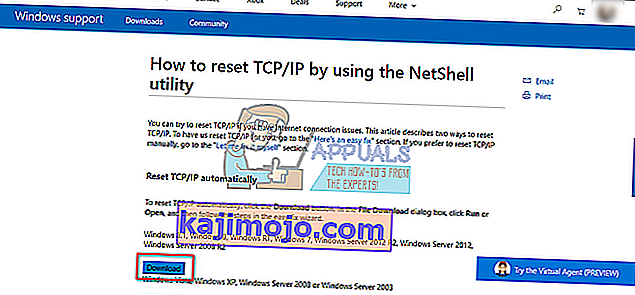
- Veiciet dubultklikšķi uz lejupielādētā faila, noklikšķiniet uz “ Next ” un izpildiet ekrānā redzamos norādījumus.
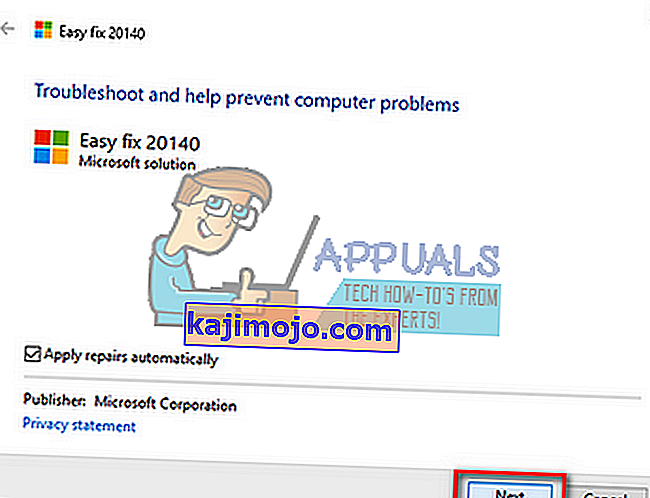
Alternatīvi, jūs varat veikt to pašu funkciju, atverot paaugstinātu komandu uzvedni un izpildot komandu “ netsh int ip reset ”. Varat arī definēt jebkuru īpašu izveidojamā žurnālfaila ceļu, izpildot “ netsh int ip reset c: \ resetlog.txt ”. Pēc šīs operācijas neaizmirstiet restartēt datoru un pārbaudiet, vai problēma ir atrisināta.
4. risinājums: tīkla tīkla draiveru atiestatīšana
Kad rodas šī kļūda, iespēja, ka esat instalējis nepareizus draiverus, tiek gandrīz ignorēta. Windows automātiski atjaunina visus draiveru atjauninājumus, izmantojot Windows atjaunināšanu. Iespējams, ka pašreizējais datorā instalētais draiveris nav saderīgs vai piemērots jūsu datoram. Var gadīties arī, ka tas ir sabojāts. Mēs varam mēģināt atgriezt draiverus un pārbaudīt, vai tas problēmu atrisina.
- Nospiediet Windows + R, ierakstiet “ devmgmt. msc ”un nospiediet Enter.
- Kad esat ierīču pārvaldniekā, paplašiniet tīkla adapterus un atrodiet aparatūru . Ar peles labo pogu noklikšķiniet uz tā un atlasiet “ Atinstalēt ”.
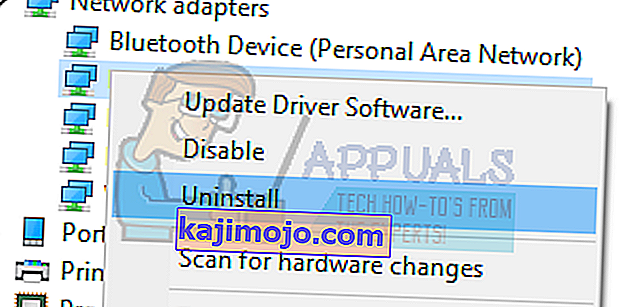
- Windows var parādīties UAC, kas apstiprina jūsu darbības. Nospiediet Jā un turpiniet. Pēc draivera atinstalēšanas ar peles labo pogu noklikšķiniet uz tukšas vietas un atlasiet “ Meklēt aparatūras izmaiņas ”. Windows tagad automātiski noteiks jūsu aparatūru un instalēs noklusējuma draiverus. Pārstartējiet datoru un pārbaudiet, vai problēma ir atrisināta.
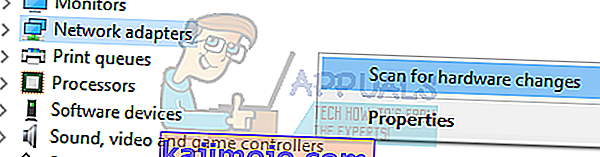
Ja draiveru atgriešana nepadara šo triku, mēs varam mēģināt instalēt jaunākos draiverus. Jums jādodas uz sava ražotāja vietni un lejupielādējiet jaunākos draiverus pieejamā vietā. Pārliecinieties, vai esat lejupielādējis draiverus atbilstoši sistēmas specifikācijām.
- Atveriet ierīces pārvaldnieku, ar peles labo pogu noklikšķiniet uz Ethernet aparatūras un atlasiet “ Atjaunināt draivera programmatūru ”.
- Atlasiet otro opciju “ Pārlūkot datoru, lai atrastu draivera programmatūru ”. Pārlūkojiet līdz lejupielādētajam draiverim un attiecīgi instalējiet to. Pārstartējiet datoru un pārbaudiet, vai adapteri darbojas, kā paredzēts.
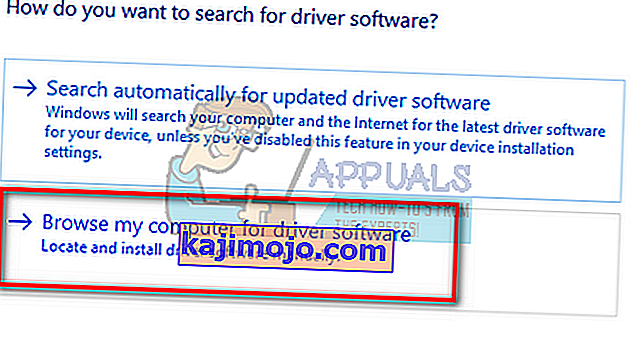
5. risinājums: restartējiet modemu un maršrutētāju
Iespējams, ka jūsu interneta maršrutētājs tiek saglabāts nepareizā konfigurācijā. Vai arī visi jaunākie iestatījumi, iespējams, ir izraisījuši tā nepareizu darbību. Protams, vispirms jums vajadzētu mēģināt restartēt maršrutētāju un pārbaudīt, bet, ja tas nedarbojas, mēs varam mēģināt manuāli atiestatīt maršrutētāju (cieto atiestatīšanu) un noskaidrot, vai tas uzlabo mūsu situāciju.
- Paņemiet maršrutētāju un pagrieziet to atpakaļ, lai visas ostas būtu jūsu priekšā.
- Tās aizmugurē atrodiet jebkuru pogu ar nosaukumu “ reset ”. Lielākajai daļai maršrutētāju nav šo pogu, lai jūs to nejauši neatjaunotu uz rūpnīcas noklusējuma iestatījumiem, tā vietā jums ir jāizmanto kaut kas plāns, piemēram, tapu, lai nospiestu uz iekšu virzienā uz atveri, kurā teikts “ reset ”.
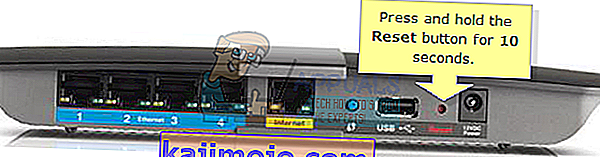
- Atiestatiet maršrutētāju un vēlreiz pievienojiet datoru Wi-Fi tīklam. Atkal palaidiet Steam un pārbaudiet, vai problēma tiek novērsta.
Piezīme: Ir vērts atzīmēt, ka pēc manuāla maršrutētāja atiestatīšanas maršrutētājam nebūs SSID (paroles) un jūsu Wi-Fi nosaukums tiks iestatīts uz noklusējumu (kaut kas līdzīgs TPlink121). Turklāt visi interneta iestatījumi, kurus jūsu interneta pakalpojumu sniedzējs ir iestatījis, tiks noņemti. Veiciet šo metodi, ja vien nezināt šos iestatījumus vai jūsu maršrutētājs darbojas kā plug and play. Var būt reālas sāpes izsaukt pakalpojumu sniedzēju un lūgt viņus vadīt, kā atkal padarīt internetu darbīgu, tāpēc vienmēr ņemiet vērā šo faktoru. Visas pievienotās ierīces tiks atvienotas, un jums būs atkārtoti jāpievieno visas ierīces pa vienai.
6. risinājums: Google DNS iestatīšana
Ja visas iepriekš minētās metodes nedarbojas, mēs varam mēģināt manuāli mainīt jūsu DNS. Mēs izmantosim Google DNS un pārbaudīsim, vai savienojuma problēma izzūd. Ja tā nenotiek, nekautrējieties atsaukt izmaiņas, izmantojot to pašu metodi, kuru mēs tās ieviesām.
- Pārejiet uz sava interneta aparatūras rekvizītiem, izmantojot tās pašas vadlīnijas, kas norādītas 1. risinājumā.
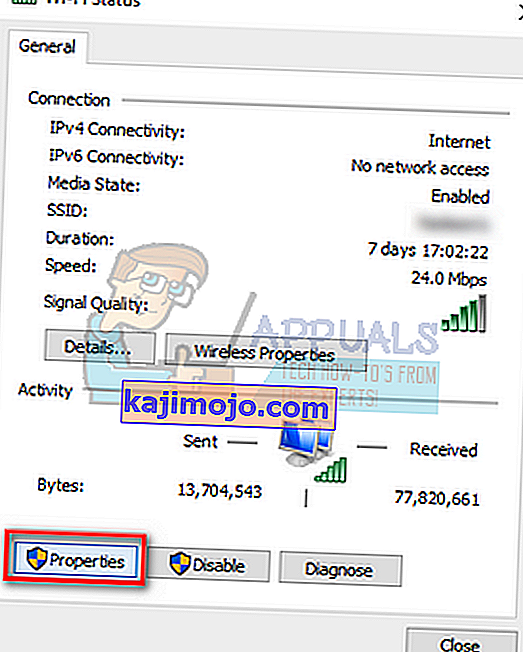
- Veiciet dubultklikšķi uz “ Internet Protocol Version 4 (TCP / IPv4) ”, lai mēs varētu mainīt DNS serveri.
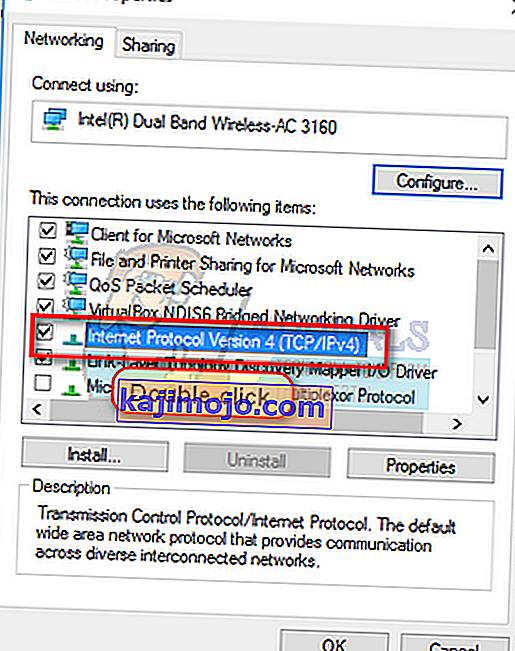
- Noklikšķiniet uz Lietot šīs DNS servera adreses:, lai turpmāk redzamie dialoglodziņi kļūtu rediģējami. Tagad iestatiet vērtības šādi:
Vēlamais DNS serveris: 8.8.8.8
Alternatīvais DNS serveris: 8.8.4.4
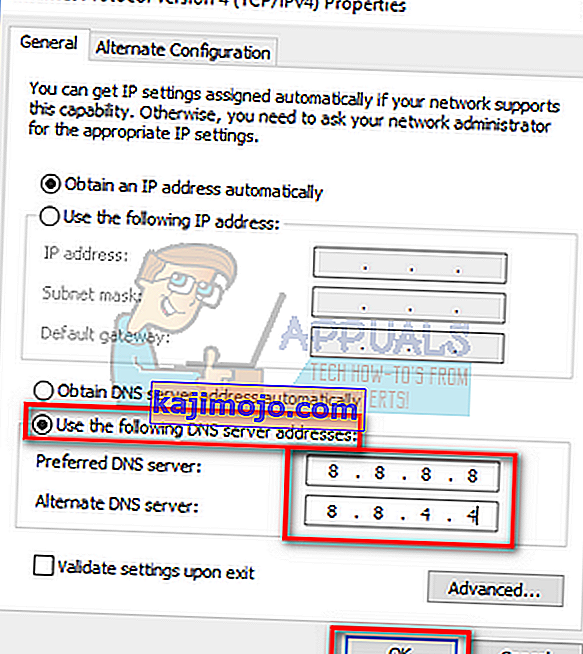
- Nospiediet Labi, lai saglabātu izmaiņas un izietu. Tagad restartējiet datoru un pārbaudiet, vai tas ir atrisinājis jūsu problēmu.
Piezīme. Šo metodi varat izmantot arī citu DNS serveru iestatīšanai, kā to nodrošina jūsu interneta pakalpojumu sniedzējs (ISP). Palūdziet viņiem sniegt jums DNS serveru sarakstu, kuri tiek ieviesti tīklā, mēģiniet tos attiecīgi ievadīt. Turklāt, ja neviens no risinājumiem nedarbojas, iespējams, ka ir problēma ar izmantoto tīklu. Sazinieties ar tīkla administratoru vai ISP.
