Parādās “Lejupielāde neizdevās: tīkla kļūda”, kad lietotāji mēģina kaut ko lejupielādēt, izmantojot pārlūku Google Chrome. Kļūda bieži parādās, mēģinot lejupielādēt lielākus failus, bet tas nav vispārējais noteikums. Kļūda ir bijusi kādu laiku, un tā ir kaitinājusi lietotājus, kuri vēlas normāli izmantot savu pārlūkprogrammu.
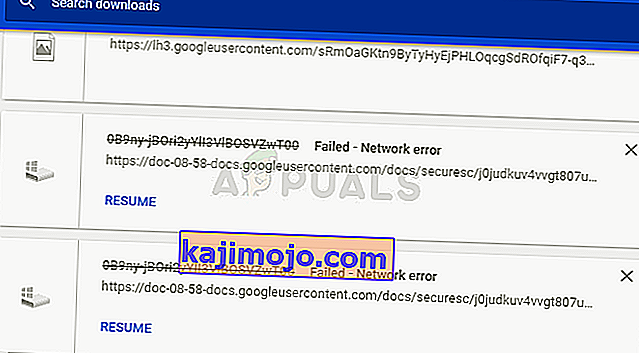
Parasti šajos gadījumos Google Chrome nav vainīgs, taču bieži vien to pašu failu var lejupielādēt tajā pašā vietnē, izmantojot citu tīmekļa pārlūkprogrammu. Tomēr mēs esam sagatavojuši vairākas darba metodes, kas palīdzētu jums atrisināt problēmu.
Kas izraisa “Neizdevās lejupielādēt: tīkla kļūda”?
Lieta, kuras dēļ gandrīz visas Chrome lejupielādes neizdodas, parasti ir jūsu antivīruss, kas vai nu jāaizstāj, it īpaši, ja izmantojat bezmaksas versiju. Alternatīva ir atspējot HTTP vai porta pārbaudi antivīrusā, lai ļautu lejupielādēm.
Dažreiz piekļuve noklusējuma mapei Lejupielādes bloķē citu programmu vai pakalpojumu, un jums tas jāmaina uz kaut ko citu. Arī vecie tīkla draiveri vienmēr var izraisīt problēmu.
1. risinājums: atspējojiet antivīrusu HTTP / porta pārbaudi
Parasti problēmas cēlonis ir tas, ka antivīruss nevajadzīgi skenē sertificētās vietnes, kas palēnina failu pieprasīšanas procesu no serveriem, kas faktiski var izraisīt pārlūkprogrammā Google Chrome lejupielādes neizdevās: tīkla kļūdas parādīšanos.
Tā kā kļūda parādās lietotājiem, kuri izmanto dažādus pretvīrusu rīkus, šeit ir norādīts, kā atrast HTTP vai porta skenēšanas opcijas dažos no populārākajiem trešo pušu AV rīkiem.
- Atveriet antivīrusu lietotāja saskarni, veicot dubultklikšķi uz tā ikonas sistēmas teknē (uzdevumjoslas labajā pusē loga apakšdaļā) vai meklējot to izvēlnē Sākt.
- HTTPS skenēšanas iestatījums atrodas dažādos punktos attiecībā pret dažādiem pretvīrusu rīkiem. To bieži var atrast vienkārši bez lielām grūtībām, taču šeit ir daži ātri norādījumi par to, kā to atrast populārākajos antivīrusu rīkos:
Kaspersky Internet Security : Sākums >> Iestatījumi >> Papildu >> Tīkls >> Šifrētu savienojumu skenēšana >> Nemeklējiet šifrētus savienojumus
AVG : Sākums >> Iestatījumi >> Komponenti >> Tiešsaistes aizsargs >> Iespējot HTTPS skenēšanu (noņemiet atzīmi no tās)
Avast : Sākumlapa >> Iestatījumi >> Komponenti >> Web Shield >> Iespējot HTTPS skenēšanu (noņemiet atzīmi no tās)
ESET: Sākums >> Rīki >> Papildu iestatīšana >> Tīmeklis un e-pasts >> Iespējot SSL / TLS protokola filtrēšanu (izslēdziet to)
- Pārbaudiet, vai tagad varat lejupielādēt failu, nesaņemot Lejupielāde neizdevās: tīkla kļūda ! Ja kļūda joprojām parādās, varat apsvērt iespēju izmantot citu antivīrusu vai ugunsmūra rīku, it īpaši, ja tas, kas jums rada problēmas, ir bezmaksas!
2. risinājums: mainiet noklusējuma lejupielāžu atrašanās vietu
Dažreiz problēma nav Chrome vaina. Ja kļūda parādās brīdī, kad faila lejupielāde ir gandrīz pabeigta, iespējams, tas ir cits scenārijs.
Kad fails tiek lejupielādēts, izmantojot pārlūku Chrome, tas tiek saglabāts bufera atmiņā un pēc tam nokopēts noklusējuma mapē Lejupielādes. Tomēr kaut kas, iespējams, bloķē mapi Lejupielādes, un, iespējams, būs jāmaina noklusējuma lejupielādes vieta.
- Atveriet pārlūku Google Chrome un pārlūka augšējā labajā stūrī noklikšķiniet uz trim horizontālajiem punktiem. Virzot kursoru virs tā, ir teikts “Pielāgot un kontrolēt Google Chrome”. Tādējādi tiks atvērta nolaižamā izvēlne.
- Nolaižamās izvēlnes apakšdaļā noklikšķiniet uz opcijas Iestatījumi.
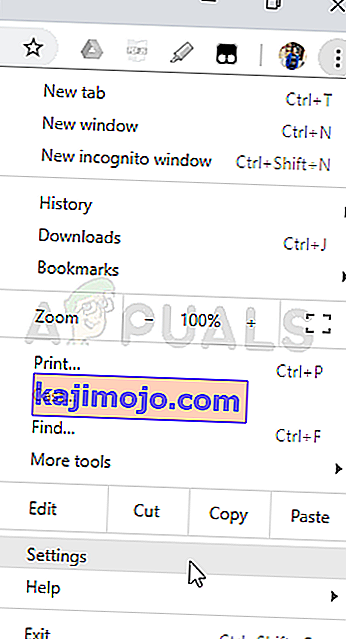
- Ritiniet uz leju līdz šīs lapas apakšai un noklikšķiniet uz pogas Papildu. Ritiniet uz leju, līdz redzat sadaļu Lejupielādes. Zem opcijas Atrašanās vieta noklikšķiniet uz pogas Mainīt un Chrome lejupielādēm izvēlieties citu mapi. Apstipriniet izmaiņas, restartējiet pārlūku un pārbaudiet, vai kļūda joprojām parādās.
3. risinājums: instalējiet jaunākos tīkla draiverus
Ja pamanāt vispārēju sava datora tīkla ātruma samazināšanos, iespējams, ir viens slēpts vaininieks, kurš vainojams pie problēmu neizdevās lejupielādēt: tīkla kļūda . Jūsu tīkla draiveri var šķist diezgan problemātiski. Jums vienmēr jācenšas, lai datorā būtu jaunākā tīkla draiveru versija.
- Pirmkārt, jums būs jāinstalē datora pašreiz instalētais tīkla draiveris.
- Ierakstiet “Device Manager” meklēšanas laukā blakus izvēlnes Start pogai, lai atvērtu utilītu Device Manager. Varat arī izmantot Windows Key + R taustiņu kombināciju, lai palaistu dialoglodziņu Palaist. Lodziņā ierakstiet “devmgmt.msc” un noklikšķiniet uz Labi vai Enter.
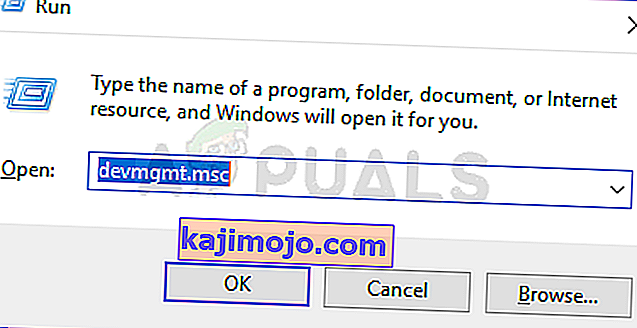
- Izvērsiet sadaļu “Tīkla adapteri”. Tas parādīs visus tīkla adapterus, kurus dators pašlaik darbojas.
- Ar peles labo pogu noklikšķiniet uz tīkla adaptera, kuru vēlaties atinstalēt, un atlasiet “Atinstalēt ierīci”. Tas to noņems no saraksta un atinstalēs ierīci. Kad tiek parādīts uzaicinājums pilnībā atinstalēt draiveri, noklikšķiniet uz Labi.
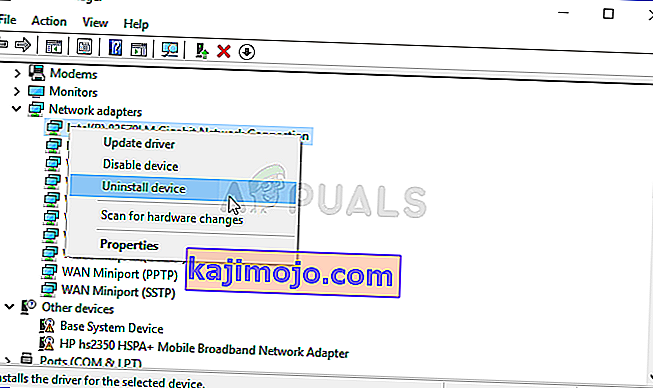
- Izņemiet izmantoto adapteri no sava datora un dodieties uz ražotāja lapu, lai redzētu jūsu operētājsistēmai pieejamo draiveru sarakstu. Izvēlieties jaunāko, saglabājiet to un palaidiet to mapē Lejupielādes.
- Izpildiet ekrānā redzamos norādījumus, lai instalētu draiveri. Ja adapteris ir ārējs, piemēram, Wi-Fi dongle galddatoriem, pārliecinieties, ka tas paliek atvienots, līdz vednis liek jums to savienot ar datoru. Restartējiet datoru un pārbaudiet, vai pēc mēģinājuma lejupielādēt failu parādās problēma Lejupielāde neizdevās: tīkla kļūda !.
