Kļūda “Neizdevās inicializēt konfigurācijas sistēmu” rodas, ja sistēma nespēj pareizi palaist nevienu mērķa lietojumprogrammu un rodas šāda kļūda. Faktiski šis kļūdas ziņojums ir ļoti vispārīgs un sakņojas vairākos dažādos scenārijos un gadījumos.
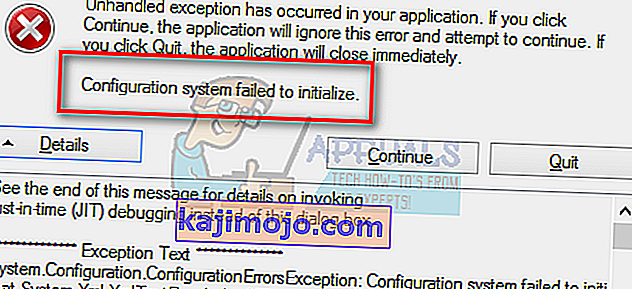
Tas parasti notiek, kad mēģināt palaist jaunu lietojumprogrammu vai kad sākat datoru. Tā ir ļoti izplatīta kļūda, un labojumi ir no dažu lietojumprogrammu atinstalēšanas līdz konfigurācijas failu mainīšanai. Ir zināms, ka dažas trešo pušu lietojumprogrammas rada problēmas. Mēs esam uzskaitījuši vairākus dažādus risinājumus; Paskaties.
Piezīme: Ja šī kļūda rodas .NET Framework dēļ, ieteicams to atinstalēt un lejupielādēt jaunāko versiju no Microsoft oficiālās vietnes, pirms sekojat visiem tālāk uzskaitītajiem risinājumiem.
1. risinājums: palaist sistēmas failu pārbaudītāju
Šī kļūda, iespējams, tiek ģenerēta jūsu datorā esošo slikto konfigurāciju dēļ. Ikreiz, kad jūsu dators saskaras ar šīm kļūdām, tas nespēj turpināt darbību, kuru tas veic; līdz ar to kļūdas ziņojums. Mēs varam mēģināt palaist SFC skenēšanu un pārbaudīt, vai ir kādi integritātes pārkāpumi. Ja tādi ir, mēs varam palaist komandu DISM, lai tos novērstu.
- Nospiediet Windows + R, lai palaistu programmu Run. Dialoglodziņā ierakstiet “ taskmgr ” un nospiediet taustiņu Enter, lai palaistu datora uzdevumu pārvaldnieku.
- Tagad noklikšķiniet uz Faila opcija, kas atrodas loga augšējā kreisajā pusē, un pieejamo opciju sarakstā atlasiet “ Palaist jaunu uzdevumu ”.
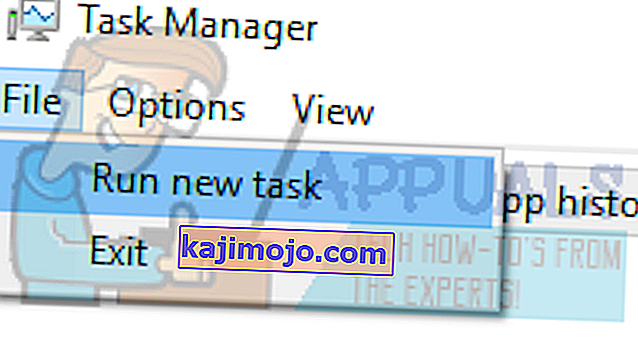
- Tagad dialoglodziņā ierakstiet “ PowerShell ” un pārbaudiet zem opcijas, kas norāda “ Izveidot šo uzdevumu ar administratīvajām tiesībām ”.
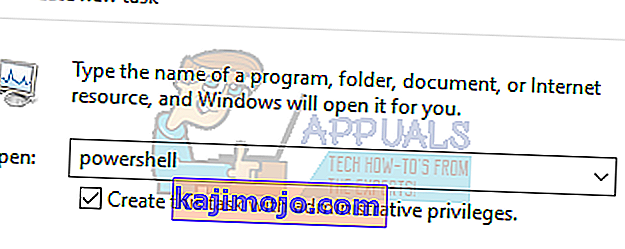
- Pēc Windows Powershell ierakstiet “ sfc / scannow ” un nospiediet taustiņu Enter . Šis process var aizņemt kādu laiku, jo dators skenē visus jūsu Windows failus un pārbauda, vai tajā nav bojātu fāžu.

- Ja rodas kļūda, kurā Windows norāda, ka ir atradusi kādu kļūdu, bet nespēja tās novērst, PowerShell ierakstiet “ DISM / Online / Cleanup-Image / RestoreHealth ”. Tādējādi korumpētie faili tiks lejupielādēti no Windows atjaunināšanas serveriem un bojātie tiks aizstāti. Ņemiet vērā, ka šis process var aizņemt arī kādu laiku atkarībā no jūsu interneta savienojuma. Neatceliet nevienu posmu un ļaujiet tam darboties.
Ja tika konstatēta kļūda un tā tika novērsta, izmantojot iepriekš minētās metodes, restartējiet datoru un pārbaudiet, vai kļūda joprojām tiek parādīta.
2. risinājums: pārbaudiet konfigurācijas failus
Mēs varam pārbaudīt, vai šo kļūdu rada Microsoft Framework konfigurācijas faili. .Net ietvars satur lielu klases bibliotēku, kā arī nodrošināja valodu savietojamību vairākās dažādās lietojumprogrammās un valodās. Daudzas lietojumprogrammas ir atkarīgas no tā, lai palaistu un izpildītu uzdevumus Windows operētājsistēmā.
- Pārejiet uz šo faila ceļu:
C: \ Windows \ Microsoft.NET \ Framework64 \ v2.0.50727 \ CONFIG
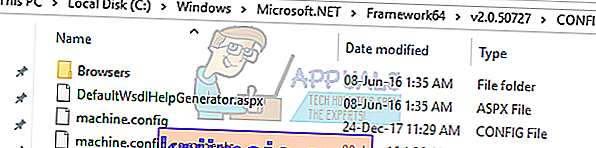
- Ar peles labo pogu noklikšķiniet uz tās lietojumprogrammas konfigurācijas faila, kurā radās kļūda, un atlasiet Rediģēt (skaidrākam konfigurācijas faila skatam varat izmantot Notepad ++, nevis noklusējuma piezīmju bloka lietošanu).
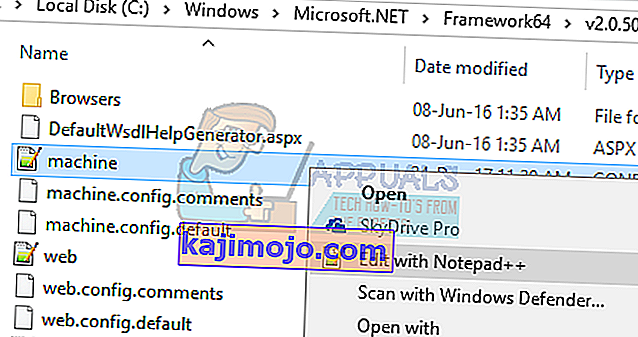
- Kad esat nonācis konfigurācijas failā, pārliecinieties, vai pirmais bērns zem nosaukuma ir “configSections ”. Ja tiek parādīta kļūda, iespējams, ka tas tā nav. Ja tā ir, noņemiet konfigurācijas elementu, kas atrodas starp vecāku nosaukuma “konfigurācijas” un pakārtotā nosaukuma “configSections”.
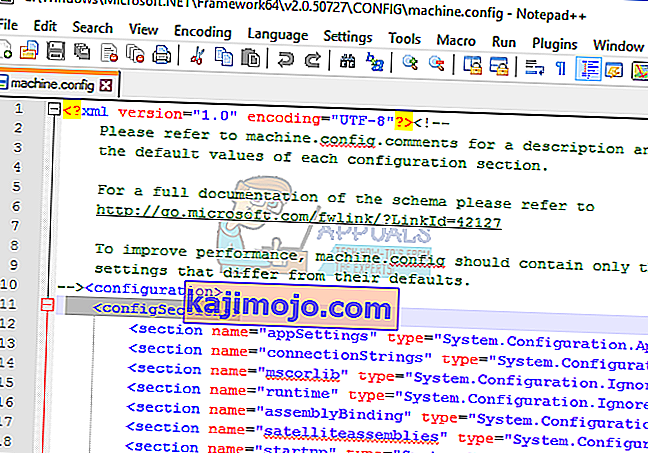
- Restartējiet datoru un pārbaudiet, vai tas atrisina problēmu.
3. risinājums: Lietojumprogrammas konfigurācijas faila dzēšana
Var būt gadījums, kad kļūdainas lietojumprogrammas konfigurācijas fails ir bojāts. Šajā gadījumā mēs varam izdzēst konfigurācijas un mēģināt vēlreiz palaist lietojumprogrammu. Kad programma sāk darboties, tā automātiski izveidos jaunus konfigurācijas failus un, cerams, darbosies kā paredzēts.
- Virzieties uz šādiem failu ceļiem:
C: \ Users \\ AppData \ Local
C: \ Lietotāji \ AppData \ Roumings
- Abos gadījumos izdzēsiet lietojumprogrammas konfigurācijas failu. Jūs varat izdzēst vai pārvietot visu mapi uz jaunu vietu un pārdēvēt to (ja vēlaties to aizstāt atpakaļ). Pārstartējiet datoru un pārbaudiet, vai tas neko nemainīja.
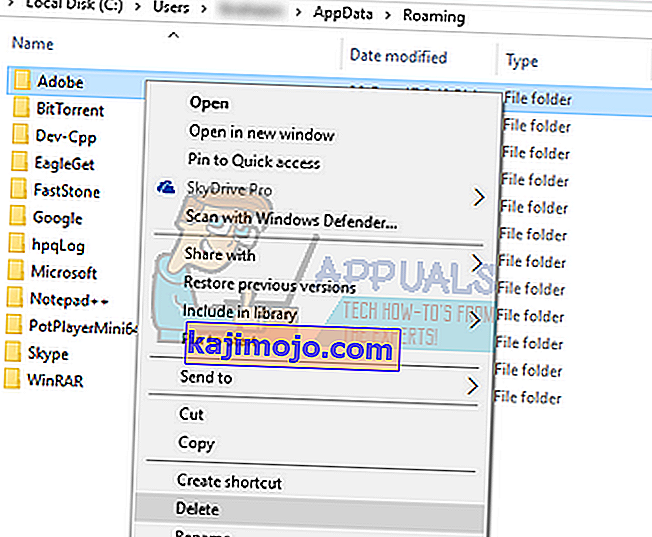
4. risinājums: veiciet tīru sāknēšanu un nevēlamu lietojumprogrammu atinstalēšanu
Mēs varam mēģināt tīrīt datora sāknēšanu. Šī sāknēšana ļauj datoram ieslēgties ar minimālu draiveru un programmu komplektu. Tiek iespējoti tikai svarīgākie, kamēr visi pārējie pakalpojumi ir atspējoti. Tad varat mēģināt palaist lietojumprogrammu un pārbaudīt, vai tā ieslēdzas, kā nepieciešams. Ja tas tā notiek, varat pa vienam iespējot visas lietojumprogrammas / pakalpojumus un noteikt, kurš no tiem izraisīja problēmu. Kad esat noteicis problēmu izraisošo lietojumprogrammu, varat to atinstalēt.
Piezīme. Daudzi lietotāji sniedza atsauksmes, norādot, ka problēmas rada tādas lietojumprogrammas kā “tīmekļa pavadonis”, “reklāmas reklāmprogrammatūra” utt.
- Nospiediet Windows + R, lai palaistu programmu Run. Dialoglodziņā ierakstiet “ msconfig ” un nospiediet taustiņu Enter.
- Pārejiet uz cilni Pakalpojumi, kas atrodas ekrāna augšdaļā. Atzīmējiet rindiņu ar tekstu “ Paslēpt visus Microsoft pakalpojumus ”. Kad noklikšķināsit uz šī, visi ar Microsoft saistītie pakalpojumi tiks atspējoti, atstājot visus trešās puses pakalpojumus.
- Tagad noklikšķiniet uz pogas “ Atspējot visu ” loga kreisajā pusē apakšējā apakšējā stūrī. Tagad visi trešo pušu pakalpojumi tiks atspējoti.
- Noklikšķiniet uz Lietot, lai saglabātu izmaiņas un izietu.
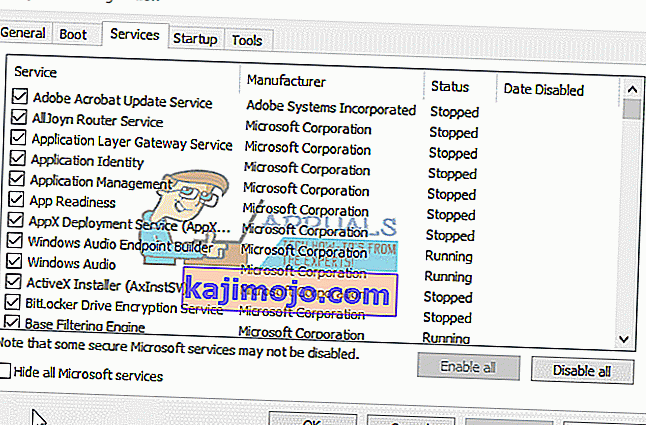
- Tagad dodieties uz cilni Startup un noklikšķiniet uz opcijas “ Open Task Manager ”. Jūs tiksiet novirzīts uz uzdevumu pārvaldnieku, kur tiks uzskaitītas visas lietojumprogrammas / pakalpojumi, kas darbojas, startējot datoru.
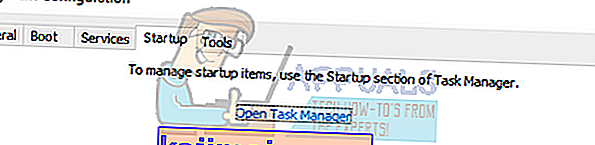
- Atlasiet katru pakalpojumu pa vienam un loga apakšējā labajā pusē noklikšķiniet uz “ Atspējot ”.
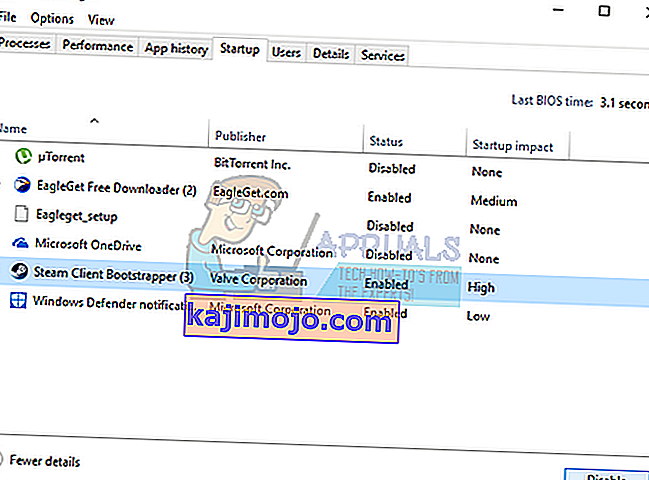
- Tagad restartējiet datoru un pārbaudiet, vai kļūda joprojām parādās. Ja tas nenotiek, tas nozīmē, ka problēmu izraisīja kāda ārēja programma. Meklējiet, izmantojot instalētās programmas, un nosakiet, kura lietojumprogramma rada jūsu problēmas.
5. risinājums: jauna lokālā konta izveidošana
Ja visi iepriekš minētie risinājumi nedarbojas, mēs varam mēģināt izveidot jaunu lokālo kontu savā datorā un pārbaudīt, vai arī tajā joprojām pastāv kļūda. Vietējais konts ir konts, kas nav saistīts ar jūsu Microsoft e-pastu. Tajā ir tikai lietotājvārds un parole. Mēs pārbaudām lokālā konta problēmas, lai pārliecinātos, ka pašreizējais konts, kurā strādājat, nav bojāts vai tajā ir iestatītas nepareizas konfigurācijas. Ja kļūda nav jaunajā lokālajā kontā, varat tur pārsūtīt savus datus un droši izdzēst šo pašreizējo kontu. Lai uzzinātu vairāk par jauna lokālā konta izveidi, izlasiet vietni //appuals.com/your-microsoft-account-wasnt-changed-to-a-local-account-0x80004005/.
