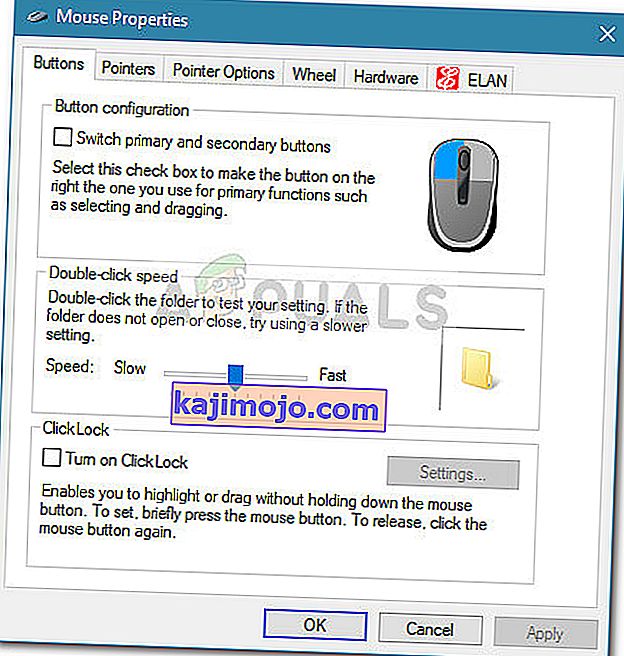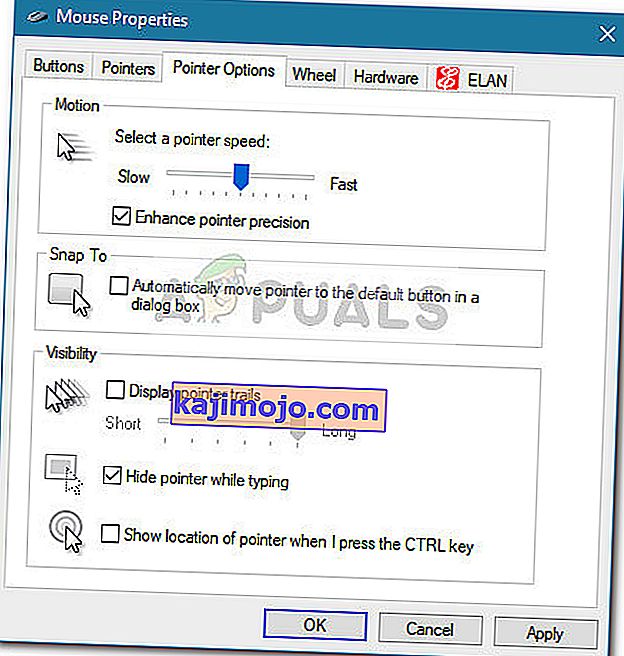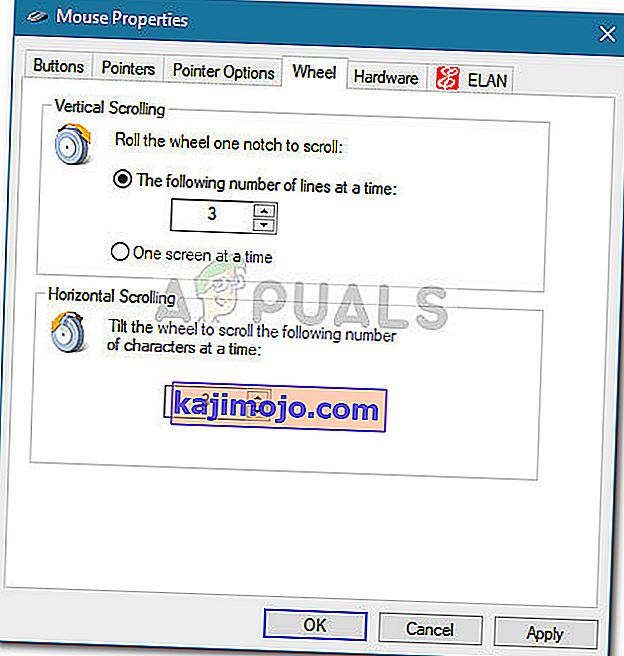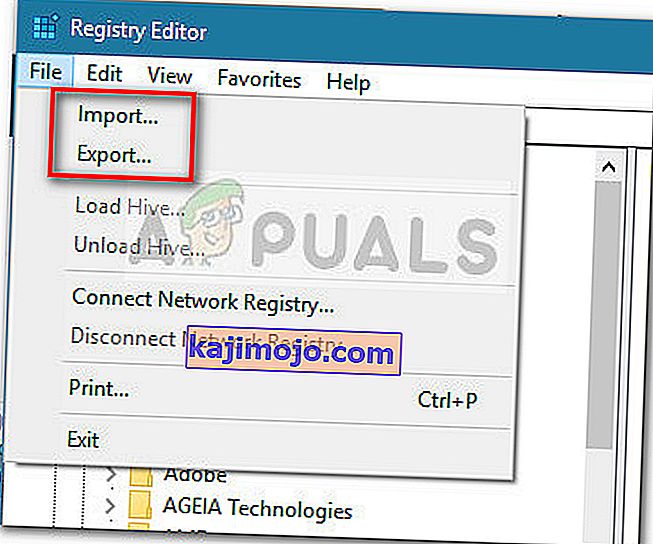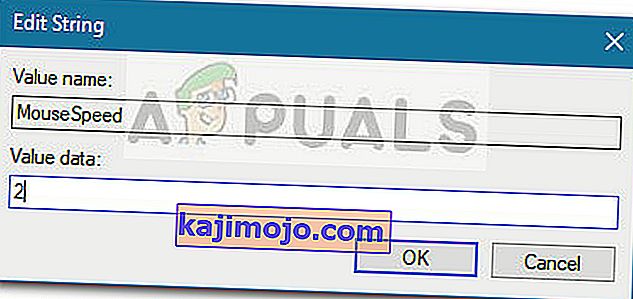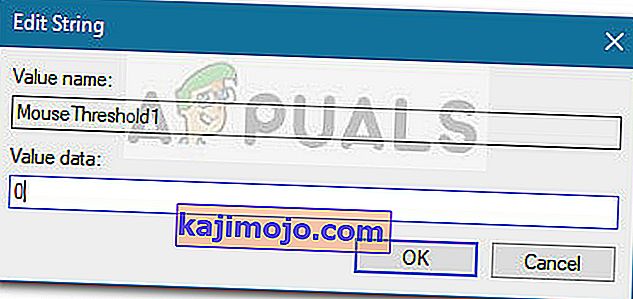Pele ir galvenā perifērijas ierīce, kas tiek izmantota ievadīšanai kopš datoru pieauguma. Bet daudzi lietotāji nav apmierināti ar noklusējuma peles ātrumu operētājsistēmā Windows 10. Tā kā preferences katram cilvēkam ir ļoti atšķirīgas, dažiem lietotājiem šķiet, ka viņu kursors pārvietojas ātri, bet citi uzskata, ka noklusējuma ātrums varētu būt ātrāks. Protams, dažām augstākās klases ārējām pelēm ir patentēta programmatūra, kas spēj pielāgot peles jutīgumu, taču ir daži vietējie veidi, kas ļaus to izdarīt no Windows 10.
Windows 10 ir aprīkots, lai ļautu jums pielāgot peles jutīgumu dažādos veidos. Papildus peles ātruma un ar to saistīto iestatījumu maiņai jūs varat arī pielāgot līniju skaitu, kas tiks ritināts ar katru peles ritenīša kustību.
Ja Windows 10 neapmierina jūsu peles jutīgums, mēs esam sagatavojuši metožu kolekciju, kas ļaus jums pielāgot peles ātrumu atbilstoši jūsu vēlmēm. Lūdzu, sekojiet tam, kura metode konkrētajā situācijā šķiet pieejamāka. Ja konstatējat, ka viena metode nav piemērojama, vienkārši pārejiet uz nākamo, līdz jums izdosies atrisināt problēmu.
1. metode: mainiet peles jutīgumu, izmantojot pogu DPI
Ja vēlaties izvairīties no jebkādas pielāgošanas Windows izvēlnēs vai reģistra redaktorā, vislabākā izvēle ir izmantot peles DPI pogu. Lai arī pelēm tāda būs, vairumā šāda veida perifērijas ierīču būs DPI poga, kas ļaus pārslēgties uz dažādiem jutības iestatījumiem.

Tomēr ņemiet vērā, ka lielākā daļa peles izvēlnes DPI izmaiņu ir īslaicīgas un tiks pārrakstītas ikreiz, kad izslēdzat datoru vai atvienojat peli (vai izņemat tā akumulatoru).
Ja meklējat metodi, kas radīs pastāvīgākas izmaiņas, turpiniet izmantot citas tālāk norādītās metodes.
2. metode: peles jutības maiņa, izmantojot vadības paneli
Vietējais veids, kā modificēt peles noklusējuma jutības vērtības, ir vadības panelis. Šī ir intuitīvākā pieeja, un tā ļaus jums mainīt rādītāja ātrumu, dubultklikšķināšanas ātrumu un pat ļaut pārslēgt primāro pogu ar otro, ja jūs domājat par šāda veida lietām.
Šeit ir īss ceļvedis par to, kā modificēt peles jutību sistēmā Windows 10, izmantojot vadības paneli:
- Nospiediet Windows taustiņu + R, lai atvērtu lodziņu Palaist. Pēc tam ierakstiet “ control ” un nospiediet taustiņu Enter, lai atvērtu vadības paneli .

- Vadības panelī noklikšķiniet uz Aparatūra un skaņa , pēc tam noklikšķiniet uz Pele (sadaļā Ierīces un printeri .
- Ar peles rekvizītiem , jūs varat izvēlēties Pogas cilni mainīt pogu konfigurāciju un palielināt vai samazināt dubultklikšķa ātrumu.
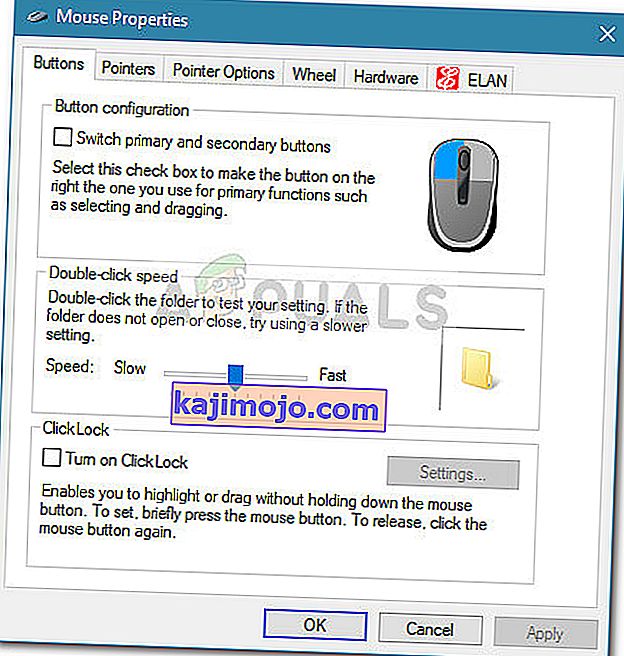
- Ja vēlaties pielāgot jutīgumu, atlasiet cilni Rādītāja opcijas un izmantojiet slīdni zem Kustība, lai pielāgotu peles rādītāja ātrumu. Varat arī atzīmēt izvēles rūtiņu, kas saistīta ar rādītāja precizitātes uzlabošanu, lai padarītu to vieglāku.
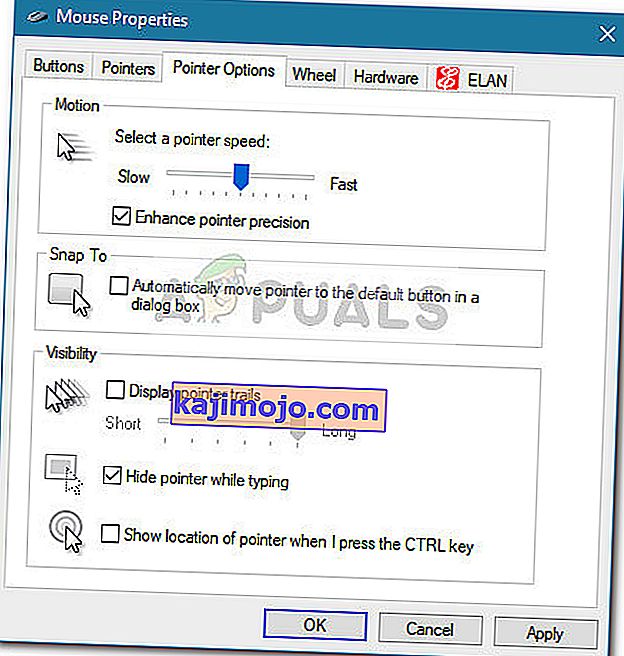
- Ja vēlaties samazināt vai palielināt vienlaikus ritināmo līniju skaitu, pārejiet uz cilni Ritenis un izmantojiet nolaižamo izvēlni sadaļā Vertikālā ritināšana .
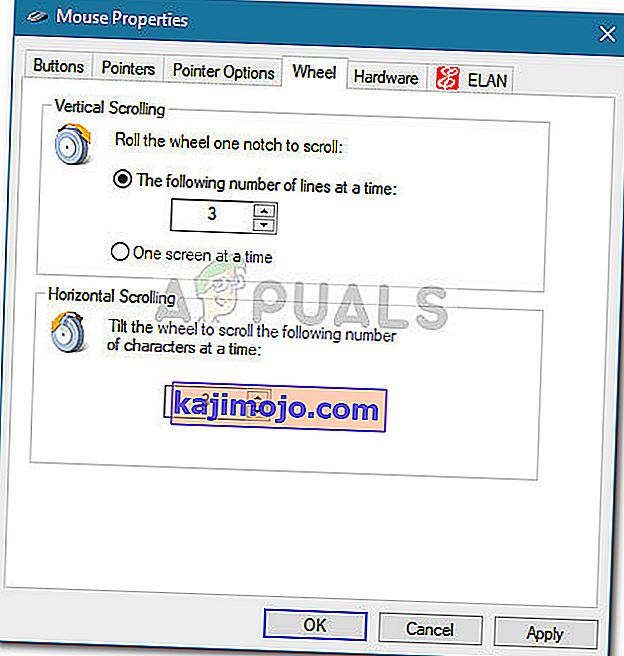
Ja šī metode nebija efektīva vai meklējat tehniskāku pieeju, pārejiet uz citu tālāk norādīto metodi.
3. metode: peles jutīguma maiņa, izmantojot reģistra redaktoru
Tehniskāks veids, kā mainīt peles jutības iestatījumus, ir reģistra redaktors. Tas prasīs, lai jūs iegūtu mazliet tehnisku un potenciāli bīstamu, taču, ja jūs pareizi izpildāt instrukcijas, jūs neriskēsiet sabojāt savus reģistra failus.
Šī metode ļaus jums veikt dažas korelējošas reģistra izmaiņas ātruma iestatījumos, lai maksimāli palielinātu peles jutīgumu. Paturiet prātā, ka vērtības palielināšana, pārsniedzot tālāk norādītās, var novest pie tā, ka pele palēninās, nevis padarīs to ātrāku.
Šeit ir īss ceļvedis par reģistra redaktora izmantošanu peles jutības iestatījumu modificēšanai:
- Nospiediet Windows taustiņu + R, lai atvērtu jaunu lodziņu Palaist. Pēc tam ierakstiet “ Regedit ”, nospiediet taustiņu Enter un UAC (User Account Control) uzvednē noklikšķiniet uz Jā , lai atvērtu reģistra redaktoru ar administratīvajām tiesībām.

- Reģistra redaktora iekšpusē dodieties uz lenti augšpusē un izvēlieties Fails> Eksportēt , pēc tam atlasiet atbilstošu vietu, kur saglabāt reģistra dublējumu. Šis solis tiek veikts, lai nodrošinātu, ka mums ir līdzekļi reģistra atjaunošanai iepriekšējā stāvoklī, ja kaut kas noiet greizi.
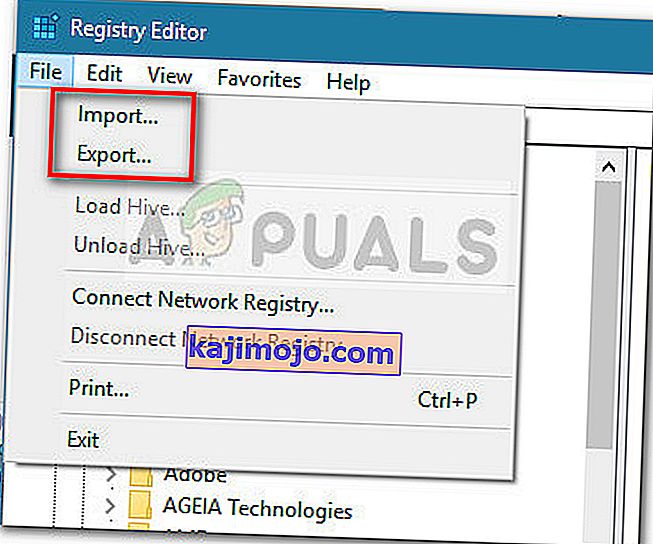
Piezīme . Neveiksmīgā gadījumā, ja jūsu reģistrs šī procesa laikā tiek sabojāts, dodieties uz Fails> Importēt un izvēlieties iepriekš izveidoto dublējumu, lai atjaunotu veselību.
- Izmantojot reģistra redaktora kreiso rūti, dodieties uz šo vietu:
Dators \ HKEY_CURRENT_USER \ Control Panel \ Pele
- Pārejiet uz labo rūti un veiciet dubultklikšķi uz MouseSpeed un iestatiet tā Value datus uz 2 un noklikšķiniet uz Labi, lai saglabātu izmaiņas.
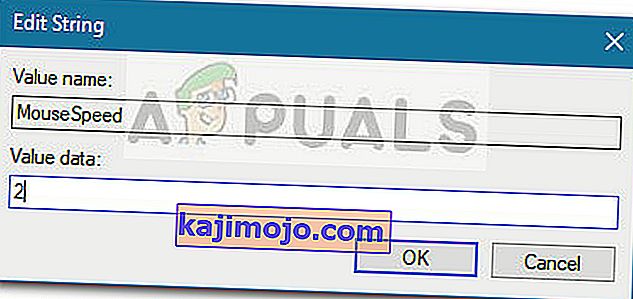
- Pēc tam veiciet dubultklikšķi uz MouseThreshold1 un iestatiet tā Value datus uz 0 un nospiediet Labi, lai saglabātu.
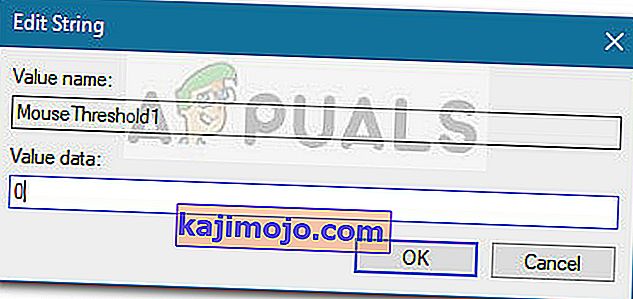
- Visbeidzot, veiciet dubultklikšķi uz MouseThreshold2 un iestatiet tā Value datus uz 0 un nospiediet Labi, lai saglabātu izmaiņas.
- Pēc iepriekš minēto darbību veikšanas peles jutība tiek iestatīta maksimāli. Aizveriet reģistra redaktoru un restartējiet datoru, lai izmaiņas stātos spēkā.