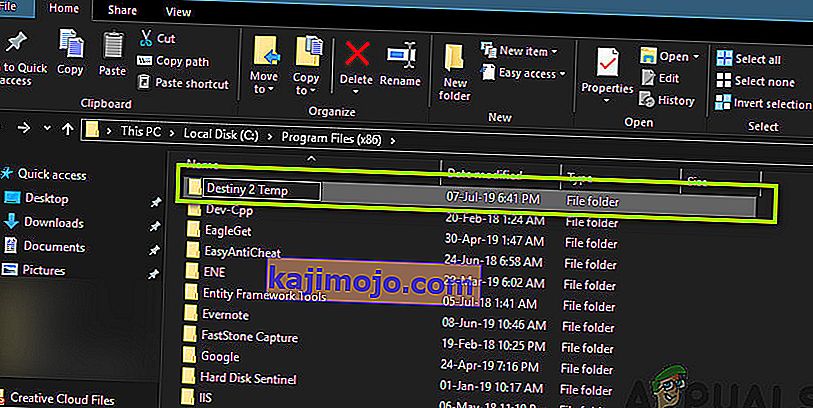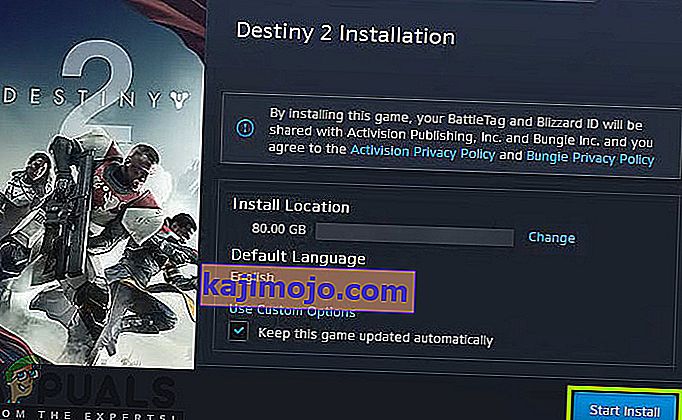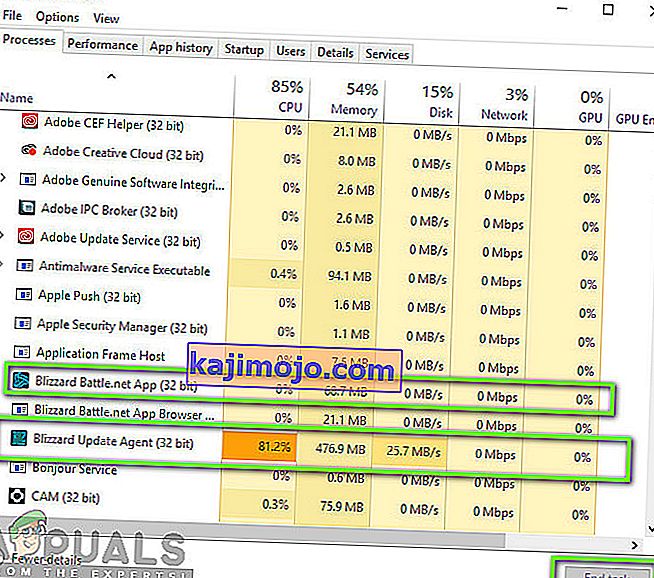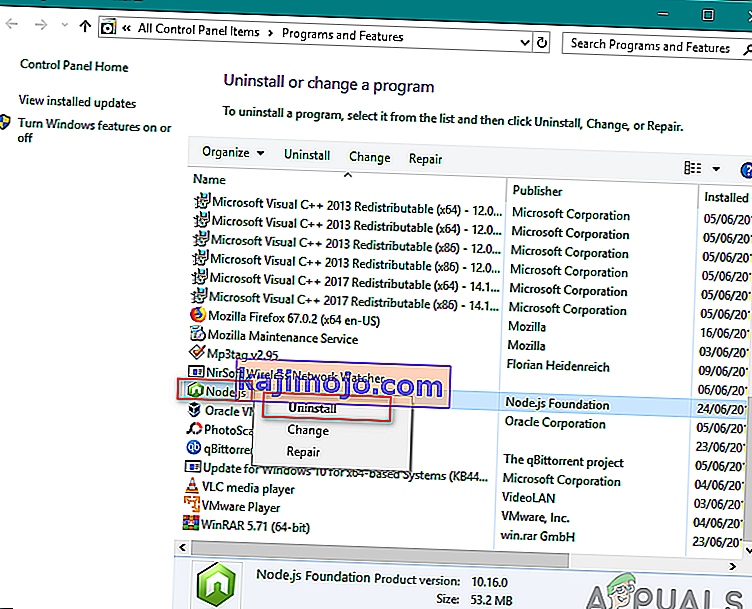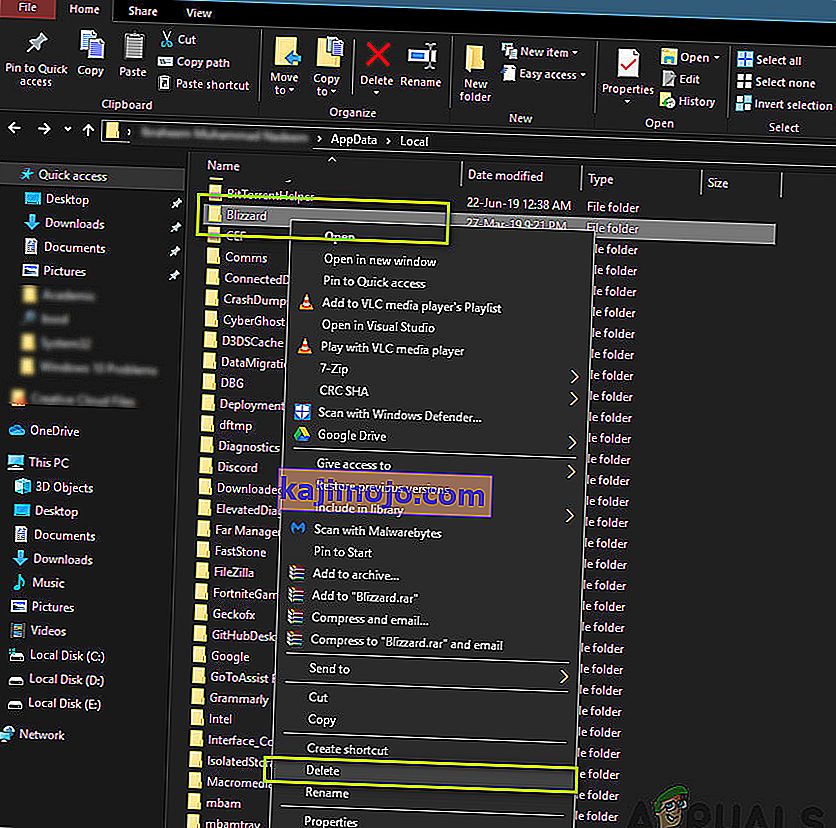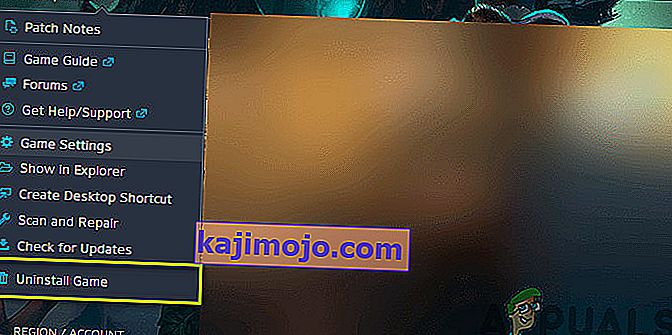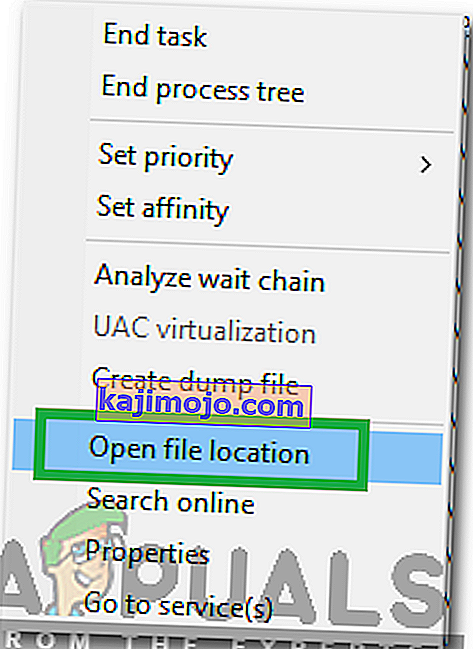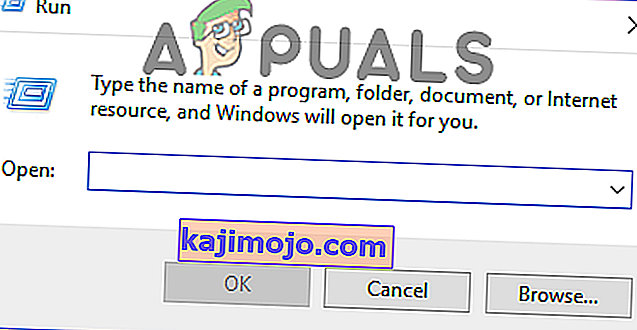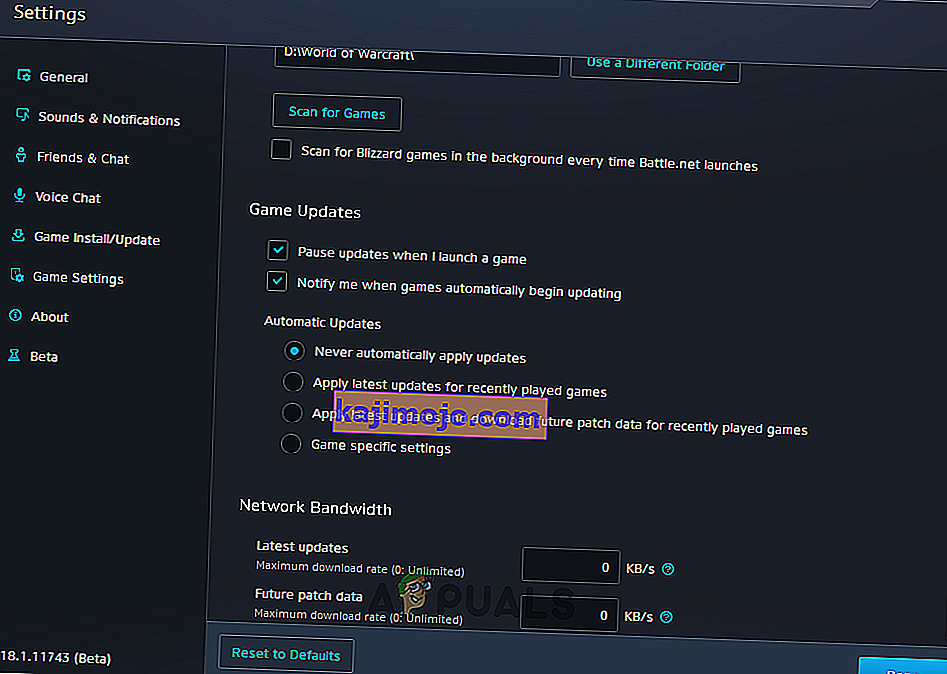Destiny 2 ir tiešsaistes multiplayer šaušanas spēle, kuru izstrādājusi Bungie. Tas ir pieejams vairākās dažādās platformās, ti, Xbox, PS4 un Windows. Izlaiduma dienās spēle ieguva lielu vilci un turpina būt viena no labākajām tiešsaistes šaušanas spēlēm pasaulē ar lielisku sižetu.

Neskatoties uz spēles popularitāti, mēs iepazināmies ar vairākiem gadījumiem, kad liktenis 2 izraisīja problēmas, un viens no tiem bija gadījums, kad spēle tika iesprūdusi ekrānā ' Inicializēšana ', kamēr tika atjaunināta.
Šajā rakstā mēs izskatīsim visus iemeslus, kāpēc šī problēma rodas, kā arī risinājumus, kurus var izmantot problēmas novēršanai.
Kas izraisa Destiny 2 iestrēgšanu ekrānā “Inicializēšana” atjaunināšanas laikā?
Pēc sākotnējiem ziņojumiem par problēmu mēs sākām izmeklēšanu un uzskaitījām rezultātus, kāpēc šī problēma rodas. Daži iemesli, kāpēc atjauninājums var iestrēgt ekrānā Inicializēšana, ir:
- Bojāti instalācijas faili: ir daudz gadījumu, kad Destiny 2 instalācijas faili ir vai nu bojāti, vai arī tiem trūkst failu. Kad tas notiek, Blizzard klients apmulst, kāpēc faili nav pieejami un nonāk bezgalīgā ciklā.
- Klients kļūdas stāvoklī: Destiny 2 mitina Blizzard lietojumprogramma. Tāpat kā visām citām Blizzard mitinātajām spēlēm, arī Destiny 2 ir dažas problēmas, darbojoties klientā. Restartējot klientu, problēma pilnībā tiek novērsta.
- Kļūdaini Blizzard atjaunināšanas iestatījumi: Blizzard mēs arī saskārāmies ar atjaunināšanas iestatījumiem, kas, šķiet, bija bojāti. Ir zināms, ka bojāti atjaunināšanas iestatījumi atjaunināšanas procesā rada problēmas. Atjaunojot iestatījumus vai mainot tos, modulis tiek restartēts, kas savukārt novērš problēmu.
- Administratora privilēģiju trūkums: tāpat kā visām citām spēlēm, arī Destiny 2 pareizai darbībai nepieciešami plaši resursi. Ja tam nav atbilstošu atļauju, tam netiks piešķirti resursi jūsu datorā un, visticamāk, tas iestrēgs kādā posmā.
- Antivīrusu programmatūra: Ir zināms, ka pretvīrusu programmatūra uzticamu failu atzīmē kā ļaunprātīgu (tātad kļūdaini pozitīvs termins). Parasti problēma tika atrisināta, atspējojot pretvīrusu programmatūru un pēc tam mēģinot.
- Slikts tīkla savienojums: Vēl viena problēma, kas var rasties atjaunināšanas procesā, ir slikts savienojums. Lai pareizi atjauninātu Destiny 2, nepieciešams labs interneta savienojums. Ja jums nav stabila interneta savienojuma, atjaunināšana nedarbosies, un jūs iestrēgsiet, kā apspriests šajā rakstā.
- Zema lejupielādes vieta: Vēl viens interesants scenārijs, ar kuru mēs saskārāmies, bija tāds, ka spēles instalēšanai bija maz lejupielādes vietas. Destiny arī neliek lietotājam pamudināt, ka ir mazāk vietas, kas apgrūtina problēmu novēršanu.
- Slikti Battle.net kešatmiņas faili: var būt arī gadījumi, kad datorā ir bojāti Battle.net kešatmiņas faili. Kad tas ir taisnība, klients nedarbosies, kā paredzēts, un radīs dīvainas problēmas, piemēram, apspriežamo.
Pirms pārejam pie risinājumiem, pārliecinieties, vai datorā esat pieteicies kā administrators. Turklāt jums ir jāpiesakās arī derīgam Blizzard kontam.
1. risinājums: Destiny 2 īslaicīga noņemšana no instalācijas direktorija
Visefektīvākā metode, ar kuru mēs saskārāmies, bija vieta, kur īslaicīgi noņemām Destiny 2 instalācijas mapi. Blizzard instalētājs automātiski atklāj šo anomāliju un pēc tam liek lietotājam instalēt spēli. Šeit jūs varat atgriezt Destiny 2 instalācijas failus. Šeit instalētājs atkal noteiks, ka faili ir, un atsāks atjaunināšanas procesu. Lai gan ar neapbruņotu aci varētu šķist, ka nekas nenotika, patiesībā instalētājs vienkārši atsvaidzinājās.
Piezīme. Pārliecinieties, vai esat pieteicies kā administrators un vai darbojas aktīvs interneta savienojums.
- Pilnībā aizveriet Battle.net klientu. Tagad nospiediet Windows + E, lai palaistu Windows Explorer, un pārejiet uz šo direktoriju un atrodiet mapi Destiny 2. :
C: \ Program Files (x86)
- Tā vietā, lai noņemtu mapi, mēs to pārdēvēsim par tādu kā “Temp Destiny 2”.
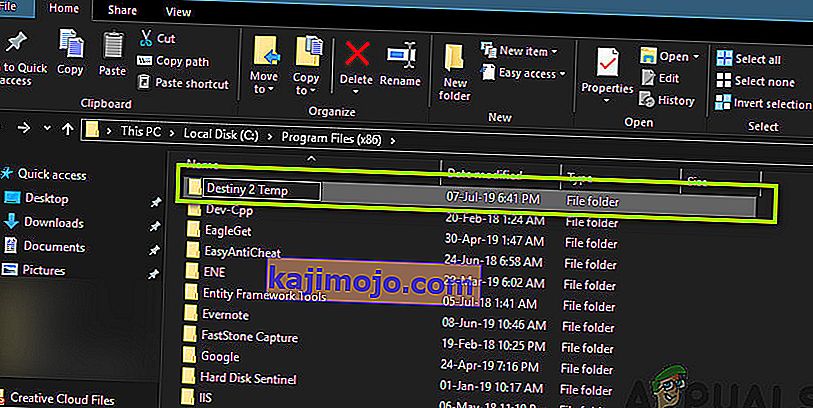
- Tagad atveriet kauju. net un dodieties uz Destiny 2. Šeit, nevis Update, jūs redzēsit opciju Install . Noklikšķiniet uz tā.

- Kad sāksies instalēšanas process, nomainiet mapes nosaukumu uz Destiny 2 . Tagad dodieties atpakaļ uz klientu un atlasiet Sākt instalēšanu .
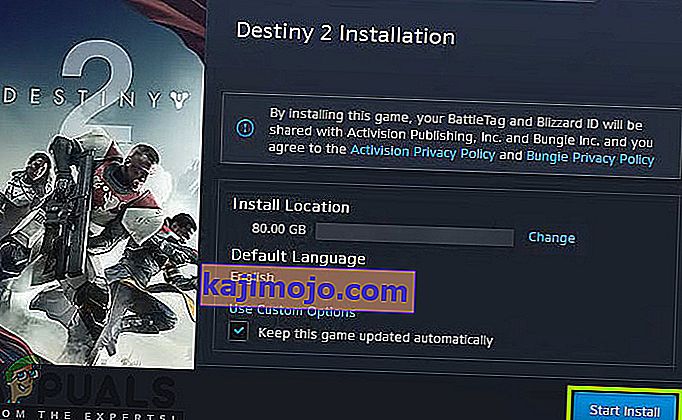
- Process turpināsies, un pēc failu noteikšanas atjaunināšanas process turpināsies vēlreiz. Pārliecinieties, ka esat pacietīgs, un gaidiet, kamēr process būs pilnībā pabeigts. Pēc spēles atjaunināšanas palaidiet to un pārbaudiet, vai tā darbojas pareizi.
2. risinājums: visu Battle.net procesu pārtraukšana
Vēl viens lietotājiem piemērots risinājums ir Battle.net pilnīga atjaunošana. Aizverot logu Battle.net, tas izslēdz logu, bet tā galvenais process joprojām darbojas fonā. Pagaidu konfigurācijas joprojām paliek RAM, un, palaižot palaišanas programmu vēlreiz, jūs joprojām saskarsies ar to pašu iestrēgušo problēmu. Labs risinājums ir virzīšanās uz uzdevumu pārvaldnieku un manuāla visu procesu pārtraukšana no turienes. Kad mēs to palaidīsim, Battle.net atjaunos visas pagaidu konfigurācijas, un, cerams, problēma tiks atrisināta.
- Nospiediet Windows + R, dialoglodziņā ierakstiet “ taskmgr ” un nospiediet taustiņu Enter.
- Kad esat uzdevumu pārvaldniekā, meklējiet visus ar Blizzard saistītos procesus. Noklikšķiniet uz katra no tiem un noklikšķiniet uz Beigt uzdevumu .
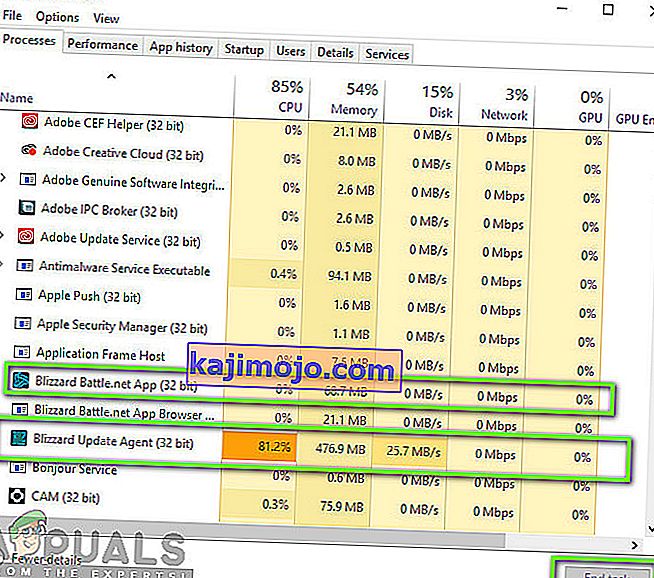
- Pēc visu uzdevumu pabeigšanas palaidiet Blizzard lietojumprogrammu un sāciet atjaunināšanas procesu. Pārbaudiet, vai problēma ir atrisināta.
3. risinājums: enerģijas pārvade un interneta savienojuma pārbaude
Ja datorā ir slikts interneta savienojums, Blizzard nevarēs pabeigt atjaunināšanas procesu (acīmredzami). Šis ir ļoti izplatīts scenārijs, un lietotāji mēdz ignorēt šo scenāriju un turpina mēģināt novērst problēmu. Papildus interneta savienojumam ir vairāki gadījumi, kad maršrutētāji nonāk kļūdu konfigurācijā. Ja viņi nepārraida tīklu pareizi, klients nevarēs sazināties ar attālajiem serveriem un tādējādi izraisīt dīvainu rīcību.
Šajā risinājumā vispirms jāpārbauda interneta savienojums . Mēģiniet savienot citas ierīces ar to pašu tīklu un pārbaudiet, vai varat piekļūt internetam. Ja nevarat, varat mēģināt ieslēgt maršrutētāja un datora strāvas padevi un noskaidrot, vai tas izdodas.
- Izņemiet maršrutētāja un datora galveno strāvas kabeli (pēc tā izslēgšanas) no kontaktligzdas. Tagad nospiediet un turiet barošanas pogu apmēram 4-6 sekundes.
- Pagaidiet apmēram 3-5 minūtes, lai pārliecinātos, ka visa enerģija ir pilnībā iztukšota.
- Pēc tam, kad ir pagājis laiks, pievienojiet visu atpakaļ un pēc tam pagaidiet dažas minūtes, lai tīkls atkal tiktu pareizi pārraidīts un jūsu dators tiktu palaists.
- Tagad pārbaudiet, vai problēma ir atrisināta, un vai jūs varat atjaunināt Destiny 2.
4. risinājums: uzglabāšanas vietas notīrīšana
Vēl viena lieta, kas jums jāpārliecinās, ir tas, ka cietajā diskā, kurā ir instalēts Destiny 2, ir pietiekami daudz vietas. Parasti tas ir vietējais disks C (ja vien neesat to instalējis pielāgotā direktorijā). Diskā jums vajadzētu būt vismaz 8 - 10 GB brīvas vietas.

Nospiediet Windows + E, lai palaistu File Explorer, un kreisajā navigācijas joslā noklikšķiniet uz This-PC . Tagad no katra diska esošās informācijas pārbaudiet, vai ir pietiekami daudz vietas. Ja tā nav, varat notīrīt nevēlamo saturu un noņemt pārmērīgas programmas. Varat arī palaist Disk Cleaner, ar peles labo pogu noklikšķinot uz diska un noklikšķinot uz opcijas. Kad esat izveidojis papildu vietu, restartējiet datoru un vēlreiz palaidiet palaidēju Battle.net un pārbaudiet, vai problēma ir atrisināta labi.
Ja pēc iepriekšminēto risinājumu izmēģināšanas jūs joprojām saskaras ar Destiny 2 lejupielādes iestrēgšanu, inicializējot problēmu, jums jāpārbauda, vai cietajā diskā nav vietas. Lai pareizi palaistu spēli, pārliecinieties, vai diskā, kurā ir instalēts Destiny 2, ir vismaz 8-10 GB brīvas vietas. Parasti Destiny 2 pēc noklusējuma tiek instalēts lokālajā diskā C. Ja esat to instalējis citā diskā, jums tas jāpārbauda.
Būtībā ir divas iespējas, kuras mēs varam izpētīt, atbrīvojot vietu diskā. Viens no tiem ir diska tīrīšanas palaišana, bet otrs ir vienkārši sākt atinstalēt nevajadzīgās lietojumprogrammas no mūsu datora. Tāpēc mēs abus jums uzskaitīsim tālāk.
Diska tīrīšana:
- Atveriet failu pārlūku un kreisajā rūtī atlasiet “Šis dators” .
- Ar peles labo pogu noklikšķiniet uz sadaļas “Partition” , kurā spēle ir instalēta, un atlasiet “Properties”.

- Cilnē “Vispārīgi” noklikšķiniet uz pogas “Diska tīrīšana” un pēc tam noklikšķiniet uz pogas “Labi” .

- Ļaujiet darboties diska tīrīšanai un, ja tas neatbrīvo daudz vietas, varat izvēlēties tīrīt sistēmas failus arī no trešā soļa.
- Pēc diska tīrīšanas palaišanas pārliecinieties, vai jūsu sistēmas diskā ir vismaz 4 GB brīva vieta.
- Ja tā nav, varat mēģināt iztīrīt vairāk failu.
- Pārbaudiet un pārbaudiet, vai Diska tīrīšanas palaišana palīdz atbrīvoties no šī jautājuma Destiny 2.
Lietojumprogrammu atinstalēšana:
- Nospiediet “Windows” + “R”, lai atvērtu uzvedni Run un ierakstiet “appwiz.cpl”.

- Nospiediet Enter, lai palaistu lietotņu pārvaldības logu, un ritiniet, līdz sarakstā atrodat jebkuru programmu, kuru atinstalēt jūs jūtaties ērti.
- Ar peles labo pogu noklikšķiniet uz šīs programmas un atlasiet “Atinstalēt”, lai to noņemtu no datora.
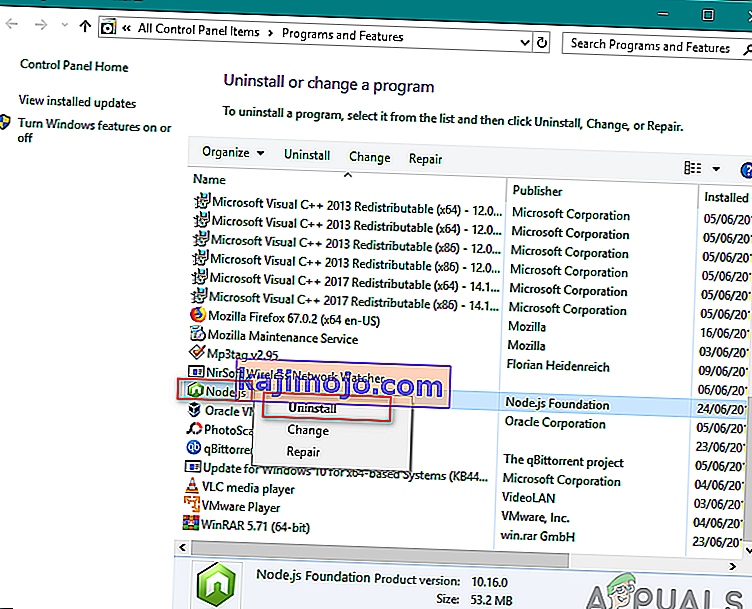
- Izpildiet ekrānā redzamos norādījumus, lai pilnībā noņemtu programmu.
- Pārliecinieties, ka darāt to pašu jebkurai citai programmai, kuru redzat šajā sarakstā, jo mēs cenšamies atbrīvot pēc iespējas vairāk vietas.
- Noteikti notīriet arī programmas direktorijus, ja tādi ir palikuši.
- Pārbaudiet, vai tas ir novērsts jūsu datorā.
5. risinājums: Antivīrusu / ugunsmūra programmatūras atspējošana
Ir labi zināms, ka pretvīrusu programmatūra derīgas lietojumprogrammas atzīmē kā draudus. Tas attiecas uz daudziem dažādiem komplektiem un parasti tiek novērsts, vai nu pievienojot izņēmumu, vai uz laiku atspējojot Antivirus programmatūru. Scenārijs, kurā antivīruss atzīmē derīgu programmu kā ļaunprātīgu, tiek dēvēts par viltus pozitīvu.
Sākumā jums vajadzētu mēģināt atspējot pretvīrusu programmatūru un pārbaudīt, vai tas jums darbojas. Pēc antivīrusa atspējošanas restartējiet datoru un mēģiniet vēlreiz sākt atjaunināšanas procesu. Ja antivīrusu atspējošana nedarbojas, varat mēģināt to atinstalēt un noskaidrot, vai tas jums triks.
6. risinājums: Piešķirt administratoram piekļuvi Blizzard
Vēl viena lieta, ko mēs varam izmēģināt, ir Blizzard lietojumprogrammu administratora piekļuves piešķiršana tās īpašumos. Šis solis ir jāatkārto arī Destiny 2 izpildāmajā failā. Spēles, piemēram, Destiny 2, prasa daudz CPU resursu, un nav pārsteigums, ka operētājsistēma dažos gadījumos pēc noklusējuma bloķē šīs darbības. Lai veiktu visas šīs darbības, jums pašam jāpiesakās kā administratoram.
- Dodieties uz direktoriju, kurā jūsu Battle.net ir instalēts jūsu datorā. Tā var būt noklusējuma atrašanās vieta programmas failos C vai kāds pielāgots ceļš, kuru esat izvēlējies pirms instalēšanas.
- Kad esat Battle.net direktorijā, ar peles labo pogu noklikšķiniet uz šiem ierakstiem un atlasiet Rekvizīti .
Palaišanas programma
- Kad esat rekvizītos, atlasiet cilni Saderība un atzīmējiet opciju Palaist šo programmu kā administratoru .

- Dariet to visiem pieminētajiem ierakstiem. Tagad ievadiet Destiny 2 mapi un uz exe , veikt to pašu darbību . Saglabājiet izmaiņas un izejiet. Restartējiet datoru un spēlējiet spēli. Pārbaudiet, vai avārija ir atrisināta.
7. risinājums: Blizzard konfigurāciju dzēšana
Katrai tur esošajai spēlei datorā ir saglabātas pagaidu konfigurācijas. Šie pagaidu mainīgie satur sākotnējos iestatījumus un parametrus, kurus spēle izmanto, lai palaistu. Ja šo konfigurāciju nav vai tās ir bojātas, jums būs tādi jautājumi kā apspriežamais. Ja jums jau ilgu laiku ir līdzīgas problēmas, tas norāda, ka jūsu lokāli saglabātie konfigurācijas faili ir bojāti un ir jāatjaunina.
Šajā risinājumā mēs virzīsimies uz vietējiem direktorijiem un manuāli izdzēsīsim konfigurācijas failus. Kad Blizzard tiek palaists, tas pamanīs, ka faili nav, un automātiski izveidos noklusējuma failus.
Piezīme . Kad pirmo reizi palaižat spēli pēc failu dzēšanas, var būt aizkavēšanās. Esiet pacietīgs un ļaujiet palaidējam / spēlei palaist sevi noteiktā laikā.
- Nospiediet Windows + R, dialoglodziņā ierakstiet “ % appdata% ” un nospiediet taustiņu Enter. Tiks atvērts direktorijs. Pārvietojieties soli atpakaļ, un jūs redzēsiet trīs mapes, proti:
Vietējā LocalLow viesabonēšana
- Navigācija katrā direktorijā, pa vienam un dzēst Blizzard Tas izdzēsīs visus pagaidu konfigurācijas spēli.
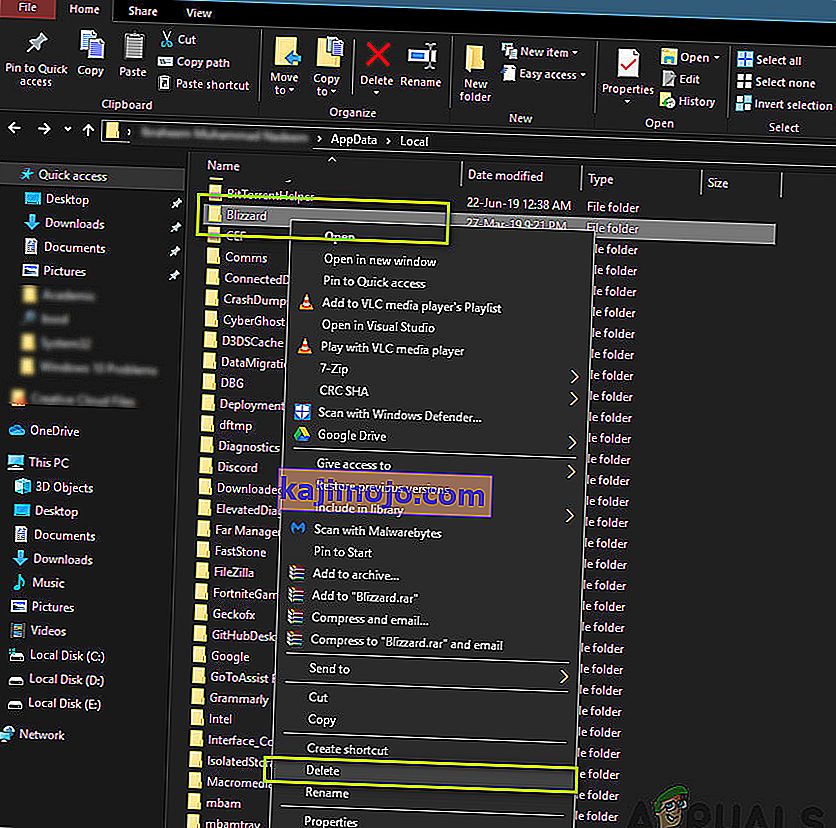
- Pēc visu pagaidu konfigurāciju dzēšanas restartējiet datoru un palaidiet lietotni Blizzard. Tagad palaidiet spēli un pārbaudiet, vai problēma ir atrisināta.
8. risinājums: Spēles atkārtota instalēšana
Ja neviena no iepriekšminētajām metodēm nedarbojas, un jūs joprojām esat nonācis pie problēmas, mēs varam turpināt un pārinstalēt visu spēles pakotni. Ja nepieciešams, varat arī atkārtoti instalēt Blizzard lietojumprogrammu un pārbaudīt, vai tas ir triks. Šis process, iespējams, noņems visas spēles, kuras jau esat lejupielādējis, tāpēc mēs atstājām šo risinājumu līdz beigām. Pārliecinieties, vai jums ir pieteikšanās informācija, jo vēlāk tās būs jāievada atkārtoti.
Ir divi veidi, kā varat pārinstalēt; vai nu jūs varat atinstalēt spēli no lietojumprogrammas, vai arī to varat atinstalēt tieši no spēles pārvaldnieka.
- Nospiediet Windows + R, ierakstiet “ inetcpl. cpl ”dialoglodziņā un nospiediet taustiņu Enter.
- Tagad atrodiet Destiny 2 no saraksta, ar peles labo pogu noklikšķiniet uz tā un atlasiet Atinstalēt .
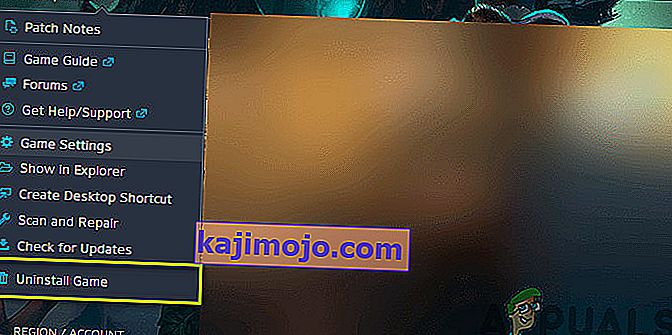
Ja jums ir jāinstalē spēle no Blizzard klienta, atveriet to un dodieties uz spēli. Noklikšķiniet uz zobrata ikonas un pēc tam noklikšķiniet uz Atinstalēt . Jums vajadzētu arī doties uz mapi, kurā tika instalēta spēle, un manuāli izdzēst visus failus / mapes. Sekojiet arī 5. risinājumam šeit.
Pēc spēles atinstalēšanas pilnībā restartējiet datoru (izpildiet arī 3. risinājumu ). Kad esat pabeidzis datora barošanu, klientā pārejiet atpakaļ uz Destiny 2 un palaidiet spēli. Pārbaudiet, vai problēma ir atrisināta ar jauno instalēšanu.
9. risinājums: atjauniniet BIOS
Bios ir iepriekš instalēts jūsu mātesplatē, un tas ir atbildīgs par visām datora ievades un izvades funkcijām. Tas ne tikai apstrādā visu enerģiju, kas ienāk datorā un no tā, bet arī atpazīst, inicializē un apstrādā procesoru, GPU un atmiņu, kas savienota ar mātesplatē. Tas ne tikai nodrošina datora darbību, bet arī palīdz to aizsargāt. Ja BIOS netiek regulāri atjaunināts, tas var izraisīt vairāku programmu, kas ietver arī likteni 2, atpalicību. Izpildiet tālāk indeksēto ceļvedi, lai atjauninātu savu BIOS:
- Pirms BIOS jaunināšanas pārliecinieties, vai tiešām instalējat jaunu versiju. Vieglākais veids, kā atrast savu BIOS versiju, ir:
Nospiediet “Windows” + “s”, lai atvērtu meklēšanas logu, ierakstiet “MSINFO” un nospiediet “Enter”, lai palaistu datora informācijas paneli. Informācijas paneļa labajā pusē ir jāuzskaita Bios versija, kurā jābūt precīzai BIOS, kuru pašlaik lieto jūsu dators.
- Ievadiet UEFI BIOS. Kad palaidīsit datoru, tiks parādīts teksts, kas informē, kura poga jānospiež, lai ievadītu UEFI BIOS. Nospiediet to. (Nepieciešamā precīza poga un katras mātesplates faktiskā UEFI vadības paneļa dizains atšķiras, tāpēc šīs instrukcijas būs vairāk vadlīnijas nekā soli pa solim.)
- Sāknēšana UEFI vadības panelī (ja iespējams): lai gan ne visās mātesplatēs tiek piedāvāta šī funkcija, dažos modeļos jūs varat palaist UEFI vadības panelī un izmantot iebūvētu atjaunināšanas utilītu, lai izveidotu savienojumu ar internetu un mirgotu jaunāko programmaparatūru no ražotāja serveris. Šī ārkārtīgi jaukā funkcija padara pēc iespējas nesāpīgāku atjaunināšanu uz jaunākām programmaparatūras versijām.
- Mātesplates atbalsta lapā atrodiet jaunāko BIOS atjauninājumu: dodieties uz mātesplates atbalsta lapu ražotāja vietnē. Jaunākajam BIOS atjauninājumam jābūt sadaļā Atbalsts un lejupielādes.
- Lejupielādējiet un izpakojiet BIOS atjaunināšanas failu
- Pārsūtiet atjaunināšanas failu uz USB zibatmiņas disku
- Pārstartējiet datoru UEFI vadības panelī
- Palaidiet UEFI programmaparatūras atjaunināšanas rīku vai mirgojošu rīku un dublējiet datora esošo programmaparatūru savā zibatmiņā. Tas aizsargā jūs gadījumā, ja kaut kas noiet greizi.
- Izmantojiet to pašu UEFI utilītu, lai atlasītu jauno programmaparatūras attēlu, kuru saglabājāt zibatmiņā. Programmaparatūras atjaunināšanas palaišanai vajadzētu aizņemt tikai dažas minūtes, taču šī procesa laikā noteikti neizslēdziet datoru.
- Kad mirgo process ir pabeigts, restartējiet datoru. Jūsu atjauninātā datora BIOS ir gatava aktivizēties, un, cerams, tagad inicializācijas problēma tiks novērsta.
10. risinājums: diagnosticējiet fona lietojumprogrammas
Iziet no Destiny 2 un lietotnes Battle.net. Pēc tam aizveriet un aizveriet visas nevajadzīgās programmas, kas darbojas jūsu datorā, ieskaitot fona un uzdevumjoslas lietojumprogrammas. Viens lietotājs ziņoja, ka viņam beidzot 5 nākamo lietojumprogrammu slēgšana bija tas, kas viņam galīgi novērsa inicializācijas problēmas. Viņiem skrienot, viņam ik pēc aptuveni 20 minūtēm bija regulāras avārijas. Tas tika atkārtoti pārbaudīts daudzu stundu laikā un dažādās sesijās. Pēc visu to aizvēršanas viņš pirmo reizi spēlēja vairākas stundas bez problēmām, tāpēc aizveriet / izejiet no šīm programmām, ja tādas ir jūsu sistēmā:
- Ultramon / Ultramon x64
- Roccat Power Grid (Savienojamības lietotne, lai parādītu datora statusu citā ierīcē)
- Brother printera statusa monitors un programmatūra
- Dell printera statusa monitors un programmatūra
- Epson printera programmatūra
Kad esat aizvēris visas lietojumprogrammas, īpaši iepriekš uzskaitītās, palaidiet Destiny 2 un pārbaudiet, vai joprojām pastāv inicializācijas kļūda. Šķiet, ka ir kaut kāds konflikts, pēc mūsu domām, ir video konflikts ar lietojumprogrammu Ultramon vai Roccat Power Grid. Ir svarīgi atzīmēt, ka šīs programmas vairāku gadu laikā nekad nav izraisījušas nestabilitāti vai avārijas dažādās citās spēlēs, tāpēc mēs uzskatām, ka tas ir pats Destiny 2 jautājums.
Vairumā gadījumu kļūda rodas tāpēc, ka rodas problēma ar trešās puses lietojumprogrammu, tādēļ mēs arī diagnosticēsim, kura lietojumprogramma izraisa šo kļūdu, tāpēc mēs neļausim viņiem startēt startēšanas laikā, un pēc tam mēs pārbaudīs, iespējojot nedaudz un diagnosticējot, kurš no tiem liek problēmai atgriezties. Lai to izdarītu:
- Nospiediet “Windows” + “R”, lai palaistu uzvedni Run.
- Ierakstiet “MSCONFIG” un nospiediet “Enter”, lai palaistu konfigurācijas logu.

- Noklikšķiniet uz cilnes “Pakalpojumi” un noņemiet atzīmi no opcijas “Paslēpt visus Microsoft pakalpojumus” .
- Pēc šīs izvēles rūtiņas noņemšanas noklikšķiniet uz pogas “Atspējot visus” un pēc tam noklikšķiniet uz “Lietot”, lai saglabātu izmaiņas.
- Pēc tam noklikšķiniet uz cilnes Startup un pēc tam noklikšķiniet uz pogas Open Task Manager , lai palaistu uzdevumu pārvaldnieku.

- Uzdevumu pārvaldniekā noklikšķiniet uz katras iespējotās lietojumprogrammas un pēc tam noklikšķiniet uz “Atspējot”.
- Tas neļaus startēšanas lietojumprogrammas palaist datorā, tagad, kad mēs esam sakārtojuši lietojumprogrammas un neļāvuši tām darboties fonā, restartējiet datoru.
- Pēc restartēšanas mēģiniet palaist spēli un pārbaudiet, vai šī problēma joprojām ir izraisījusi. Ja tas netiek aktivizēts, tas nozīmē, ka problēma ir trešās puses lietojumprogrammā vai pakalpojumā.
- Mēģiniet iespējot dažas lietojumprogrammas un pakalpojumus pa vienam, izmantojot to pašu metodi kā iepriekš, un pārbaudiet, kuri no tiem liek problēmai atgriezties.
- Diagnosticējiet tos, kas izraisa šo kļūdu, un vai nu atstājiet tos atspējotus, vai atinstalējiet.
11. risinājums: īslaicīgi pazeminiet Destiny 2 video iestatījumus
Dažos gadījumos ir iespējama kļūda, jo jūs pārspējat savu aparatūru, atlasot iestatījumus, kas pārsniedz jūsu aparatūras rīcībā esošo robežu. Sakarā ar to, ka konfigurācijas ir iestatītas ļoti augstu, aparatūra var darboties un novērst spēles pilnīgu palaišanu. Tādēļ šajā solī mēs pazemināsim video iestatījumus. Par to:
- Palaidiet Destiny 2 savā sistēmā.
- Pārejiet uz Destiny 2 video opciju izvēlni.
- Ierobežojiet kadru ātrumu 30 vai 60.
- Iestatiet visas opcijas uz LOW vai
- Atspējojiet tādas lietas kā HDR, vēja efekti, kustības aizmiglojums
- Izslēdziet un / vai samaziniet antialiasing, apkārtējo oklūziju, anizotropo filtrēšanu

- Palaidiet likteni 2 tūlīt un pārbaudiet, vai problēma ir novērsta.
Piezīme. Varat arī kontrolēt grafikas kartes temperatūru, spēlējot Destiny 2, lai redzētu, vai pārkaršana var būt problēma.
12. risinājums: izslēdziet GPU / CPU / RAM overclocking
Šis ir vispārīgs problēmu novēršanas padoms, un tam vajadzētu būt vienai no pirmajām lietām, ko izmēģināt, ja jums kādreiz ir problēmas ar spēles vai sistēmas stabilitāti. Uz laiku izslēdziet visus savus Overclocking iestatījumus. CPU, RAM un citas sistēmas overclocking, kas, iespējams, ir veikts no jūsu Bios vai trešās puses lietotnes, kuru izmantojat. Jums būs jāpārstartē dators, nospiediet taustiņu, kad tiek prasīts ievadīt BIOS, pēc tam atrodiet opcijas Overclocking. Mūsdienu datoros ir diezgan labas BIOS saskarnes, tāpēc to vajadzētu viegli izslēgt un ieslēgt.
GPU overclockingam to, iespējams, veic Windows programmatūra, izmantojot GPU programmu, piemēram, MSI Afterburner, vai citu programmatūru, ko piedāvā jūsu konkrētais grafikas karšu ražotājs, piemēram, Gigabyte, EVGA utt. Ja GPU esat pārsniegis pēc rūpnīcas noklusējuma, ieteicams sākt pazemināt overclock un pārbaudīt pēc katra punkta un analizēt, kurš iestatījums jums vislabāk der.
Var būt arī laba ideja uzraudzīt GPU un procesora temperatūru, spēlējot Destiny 2. Ja tie pārkarst, tas noteikti var izraisīt avāriju. Ieteicamās temperatūras atšķiras atkarībā no GPU un CPU, tāpēc jums būs nepieciešams vairāk izpētīt to citur.
Dažos gadījumos jums patiešām var rasties šī problēma, jo GPU tiek pārsniegts no rūpnīcas noklusējuma iestatījumiem. Parasti tas notiek ar entuziastu kartēm, un daži uzņēmumi to arī dara, lai iegūtu priekšrocības sniegumā. Tāpēc ieteicams arī nedaudz pazemināt GPU pulksteni zem rūpnīcas noklusējuma un pārbaudīt, vai tas spēlē darbojas pareizi.
13. risinājums: izdzēsiet spēles Custom Player Settings failu
Kad spēlētāji saskaras ar tādām problēmām kā iestrēgusi inicializēšana, atslēgu iesiešana, grafika vai citi iestatījumi, viņu CVARS.xml faila dzēšana dažreiz var būt viņu līdzeklis. Papildus tam jums arī jāpārliecinās, vai visi jūsu draiveri ir pareizi instalēti un atjaunināti, un lielākā daļa lietotāju ir ieteikuši, lai dzēšot šo failu, tiktu atbrīvota no šīs kļūdas ar Destiny 2. Lai to izdarītu, izpildiet tālāk sniegto rokasgrāmatu.
- Likteņa 2 aizvēršana un pārliecinieties, ka fonā nedarbojas BattleEye palaidējs.
- Nospiediet Windows + E un no File Explorer dodieties uz šo vietu.
C: \\ Lietotāji \ USER_NAME \ Appdata \ Roaming \ Bungie \ DestinyPC \ prefs \
Piezīme : AppData mape pēc noklusējuma ir paslēpta sistēmā Windows. Ātrs veids, kā to atvērt, ir Windows noklikšķināt uz pogas Sākt, meklēšanas joslā ierakstot “% appdata%” bez pēdiņām. Tad jūs varēsiet redzēt Bungie un citas mapes.

- Noklikšķiniet uz cilnes “Skatīt” cilnē, atrodoties mapē “Lietotāja_nosaukums”, un pēc tam pārbaudiet opciju “Slēptie vienumi”, lai faktiski varētu skatīt mapi “Appdata” .

- Ar peles labo pogu noklikšķiniet uz faila CVARS.xml, kas atrodas mapē, un atlasiet opciju “Dzēst”, lai to pilnībā noņemtu no datora.
- Piezīme. Dzēšot šo failu, tiks izdzēsti visi atslēgu saites un citi pielāgotie iestatījumi, kurus iestatījāt pakalpojumā Destiny 2, piemēram, video opcijas.
- Pēc šī faila dzēšanas palaidiet Destiny 2, un tam tas automātiski jāaizstāj ar jaunu failu.
- Pārbaudiet, vai problēma joprojām pastāv.
14. risinājums: Atkārtoti atrodiet DLL failu
DLL ir bibliotēka, kas satur kodu un datus, kurus vienlaikus var izmantot vairāk nekā viena programma. Piemēram, Windows operētājsistēmās Comdlg32 DLL veic kopīgas ar dialoglodziņu saistītas funkcijas. Tāpēc katra programma var izmantot funkcionalitāti, kas atrodas šajā DLL, lai ieviestu dialoglodziņu Atvērt . Tas palīdz veicināt koda atkārtotu izmantošanu un efektīvu atmiņas izmantošanu. Ir izdevīgi pārvietot Destiny 2 DLL failu, lai atbrīvotos no šī jautājuma:
- Ar peles labo pogu noklikšķiniet uz darbvirsmas ikonas Destiny 2 un atlasiet opciju “Atvērt faila atrašanās vietu” .
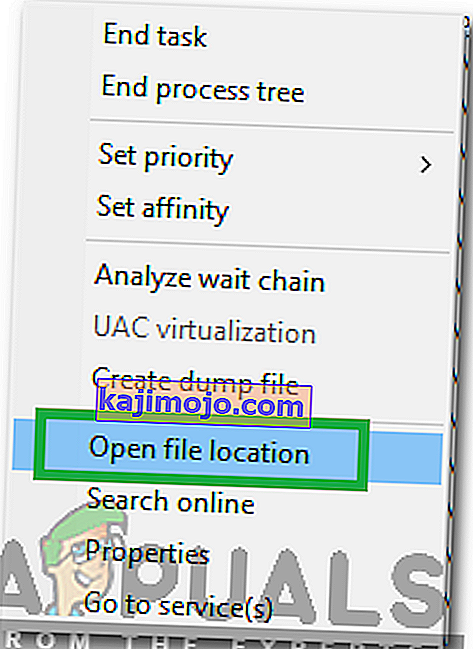
- Tam vajadzētu nokļūt Destiny 2 instalācijas mapē.
- Mapē Destiny 2 / bin / x64 ar peles labo pogu noklikšķiniet uz DLL faila “ GFSDK_Aftermath_lib.dll ” un atlasiet opciju “Kopēt” .
- Ielīmējiet šo failu šādā vietā.
C: \ Program Files \ Destiny 2 \
- Pārliecinieties, vai esat apstiprinājis visus uz ekrānā parādītos uzaicinājumus.
- Pārbaudiet, vai tas ir novērsts.
15. risinājums: iestatiet Windows sekundāro pieteikšanos uz Automātiska
Windows sekundārā pieteikšanās ļauj administratoriem pieteikties, izmantojot administratora kontu, lai veiktu administratīvos uzdevumus, neizietot IZSLĒGTS. Šis pakalpojums dažreiz ir ļoti svarīgs, lai spēle varētu darboties pareizi, tāpēc šajā solī mēs sāksim pakalpojumu pārvaldības logu un ļausim tā automātisko pieteikšanos. Lai to izdarītu, izpildiet tālāk sniegto rokasgrāmatu.
- Nospiediet Windows taustiņu + R, lai atvērtu lodziņu Palaist.
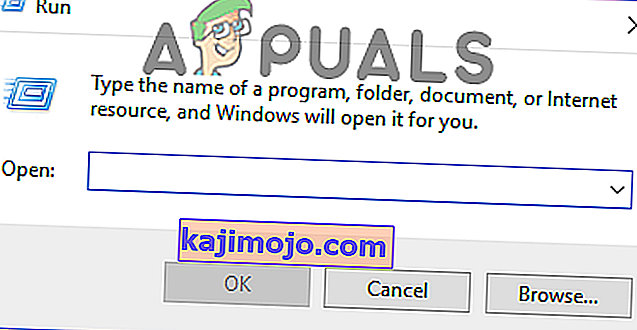
- Run uzvednes iekšpusē ierakstiet “services.msc” un nospiediet “Enter”, lai palaistu pakalpojumu pārvaldības logu.

- Pakalpojumu pārvaldniekā labajā rūtī atrodiet un veiciet dubultklikšķi uz sekundārā pieteikšanās pakalpojuma.
- Noklikšķiniet uz nolaižamās izvēlnes “Startup Type” un pieejamo veidu sarakstā atlasiet opciju “Automatic” .

- Noklikšķiniet uz Lietot, lai saglabātu izmaiņas, un pēc tam uz Labi, lai izietu no loga.
- Pārbaudiet, vai tas ir novērsts.
Piezīme. Dažas drošības programmas var izslēgt sekundārā pieteikšanās pakalpojumu. Ja pēc automātiskās pārslēgšanas pakalpojums tiek atkal atspējots, jums ir jākonfigurē drošības programma, lai pārtrauktu pakalpojuma atspējošanu. Sazinieties ar savas drošības programmas ražotāju, ja jums nepieciešama palīdzība drošības programmatūras konfigurēšanā.
16. risinājums: pielāgojiet puteņu iestatījumus
Kad rodas inicializācijas laikā iestrēdzis Destiny 2 lejupielāde vai inicializēšanas laikā iestrēdzis Destiny 2 atjauninājums, iespējams, jums būs jāmaina daži Blizzard lejupielādes iestatījumi, kas var palīdzēt palielināt lejupielādes ātrumu. Tādējādi, lai mainītu dažus iestatījumus, veiciet tālāk norādītās darbības.
- Blizzard lietojumprogrammā augšējā labajā pusē noklikšķiniet uz BLIZZARDlogo un atlasiet opciju “Iestatījumi” .
- Iestatījumu kreisajā panelī atlasiet “ Spēles instalēšana / atjaunināšana”. Labajā rūtī ritiniet uz leju un sarakstā atrodiet “ Network Bandwidth” .
- Mainiet “ Jaunāko atjauninājumu un nākotnes plākstera datu” vērtību uz 0 KB / s.
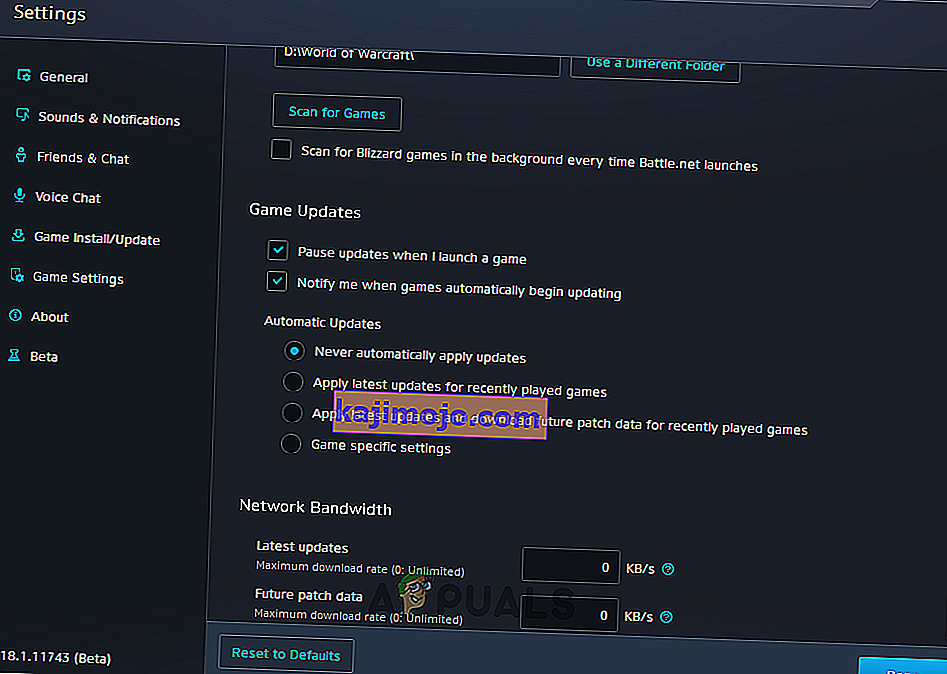
- Noklikšķiniet uz Gatavs, lai saglabātu mainītos iestatījumus.
- Pēc šo izmaiņu veikšanas pārbaudiet, vai problēma joprojām pastāv.
17. risinājums: pazeminiet CPU pulksteņa ātrumu
Pulksteņa ātrums no 3,5 GHz līdz 4,0 GHz parasti tiek uzskatīts par labu pulksteņa ātrumu spēlēšanai, taču svarīgāk ir nodrošināt labu viena pavediena veiktspēju. Tas nozīmē, ka jūsu centrālais procesors labi veic atsevišķu uzdevumu izpratni un izpildi. Liels aparatūras komponentu pulksteņa ātrums var mazināt jūsu darbojošos programmu stabilitāti. Un tas var būt iemesls, kāpēc jūsu spēle ir iestrēdzis inicializācijas laikā. Lai uzzinātu, vai tas ir iemesls:
- Ja esat paātrinājis CPU, GPU vai RAM, iestatiet to pulksteņa ātrumu uz noklusējumu.
- Ja vēl neesat tos pārcenojis, samaziniet to pulksteņa ātrumu par aptuveni 10 procentiem.
- Lielākajai daļai datoru tas tiek darīts no BIOS, un to jebkurā laikā var atjaunot pēc noklusējuma, tāpēc jums nav jāuztraucas par jebkādām blakusparādībām, un lielākoties to vajadzētu atjaunot.
- Tas visvairāk ietekmē Ryzen procesorus, un jums jāpārliecinās, ka šis iestatījums ir jāpārkonfigurē Ryzen.
18. risinājums: atspējojiet visas video / spēļu ierakstīšanas programmas
Sākot ar spēli, Destiny 2 spēlētāju kopiena bija satraukta, jo daži spēlētāji tika aizliegti. Galu galā izskatījās, ka šo aizliegto spēlētāju bija faktiski maz un viņi izmantoja varoņdarbus. Tomēr šajā laikā kļuva skaidrs, ka pastāv iespējama konflikta problēma starp Destiny 2 un jebkura veida “Overlay” vai “Hook” programmatūru. Likteņa 2 izstrādātāji norāda, ka tas ir paredzēts, lai pārtrauktu krāpšanos. Tie norāda, ka noteiktas programmas var izraisīt avāriju, tāpēc iesakām aizvērt visas pārklājuma / āķa programmas un / vai atspējot to pārklājuma funkcijas.
- OBS
- Xsplit
- Geforce pieredze
- AMD Gaming Evolved / Raptr
- MSI pēcdedzinātājs
- Tvaika pārklājums
- Nesaskaņu pārklājums
- FRAPS
- Jebkura cita programma, kas pārklāj kaut ko virs jūsu spēlēm, piemēram, FPS skaitītāji vai sistēmas dati.
- Jebkura cita video ierakstīšanas programmatūra, piemēram, Twitch vai Youtube straumēšanas lietojumprogrammas.
19. risinājums: restartējiet lejupielādi
Dažos gadījumos problēma var rasties, jo spēles instalācija ir traucēta, un, mēģinot atjaunināt vai lejupielādēt spēli, rodas šī kļūda, mēs, iespējams, varēsim to novērst, uzsākot lejupielādes restartēšanu, kas mūs mudina Lai mēģinātu no jauna ielādēt spēli, to darot, mūsu dators ir pilnībā jāizlabo. Lai to izdarītu, veiciet tālāk norādītās darbības.
- Pārtrauciet lejupielādes procesu lietotnē Blizzard.
- Pārejiet uz C: Program Files (x86) un velciet spēles instalācijas mapi uz darbvirsmas fonu.
- Atveriet lietotni Blizzard un dodieties uz Destiny 2 spēli.
- Noklikšķiniet uz Instalēt un atstājiet to atrašanās vietas izvēles ekrānā.

- Tādējādi tiks sākta lietojumprogramma, lai restartētu lejupielādi.
- Mēģinot restartēt lejupielādi, vajadzētu atsvaidzināt spēles failus, un jūs, iespējams, varēsit novērst šo problēmu.
20. risinājums: izskalojiet DNS
DNS izskalošana ir mehānisms, kurā lietotājs var manuāli padarīt visus kešatmiņā esošos ierakstus nederīgus, tas automātiski liek datoram atjaunot šo kešatmiņu, kas var palīdzēt atbrīvoties no bojātas vai nederīgas kešatmiņas. Tālāk norādītās darbības palīdzēs jums atbrīvot, atjaunot un izskalot DNS informāciju, kas tiek izmantota tīkla problēmu risināšanai. Rūpīgi izpildiet darbības un pēc to izpildīšanas restartējiet instalēšanas procedūru un pārbaudiet, vai tas palīdz.
- Nospiediet taustiņu “Windows” + “R”, lai palaistu uzvedni Run.
- Ierakstiet “cmd” un nospiediet “Shift” + “Ctrl” + “Enter”, lai atvērtu ar administratora tiesībām.

- Komandu uzvednē ierakstiet šādu komandu un nospiediet “Enter”.
ipconfig / atbrīvot
- Pēc tam ierakstiet šādu komandu, lai aktivizētu IP atjaunošanu.
IP konfigurēšana / atjaunošana
- Galu galā aktivizējiet šādu komandu, lai pilnībā izskalotu DNS kešatmiņu.
ipconfig / flushdns

- Pēc visu šo komandu iniciēšanas pārbaudiet, vai problēma ir novērsta, veicot šādas darbības.
21. risinājums: Palaidiet Windows atjaunināšanu
Dažos gadījumos, iespējams, rodas problēma, jo jūsu operētājsistēma un Battle Eye laucher rada konfliktu un tas neļauj spēlei darboties pareizi jūsu datorā. Tāpēc šajā solī mēs pārbaudīsim, vai ir kādi atjauninājumi, kurus mēs varam instalēt savā datorā, lai novērstu šo problēmu.
- Atveriet Windows atjaunināšanu, apakšējā kreisajā stūrī noklikšķinot uz pogas Sākt. Meklēšanas lodziņā ierakstiet Atjaunināt un pēc tam rezultātu sarakstā noklikšķiniet uz opcijas “ Windows Update” vai “ Pārbaudīt atjauninājumus” .
- Varat arī nospiest “Windows” + “I”, lai atvērtu loga iestatījumus.
- Iestatījumos noklikšķiniet uz opcijas “Atjaunināt un drošība” un kreisajā pusē atlasiet pogu “Windows atjaunināšana” .

- Noklikšķiniet uz pogas “Meklēt atjauninājumus” un pēc tam pagaidiet, kamēr Windows meklē jaunākos atjauninājumus jūsu datoram

- Ja redzat ziņojumu, kurā teikts, ka ir pieejami svarīgi atjauninājumi, vai liekot pārskatīt svarīgus atjauninājumus, noklikšķiniet uz ziņojuma, lai skatītu, un atlasiet svarīgos atjauninājumus, kurus lejupielādēt vai instalēt
- Lai iegūtu papildinformāciju, sarakstā noklikšķiniet uz svarīgiem atjauninājumiem. Atzīmējiet izvēles rūtiņas visiem atjauninājumiem, kurus vēlaties instalēt, un pēc tam noklikšķiniet uz lejupielādes pogas.
- Noklikšķiniet uz Instalēt atjauninājumus.
- Tagad sistēmai automātiski jāsāk atjauninājumu instalēšana datorā.
- Pārbaudiet, vai atjauninājumu instalēšana ir novērsusi šo problēmu jūsu datorā.
Risinājums: ja neviena no metodēm jums nedarbojās, pēdējā iespēja, ko varat izmēģināt, ir opcija Skenēšana un labošana, kas atrodas lietotnē Blizzard. Pārejiet uz Destiny 2 Games lapu, atrodiet pogu Opcijas virs telts un atlasiet Scan and Repair . Pēc tam izvēlieties opciju Sākt skenēšanu un pēc tam pagaidiet, lai redzētu, vai Blizzard atrod kādas problēmas un automātiski tās novērš. Visbeidzot, ja neviens no iepriekšējiem risinājumiem nedarbojās, mēs varam tikai ieteikt jūsu Blizzard lietojumprogrammu atjaunināt un gaidīt. Mēs zinām, ka Blizzard dažreiz tiek pavirši, taču galu galā problēmas, piemēram, ar Destiny 2 inicializēšanu, drīz tiks sakārtotas.