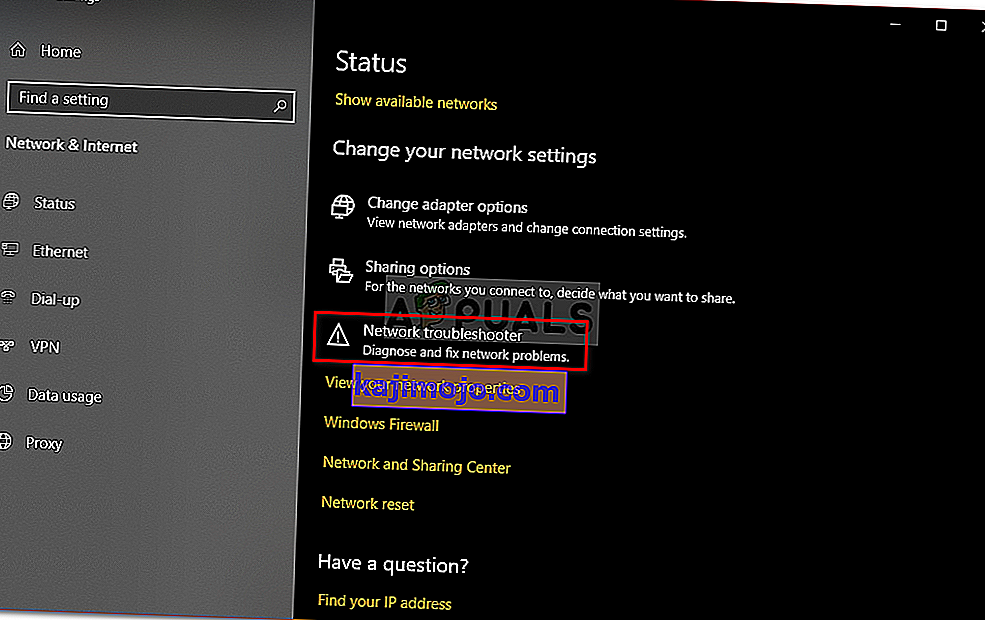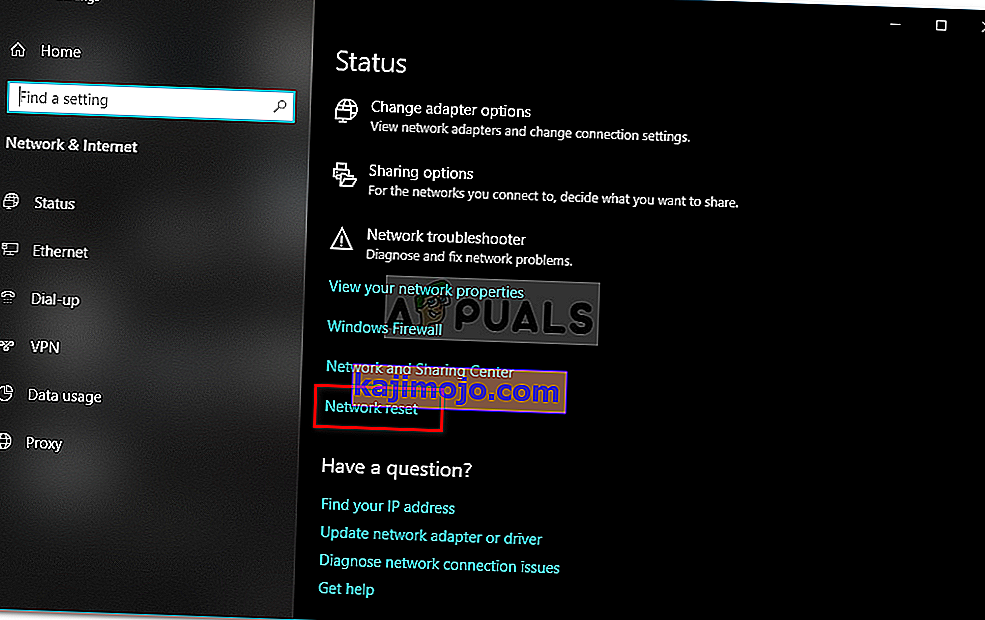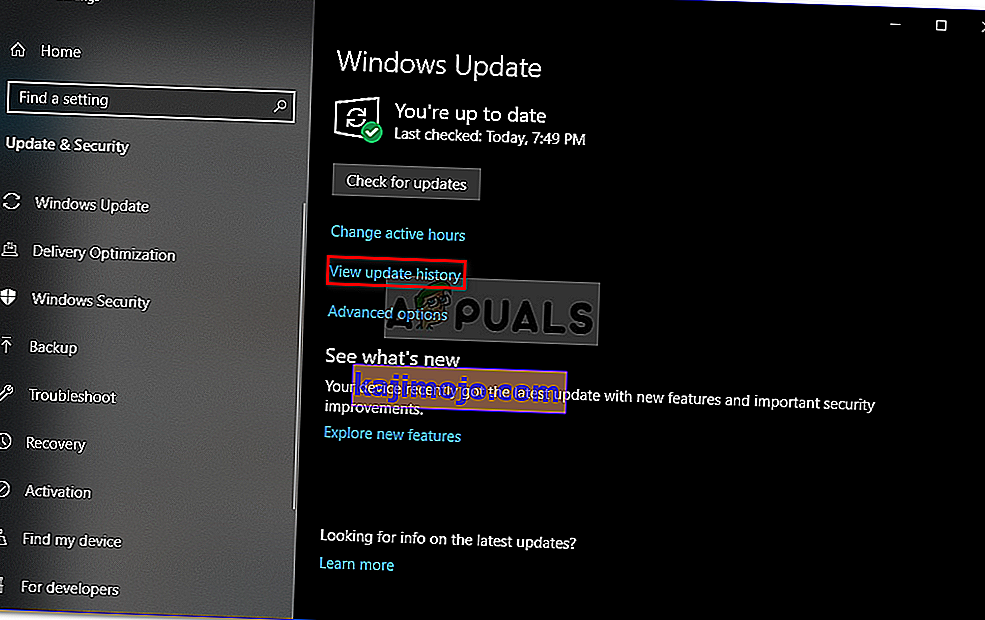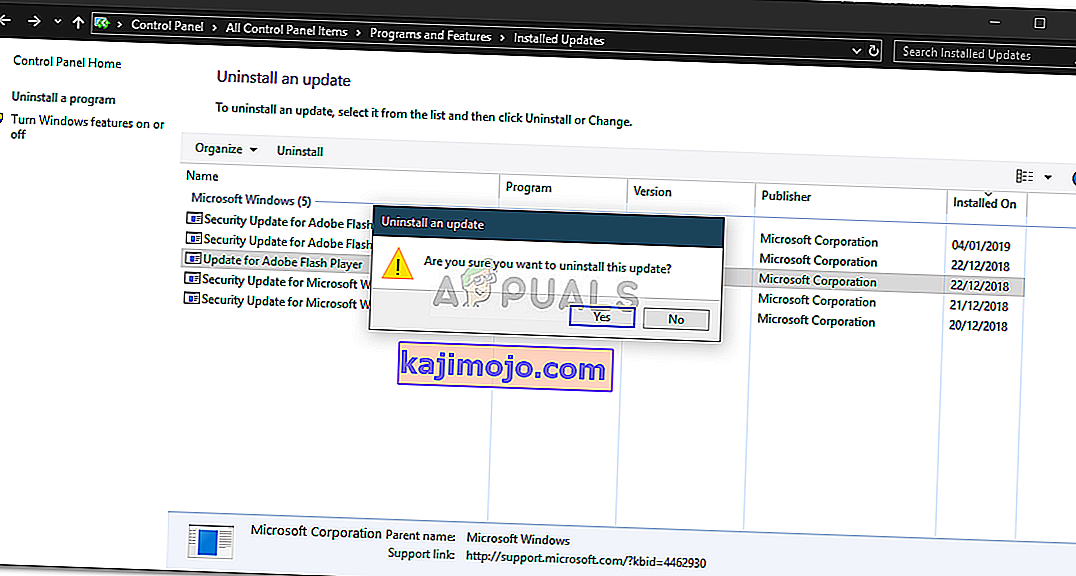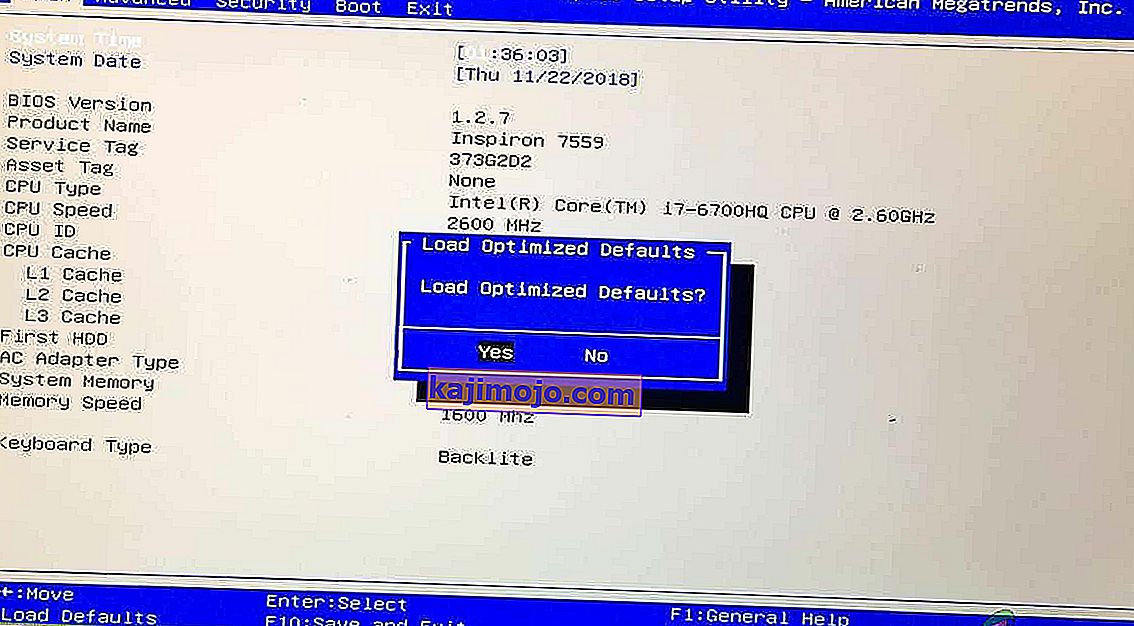Ar " Windows joprojām izveido klases konfigurāciju šai ierīcei. (Koda 56) kļūda ir zināma, ja tīkla adapterim ir konflikts ar jūsu sistēmā instalēto trešās puses VPN. Lietotāji ir iesnieguši ziņojumus, kuros teikts, ka lietotāji pēc atjaunināšanas uz Windows versiju 1709 ir zaudējuši visus tīkla savienojumus, savukārt dažiem tas notika pēc atjaunināšanas uz versiju 1803. Ir zināms, ka versija 1803 rada zināmas tīkla problēmas, tomēr problēmas ir vienkārši risinājumi.

Pēc visu tīkla savienojumu zaudēšanas, atverot ierīču pārvaldnieku, lai pārbaudītu tīkla adaptera draiverus, draivera logā Properties tiek parādīta minētā kļūda. Jūs varat novērst šo problēmu, ieviešot tālāk norādītos risinājumus.
Kas izraisa Windows, joprojām tiek iestatīta klases konfigurācija šai ierīcei. (Kods 56) “Kļūda sistēmā Windows 10?
Nu, pēc vairāku lietotāju pārskatu izveides, no tā, ko mēs esam izglābuši, kļūda bieži rodas šādu faktoru dēļ -
- Trešās puses VPN . Vairumā gadījumu kļūda rodas trešās puses VPN dēļ, kas instalēts jūsu sistēmā. VPN ir pretrunā ar jūsu tīkla adapteri, tāpēc problēma tiek parādīta.
- Windows atjauninājums. Iespējams, ka vainīgā ir arī jūsu instalētais Windows atjauninājums. Iespējams, tas ir atiestatījis tīkla iestatījumus / konfigurāciju, kuru dēļ jūs sastopaties ar kļūdu.
Lūdzu, sekojiet tālāk norādītajiem risinājumiem tādā pašā secībā kā norādīts, lai pārliecinātos, ka ātri novēršat problēmu.
1. risinājums: tīkla problēmu novēršanas rīks
Sastopoties ar iepriekš minēto kļūdu, vispirms ir jāpalaiž tīkla traucējummeklētājs. Problēmu novēršanas rīks izskatīs jautājumus, kas saistīti ar tīkla adaptera draiveriem un ar to konfliktējošām trešo pušu lietojumprogrammām. Tāpēc tas noteikti ir šāviena vērts. Lai palaistu tīkla problēmu novēršanas rīku, rīkojieties šādi:
- Nospiediet Windows taustiņu + I, lai atvērtu iestatījumus .
- Atveriet sadaļu Tīkls un internets .
- Lai to izpildītu, noklikšķiniet uz Tīkla problēmu novēršanas rīks .
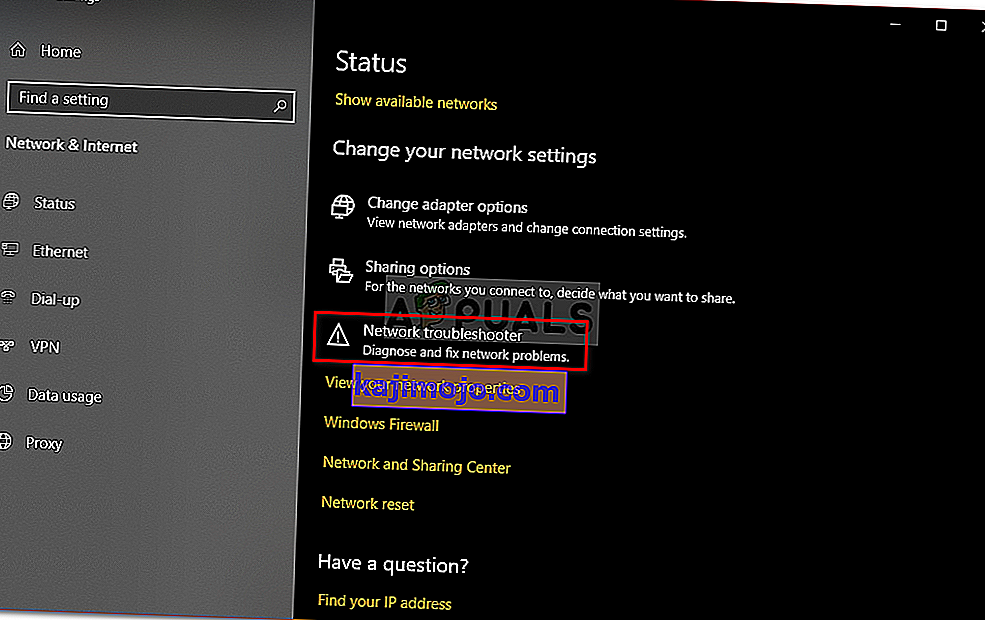
- Skatiet, vai tas novērš jūsu problēmu.
2. risinājums: tīkla atiestatīšana
Ja problēmu novēršanas rīks problēmu neatklāj un nenovērš, jums būs jāveic tīkla atiestatīšana. Izmantojot tīkla atiestatīšanu, visa tīkla konfigurācija tiks atiestatīta uz noklusējumu. Tas varētu vienkārši novērst jūsu problēmu. Lūk, kā to izdarīt:
- Nospiediet Windows taustiņu + I, lai atvērtu iestatījumus .
- Atveriet sadaļu Tīkls un internets .
- Jo Status panelī ritiniet uz leju, lai atrastu Network reset , noklikšķiniet uz tā.
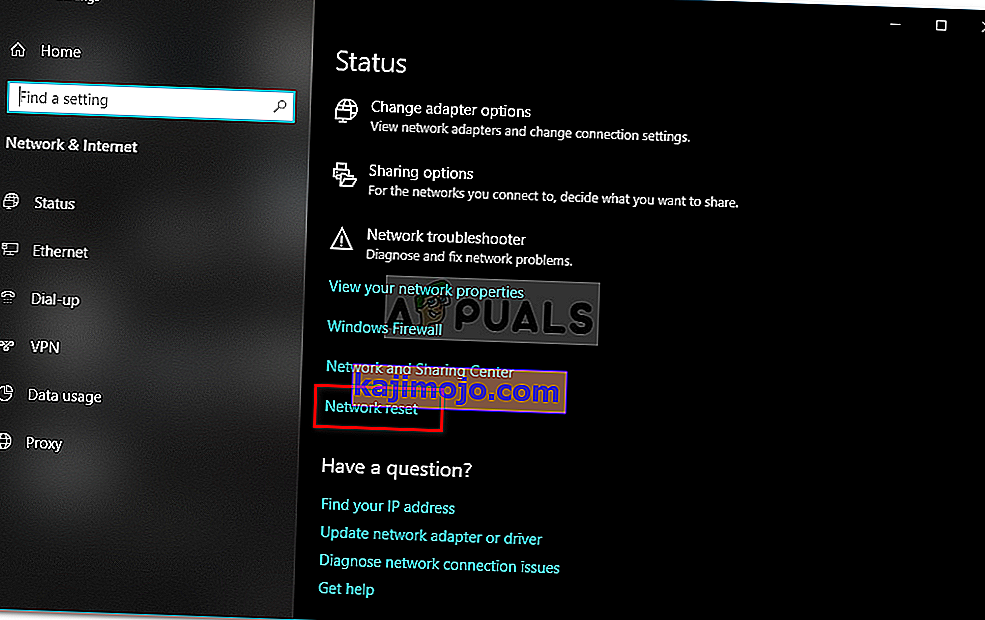
- Visbeidzot, jaunajā logā nospiediet ' Atiestatīt tūlīt ' un gaidiet, kamēr tas tiks pabeigts.
3. risinājums: atinstalējiet CheckPoint VPN
Kā mēs jau minējām iepriekš, galvenais problēmas cēlonis ir jūsu sistēmā instalēts trešās puses VPN, kas ir pretrunā ar jūsu tīkla adapteri. Lai to novērstu, jums būs jāinstalē VPN. Par šo risinājumu ziņoja lielākā daļa lietotāju. Tādēļ, ja jūsu sistēmā ir CheckPoint VPN, tas būs jāinstalē, izmantojot vadības paneli, un pēc tam restartējiet sistēmu.

Ja CheckPoint vietā izmantojat kādu citu VPN, mēģiniet to atinstalēt un pēc tam restartēt sistēmu. Gadījumā, ja esat jauninājis no iepriekšējās Windows versijas uz Windows 10 un problēma rodas pēc tam, jums būs jāatgriežas pie vecās versijas, savā sistēmā jāinstalē trešās puses VPN un pēc tam jāveic jaunināšana.
Jūs varat uzzināt, kā veikt pazemināšanu, atsaucoties uz šo rakstu mūsu vietnē.
4. risinājums: atinstalējiet Windows Update
Ja problēma radās pēc tam, kad jūsu sistēmā tika instalēts noteikts Windows 10 atjauninājums, varat to atrisināt, atinstalējot konkrēto Windows atjauninājumu. Lūk, kā to izdarīt:
- Nospiediet Windows taustiņu + I, lai atvērtu iestatījumus .
- Atveriet sadaļu Atjaunināšana un drošība .
- Noklikšķiniet uz Skatīt atjauninājumu vēsturi un pēc tam atlasiet Atinstalēt atjauninājumus .
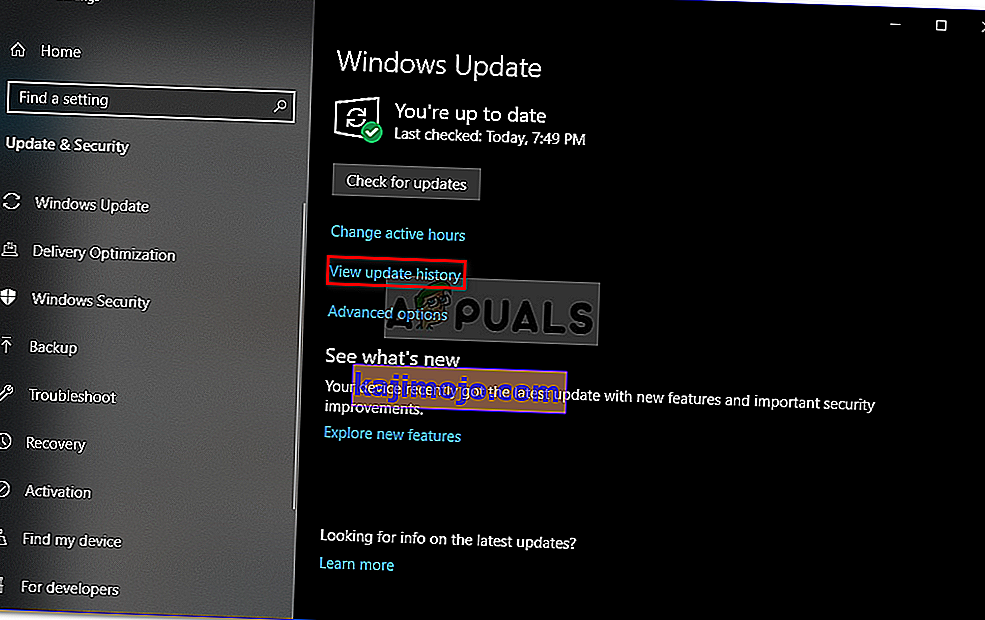
- Tiks parādīts jauns logs, atrodiet Windows atjauninājumu, kuru mēģināt atinstalēt, un pēc tam veiciet dubultklikšķi uz tā .
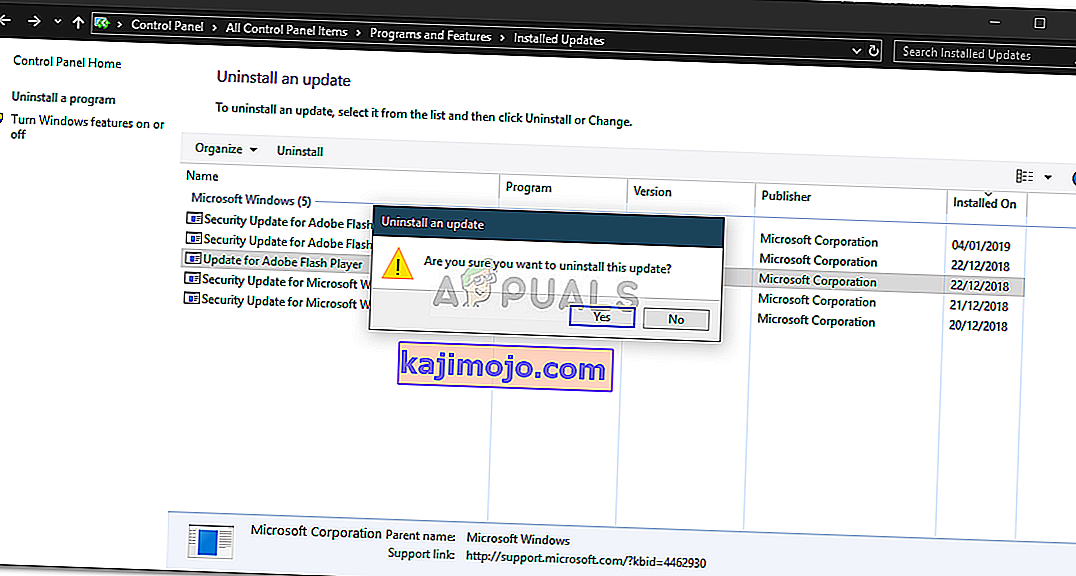
- Pagaidiet, līdz tas būs pabeigts.
5. risinājums: notīriet instalēšanu
Ja neviens no iepriekš minētajiem risinājumiem jums nav izdevies, diemžēl jums būs jāveic tīra Windows instalēšana. Veicot tīru instalēšanu, jūs zaudēsiet visus failus un dokumentus, kas atrodas sistēmas diskā, tāpēc ieteicams izveidot visu nepieciešamo failu dublējumu.
6. risinājums: atiestatiet BIOS
Dažos gadījumos problēmu var novērst, vienkārši atiestatot BIOS. Lai to izdarītu, veiciet tālāk norādītās darbības.
- Restartējiet datoru un nospiediet taustiņu “F12” vai “F9” vai “Del”, lai nokļūtu BIOS.
- Lai atiestatītu Bios, ekrānā jābūt pogu piešķiršanai.
- Parasti tas ir “F9”, tāpēc nospiediet to un pieņemiet nākamos norādījumus.
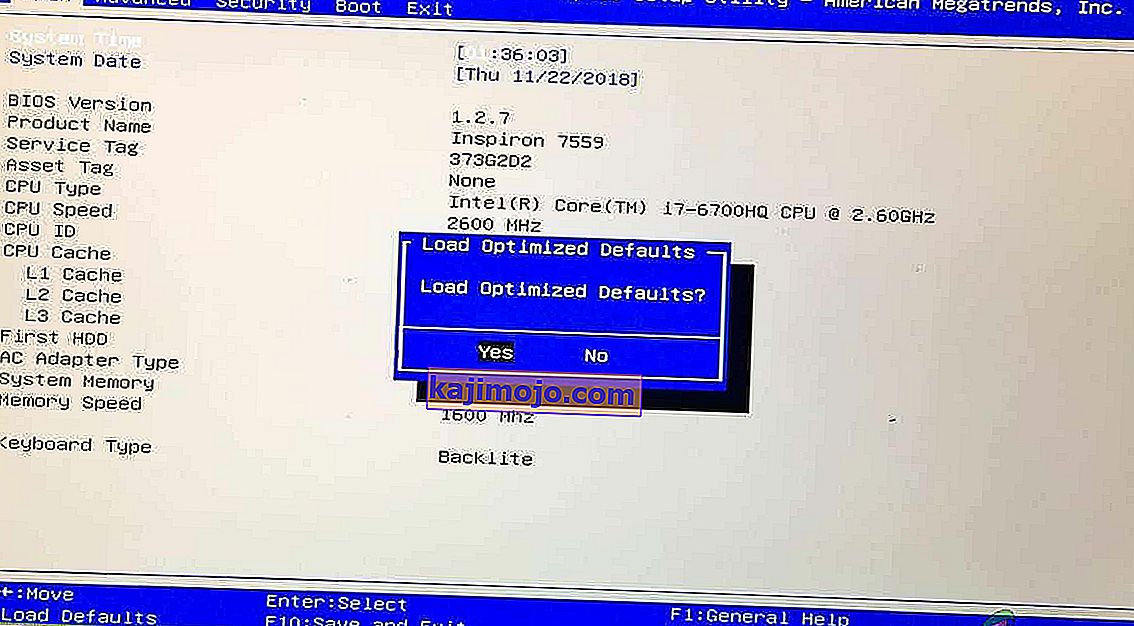
- Tas atiestatīs Bios.
- Pārbaudiet, vai problēma joprojām pastāv.