0 xc1900200 kļūdas kods parādās, kad lietotājs mēģina jauninājums no vecāku Windows versiju uz Windows 10, izmantojot Windows Update Assistant lietderība. Tas var notikt, mēģinot jaunināt no Windows 7 vai Windows 8.1 uz Windows 10. Visos gadījumos instalētājs norāda, ka visas prasības ir izpildītas, bet kāda iemesla dēļ jaunināšanas process galu galā neizdodas ar šo kļūdas kodu.
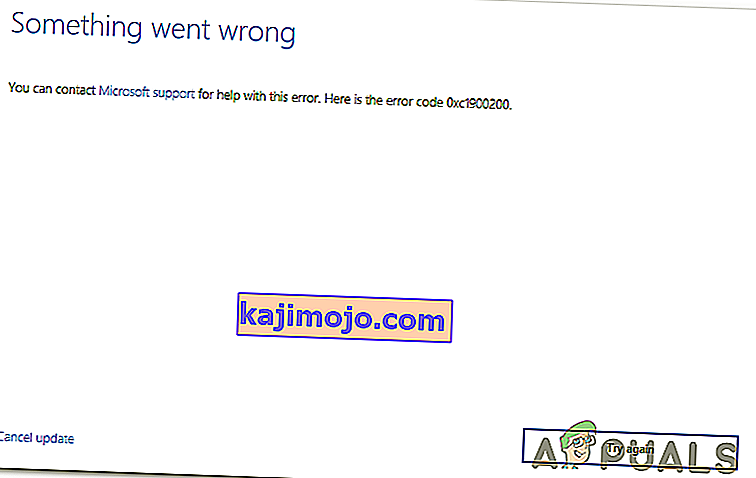
Kas izraisa Windows Update 0xc1900200 kļūdu?
Šeit ir saraksts ar lietām, kas galu galā var izraisīt kļūdu:
- Minimālās specifikācijas netiek ievērotas - Windows 10 nevar instalēt katrā konfigurācijā. Ja jums ir mazspecifisks dators, iespējams, tas ir iemesls, kāpēc instalēšana galu galā neizdodas, izmantojot šo kļūdas kodu.
- Glitched WU komponents - kā izrādās, viens no visbiežāk sastopamajiem cēloņiem, kas aktivizēs šo konkrēto kļūdas kodu, ir neatbilstība vienam vai vairākiem Windows Update komponentiem. Ja šis scenārijs ir piemērojams, jums vajadzētu būt iespējai novērst problēmu, atiestatot Windows atjaunināšanas kešatmiņu (manuāli vai izmantojot automātisko aģentu).
- Nepietiekama rezervētās nodalījuma telpa - vēl viens izplatīts vaininieks, kas novedīs pie šī jautājuma parādīšanās, ir nepietiekama vieta rezervētajā nodalījumā. Jaunināšanas aģents lielā mērā paļausies uz šo nodalījumu un neizdosies, ja tam nebūs pietiekami daudz vietas, lai brīvi apmainītu datus. Šajā gadījumā problēmu var novērst, paplašinot sistēmas rezervēto nodalījumu, izmantojot trešās puses utilītu.
- Sistēmas failu korupcija - retos gadījumos šī problēma var rasties arī kāda veida bojātu datu dēļ, kas ir svarīgi jūsu OS. Ja šis scenārijs ir piemērojams, problēmu varat atrisināt, atsvaidzinot katru OS komponentu, izmantojot remonta instalēšanas (labošanas vietā) procedūru.
Labot bojātus sistēmas failus
Lejupielādējiet un palaidiet Restoro, lai meklētu korumpētus failus no šejienes , ja tiek konstatēts, ka faili ir bojāti un trūkst, tos atjaunojot, izmantojot Restoro, papildus zemāk esošo metožu veikšanai.
1. metode: minimālās prasības pārbaude
Kā izrādās, šis kļūdas kods bieži parādās, ja Windows 10 nav saderīgs ar jūsu sistēmas specifikācijām.
Noklikšķiniet šeit, lai apmeklētu oficiālo Microsoft vietni. Noklikšķiniet uz pogas “Saņemt jubilejas atjauninājumu tūlīt”, un tiks sākta faila lejupielāde.
Kad tas būs pabeigts, palaidiet to un sāksies atjaunināšanas palīgs. Tiks atvērts logs ar pogu “Atjaunināt tūlīt”. Noklikšķiniet uz tā, un drīz jūs saņemsiet saderības ziņojumu.
Ja rodas kāda problēma, jums tiks paziņots, kura ierīces daļa nav saderīga ar Windows 10. Pretējā gadījumā, ja visam ir zaļas atzīmes, problēmu var izraisīt Windows atjaunināšanas komponenta problēmas.
Šajā gadījumā pārejiet uz nākamo metodi zemāk.
2. metode: Windows atjaunināšanas kešatmiņas atiestatīšana
Tā kā par to ir ziņojuši daudzi ietekmētie lietotāji, pirmais cēlonis, kas izraisīs kļūdu 0xc1900200, ir viens vai vairāki Windows atjaunināšanas komponenti, kas iestrēguši nepietiekamā stāvoklī un nespēj tikt galā ar jaunināšanas procesu.
Ja šis scenārijs ir piemērojams, visu attiecīgo Windows atjaunināšanas komponentu atiestatīšana palīdzēs ātri atrisināt problēmu. Desmitiem ietekmēto lietotāju ir apstiprinājuši, ka Windows jaunināšana ir veiksmīgi pabeigta pēc tam, kad viņi ir izpildījuši vienu no divām iepriekš paskaidrotajām procedūrām.
Runājot par visu attiecīgo WU komponentu atiestatīšanu, varat ievērot divas dažādas rokasgrāmatas - varat izvēlēties manuālo maršrutu un paļauties uz paaugstinātu CMD uzvedni, vai arī varat izmantot automatizēto WU aģentu, ja vēlaties ātri pāriet uz priekšu visa darbība.
Izpildiet jebkuru ceļvedi, kurā jūtaties ērtāk:
WU komponenta atiestatīšana, izmantojot automatizēto aģentu
- No noklusējuma pārlūkprogrammas apmeklējiet Microsoft Technet lapu ( šeit ) un lejupielādējiet Windows atjaunināšanas aģenta atiestatīšanas skriptu .

- Pacietīgi gaidiet, līdz sākotnējā lejupielāde ir pabeigta, pēc tam izvelciet zip arhīvu ar tādu utilītu kā WinRar, WinZip vai 7zip.
- Kad arhīva saturs ir izvilkts, veiciet dubultklikšķi uz ResetWUENG.exe un pēc tam izpildiet ekrānā redzamos norādījumus, lai palaistu skriptu datorā.
Piezīme. Paturiet prātā, ka šīs procedūras laikā visi Windows atjaunināšanas komponenti tiks atiestatīti automātiski, tāpēc pārliecinieties, ka jums nav nevienas darbības darbības, kuras varētu ietekmēt.
- Kad operācija ir pabeigta, restartējiet datoru un gaidiet nākamo startēšanu. Pēc tam vēlreiz mēģiniet atjaunināšanas procedūru un pārbaudiet, vai problēma ir atrisināta.
Ja jaunināšanas procedūras laikā joprojām rodas tā pati 0 xc1900200 kļūda, pārejiet uz nākamo zemāk esošo metodi.
Visu WU komponentu atiestatīšana, izmantojot paaugstinātu CMD logu
- Nospiediet Windows taustiņu + R, lai atvērtu dialoglodziņu Palaist . Tālāk, tips "cmd" iekšpusē jaunatvērtajā Run lodziņā, pēc tam ierakstiet "cmd" iekšā tekstlodziņā un nospiediet Ctrl + Shift + Enter , lai atvērtu paaugstinātā Command Prompt. Kad esat redzējis UAC (User Account Control) uzvedni, noklikšķiniet uz Jā, lai piešķirtu administratīvās privilēģijas.

- Kad esat ievadījis paaugstinātu CMD uzvedni, secībā ierakstiet šādas komandas un pēc katras nospiediet taustiņu Enter, lai apturētu visu būtisko WU procesu darbību:
net stop wuauserv net stop kripta Svcnet stop biti net stop msiserver
Piezīme: Lai jūs zināt, kādas izmaiņas veicat, šīs komandas faktiski aptur Windows atjaunināšanas pakalpojumu, MSI Installer, kriptogrāfijas pakalpojumu un pakalpojumu BITS.
- Kad katrs attiecīgais komponents ir apturēts, izpildiet šīs komandas secībā un pēc katras nospiediet taustiņu Enter, lai pārdēvētu mapes SoftwareDistribution un Catroot2 , lai novērstu iespēju, ka šajā operācijā ir iesaistīts bojāts OS komponents:
ren C: \ Windows \ SoftwareDistribution SoftwareDistribution.old ren C: \ Windows \ System32 \ catroot2 Catroot2.old
Piezīme. Šīs divas mapes ir atbildīgas par pagaidu atjaunināšanas failu glabāšanu, kurus izmanto Windows atjaunināšanas komponents.
- Kad izdosies atsvaidzināt mapes Catroot2 un SoftwareDistribution , secībā izpildiet šīs komandas un pēc katras komandas nospiediet taustiņu Enter, lai atkārtoti iespējotu iepriekš atspējotos pakalpojumus:
net start wuauserv net start cryptSvc neto sākuma biti net start msiserver
- Restartējiet datoru un gaidiet, līdz būs pabeigta nākamā startēšanas secība. Kad nākamā sāknēšanas procedūra ir pabeigta, mēģiniet vēlreiz sākt jaunināšanas procedūru un pārbaudiet, vai iestatīšanu izdodas pabeigt bez 0xc1900200 kļūdas parādīšanās .
Ja tā pati problēma joprojām notiek, pārejiet uz nākamo metodi zemāk.
3. metode: rezervētā nodalījuma paplašināšana
Kā izrādās, šī konkrētā problēma var rasties arī tāpēc, ka sistēmas rezervētajā nodalījumā nav pietiekami daudz vietas, lai pabeigtu darbību. Ja šis scenārijs ir piemērots, darbība neizdosies ar kļūdu 0xc1900200 ar kosmosu saistītu problēmu dēļ.
Vairāki Windows lietotāji, kas arī cīnījās ar šo problēmu, ir ziņojuši, ka viņiem beidzot izdevās nokļūt šīs problēmas apakšā, izmantojot trešās puses rīku, kas spēj paplašināt sistēmas rezervēto nodalījumu līdz 350 MB. Lielākā daļa skarto lietotāju ir apstiprinājuši, ka problēma vairs nerodas pēc šīs darbības pabeigšanas.
Ir divas dažādas situācijas, kas jums to ļaus izdarīt.
Izmantojot ierīču pārvaldnieku
- Turiet Windows Key un nospiediet R . Pēc tam ierakstiet diskmgmt.msc un noklikšķiniet uz Labi, lai atvērtu ierīču pārvaldnieku .

- Noklikšķiniet uz C: \ Drive un atrodiet sadaļu Partition Map . Pirmais nodalījums būs 100MB Partition (System, Aktīvs Primary Partition) labo peles taustiņu uz tā un izvēlēties, lai mainītu Drive vēstuļu un ceļi (Noklikšķiniet Pievienot un izvēlieties Y: )

- Kad tas ir izdarīts, noklikšķiniet uz Sākt -> Ierakstiet cmd ar peles labo pogu noklikšķiniet uz cmd un izvēlieties Palaist kā administrators . Komandu uzvednē ierakstiet šo:
pārņemšana / f. / r / dy icacls. / grant administratoriem: F / t attrib -h -s -r bootmgr
Piezīme. Komandai icacls izmantojiet savu lietotājvārdu, kuru varat uzzināt, komandu uzvednes logā ierakstot whoami . Kad tas ir izdarīts, turiet Windows taustiņu un nospiediet un atveriet Y: Drive, pārliecinieties, ka slēptie faili un mapes ir iestatīti uz Show. Dodieties uz mapi Boot un izdzēsiet visas valodas, izņemot en-US, izmantojot SHIFT + DELETE un pēc tam iztukšojot atkritni.
- Tagad tajā pašā komandu uzvednes logā ierakstiet:
operētājsistēmā Windows 8 un jaunākas versijas: chkdsk Y: / F / X / sdcleanup / L: 5000 operētājsistēmā Windows 7: chkdsk Y: / F / X / L: 5000
Tas saīsinās NTFS žurnālu līdz 5 MB un atstās daudz vietas instalēšanai. Pēc tam jūs varat turpināt instalēšanu pēc instalēšanas beigām, varat atgriezties vietnē diskmgmt.msc un noņemt sāknēšanas nodalījuma diska burtu.
Izmantojot trešās puses rīku
Šeit ir īss ceļvedis par Partition vedņa bezmaksas versijas izmantošanu, lai paplašinātu sistēmas rezervēto nodalījumu:
- Apmeklējiet šo saiti ( šeit ) un noklikšķiniet uz Download Freeware, lai sāktu Partition Wizard bezmaksas versijas lejupielādi.

- Uzgaidiet, līdz lejupielāde ir pabeigta, pēc tam veiciet dubultklikšķi uz Partition Wizard izpildāmā faila un izpildiet ekrānā redzamos norādījumus, lai pabeigtu trešās puses programmatūras instalēšanu.

- Pārejiet uz instalēšanas ekrāniem un restartējiet datoru, kad instalēšana ir pabeigta. Jūs varat izvairīties no nevajadzīgu PuP instalēšanas, novēršot papildu programmatūras produktu instalēšanu.

- Kad instalēšana ir pabeigta, restartējiet datoru un pēc nākamās startēšanas secības atveriet Partition Wizard.
- Kad esat nonācis sākotnējā Partition Wizard ekrānā, pieejamo opciju sarakstā noklikšķiniet uz Disk & Partition Management .

- Kad esat iekļuvis pareizajā sadaļā, pārejiet uz labās puses sadaļu un ar peles labo pogu noklikšķiniet uz sadaļas System Reserved . Nesen parādītajā konteksta izvēlnē pieejamo opciju sarakstā izvēlieties Paplašināt .

- Jo paplašināt partition ekrānu, vispirms izvēloties disku, ka jūs vēlaties veikt telpu no izvēloties atbilstošo braucienā no nolaižamās izvēlnes, kas saistīts ar Take atbrīvota vieta. Kad ir izvēlēts pareizais disks, izmantojiet zemāk esošo slīdni, lai palielinātu sistēmas rezervēto nodalījumu vismaz līdz 1 GB , pēc tam noklikšķiniet uz Labi, lai saglabātu izmaiņas un sāktu darbību.

- Pagaidiet, līdz darbība ir pabeigta, pēc tam restartējiet datoru un pārbaudiet, vai problēma ir novērsta nākamajā sistēmas startēšanas reizē.
- Kad nākamā startēšanas secība ir pabeigta, atkārtojiet jaunināšanas darbību un pārbaudiet, vai procedūra ir veiksmīgi pabeigta.
Ja jūs joprojām saskaras ar to pašu 0xc1900200 kļūdas kodu, pārejiet uz leju līdz pēdējai tālāk norādītajai metodei.
3. metode: veiciet remonta instalēšanu
Ja pirmās divas metodes neļāva atrisināt kļūdas kodu 0xc1900200, veicot jaunināšanas mēģinājumu ar Windows Upgrade Assistant, iespējams, ka jūs nodarbojaties ar kāda veida sistēmas korupcijas problēmu, kuru nevar atrisināt tradicionāli.
Ja šis scenārijs ir piemērojams, jums vajadzētu būt iespējai novērst problēmu, atiestatot visus Windows komponentus, kas varētu izraisīt šo kļūdas ziņojumu. Kad runa ir par to, visefektīvākā pieeja ir remonta instalēšana (jaunināšana uz vietas) .
Remonta instalēšana ļaus izlabot lielāko daļu sistēmas failu bojājumu gadījumu, nomainot visus Windows komponentus, ieskaitot ar sāknēšanu saistītos procesus. Galvenā priekšrocība ir tā, ka tas to darīs, neietekmējot jūsu personīgos failus. Tātad jūs varēsiet pabeigt darbību, vienlaikus saglabājot savas lietojumprogrammas, spēles, personālos multivides failus un pat dažas lietotāja vēlmes.
Lai iegūtu detalizētus norādījumus par remonta instalēšanu, izpildiet šajā rakstā iekļautās detalizētās instrukcijas ( ŠEIT ). Kad darbība ir pabeigta, mēģiniet vēlreiz veikt jaunināšanas procedūru un pārbaudiet, vai darbība tiek pabeigta bez 0xc1900200 kļūdas koda.










