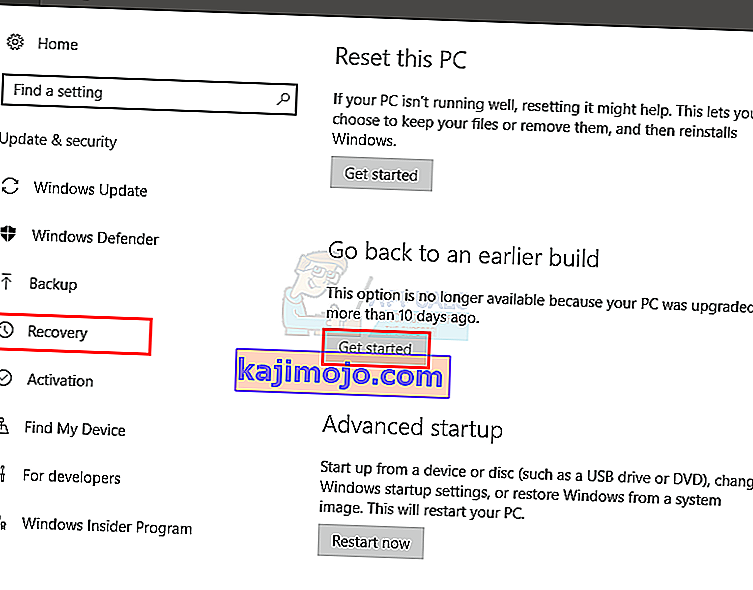BlueStacks ir Android emulators, kas ļauj datorā vai Mac palaist Android spēles un lietotnes. Dažreiz, startējot BlueStacks, jūs redzēsiet kļūdas ziņojumu, kas norāda, ka dzinēju nevarēja iedarbināt. Varat mēģināt restartēt programmu no kļūdu dialoglodziņa vai pārstartēt datoru un mēģināt vēlreiz. Šīs opcijas parasti neatrisina problēmu un neļauj jums izmantot BlueStacks.
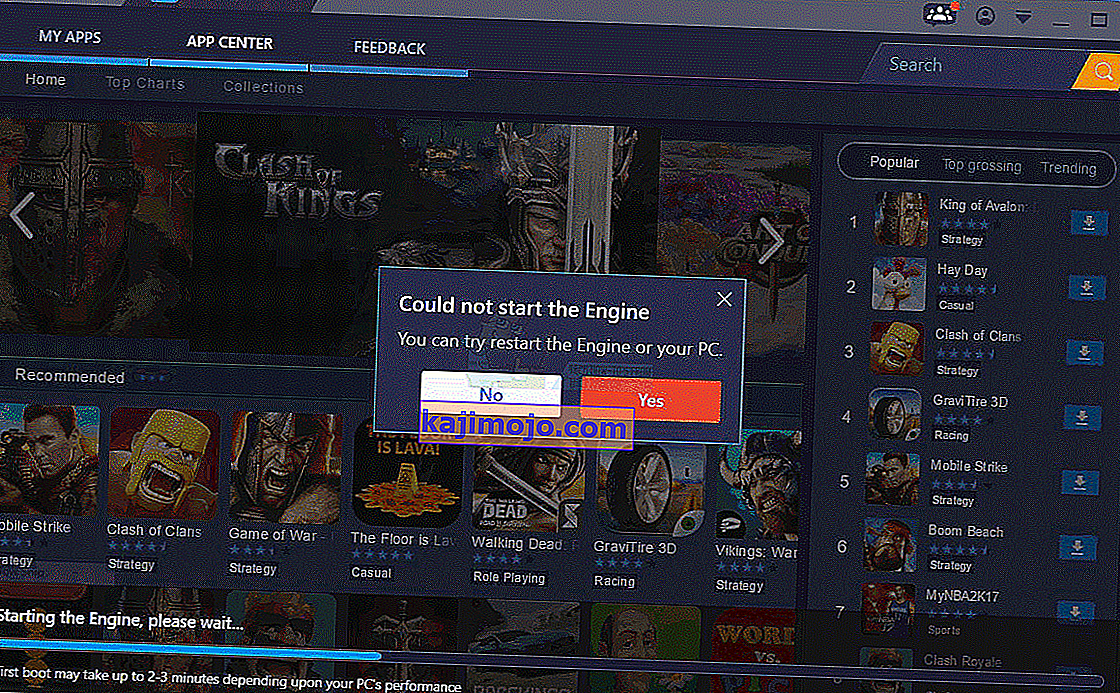
Šis kļūdas ziņojums parasti parādās pēc BlueStacks atjauninājuma instalēšanas. Daudzi lietotāji sāka redzēt šo kļūdu, kad viņi atjaunināja BlueStacks uz jaunāku versiju. Tātad, parasti šīs kļūdas cēlonis ir kļūda atjauninājumā. Dažiem lietotājiem tas var notikt arī pēc Windows atjaunināšanas. Atkal tas norāda uz kļūdu Windows vai BlueStacks atjauninājumā. Retos gadījumos problēmu var izraisīt nepareizi iestatījumi un / vai atspējota virtualizācijas tehnoloģija.
Padoms
Mēģiniet izslēgt pretvīrusu lietojumprogrammu, īpaši, ja jums ir Avast. Parasti ir atspējošanas opcija. Vienkārši ar peles labo pogu noklikšķiniet uz antivīrusu ikonas sistēmas teknē un atlasiet opciju Atspējot. Atspējojiet lietojumprogrammu uz īsu laiku un pārbaudiet, vai BlueStacks darbojas šajā periodā. Ja tas darbojas labi, jautājums ir vienkārši drošības lietojumprogrammas dēļ. Pāreja uz citu drošības lietojumprogrammu novērsīs šīs problēmas nākotnē.
1. metode: pārslēdzieties uz DirectX un mainiet RAM ietilpību
BlueStacks motora iestatījumos jums būs iespēja izmantot OpenGL vai DirectX. Pēc noklusējuma BlueStacks izmantos OpenGL, un šī opcija tiks atlasīta. Pārslēgšanās uz DirectX un pārstartēšana parasti atrisina šo problēmu.
Veiciet tālāk norādītās darbības, lai pārslēgtos uz DirectX
- Atveriet BlueStacks
- Augšējā labajā stūrī noklikšķiniet uz opcijas pogas. Šī poga izskatīsies kā bulta uz leju
- Atlasiet Iestatījumi
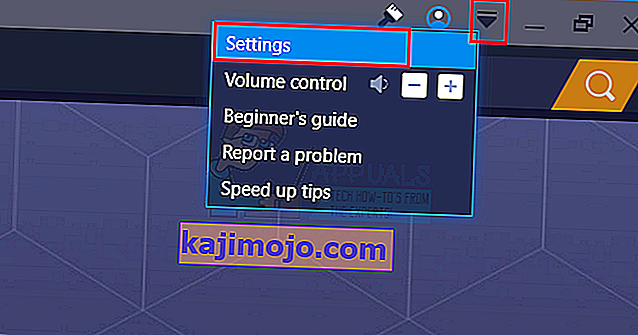
- Kreisajā rūtī noklikšķiniet uz Dzinējs
- Atlasiet DirectX
- Noklikšķiniet uz Restartēt tūlīt
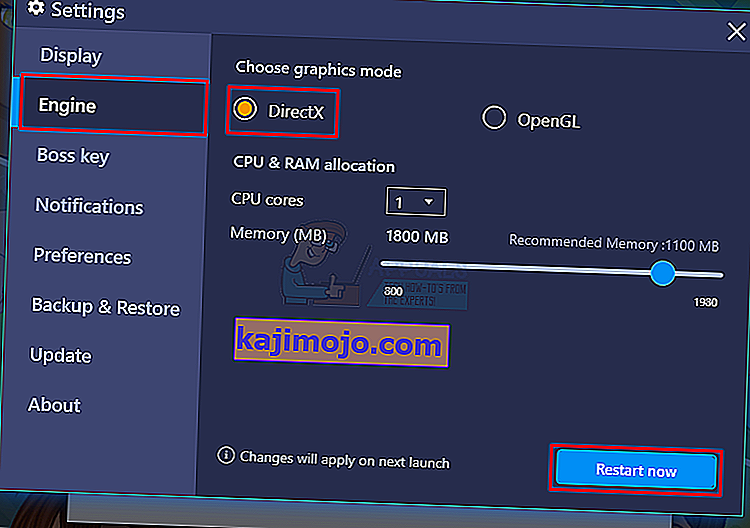
Pārbaudiet, vai problēma ir atrisināta. Ja problēma joprojām pastāv, veiciet visas iepriekš norādītās darbības (taču neklikšķiniet uz pogas Restartēt tūlīt). Vienu, kuru esat izvēlējies DirectX, nomainiet Core numuru nolaižamajā izvēlnē un izmēģiniet dažādus RAM ietilpības iestatījumus. Kad tas ir izdarīts, noklikšķiniet uz Restartēt tūlīt un pārbaudiet, vai tas atrisina problēmu. Dažreiz problēmu novērš dažādi DirectX pārraidītie RAM iestatījumi.
2. metode: iespējojiet virtualizācijas tehnoloģiju
Pārliecinoties, vai datorā ir iespējota virtualizācija, tas arī palīdz atrisināt šo problēmu. Daudzi lietotāji problēmu atrisināja, vienkārši no BIOS ieslēdzot opciju Virtualizācija. Ja nezināt, virtualizācija, galvenokārt, dod Intel aparatūrai stimulu virtualizācijas laikā un palīdz BlueStacks darboties vienmērīgāk un ātrāk.
Bet, pirms iespējojat virtualizācijas tehnoloģiju, vispirms pārbaudīsim, vai jūsu sistēma atbalsta šo tehnoloģiju. Šeit ir norādītas darbības, lai pārbaudītu, vai virtualizācijas tehnoloģija ir pieejama vai nav.
Piezīme. Atkarībā no procesora ir dažādi veidi, kā pārbaudīt pieejamību. Tātad, ja jums ir Intel procesors, izpildiet šajā sadaļā sniegtos norādījumus. No otras puses, ja jums ir AMD procesors, izlaidiet Intel sadaļu un dodieties uz AMD sadaļu un izpildiet tur sniegtos norādījumus.
Intel lietotājiem
- Noklikšķiniet šeit un kreisajā rūtī noklikšķiniet uz pogas msi . Tādējādi tiks lejupielādēta Intel procesora identifikācijas utilīta . Piezīme. Jūs varat ritināt uz leju un lejupielādēt Intel procesora identifikācijas utilītu savā valodā. Valoda ir pieminēta tieši virs lejupielādes pogas.
- Pēc lejupielādes palaidiet utilītu un instalējiet to
- Pēc instalēšanas palaidiet utilītu un noklikšķiniet uz cilnes CPU tehnoloģijas
- Sarakstā meklējiet Intel® virtualizācijas tehnoloģiju . Ja priekšā ir rakstīts Jā, jums ir šī tehnoloģija, un jūs varat turpināt iespējot tehnoloģiju. Ja jūsu procesors neatbalsta šo tehnoloģiju, mēs neko nevaram darīt jūsu vietā. Jūs varat izlaist šo metodi.
AMD lietotājiem
- Noklikšķiniet šeit, lai lejupielādētu AMD V noteikšanas utilītu
- Pēc lejupielādes palaidiet utilītu, un tas jums pateiks, vai jums ir vai nav virtualizācijas tehnoloģija. Ziņojumam jābūt apmēram šādam: “ Sistēma ir saderīga ar Hyper-V ”.
Ja jūsu sistēma ir saderīga, turpiniet citādi izlaist šo metodi.
Tātad, šeit ir norādīti virtualizācijas tehnoloģijas iespējošanas soļi.
- Pārstartējiet datoru
- Kad parādās jūsu ražotāja logotips, nospiediet Esc , F8 , F12 vai F10 . Poga mainās no ražotāja uz citu, tāpēc jūs pārbaudāt dokumentāciju vai izmēģināt šīs pogas pa vienam. Kad parādās ražotāja logotips, varat arī apskatīt stūrus. Parasti ir tāds ziņojums kā “ Nospiediet F10 (vai kādu citu taustiņu), lai ievadītu BIOS ”.
- Tādējādi tiks atvērta BIOS izvēlne. Ja jūs joprojām neatrodaties BIOS izvēlnē, iespējams, redzēsit opciju sarakstu. Šajā sarakstā jābūt opcijai BIOS izvēlnei. Vienkārši izmantojiet bulttaustiņus, lai pārvietotos, un nospiediet taustiņu Enter, lai atlasītu opciju. Pārejiet uz BIOS izvēlnes opciju un nospiediet taustiņu Enter
- Tagad jums vajadzētu būt BIOS izvēlnē. Arī šajā gadījumā BIOS izvēlne mainīsies atkarībā no ražotāja, tāpēc jums būs jāmeklē opcija pašiem. Jābūt opcijai Virtualizācijas tehnoloģija vai Intel Virtualizācijas tehnoloģija vai Intel VT tiešai I / O (vai šīs opcijas variācijai). Iespējojiet šīs opcijas, saglabājiet iestatījumus un izejiet no BIOS. Piezīme. Varat izmantot bulttaustiņus, lai pārvietotos, un taustiņu Enter, lai atlasītu vai mainītu opciju.
Jums vajadzētu būt gatavam doties uz nākamo startēšanu.
3. metode: pilnībā atinstalējiet un atkārtoti instalējiet
Vienkārši atinstalējot un atkārtoti instalējot BlueStacks, problēma tiek atrisināta. Tātad, šeit ir norādītas darbības, lai pilnībā atinstalētu un pēc tam atkārtoti instalētu BlueStacks.
- Turiet Windows taustiņu un nospiediet R
- Ierakstiet % temp% un nospiediet Enter
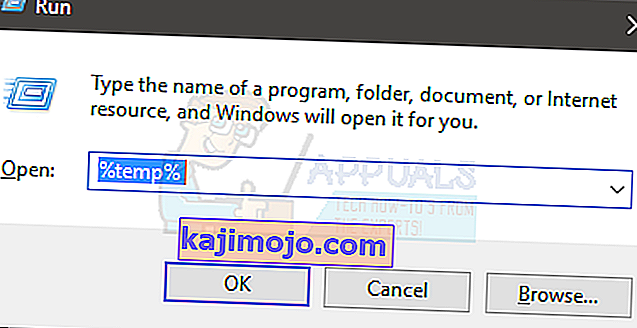
- Nospiediet un turiet taustiņu CTRL un nospiediet A ( CTRL + A )
- Nospiediet taustiņu Dzēst un apstipriniet visus papildu norādījumus. Tas izdzēsīs temp mapes saturu
- Noklikšķiniet šeit un saglabājiet failu. Šis ir BlueStacks atinstalētājs . Kad fails ir lejupielādēts, palaidiet atinstalētāju un gaidiet, līdz tas tiks pabeigts. Noklikšķiniet uz Jā, ja tā prasa atļaujas
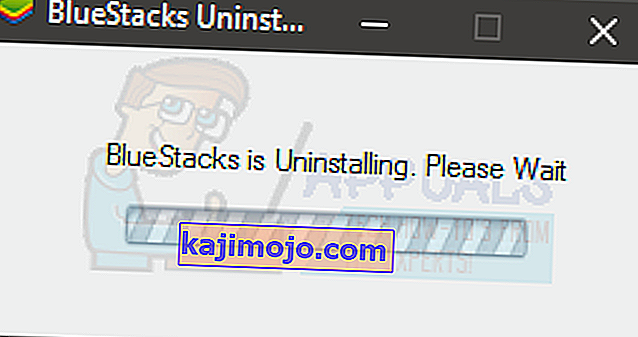
- Kad process ir pabeigts, noklikšķiniet uz Labi
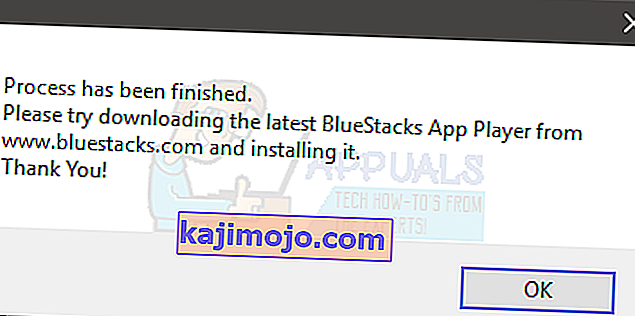
- Tagad ir pienācis laiks instalēt BlueStacks. Noklikšķiniet šeit un lejupielādējiet jaunāko BlueStacks versiju.
- Tagad mēs iesim drošajā režīmā un instalēsim BlueStacks.
- Turiet Windows taustiņu un nospiediet R
- Ierakstiet msconfig un nospiediet Enter
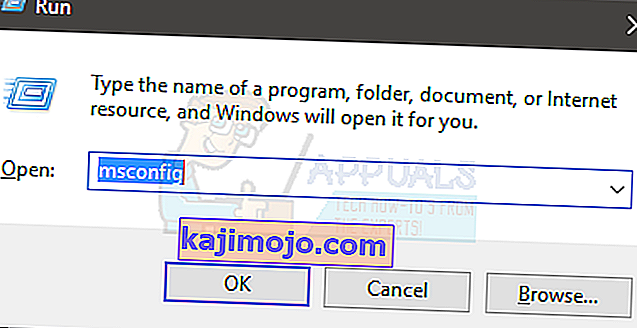
- Atlasiet cilni Sāknēšana
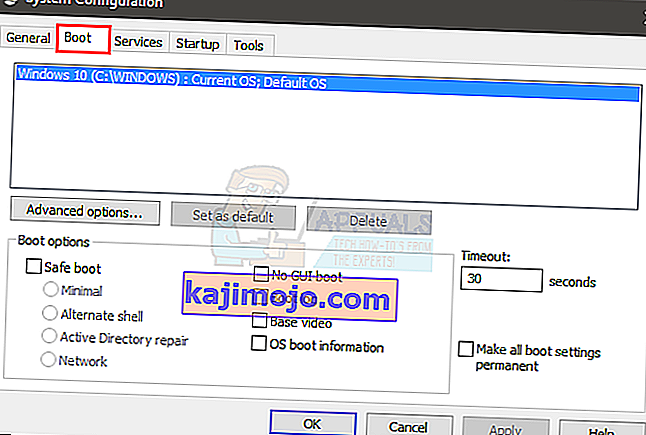
- Pārbaudiet iespēju Safe Boot ar opciju Boot sadaļu
- Zem opcijas Droša sāknēšana atlasiet opciju Minimāls
- Noklikšķiniet uz Labi
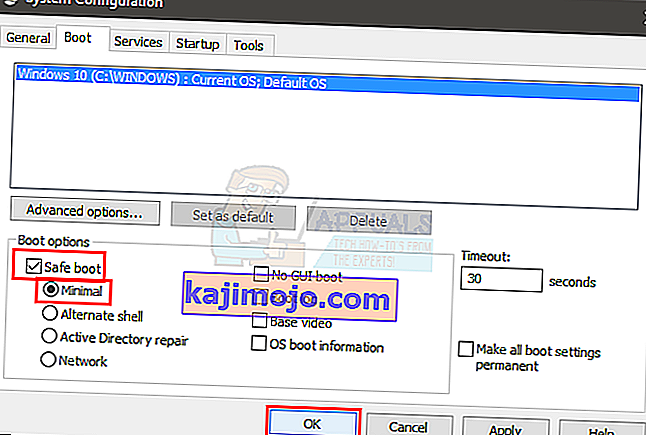
- Windows lūgs restartēt. Noklikšķiniet uz Restartēt
- Kad sistēma tiks restartēta, jūs būsiet drošajā režīmā. Vienkārši dodieties uz vietu, kur lejupielādējāt BlueStacks, un palaidiet instalēšanas programmu. Instalējiet BlueStacks
- Kad instalēšana ir pabeigta, jums jāizslēdz opcija Drošais režīms.
- Turiet Windows taustiņu un nospiediet R
- Ierakstiet msconfig un nospiediet Enter
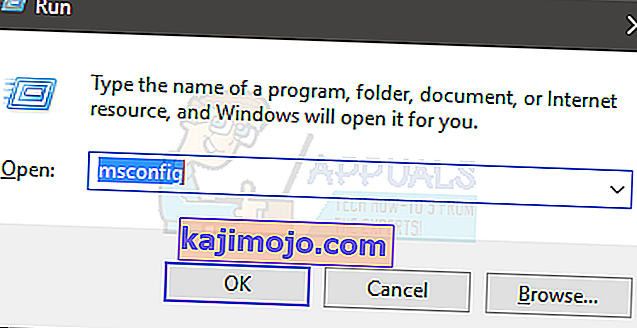
- Atlasiet cilni Sāknēšana
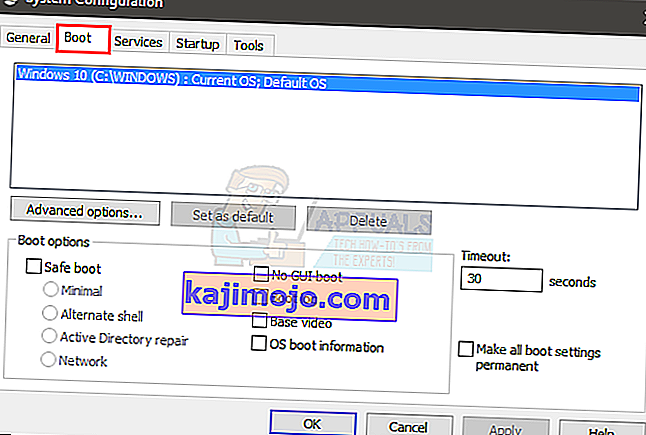
- Sadaļā Sāknēšanas opcijas noņemiet atzīmi no izvēles rūtiņas Droša sāknēšana
- Noklikšķiniet uz Labi
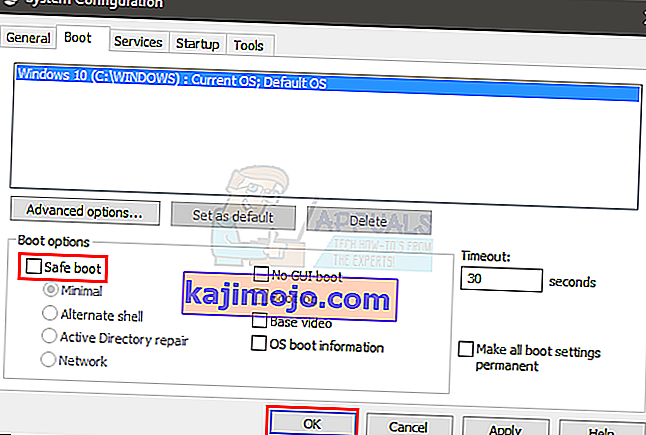
- Windows lūgs restartēt. Noklikšķiniet uz Restartēt
Datoram vajadzētu startēt normālā režīmā. Pārbaudiet, vai BlueStacks darbojas pareizi.
4. metode: atgriezieties iepriekšējā būvējumā
Ja problēma sāka rasties pēc Windows atjaunināšanas, tad acīmredzami problēma ir jaunākajā Windows būvējumā. Šajā scenārijā vienīgā iespēja ir atgriezties pie iepriekšējā būvējuma un gaidīt Windows atjauninājumu, kas neizraisa šo problēmu.
Piezīme. Ir noteikts laika ierobežojums (10 dienas), kurā pēc Windows atjaunināšanas varat atgriezties iepriekšējā būvējumā. Tāpēc paturiet to prātā, jo šī opcija ne vienmēr būs pieejama.
Šeit ir norādītas darbības, lai atgrieztos iepriekšējā būvējumā
- Turiet Windows taustiņu un nospiediet I
- Noklikšķiniet uz Atjaunināt un drošība
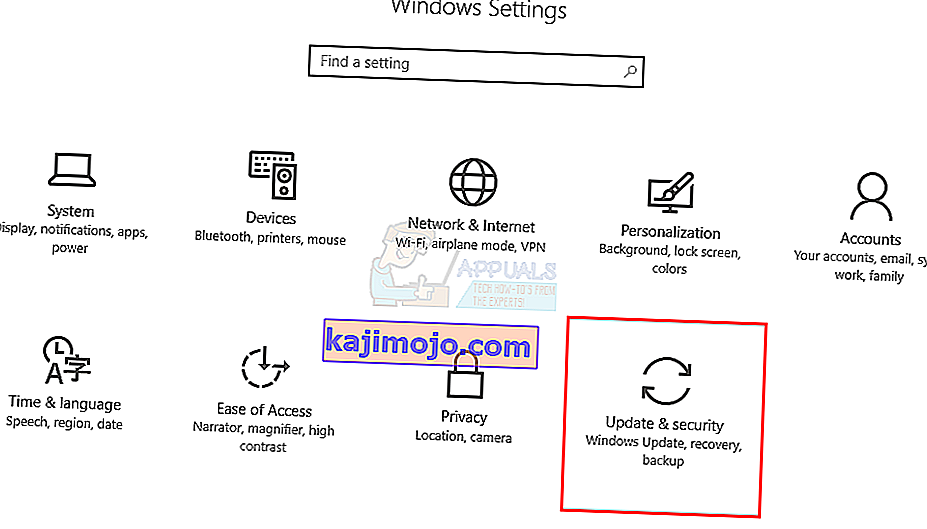
- Kreisajā rūtī noklikšķiniet uz Atkopšana
- Noklikšķiniet uz Get Started pogu doties atpakaļ uz agrāku veidot Ja šī poga ir pelēkā krāsā, tad, diemžēl, jūs nevarat atgriezties. Noklikšķinot uz pogas Sākt, vienkārši izpildiet ekrānā redzamos norādījumus, un jums būs labi iet.