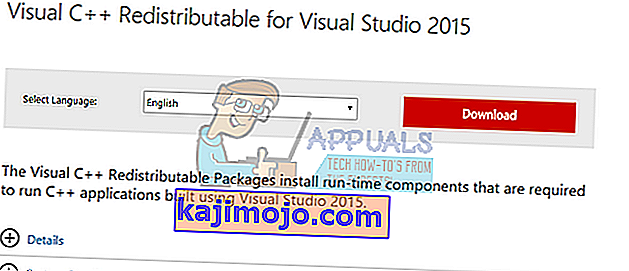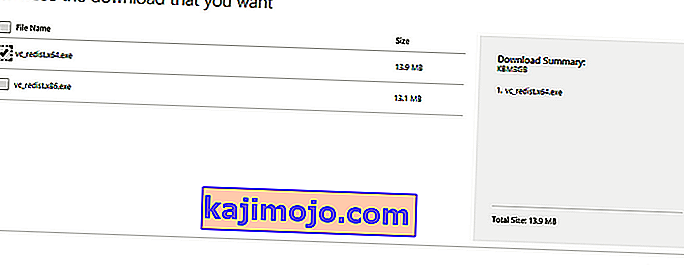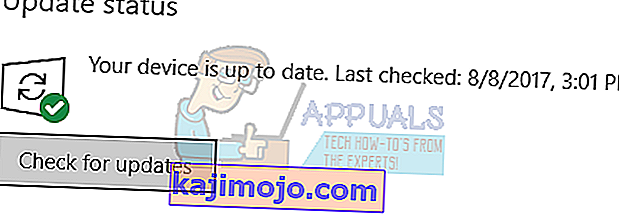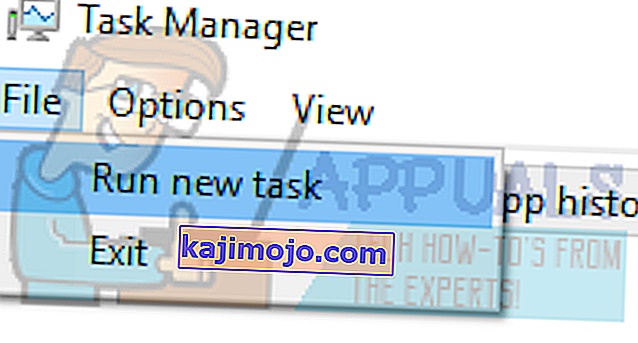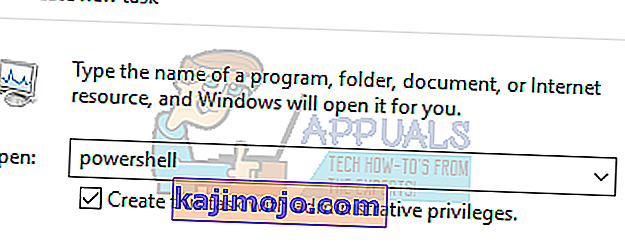api-ms-win-crt-runtime-l1-1-0.dll ir būtisks Windows operētājsistēmas fails. To izmanto, lai iegūtu dažādus resursus trešo personu lietojumprogrammām. Tas ir saistīts ar C ++ programmēšanas valodu. Trūkst faila nozīmē, ka programmas, kas darbojas šajā valodā, netiks veiksmīgi palaistas, jo tās neatradīs vajadzīgo failu.
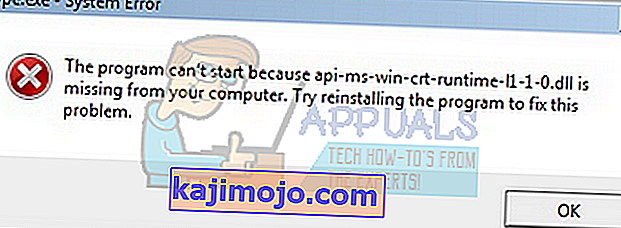
Šai problēmai ir dažādi labojumi. Mēs varam mēģināt pārinstalēt C ++ atkārtoti izplatāmās paketes. Sāciet ar pirmo risinājumu un virzieties uz leju. Pēc katra risinājuma veikšanas mēģiniet palaist lietojumprogrammu. Ja tas joprojām nedarbojas, mēģiniet to atkārtoti instalēt. Ņemiet vērā, ka šie risinājumi darbojas gandrīz visās Windows versijās .
Piezīme. Nemēģiniet lejupielādēt .dll failu no jebkuras ārējas vietnes un aizstāt to. Avots nav apstiprināts, un tajos var būt ļaunprātīga programmatūra. Izpildiet tālāk uzskaitītās metodes.
1. risinājums: atkārtoti instalējiet Visual C ++ atkārtoti izplatāmās paketes
Api-ms-win-crt-runtime-l1-1-0.dll ir būtisks Windows operētājsistēmas fails. Ja trūkst api-ms-win-crt-runtime-l1-1-0.dll, jūs nevarēsiet palaist spēles, kā paskaidrots ievadā. Lai aizstātu trūkstošo failu, mēs varam lejupielādēt visu atkārtoti izplatāmo pakotni un to instalēt. Ņemiet vērā, ka vienmēr jāizvairās no .dll failu lejupielādes no interneta no neoficiālām vietnēm. Viņi var būt inficēti ar ļaunprātīgu programmatūru un vīrusiem un var viegli inficēt jūsu datoru.
- Dodieties uz oficiālo Microsoft lejupielādes lapu.
- Pēc valodas izvēles noklikšķiniet uz pogas Lejupielādēt .
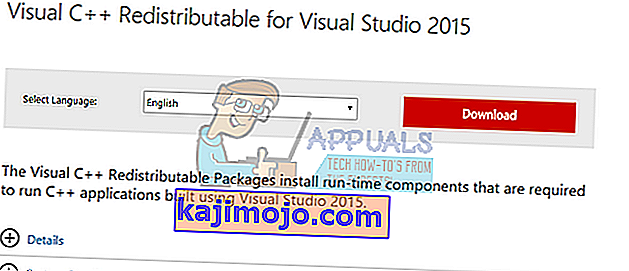
- Atlasiet “ vredist_x64.exe ” un nospiediet Tālāk . Drīz pēc lejupielādes sākšanas. Saglabājiet failu pieejamā vietā un palaidiet failu.
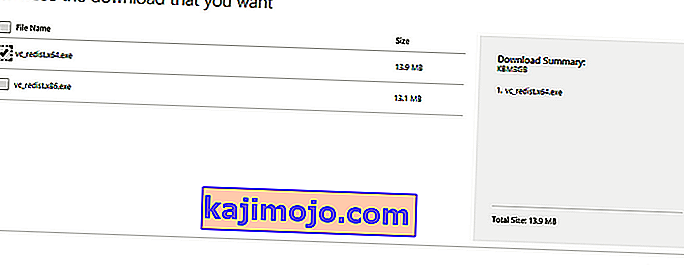
- Kad instalēšana ir pabeigta, restartējiet datoru un pārbaudiet, vai problēma ir atrisināta.
Piezīme: Ja izmantojat 64 bitu Windows, varat instalēt abus (vredist_x64.exe un vredist_x86.exe). Tomēr, ja jums ir 32 biti, instalējiet tikai “vredist_x86.exe”. Jūs varat pārbaudīt, kura Windows versija jums ir, nospiežot Windows + S, ierakstiet “sistēmas informācija” un atveriet nākamo lietojumprogrammu.
Paplašinātais 1. risinājums: lietotāji, kuriem Visual C ++ 2015 atkārtoti izplatāms jau ir instalēts
Ja pakotne jau ir instalēta jūsu datorā, iespējams, parādīsies kļūdas logs, kas līdzīgs zemāk redzamajam. Šajā gadījumā mums ir jāinstalē jau instalētā pakotne un pēc tam vēlreiz jāinstalē, izmantojot 1. risinājumu.
Piezīme: Šis risinājums nav domāts lietotājiem, kuru pakotne jau nav instalēta viņu datoros.
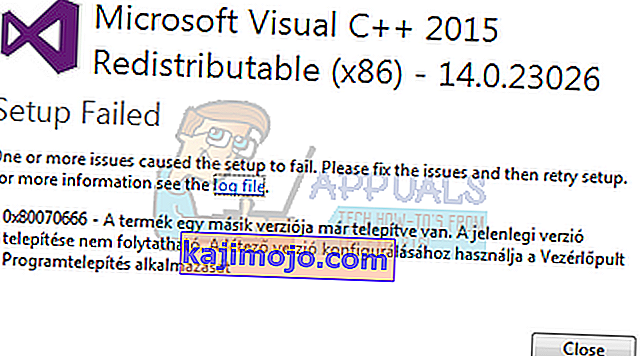
Veiciet šādas darbības:
- Nospiediet Windows + R, lai palaistu programmu Run. Dialoglodziņā ierakstiet “appwiz.cpl” un nospiediet taustiņu Enter.
- Jūs tiksiet novirzīts uz moduli, kas pieder vadības panelim, kur tiks uzskaitītas visas datorā instalētās lietojumprogrammas . Ar peles labo pogu noklikšķiniet uz iepakojuma un atlasiet “ Atinstalēt ”. Kad atinstalēšanas process ir pabeigts, restartējiet datoru un vēlreiz veiciet 1. risinājumu.
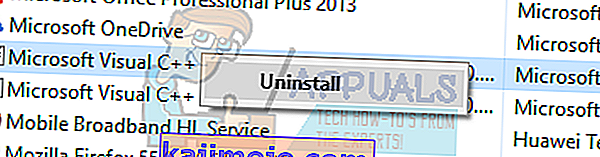
Piezīme. Ja pēc šo darbību veikšanas instalēšanas laikā tiek parādīta vēl viena kļūda, atinstalējiet Visual C ++ un mēģiniet vēlreiz. Šķiet, ka lietojumprogramma ir pretrunā ar programmatūras pakotni, kuru mēģinām instalēt.
2. risinājums: atjauniniet savu Windows
Tā kā trūkstošais fails ir Windows daļa, mēs varam mēģināt veikt Windows atjaunināšanu. Ja esat tos atspējojis, iesakām iespējot un veikt jaunāko atjauninājumu. Atjauninājumi sastāv ne tikai no jaunākajiem kļūdu labojumiem, bet arī līdzīgu problēmu labojumiem.
- Nospiediet Windows + S pogu, lai palaistu sākuma izvēlnes meklēšanas joslu. Dialoglodziņā ierakstiet “ Windows atjaunināšana ”. Noklikšķiniet uz pirmā meklēšanas rezultāta, kas parādās.

- Kad esat atvēris atjaunināšanas iestatījumus, noklikšķiniet uz pogas “ Pārbaudīt atjauninājumus ”. Tagad Windows automātiski pārbaudīs pieejamos atjauninājumus un tos instalēs. Tas var pat aicināt jūs restartēt.
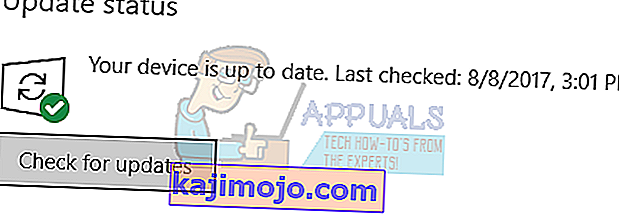
- Pēc atjaunināšanas pārbaudiet, vai problēma ir novērsta.
3. risinājums: Palaidiet sistēmas failu pārbaudītāju
Sistēmas failu pārbaudītājs (SFC) ir utilīta, kas atrodas Microsoft Windows, kas lietotājiem ļauj skenēt datorus, vai operētājsistēmā nav bojātu failu. Šis rīks ir bijis Microsoft Windows kopš Windows 98. Tas ir ļoti noderīgs rīks, lai diagnosticētu problēmu un pārbaudītu, vai kāda problēma ir saistīta ar korumpētiem failiem logos.
Mēs varam mēģināt palaist SFC un noskaidrot, vai mūsu problēma tiek atrisināta. Palaižot SFC, jūs saņemsiet vienu no trim atbildēm.
- Windows neatrada integritātes pārkāpumus
- Windows resursu aizsardzība atrada bojātus failus un tos salaboja
- Windows resursu aizsardzība atrada bojātus failus, bet nespēja novērst dažus (vai visus)
- Nospiediet Windows + R, lai palaistu programmu Run. Dialoglodziņā ierakstiet “ taskmgr ” un nospiediet taustiņu Enter, lai palaistu datora uzdevumu pārvaldnieku.

- Tagad noklikšķiniet uz Faila opcija, kas atrodas loga augšējā kreisajā pusē, un pieejamo opciju sarakstā atlasiet “ Palaist jaunu uzdevumu ”.
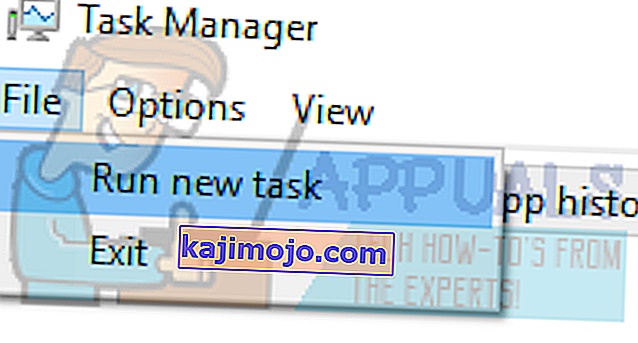
- Tagad dialoglodziņā ierakstiet “PowerShell” un pārbaudiet zemāk esošo opciju “ Izveidot šo uzdevumu ar administratīvajām tiesībām ”.
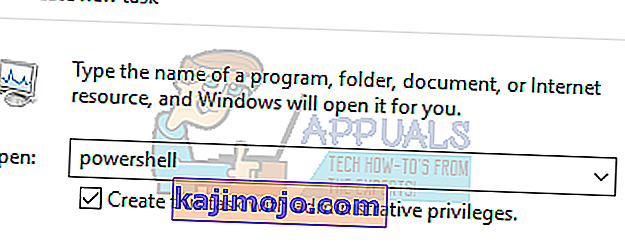
- Kad esat Windows Powershell, ierakstiet
sfc / scannow
un nospiediet Enter . Šis process var aizņemt kādu laiku, jo dators skenē visus jūsu Windows failus un pārbauda, vai tajā nav bojātu fāžu.

- Ja rodas kļūda, kurā Windows norāda, ka tā ir atradusi kļūdu, bet nespēja tās novērst, jums vajadzētu ierakstīt
sfc / pārbaudīt tikai
Pagaidiet, līdz process ir pilnībā pabeigts.
- Ja jūs joprojām nevarat salabot bojātos failus, palaidiet komandu DISM
DISM / Online / Cleanup-Image / RestoreHealth
paaugstinātajā PowerShell. Tādējādi korumpētie faili tiks lejupielādēti no Windows atjaunināšanas serveriem un bojātie tiks aizstāti. Ņemiet vērā, ka šis process var aizņemt arī kādu laiku atkarībā no jūsu interneta savienojuma. Neatceliet nevienu posmu un ļaujiet tam darboties.
Ja tika konstatēta kļūda un tā tika novērsta, izmantojot iepriekš minētās metodes, restartējiet datoru, pārinstalējiet lietojumprogrammu un pārbaudiet, vai tā tiek palaista pareizi.
Piezīme. Pārbaudiet arī, vai atinstalējat lietojumprogrammu, kuru mēģināt palaist pēc katra risinājuma. To var izdarīt, izmantojot to pašu metodi, kas norādīta paplašinātajā 1. risinājumā. Vienīgā atšķirība ir tā, ka pakotnes vietā, kā aprakstīts, atinstalēsit lietojumprogrammu.
Ja jums līdz šim nekas nav izdevies, nokopējiet minēto DLL failu no cita strādājoša datora. Bet pārliecinieties, ka tā izmanto to pašu Windows versiju un arhitektūru, ti, 32 bitu vai 64 bitu.
Minētā DLL atrašanās vieta būs
C: \ Windows \ System32
vai
C: \ Windows \ SysWOW64