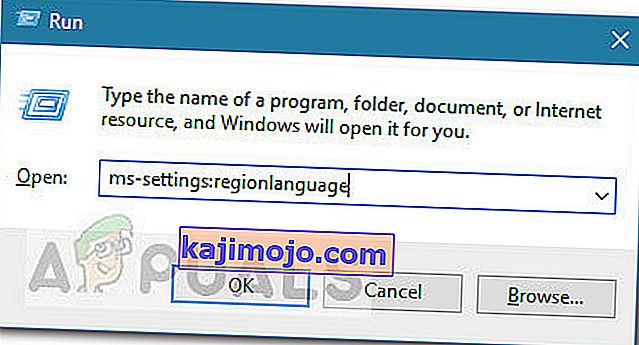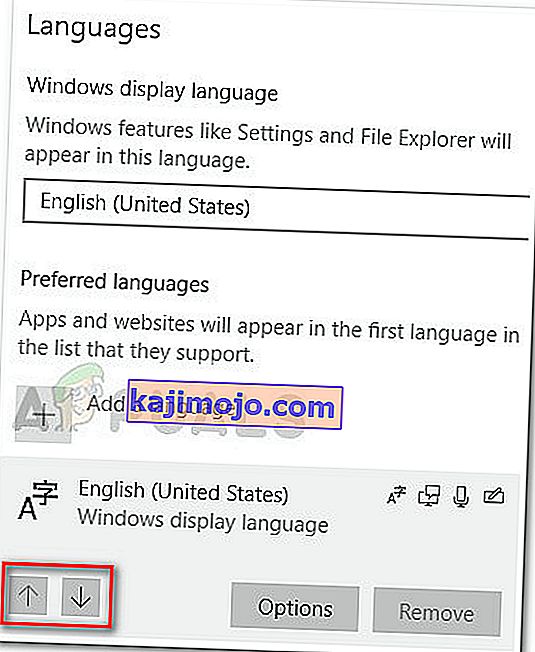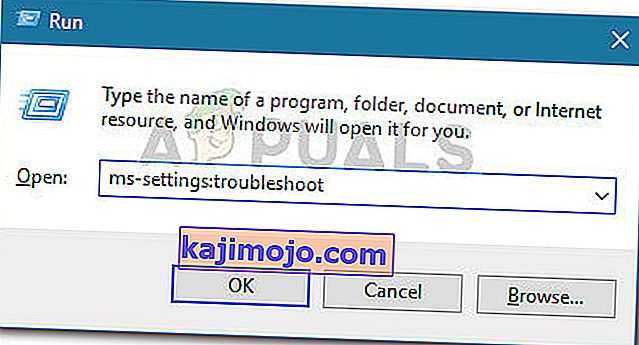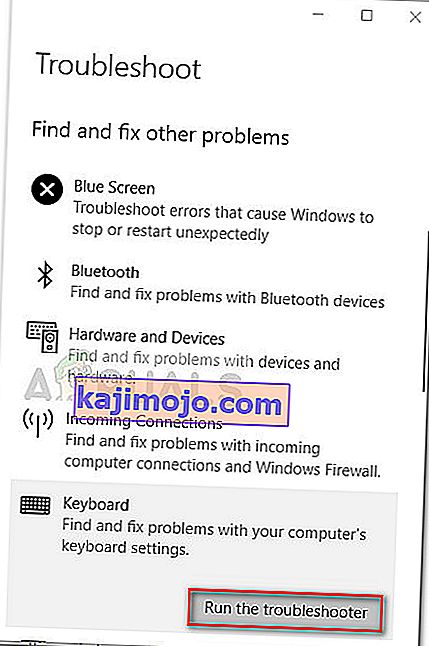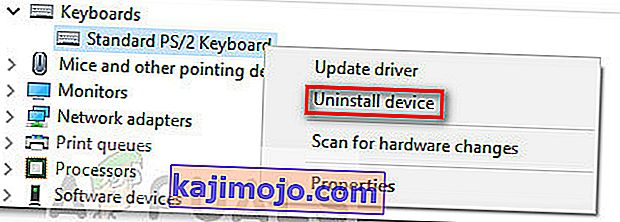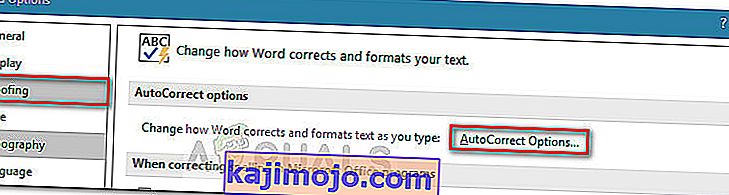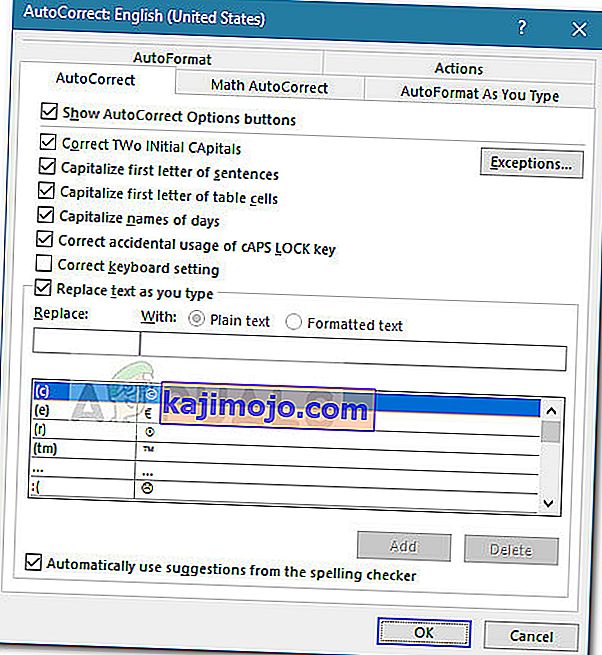Daži Windows 10 lietotāji ir ziņojuši par dīvainu problēmu, kad viņu tastatūra drukā nepareizās rakstzīmes . Jautājums noteikti ir īpatnējs, jo daudzi lietotāji ziņo par pavisam jauniem datoriem un tastatūrām.
Ietekmētie lietotāji ziņo, ka, ierakstot rakstzīmi, tiks parādīts cits. Piemēram, viens lietotājs ziņo, ka, nospiežot Q taustiņu, tiek izvadīta Q0 vai M, vienlaikus nospiežot M izejas @.
Pēc jautājuma izpētīšanas mums izdevās novērot, ka visbiežāk pie vainas ir iestrēdzis standarta PS / 2 tastatūra. Tomēr ir gadījumi, kad ietekmētie lietotāji atklāja, ka noklusējuma izvades valoda vai automātiskā labošana izraisa šo darbību.
Ja jūs pašlaik cīnāties ar to pašu problēmu, šajā rakstā tiks sniegtas dažas problēmu novēršanas darbības. Zemāk ir metožu apkopojums, ko citi līdzīgā situācijā esošie lietotāji izmantoja, lai atrisinātu šo problēmu. Lūdzu, sekojiet katram iespējamam labojumam secībā, līdz atrodat metodi, kas rūpējas par to, lai tastatūra kļūdaini rakstītu nepareizas rakstzīmes uz Windows 10 . Sāksim!
Priekšnoteikumi
Pirms sākam ar faktiskajām problēmu novēršanas rokasgrāmatām, ņemsim vērā dažas acīmredzamas lietas.
Iesācējiem, ja tastatūra izraksta tikai vienu rakstzīmi neatkarīgi no tā, kuru taustiņu nospiežat, pārbaudiet, vai konkrētais taustiņš ir iestrēdzis. Ja tā ir, atvienojiet to un pārbaudiet, vai problēma ir atrisināta.
Vēl viens iespējamais problēmu izraisītājs ir FN + Numlock kombinācija klēpjdatoros. Daļa klēpjdatora tastatūras rīkosies nepareizi, kad NumLock ir ieslēgts. Atspējojiet NumLock, nospiežot Fn + Numlock taustiņu klēpjdatorā, un pārbaudiet, vai problēma joprojām pastāv. Varat arī mēģināt nospiest Ctrl + Shift, lai redzētu, vai neesat nejauši pārslēdzis kodēto tastatūru.
Pēc tam pārbaudiet, vai jūsu USB ports darbojas (ja piemērojams), savienojot tastatūru ar citu USB portu un pārbaudot, vai problēma atkārtojas.
Visbeidzot, pievienojiet rezerves tastatūru un pievienojiet to mašīnai, kurā tastatūra ievada nepareizās rakstzīmes. Ja ar šo tastatūru neredzat tādu pašu rīcību, pastāv liela iespēja, ka pati tastatūra ir salauzta un problēmu neizraisa konflikts vai iekšējs draiveris.
1. metode: valodas maiņa
Dažādām valodām ir dažādi ievades taustiņi. Iemesls, kāpēc tastatūra izraksta nepareizas rakstzīmes, var būt tāpēc, ka kā pirmā izvēle ir iestatīta nepareiza ievades valoda.
Dažiem lietotājiem ir izdevies atrisināt problēmu, nomainot noklusējuma ievades valodu uz vēlamo valodu. Šeit ir īss ceļvedis, kā to izdarīt un atrisināt nepareizo rakstzīmju problēmu, ievadot tastatūru:
- Nospiediet Windows taustiņu + R, lai atvērtu lodziņu Palaist. Pēc tam ierakstiet “ ms-settings: regionlanguage ” un nospiediet taustiņu Enter, lai atvērtu lietotnes Iestatījumi cilni Reģions un valoda .
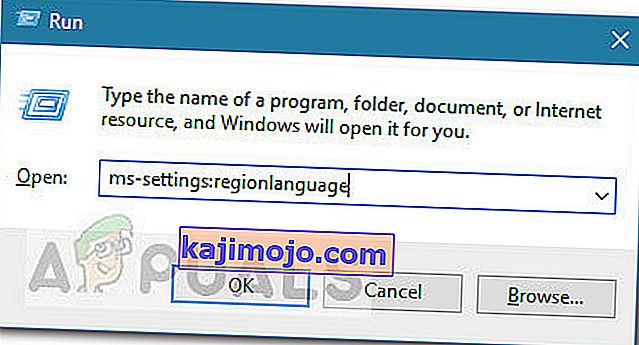
- Šajā reģionā un valodas tab, ritiniet uz leju, lai izvēlētos valodu (zem Valodas ) un izmantojiet bultiņu ikonas, lai uzlabotu jūsu izvēlēto ievades valodu top vietas.
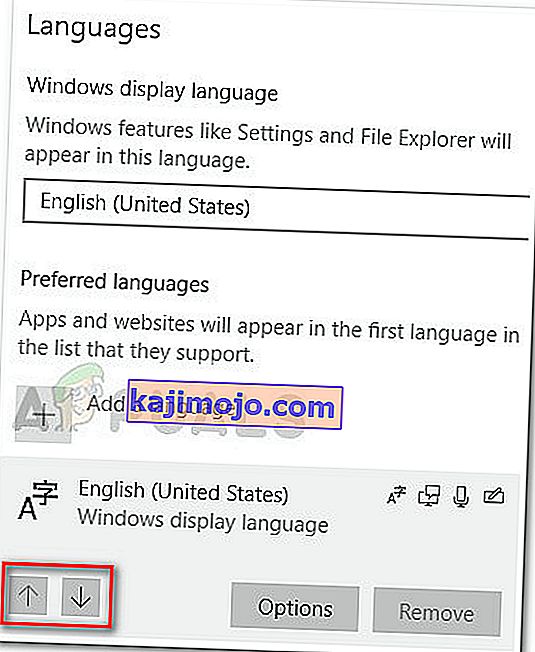
- Kad vēlamā valoda atrodas pirmajā vietā, restartējiet datoru, lai ieviestu izmaiņas, un pārbaudiet, vai nepareizās rakstzīmes ievadošā tastatūra ir atrisināta nākamajā startēšanas reizē.
Ja jūs joprojām cīnāties ar tāda paša veida problēmu, pārejiet uz nākamo metodi zemāk.
2. metode: palaidiet tastatūras problēmu novēršanas rīku
Viena no pirmajām lietām, ko varat izmēģināt, ja cīnāties ar šo problēmu, ir izmantot Windows 10 iebūvēto tastatūras problēmu novēršanas rīku. Šajā Microsoft utilītā būtībā ir apkopots visbiežāk sastopamo problēmu, kas saistītas ar tastatūru operētājsistēmā Windows 10, remonta stratēģiju saraksts.
Palaižot Windows 10 tastatūras problēmu novēršanas rīku, utilīta analizēs jūsu mašīnas darbību un piemēros atbilstošu remonta stratēģiju, ja tai izdosies atrast piemērotu. Šeit ir īss ceļvedis par Windows 10 tastatūras problēmu novēršanas rīka palaišanu, lai novērstu tastatūru, ievadot nepareizas rakstzīmes .
- Nospiediet Windows taustiņu + R, lai atvērtu jaunu komandu Run. Pēc tam ierakstiet vai ielīmējiet “ ms-settings: traucējummeklēšana ” un nospiediet taustiņu Enter, lai atvērtu iebūvēto problēmu novēršanas rīku .
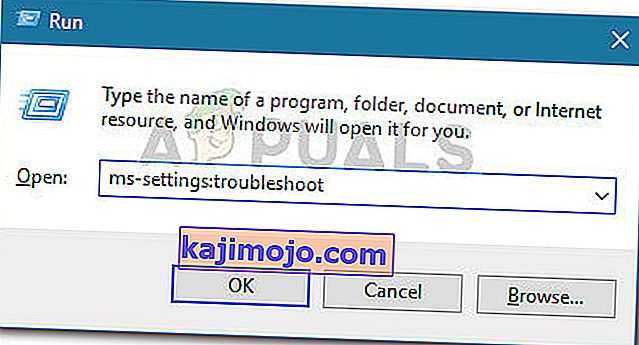
- Inside Problēmu novēršana cilni, ritiniet uz leju, lai Atrast un noteikt citas problēmas , un noklikšķiniet uz tastatūras , lai paplašinātu nolaižamā izvēlnē. Pēc tam noklikšķiniet uz Palaist problēmu novēršanas rīku, lai palaistu tastatūras utilītu.
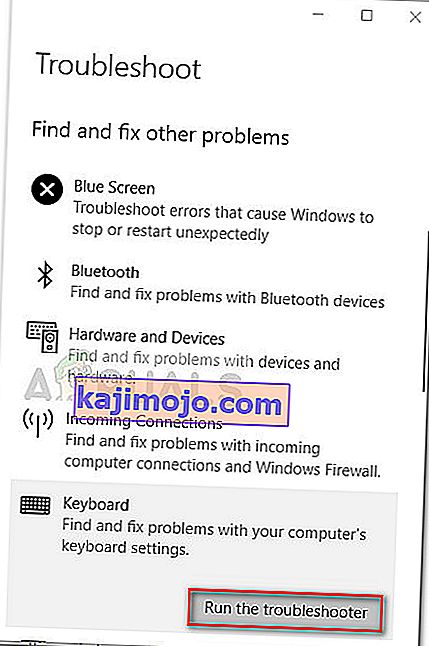
- Pagaidiet, līdz analīze ir pabeigta. Ja problēmu novēršanas rīkam izdodas atrast kādas problēmas, noklikšķiniet uz Lietot šo labojumu un pagaidiet, kamēr process būs pabeigts.
- Pārstartējiet datoru un pārbaudiet, vai problēma ir novērsta nākamajā startēšanas reizē. Ja jūs joprojām cīnās ar to pašu problēmu, turpiniet izmantot nākamo metodi.
3. metode: tastatūras draivera atkārtota instalēšana
Vēl viens populārs labojums tastatūrai, ievadot nepareizas rakstzīmes, ir piespiest Windows 10 atkārtoti instalēt tastatūras draiveri, atinstalējot to no Device Manager . Daži lietotāji ir ziņojuši, ka problēma tika automātiski novērsta pēc standarta PS / 2 tastatūras draivera atinstalēšanas.
Šeit ir īss ceļvedis par standarta PS / 2 tastatūras draivera atkārtotu instalēšanu, lai atrisinātu nepareizu rakstzīmju rakstīšanas problēmu ar tastatūru :
- Nospiediet Windows taustiņu + R, lai atvērtu lodziņu Palaist. Pēc tam ierakstiet “ devmgmt.msc ” un nospiediet taustiņu Enter, lai atvērtu ierīču pārvaldnieku .

- Iekārtā Ierīču pārvaldnieks ritiniet lejup pa ierīču sarakstu un paplašiniet nolaižamo izvēlni Tastatūras.
- Pēc tam ar peles labo pogu noklikšķiniet uz Standarta PS / 2 tastatūra un izvēlieties Atinstalēt ierīci .
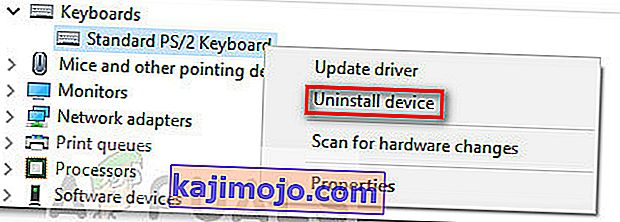
- Lai apstiprinātu, vēlreiz noklikšķiniet uz pogas Atinstalēt .
Piezīme. Pēc noklikšķināšanas uz pogas Atinstalēt ir ļoti iespējams, ka tastatūra vairs nereaģēs.
- Izmantojiet peli, lai iedarbinātu mašīnas restartēšanu. Nākamajā startēšanas reizē Windows automātiski atkārtoti instalēs trūkstošo standarta PS / 2 tastatūru. Ja problēma bija saistīta ar bojātu failu standarta PS / 2 tastatūras draiverī, tastatūrai vairs nevajadzētu izdot nepareizas rakstzīmes.
Ja problēma joprojām nav atrisināta, pārejiet uz nākamo metodi tālāk.
4. metode: automātiskās labošanas iestatījumu atspējošana vai modificēšana
Ja problēma rodas tikai programmā Microsoft Word, ļoti iespējams, ka šo darbību izraisa automātiskā labošana. Daži lietotāji ir ziņojuši, ka ir izdevies novērst tastatūru, ievadot nepareizas rakstzīmes, pēc tam, kad atklāja, ka automātiskā labošana mainīja Word ievadītās rakstzīmes.
Šeit ir īss ceļvedis, kā pārbaudīt, vai opcija Automātiskā labošana izraisa šo darbību, un, ja nepieciešams, izlabojiet to:
- Atveriet Microsoft Word.
- Izmantojiet augšpusē esošo lenti, lai noklikšķinātu uz Fails> Opcijas .
- Izvēlnē Word opcijas izvērsiet cilni Proofing un noklikšķiniet uz pogas AutoCorrect Options .
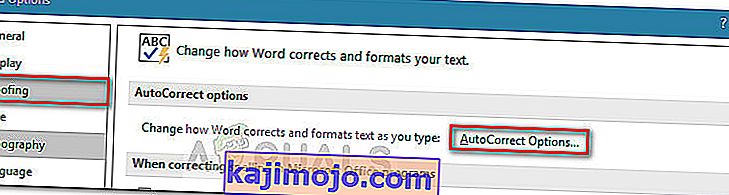
- Sāciet meklēt visus ierakstus, kas varētu pārveidot ievadītos vārdus citās rakstzīmēs.
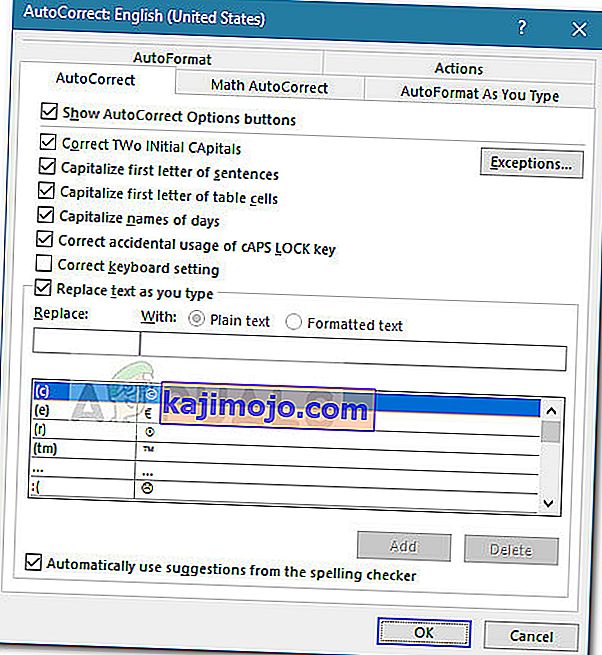
- Kad esat veicis nepieciešamās modifikācijas, nospiediet Labi, lai saglabātu izmaiņas un restartētu Word, lai redzētu, vai problēma ir novērsta.