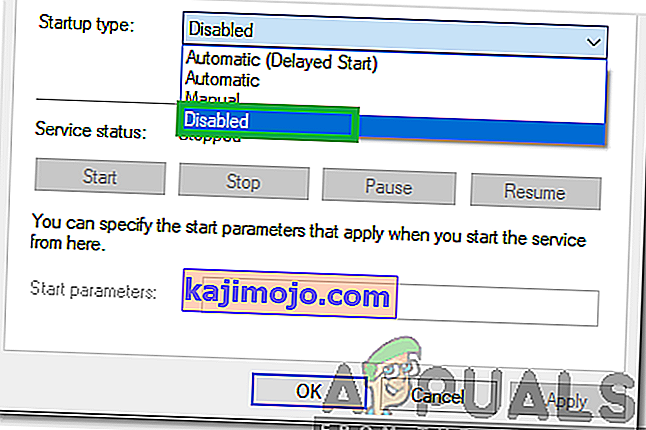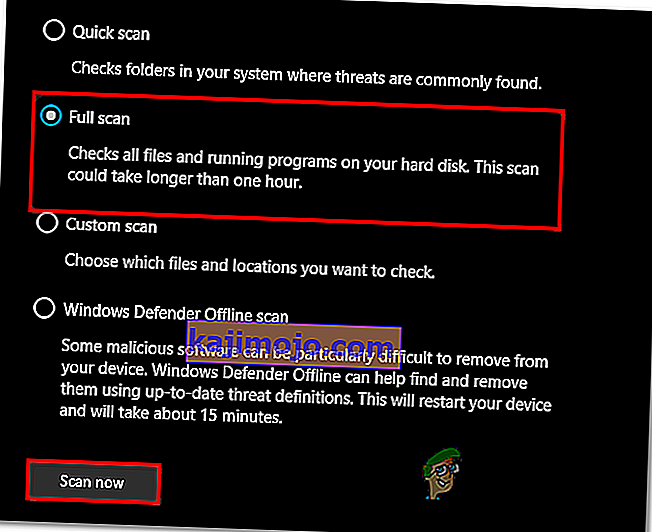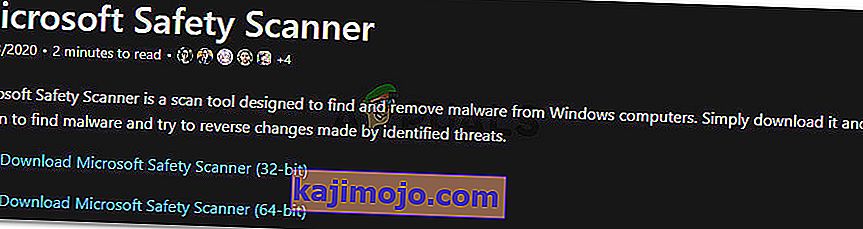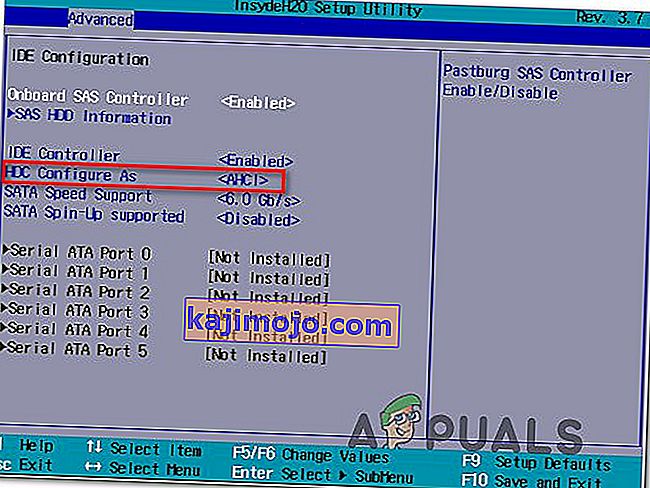IAStorDataSvc ir pakalpojuma nosaukums, kas tulkots kā Intel Storage Data Service, ko izmanto Intel Rapid Storage Technology, kas pēc noklusējuma tiek instalēta lielākajā daļā jaunāko operētājsistēmu. Šis process nav kaitīgs, un tas ir paredzēts, lai nodrošinātu ātrāku piekļuvi bieži izmantotajām programmām un lietojumprogrammām, automātiski saglabājot tās SSD (ja jums tāds ir), vienlaikus saglabājot piekļuvi cietā diska iespējām. Īsāk sakot, tas ļauj izmantot gan SSD, gan HDD. Intel ātrās reaģēšanas tehnoloģija, kas ir Intel ātrās glabāšanas tehnoloģijas iezīme, darbojas kā pamatsloga datu bāze, lai ātrāk piekļūtu. Tas galvenokārt tiek izmantots uzņēmuma un servera scenārijos, tāpēc tā atinstalēšana vai neizmantošana būs labi mājas lietotājam. Pašie SSD ir diezgan ātri, neatkarīgi no tā, vai tā ir maza vai liela.

Tā kā mēs zinām, ko viņi dara; vai mēs izvēlamies to paturēt vai pazaudēt, rodas jautājumi, kāpēc IAStorDataSvc patērē CPU vairāk nekā vajadzētu; tas ir tāpēc, ka tehnoloģija ietaupīs. Tas saglabā kešatmiņu jūsu bieži izmantotajām programmām, un tajā ir daudz, piemēram, tā var veidot kešatmiņas indeksu, notīrīt kešatmiņu vai uzlabot kešatmiņu, lai saglabātu jaunu informāciju. Daži lietotāji ir ziņojuši arī par to, ka Intel ātrās glabāšanas lietotne dažos gadījumos var izraisīt zilo ekrānu. Ja esat nolēmis to saglabāt, ļaujiet šim procesam darboties pāris stundas un, ja tas joprojām to neizlabos, atinstalējiet to un instalējiet to no jauna. Ja esat nolēmis to atinstalēt vai pārtraukt procesu, to ir viegli izdarīt.
Es nolēmu to paturēt, tad kā es varu novērst High CPU Usage?
1. metode: atinstalējiet Intel Rapid Storage Technology
Turiet Windows Key un nospiediet R . Ierakstiet appwiz.cpl un noklikšķiniet uz Labi .

Instalēto programmu sarakstā atrodiet Intel Rapid Storage Technology , veiciet dubultklikšķi uz tā un izvēlieties Atinstalēt.

Kad tas ir atinstalēts, restartējiet datoru un atgriezieties šajā lapā. (atzīmējiet to ar grāmatzīmi). Tagad noklikšķiniet šeit, lai pārietu uz Intel Rapid Storage Technology lejupielādes lapu, izvēlieties operētājsistēmu, lai būtu norādīta jūsu Windows versijas lejupielāde, lejupielādējiet to, palaidiet un instalējiet. Tam vajadzētu atrisināt problēmu.

Varat arī pāriet uz ražotāja vietni, lai jūsu sistēma iegūtu draiveri, ja nevarat saprast, kuru izmantot. Ražotāja lejupielādes sadaļā jūsu produktam tie būtu jāuzskaita, jo viņi zina, kā sistēma ir konfigurēta.
2. metode: pārtrauciet Intel Rapid Technology Service darbību
Katram procesam, kas darbojas jūsu datorā, un gandrīz katrai sistēmā instalētajai sistēmas lietojumprogrammai fonā darbojas savs pakalpojums, kas atvieglo tā palaišanu operētājsistēmā. Tāpēc vairumā gadījumu ar programmu saistītā pakalpojuma apturēšana var novērst tā darbību datorā. Šajā solī mēs pārtrauksim šo pakalpojumu un pēc tam pārbaudīsim, vai šādi rīkojoties, problēma tiek novērsta. Par to:
- Nospiediet “Windows” + “R”, lai atvērtu uzvedni Run.
- Ierakstiet “Services.msc” un nospiediet “Enter”, lai palaistu pakalpojumu pārvaldības logu.

- Pakalpojumu pārvaldības logā ar peles labo pogu noklikšķiniet uz “IAStorDataSvc” vai “Intel Rapid Storage Service” instalēto pakalpojumu sarakstā un atlasiet opciju “Rekvizīti” .
- Pakalpojuma rekvizītos noklikšķiniet uz nolaižamās izvēlnes “Startup Type” un sarakstā atlasiet “Disabled” .
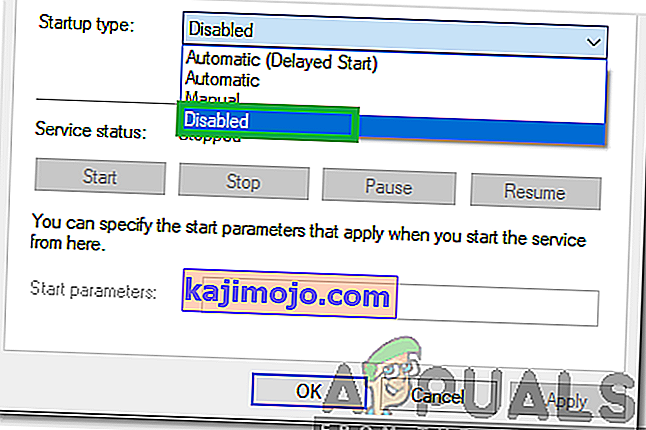
- Noklikšķiniet uz pogas “Apturēt” , lai novērstu pakalpojuma darbību, un tad noklikšķiniet uz pogas “Lietot” .
- Noklikšķiniet uz “OK” un aizveriet logu.
- Tagad pārbaudiet, vai lietojumprogrammas lielais lietojums atgriežas.
3. metode: veiciet sistēmas skenēšanu
Noteiktās situācijās ir iespējams, ka jūsu sistēma ir inficēta ar ļaunprātīgu programmatūru vai vīrusu uzbrukumu. Daži vīrusi slēpjas zem sistēmas lietojumprogrammu nosaukumiem, lai tos nevar viegli atklāt, veicot manuālu pārbaudi, un lai tie varētu darboties fonā bez lietotāja traucējumiem. Tādēļ šajā solī mēs veiksim sistēmas pārbaudi, izmantojot noklusējuma Windows Defender, un pārbaudīsim, vai kaut kas nav kārtībā.
- Nospiediet “Windows” + “I”, lai atvērtu iestatījumus.
- Noklikšķiniet uz opcijas “Atjaunināt un drošība”, lai palaistu drošības iestatījumus.

- Drošības iestatījumos kreisajā pusē noklikšķiniet uz “Windows drošība” .
- Sistēmas Windows drošība galvenajā ekrānā noklikšķiniet uz “Aizsardzība pret vīrusiem un draudiem” .
- Nākamajā logā noklikšķiniet uz pogas “Skenēšanas opcijas” un pēc tam atzīmējiet opciju “Pilna skenēšana” .
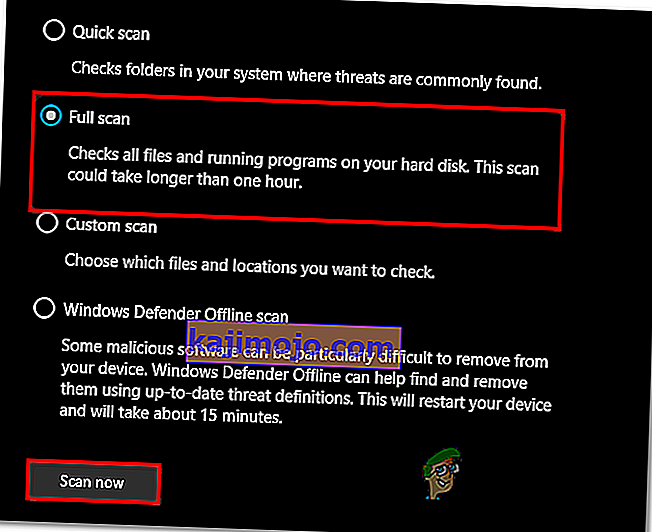
- Noklikšķiniet uz pogas “Skenēt tūlīt” , lai sāktu skenēšanu, un ļaujiet Windows Defender iziet cauri sistēmas failiem, lai atrastu kļūdas.
- Pagaidiet, līdz skenēšana ir pabeigta, un pēc tam pārbaudiet, vai tā jūsu datorā nav konstatējusi deformācijas.
4. metode: Palaidiet antivīrusu skenēšanu
Iespējams, ka noklusējuma Windows Defender nav ieguvis visas jaunākās vīrusu definīcijas un atjauninājumus, kas nepieciešami, lai pareizi izolētu vīrusus un ļaunprātīgu programmatūru datorā. Tāpēc šajā solī mēs izmantosim Microsoft drošības skeneri, lai pārbaudītu, vai datorā nav vīrusu. Par to:
- Palaidiet pārlūkprogrammu un dodieties uz šo saiti.
- Lejupielādējiet lietojumprogrammas versiju, kas atbilst jūsu operētājsistēmas arhitektūrai.
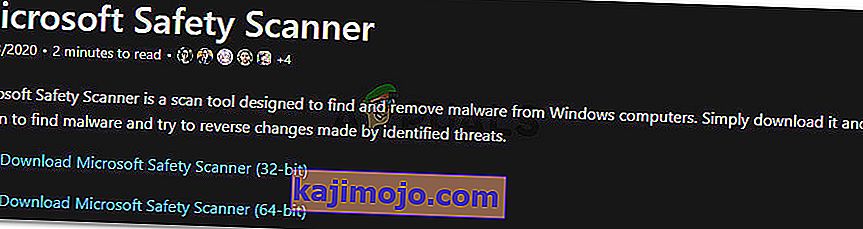
- Pēc lejupielādes beigām palaidiet izpildāmo failu un ļaujiet tam skenēt datorā.
- Izpildiet ekrānā redzamos norādījumus, lai pabeigtu skenēšanu, un pārbaudiet, vai problēma joprojām pastāv.
5. metode: mainiet BIOS iestatījumus
Dažās situācijās problēma var tikt novērsta, pārkonfigurējot dažus iestatījumus no datora BIOS. Bios kontrolē režīmu, kādā darbojas jūsu atmiņas ierīces, un, ja ir izvēlēts noteikts režīms, kas nav pareizi saderīgs ar datorā instalēto aparatūru, mēģinot to izmantot, var novērot šo lielo CPU izmantošanu. Lai to novērstu:
- Restartējiet datoru un gaidiet, līdz tas pilnībā izslēgsies.
- Kad dators sāk boot, nospiediet taustiņus “DEL”, “F12” vai “F11”, lai nokļūtu datora BIOS atkarībā no mātesplates.
- Kad esat nonācis BIOS, dodieties uz sadaļu Krātuve un meklējiet opciju “Konfigurēt SATA kā” vai “SATA režīms” .
- Noklikšķiniet uz šīs opcijas un sarakstā atlasiet režīmu “AHCI” .
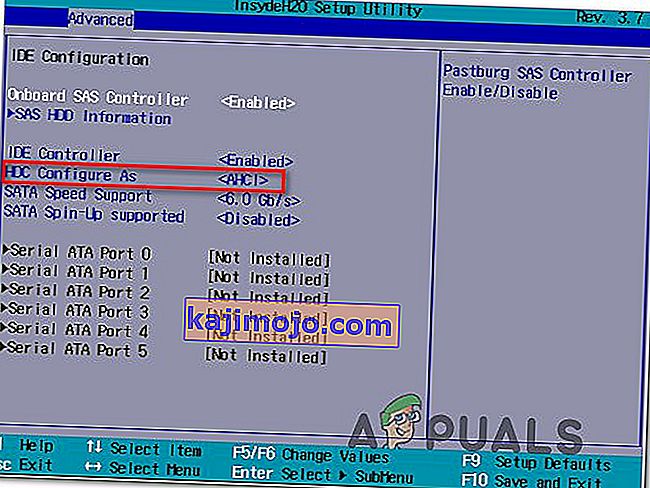
- Saglabājiet izmaiņas, kuras esat veicis Bios, un restartējiet datoru.
- Palaidot sistēmu Windows, pārbaudiet, vai šo izmaiņu veikšana novērš situāciju.
6. metode: beigšana no uzdevumu pārvaldnieka
Diezgan vienkāršs, bet pagaidu risinājums šai problēmai ir vienkārši pabeigt procesu no uzdevumu pārvaldnieka, ja tas sāk izmantot daudz resursu jūsu datorā. Tomēr ņemiet vērā, ka tas neliedz procesam atgriezties un labojums var būt tikai īslaicīgs. Par to:
- Nospiediet “Windows” + “R”, lai palaistu uzvedni Run.
- Ierakstiet “taskmgr” un nospiediet “Enter”, lai palaistu uzdevumu pārvaldnieku.

- Uzdevumu pārvaldniekā noklikšķiniet uz loga “Procesi” un sarakstā atlasiet procesu “ Intel Rapid Storage Technology”, kas izmanto daudz resursu.
- Pēc procesa izvēles noklikšķiniet uz pogas “Beigt uzdevumu” , lai novērstu uzdevuma palaišanu.
- Pārbaudiet, vai tas tiek novērsts.
7. metode: vecāka draivera instalēšana
Lielākā daļa cilvēku, kuri saskārās ar šo problēmu savos datoros, pamanīja, ka tā sāka parādīties tikai pēc tam, kad datorā bija instalējuši atjauninājumu. Tāpēc šajā solī mēs atinstalēsim pašreizējo draivera instalāciju un no Intel vietnes atkārtoti instalēsim vecāku tās versiju. Lai to izdarītu:
- Nospiediet “Windows” + “R”, lai atvērtu uzvedni Run.
- Ierakstiet “devmgmt.msc” un nospiediet “Enter”, lai palaistu ierīces pārvaldības logu.

- Ierīču pārvaldniekā noklikšķiniet uz opcijas Storage Controller, lai to izvērstu, un ar peles labo pogu noklikšķiniet uz draivera “Intel Rapid Storage Technology” .
- Atlasiet pogu “Atinstalēt ierīci” , lai noņemtu draiveri no datora.

- Lai pabeigtu draivera atinstalēšanas procesu, noteikti izpildiet ekrānā redzamos norādījumus.
- Pēc atinstalēšanas atveriet pārlūkprogrammu un dodieties uz šo vietni.
- Šajā vietnē noklikšķiniet uz opcijas “Rādīt vairāk”, lai sniegtu dažus nesen publicētus draiveru atjauninājumus no Intel.
- Pareizai Windows arhitektūrai lejupielādējiet vecāku draivera versiju.
- Pēc lejupielādes beigām palaidiet izpildāmo failu un izpildiet ekrānā redzamos norādījumus, lai to instalētu datorā.
- Pārbaudiet, vai tas novērš problēmu jūsu datorā.
8. metode: pārbaudiet, vai nav Windows Update
Windows atjauninājums var būt tikai risinājums jums, jo lielākā daļa atjauninājumu nodrošina būtiskus kļūdu labojumus un ielāpus, kuriem galu galā vajadzētu uzlabot datora veiktspēju. Tāpēc, pārbaudot Windows atjauninājumu, šķiet pienācīgi rīkoties, ja rodas problēma, jo Microsoft un Intel ir informēti par šo konkrēto problēmu un, iespējams, strādā pie tā, lai to novērstu nesenajā atjauninājumā. Lai pārbaudītu atjauninājumus:
- Nospiediet “Windows” + “I”, lai atvērtu iestatījumus.
- Iestatījumos noklikšķiniet uz opcijas “Atjaunināt un drošība” un pēc tam kreisajā pusē atlasiet pogu “Windows atjaunināšana” .

- Noklikšķiniet uz opcijas “Meklēt atjauninājumus” un ļaujiet operētājsistēmai pārbaudīt, vai datorā nav trūkstošo atjauninājumu.
- Pēc atjauninājuma lietošanas pārbaudiet, vai problēma ir novērsta.
Es nolēmu to atinstalēt, kā es to varu izdarīt?
Turiet Windows Key un nospiediet R . Ierakstiet appwiz.cpl un noklikšķiniet uz Labi. Instalēto programmu sarakstā atrodiet Intel Rapid Storage Technology, veiciet dubultklikšķi uz tā un izvēlieties Atinstalēt. Tam vajadzētu to atinstalēt un apturēt procesa darbību. Varat arī atspējot tikai pakalpojumu, taču vislabāk būtu to atinstalēt, jo to var atkārtoti instalēt, kad vēlaties.
Piezīme. Pēc atinstalēšanas noteikti notīriet arī nevēlamos failus, lai atbrīvotos no lietojumprogrammas atlikumiem.