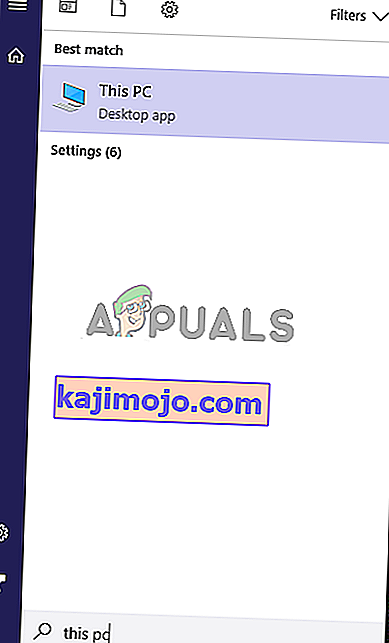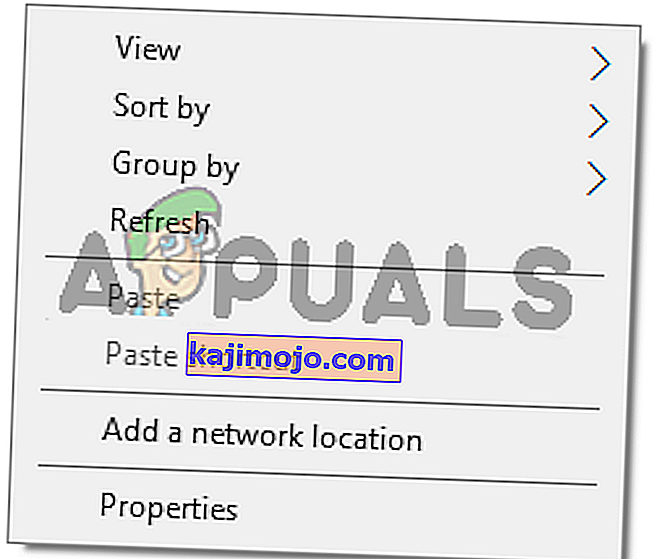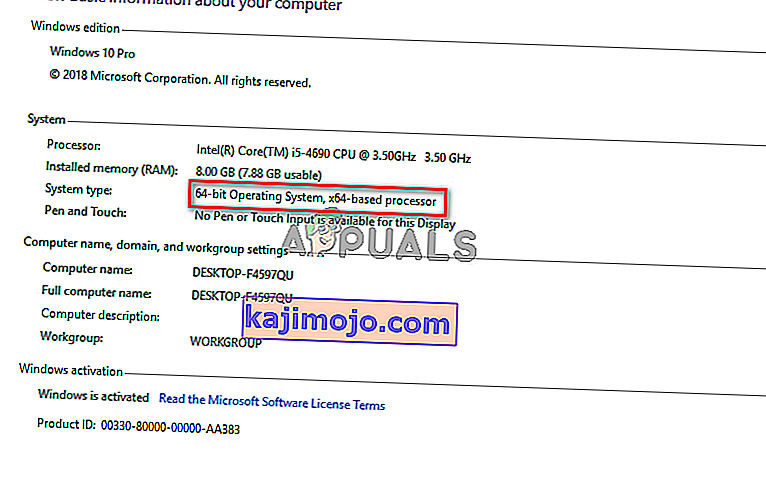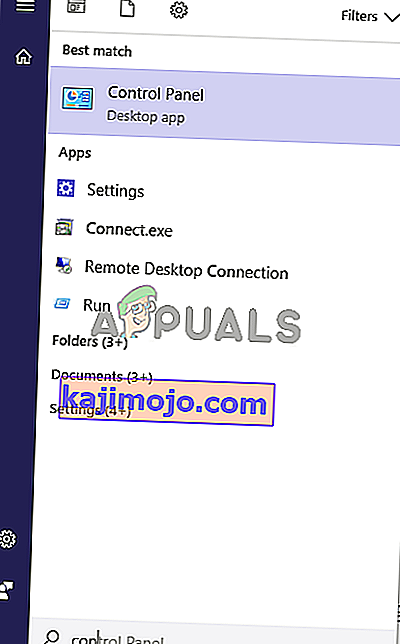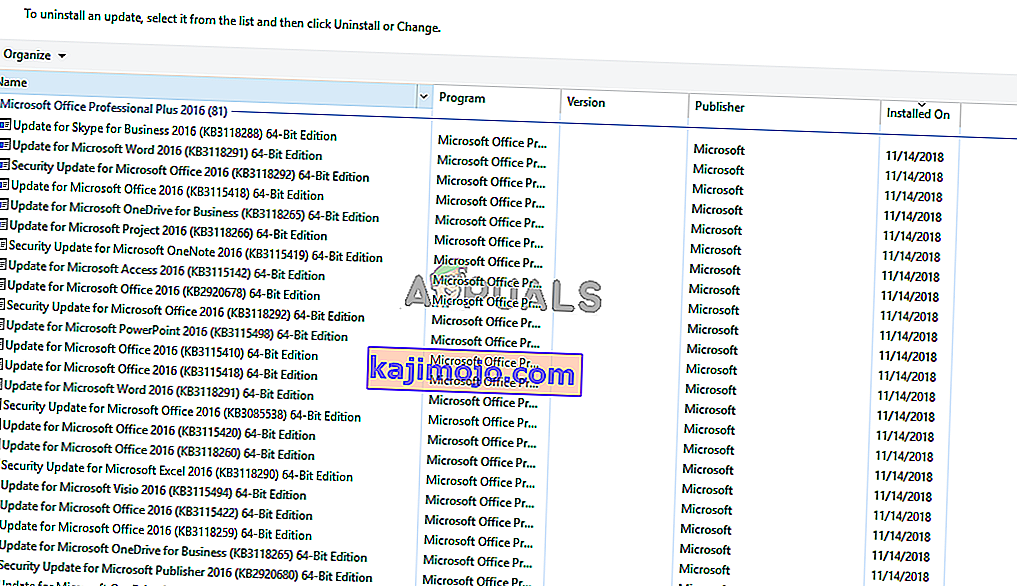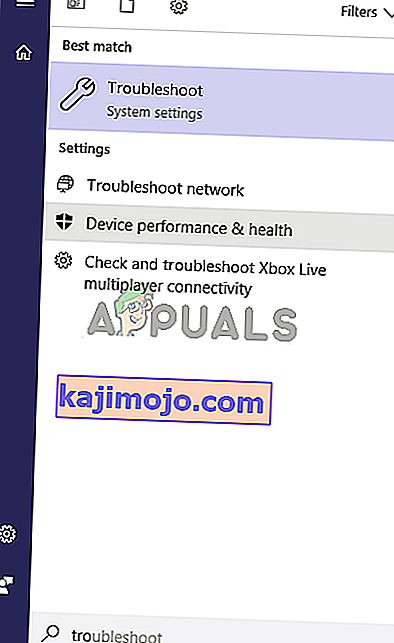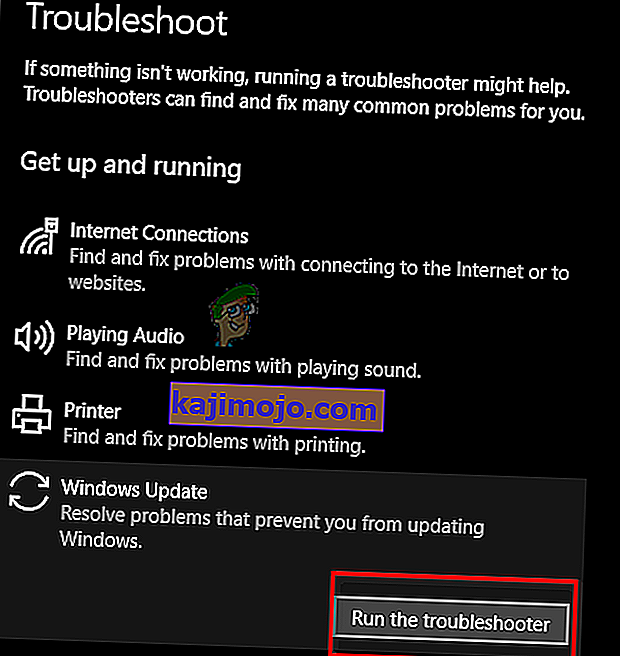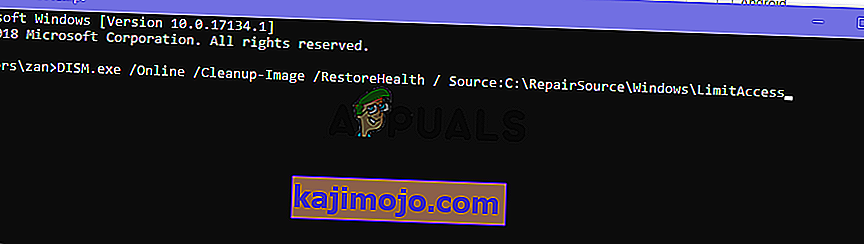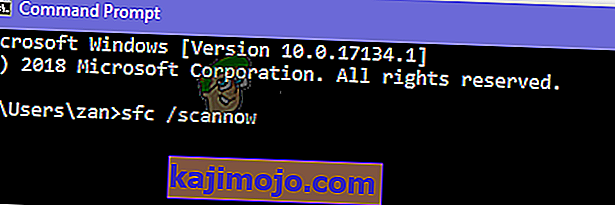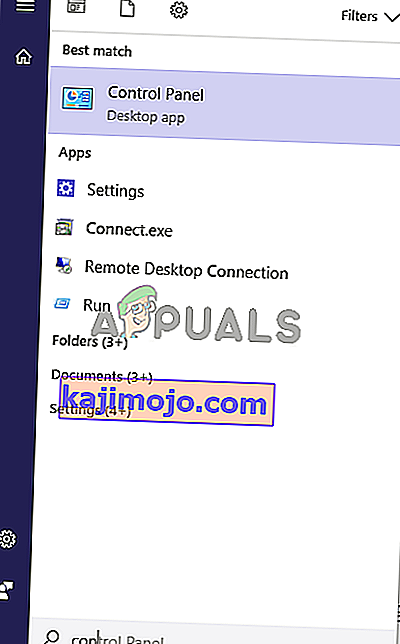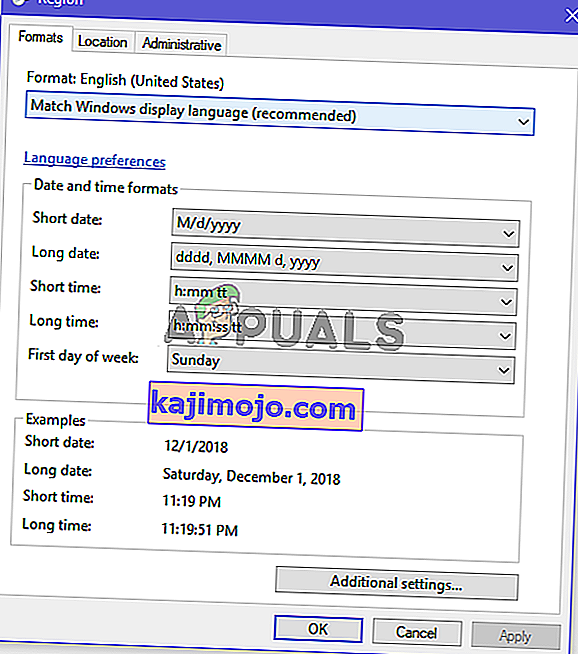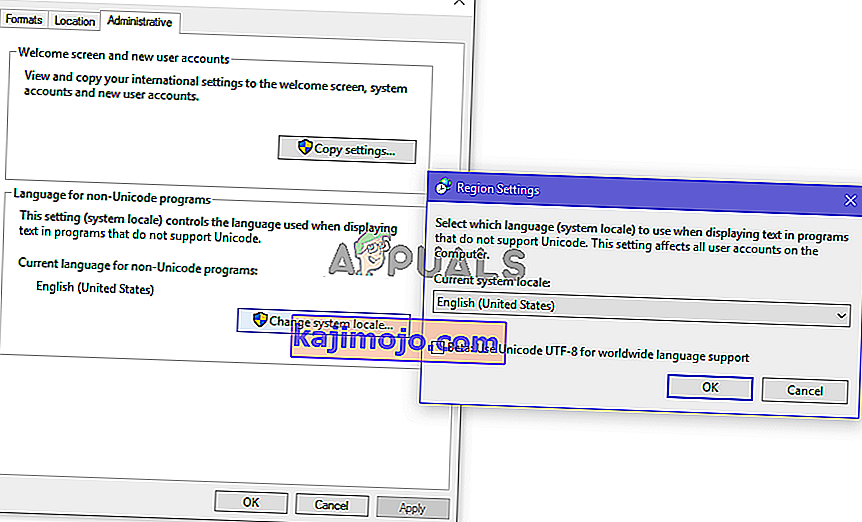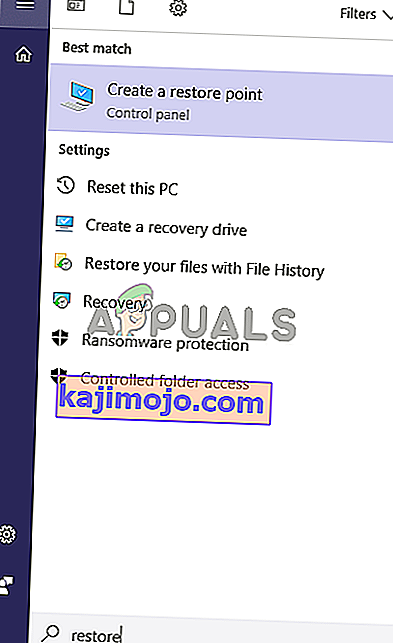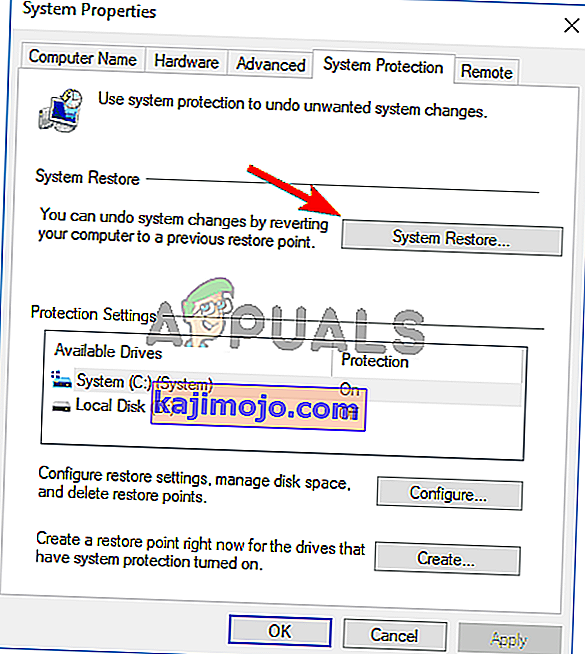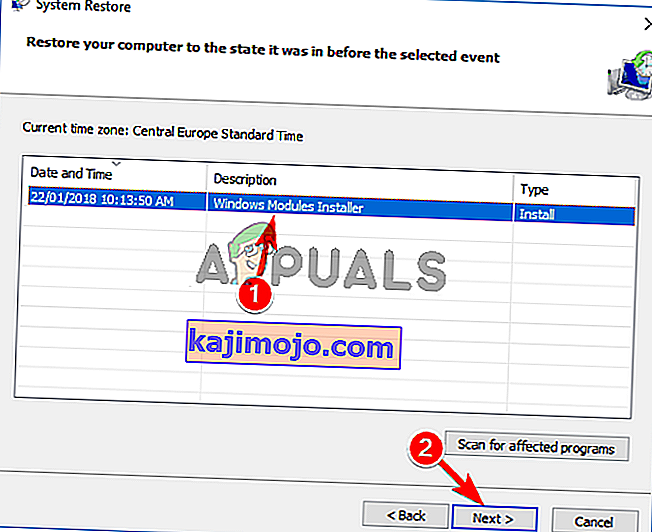Atjauninājumi ir neatņemama Windows sistēmas sastāvdaļa; bez šiem atjauninājumiem jūsu dators nedarbosies atbilstoši savām iespējām.
Daudzi lietotāji ziņo, ka, mēģinot instalēt atjauninājumu, viņi saņem kļūdas ziņojumu ar tekstu “ Šis atjauninājums nav piemērots jūsu datoram ”. Šis kļūdas ziņojums liecina, ka vai nu jūsu sistēmā trūkst priekšnosacījuma atjauninājuma, vai arī dators nav saderīgs ar jauno atjauninājumu.
Kas izraisa kļūdas ziņojumu “Šis atjauninājums nav piemērots jūsu datoram”
Pirms mēs detalizēti aplūkosim, kā šos jautājumus varētu novērst, mums jānosaka iespējamie cēloņi. Šeit ir visbiežāk sastopamie scenāriji.
- Nesaskaņota atjauninājumu pakotne : atjauninājums, kuru mēģināt instalēt, iespējams, nav domāts jūsu sistēmai vai tas var nebūt saderīgs ar procesora arhitektūru. Jums būs jāpārliecinās, vai tas atbilst jūsu sistēmas specifikācijām.
- Jau instalēts atjauninājums: iespējams, atjauninājums, kuru mēģināt instalēt, jau ir instalēts jūsu Windows. Vienīgais veids, kā to uzzināt, ir pārbaudīt atjauninājumu vēsturi.
- Problēma ar Windows atjauninātāju : Iespējams, radās problēma ar Windows atjauninātāju, kas var izraisīt atjauninājuma neinstalēšanu. Lai to novērstu, jums būs jāizmanto problēmu novēršanas rīks.
- Iespējams, ka jaunākais atjauninājums nav instalēts : iespējams, jaunākais KB atjauninājums nav instalēts jūsu sistēmā. Lai kļūda tiktu novērsta, tā būs jāinstalē.
- Bojāti sistēmas faili : Bojāti sistēmas faili var kavēt atjauninājumu pareizu instalēšanu, tāpēc DISM un SFC skenēšanas palaišana varētu būt jūsu izeja.
- Nepareiza sistēmas lokalizācija : ja tiek parādīta kļūda “Šis atjauninājums nav piemērots jūsu datoram” un nevarat atrast nevienu iemeslu, mēģiniet nomainīt sistēmas lokalizāciju uz angļu valodu. Nepareiza lokalizācija var izraisīt šīs problēmas parādīšanos.
Neuztraucieties, tālāk norādītās metodes ļaus jums atrast un novērst šīs problēmas cēloni.
1. metode: pārbaudiet, vai Windows atjaunināšanas pakotne atbilst jūsu Windows versijai
Pirmais, ko jūs varētu darīt, ir mēģināt pārbaudīt, vai atjauninājums ir saderīgs ar jūsu Windows un arī ar jūsu procesora arhitektūru. Varat doties uz Microsoft atjauninājumu katalogu, noklikšķinot šeit un pēc tam vietnē meklējot, lai meklētu instalējamā atjauninājuma nosaukumu, ja tas ir saderīgs ar jūsu Windows, tad, lai redzētu, veiciet tālāk norādītās darbības. ja jums ir saderīga procesora arhitektūra, lai instalētu šo atjauninājuma versiju.
- Atveriet sākuma izvēlni un ierakstiet Šis dators un nospiediet taustiņu Enter .
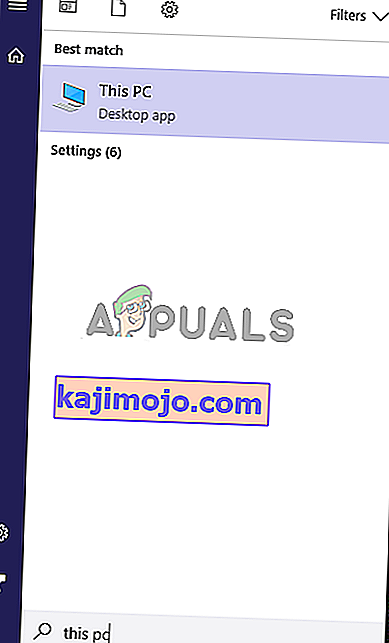
- Tagad ar peles labo pogu noklikšķiniet jebkur un noklikšķiniet uz Rekvizīti .
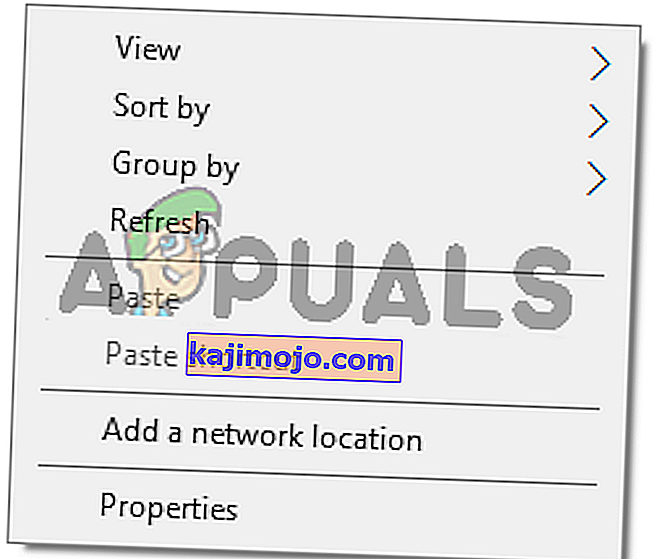
- Atverot rekvizītus, blakus sistēmas tipam var redzēt procesora arhitektūru un logus. Ja tas ir 64 bitu un x64, atjauninājuma katalogā ir jāparāda arī 64 biti, pretējā gadījumā atjauninājums nav paredzēts jūsu sistēmai un var nebūs instalēts.
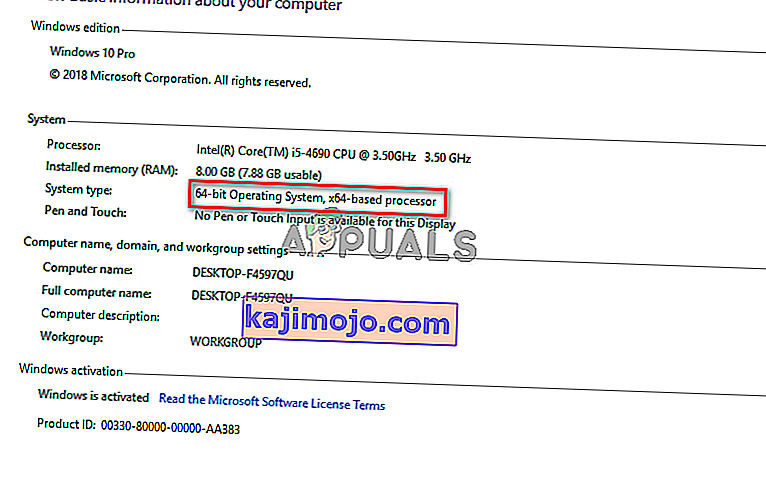
2. metode: saskaņojiet savu atjauninājumu ar atjauninājumu vēsturi
Ja atjauninājums, kuru mēģināt instalēt, ir saderīgs ar jūsu procesoru, tad nākamais uzdevums ir pārbaudīt, vai tas jau ir instalēts datorā. Dažreiz atjauninājums, kuru mēģināt instalēt, jau ir instalēts jūsu Windows logos, to varat pārbaudīt, dodoties loga atjauninājumu vēsturē un saskaņojot atjaunināšanas kodu ar instalētajiem atjauninājumiem.
- Atveriet sākuma izvēlni, noklikšķinot uz pogas Sākt un pēc tam atveriet vadības paneli, ierakstot Vadības panelis .
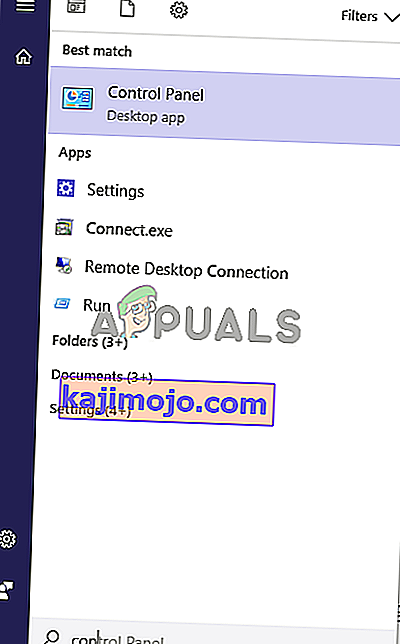
- Kad esat nonācis vadības panelī, noklikšķiniet uz Programmas.
- Tagad noklikšķiniet uz Skatīt instalētos atjauninājumus saskaņā ar programmu, un funkcijas izvēlni, lai atvērtu instalēto atjauninājumu mapi.
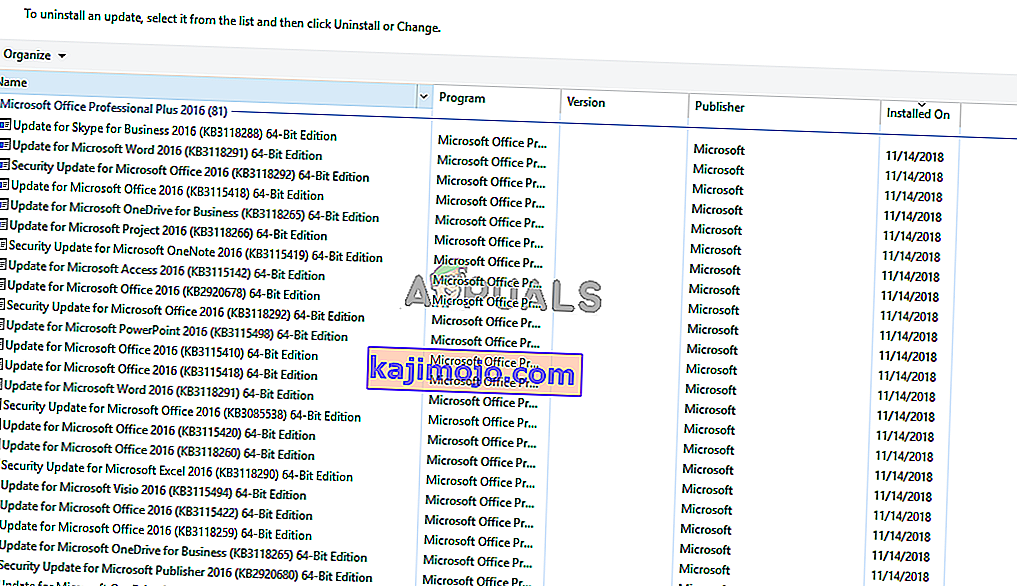
- Šeit jums būs jāsaskaņo katra atjauninājuma kods ar atjauninājumu, kuru mēģināt instalēt, lai redzētu, vai tas vēl nav instalēts jūsu datorā. Ja tas nav instalēts, pārejiet pie nākamā risinājuma.
3. metode: palaidiet atjaunināšanas problēmu novēršanas rīku
Ja rodas problēma ar loga atjauninātāju, problēmu diagnosticēšanai un novēršanai varat izmantot Windows problēmu novēršanas rīku.
- Atveriet sākuma izvēlni un ierakstiet Problēmu novēršana un nospiediet taustiņu Enter .
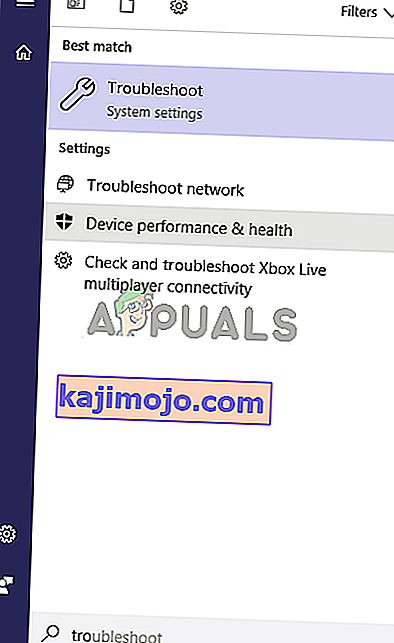
- Par problēmu novēršana parādīsies logi, noklikšķiniet uz Windows Update zem Problēmu novēršana izvēlnes un pēc tam noklikšķiniet uz Palaist problēmu risinātājs , lai sāktu procesu.
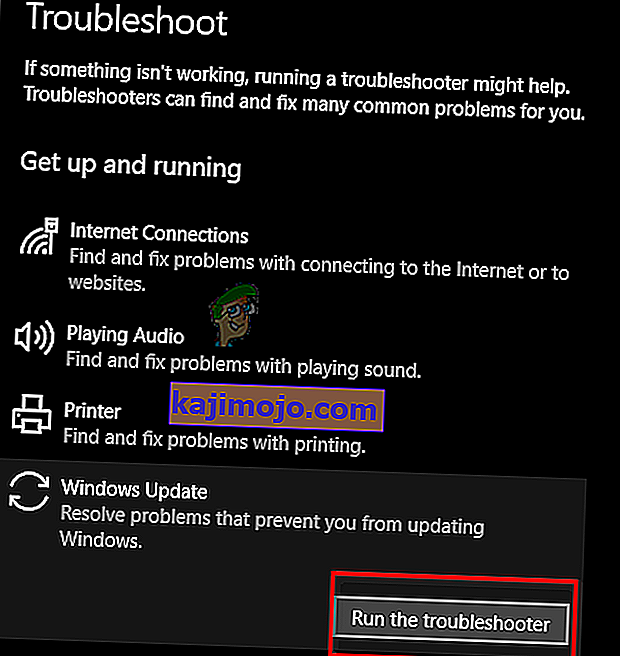
- Tagad process sāksies, un, lai diagnosticētu problēmas ar Windows atjauninātāju, būs vajadzīgs laiks, jums jāgaida, līdz tas beidzas.
- Ja tā konstatē kļūdas, tā lūgs tās novērst. Noklikšķiniet uz Lietot remontu automātiski, lai novērstu kļūdas.
4. metode: instalējiet jaunāko KB atjauninājumu
Ja jūsu sistēmā nav instalēts jaunākais KB atjauninājums, varat apsvērt tā instalēšanu, izmantojot Windows katalogu.
- Atveriet šo vietni, kurā iekļauts jaunāko Windows 10 atjauninājumu saraksts.
- Tagad lapā mēģiniet atrast jaunāko Windows 10 KB atjauninājumu, kreisā paneļa augšdaļa parasti ir visjaunākā. Pierakstiet tā numuru.
- Tagad atveriet Microsoft atjauninājumu kataloga vietni, noklikšķinot šeit un pēc tam meklēšanas lodziņā ierakstiet KB numuru, pēc tam lejupielādējiet un instalējiet atjauninājumu.
5. metode: Palaidiet DISM un SFC skenēšanu, izmantojot komandu uzvedni
DISM un SFC rīki var skenēt sistēmas failu un reģistra failu integritāti. Jebkura kļūda šajos failos var izraisīt Windows atjaunināšanas problēmu, tāpēc reģistra labošana varētu novērst atjaunināšanas kļūdas.
- Atveriet izvēlni Sākt un ierakstiet CMD un nospiediet Shift + Ctrl + Enter, lai atvērtu komandu uzvedni ar administratīvajām tiesībām, noklikšķiniet uz Jā, ja to pieprasa UAC.

- Tagad, kad ir atvērta komandu uzvedne, ierakstiet DISM.exe / Online / Cleanup-Image / RestoreHealth / Source: C: \ RepairSource \ Windows \ LimitAccess un nospiediet taustiņu Enter .
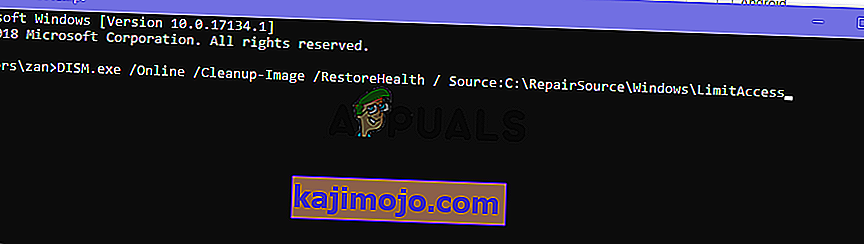
- Kad DISM ir pabeigts, jums būs jāsāk SFC skenēšana, komandu uzvednē ierakstot sfc / scannow .
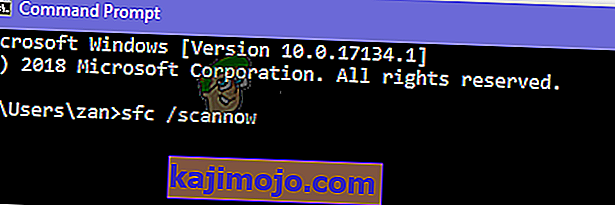
- Pēc SFC skenēšanas restartējiet logus un mēģiniet vēlreiz instalēt atjauninājumu.
6. metode: nomainiet sistēmas lokalizāciju uz angļu valodu
Daži lietotāji ziņoja, ka novērš kļūdu, mainot sistēmas lokalizāciju uz angļu valodu. Šeit ir norādītas darbības, lai to paveiktu.
- Atveriet izvēlni Sākt un ierakstiet vadības paneli. Tagad noklikšķiniet uz Vadības panelis, lai to atvērtu.
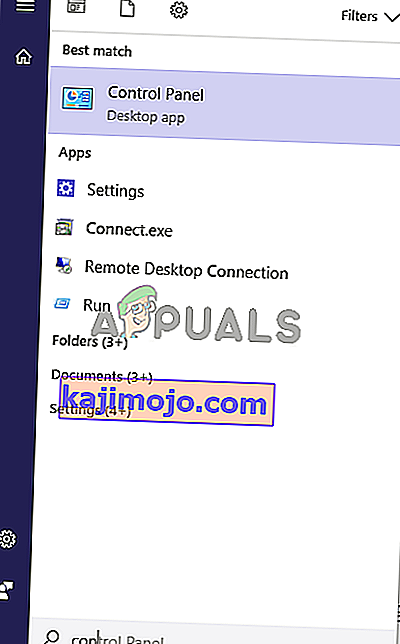
- Kad esat nonācis vadības panelī, atveriet reģionu.
- Dialoglodziņā Reģions zem cilnes Formāti iestatiet formātu uz Angļu (Amerikas Savienotās Valstis) .
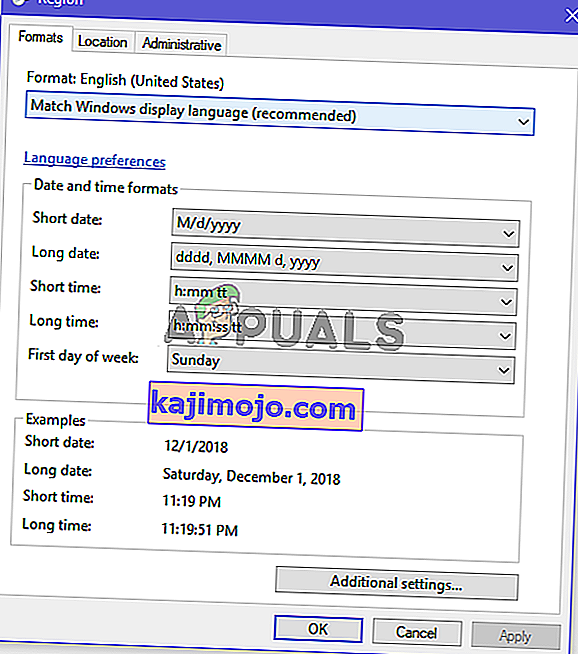
- Tagad noklikšķiniet uz cilnes Administrēšana un noklikšķiniet uz pogas Mainīt sistēmas lokalizāciju un iestatiet sistēmas lokalizāciju uz Angļu (Amerikas Savienotās Valstis). Tagad mēģiniet instalēt atjauninājumu.
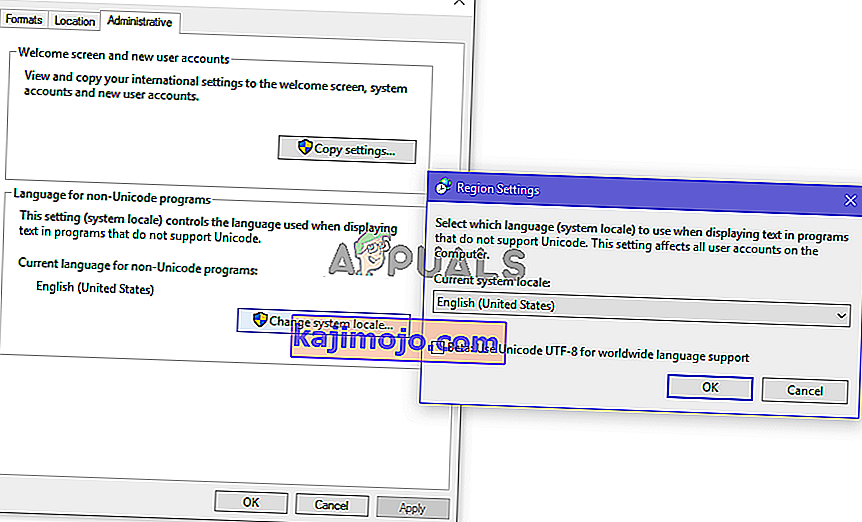
7. metode: izmantojiet sistēmas atjaunošanu, lai atgrieztos iepriekšējā versijā
Ja nevarat atrisināt problēmu ar iepriekšējām metodēm, mēģiniet atjaunot sistēmu un mēģiniet instalēt atjauninājumu. Lūk, kā to izdarīt.
- Atveriet izvēlni Sākt , noklikšķinot uz sākuma pogas, un pēc tam ierakstiet Restore meklēšanā un noklikšķiniet uz izveidot atjaunošanas punktu.
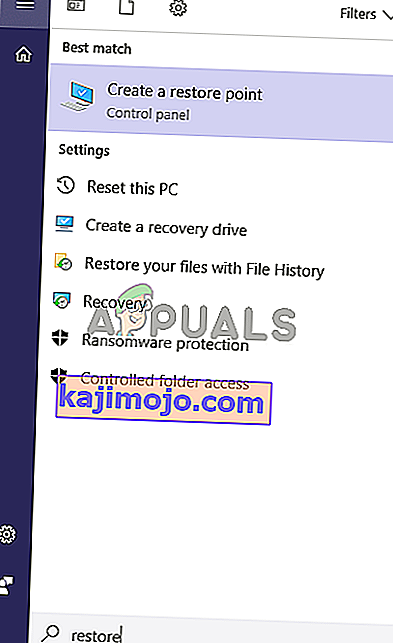
- Tagad cilnē Sistēmas aizsardzība noklikšķiniet uz Sistēmas atjaunošana. Tas sāks sistēmas atjaunošanas procesu, noklikšķiniet uz Tālāk .
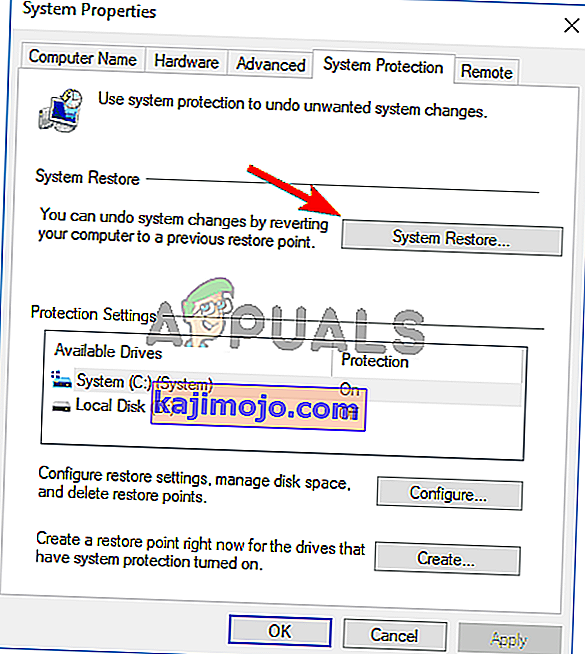
- Pēc tam sarakstā atlasiet atjaunošanas punktu, izmēģiniet jaunāko un noklikšķiniet uz Tālāk .
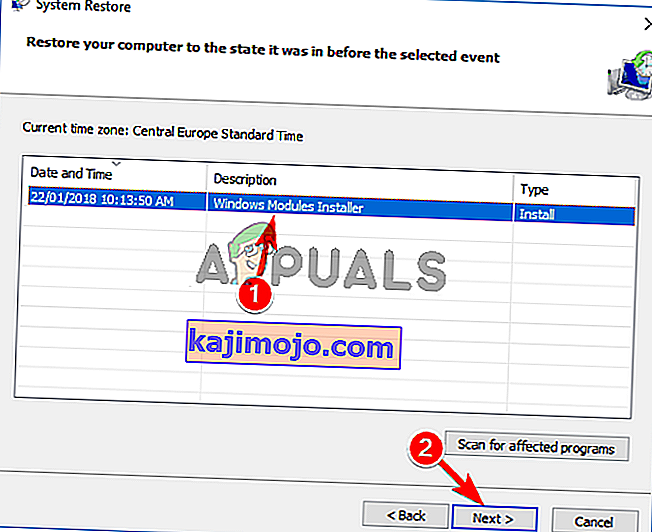
- Pēc atjaunošanas pabeigšanas mēģiniet atjaunināt datoru.
8. metode: jauniniet logus, izmantojot multivides izveides rīku
Pēdējā izmēģinātā lieta ir Windows Media Creation Tool. Tas ir Microsoft rīks, kas ļauj vai nu instalēt jaunu Windows kopiju, vai arī to jaunināt.
- Lejupielādējiet multivides izveides rīku , noklikšķinot šeit, un pēc tam palaidiet to kā administratoru, veicot dubultklikšķi uz tā.
- Tagad atlasiet Atjaunināt šo datoru tūlīt .
- Iestatīšana aizņems kādu laiku un lejupielādēs nepieciešamos jauninājumus.
- Kad iestatīšana ir gatava, jūs redzēsiet ekrānu Gatavs instalēšanai , atlasiet Saglabāt personiskos failus vai arī jūsu faili tiks izdzēsti, tagad noklikšķiniet uz Tālāk .
- Uzstādīšana sāks jauninājumu instalēšanu. Jums nebūs jāinstalē atjauninājums, jo jauninājums to izdarīs un instalēs jaunākos atjauninājumus.