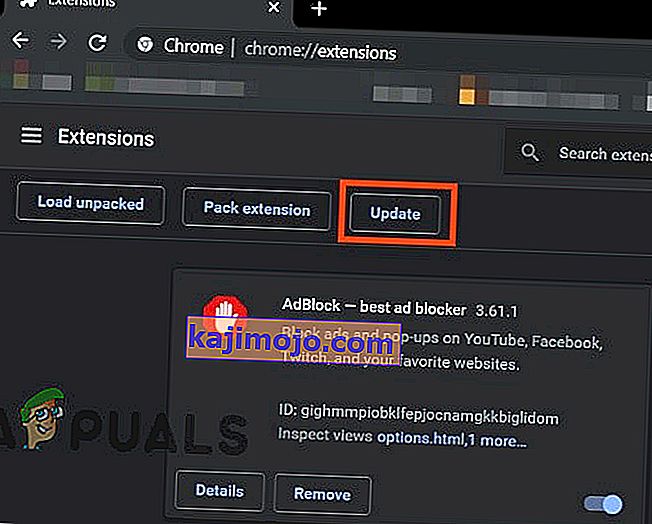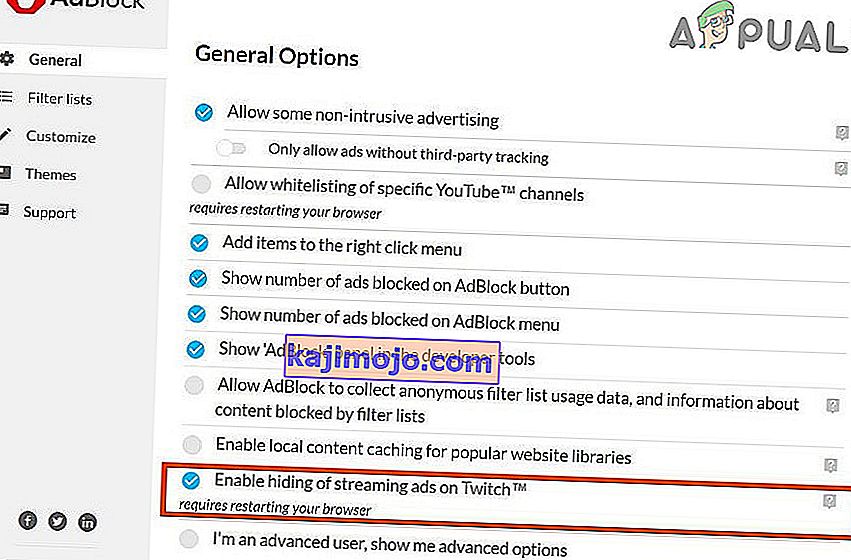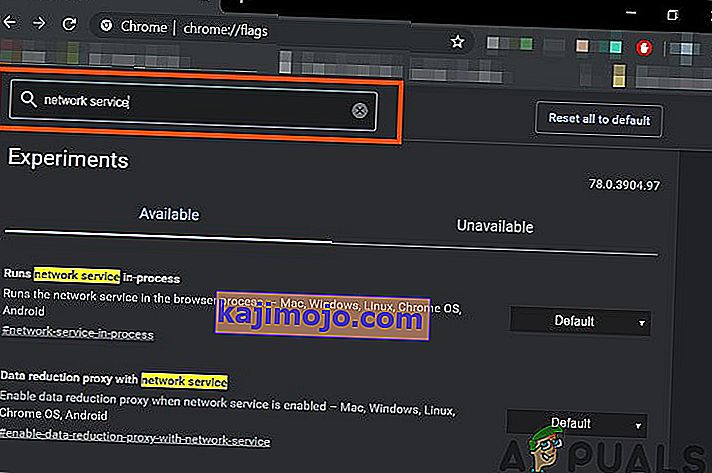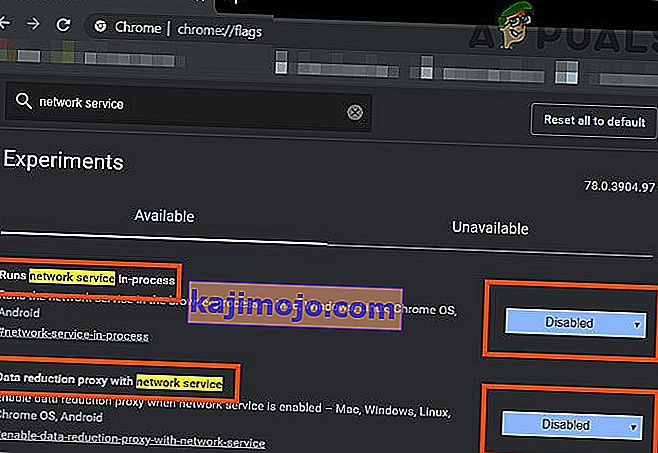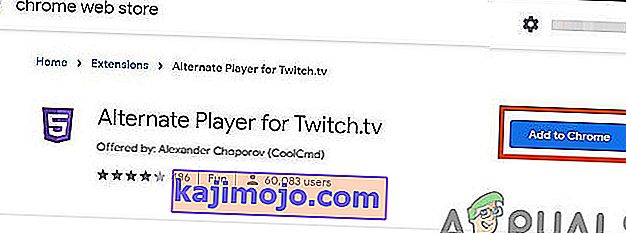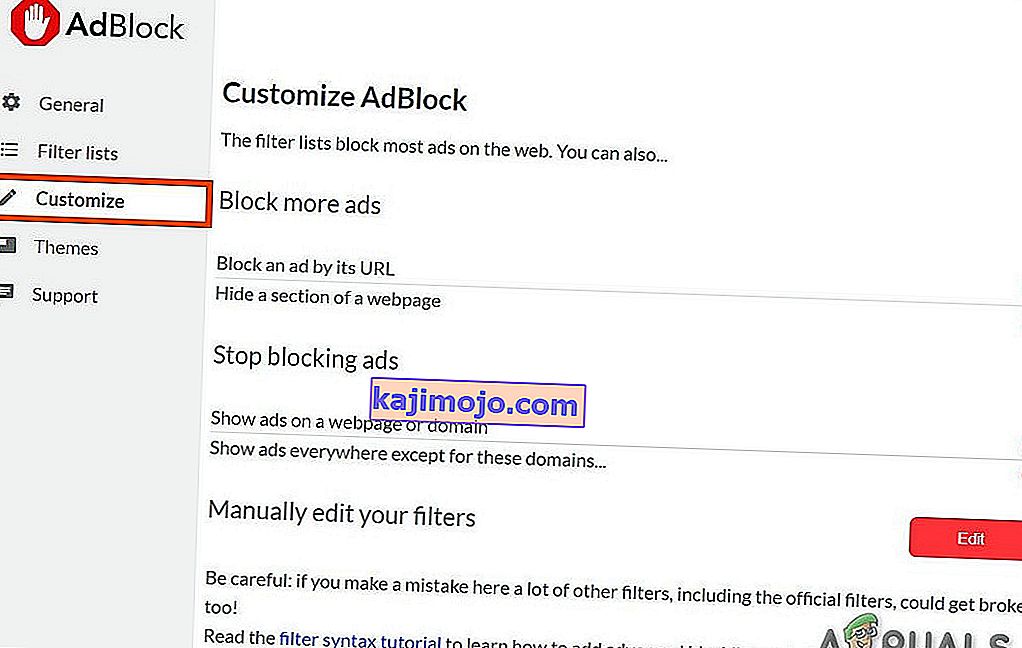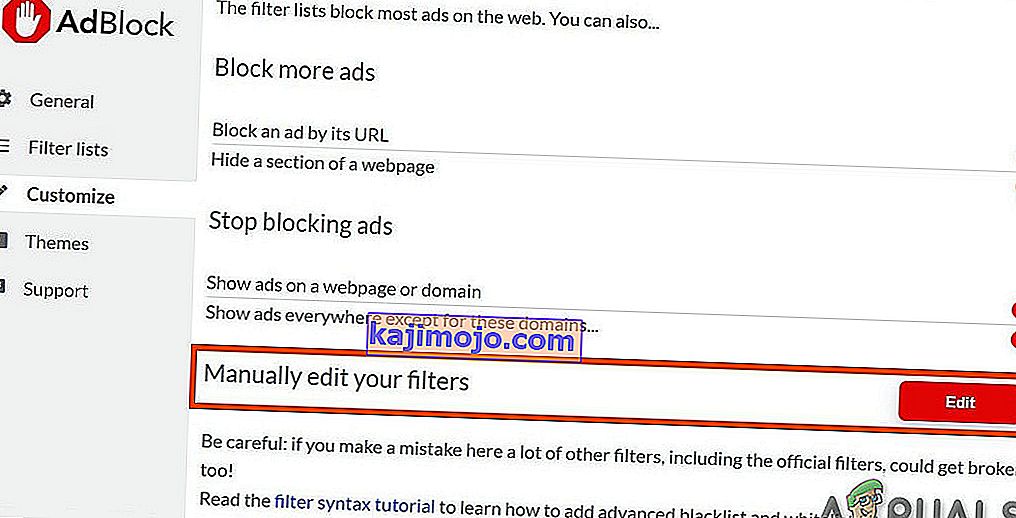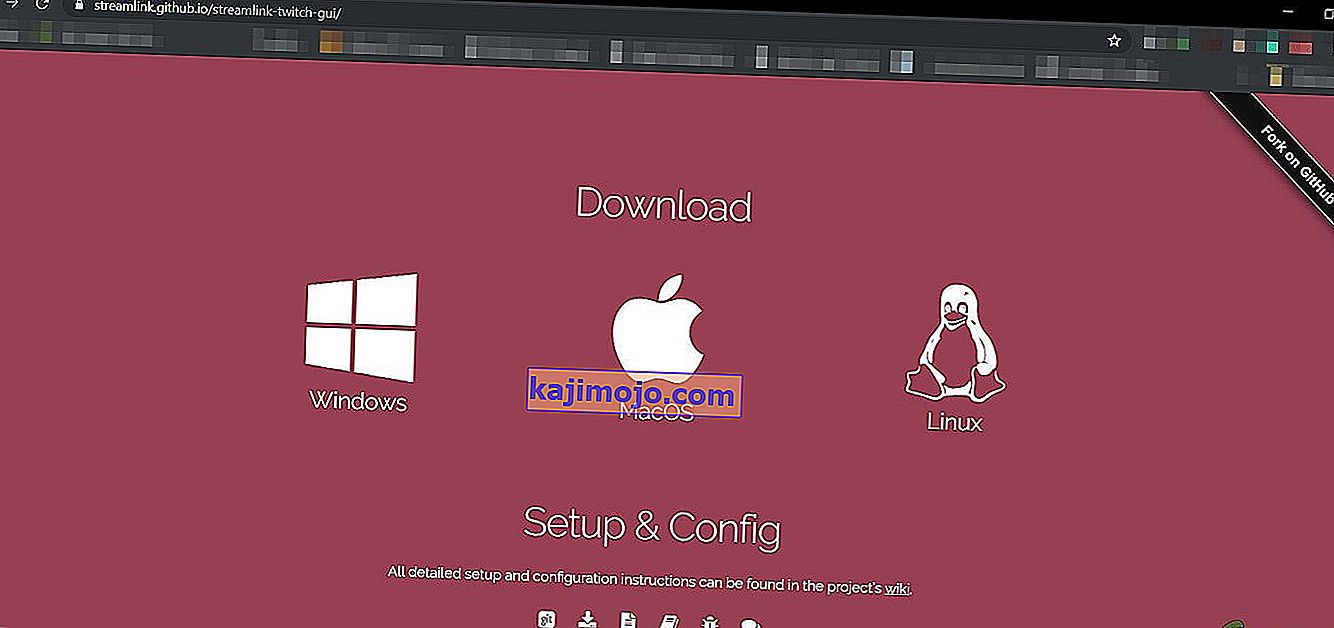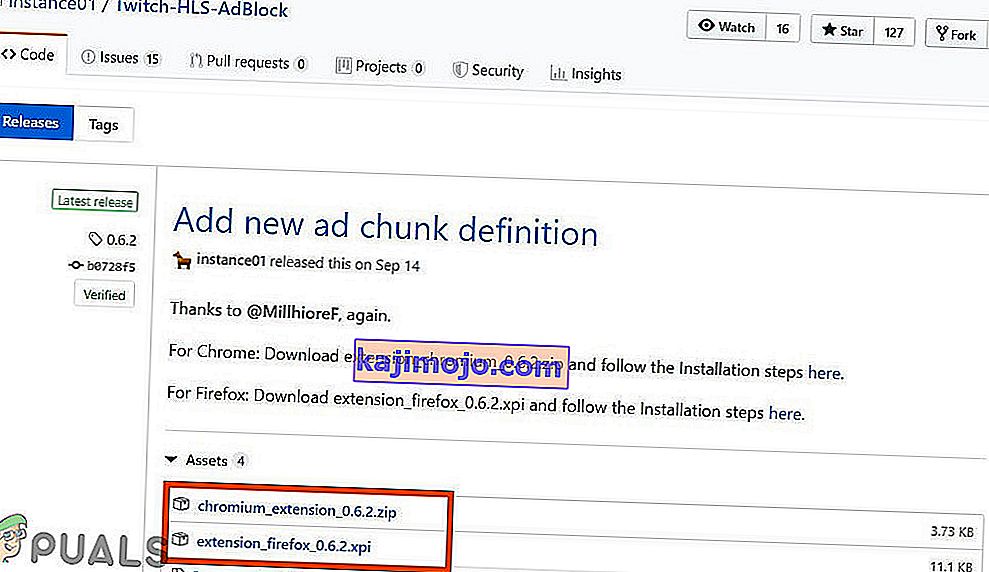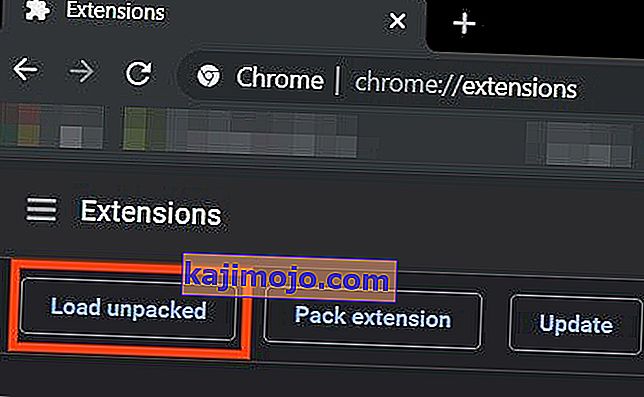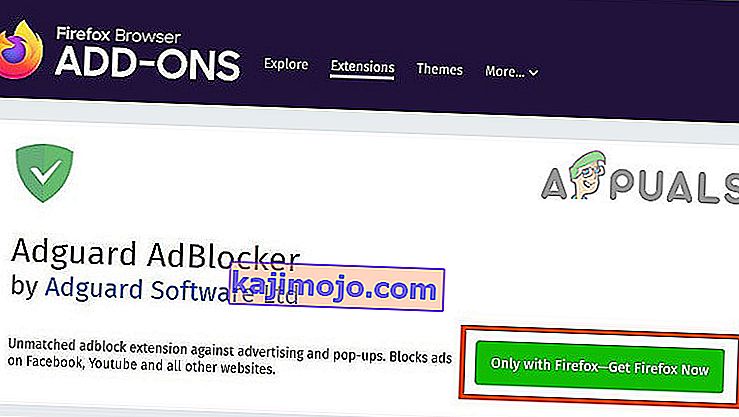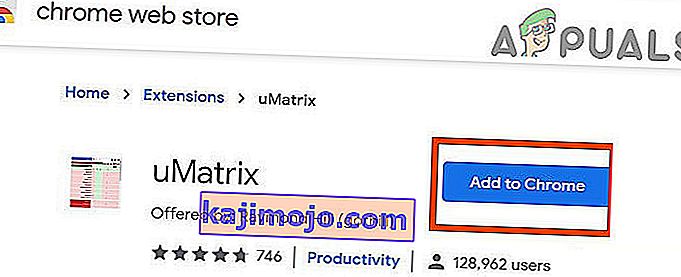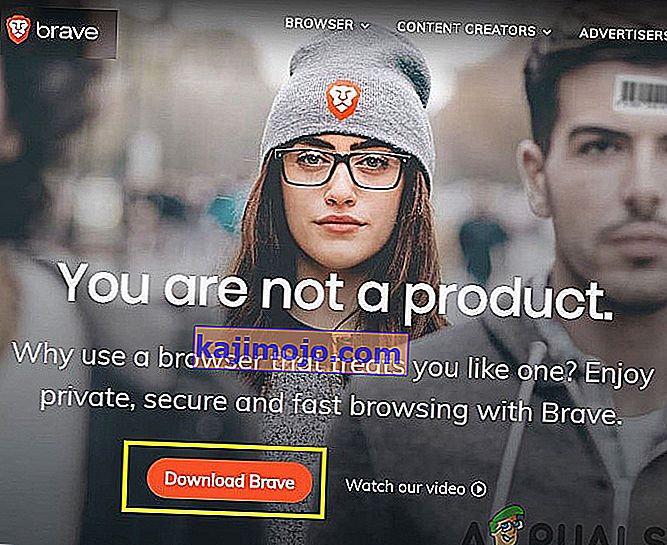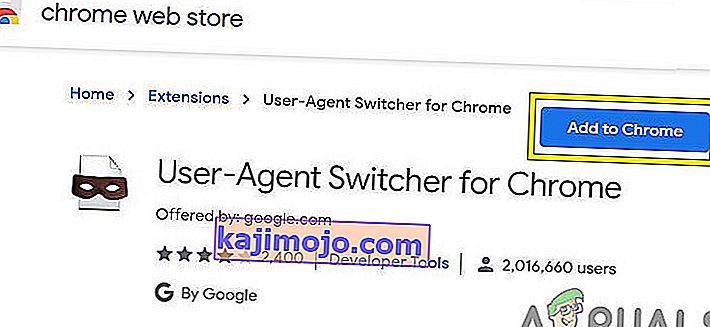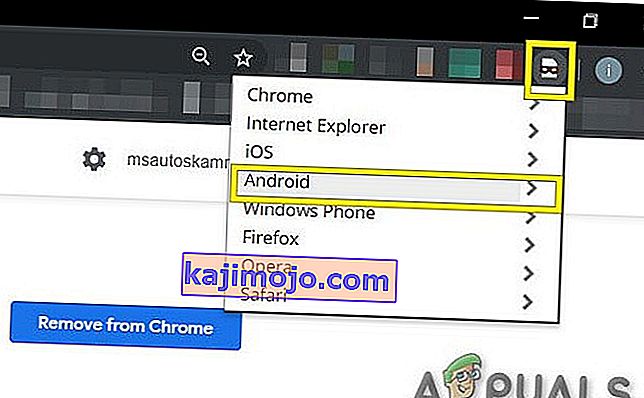Adblock, kas nedarbojas Twitch, visticamāk notiks, ja izmantojat novecojušu Adblock pārlūka paplašinājumu. Citi cēloņi var būt Chrome tīkla pakalpojums, tīmekļa pārlūka atskaņotājs, neoptimāls Adblock paplašinājuma filtru iestatījums, pārlūka problēmas vai pārlūka paplašinājuma problēmas.

Adblocking pārlūka paplašinājumi ir programmatūra, kas spēj noņemt vai mainīt tiešsaistes reklamēšanu tīmekļa pārlūkprogrammā / lietojumprogrammā. Bet šie paplašinājumi dažreiz neizdodas bloķēt Twitch reklāmas, jo Twitch ir ievietojis reklāmu tieši straumē.
Tālāk ir norādīti veidi, kā var bloķēt Twitch reklāmas.
1. risinājums: pārliecinieties, vai jūsu AdBlock paplašinājums ir atjaunināts
Tehnoloģija katru dienu attīstās, un, ja jūs regulāri neatjaunojat pārlūkprogrammas paplašinājumus, varat nokļūt daudzās nepatikšanās. Tātad, ja izmantojat novecojušu AdBlock paplašinājumu, šis konkrētais paplašinājums, iespējams, nevarēs bloķēt reklāmas vietnē Twitch. Ilustrācijas nolūkos mēs izmantosim pārlūku Google Chrome ar instalētu AdBlock paplašinājumu.
- Adreses joslas veidā atveriet pārlūku Chrome &
hroms: // paplašinājumi
un nospiediet Enter.

- Windows paplašinājumos pārslēdziet opciju “ Izstrādātāja režīms ” uz Ieslēgts .

- Tagad noklikšķiniet uz “ atjaunināt ”, kas atjauninās visus Google Chrome paplašinājumus.
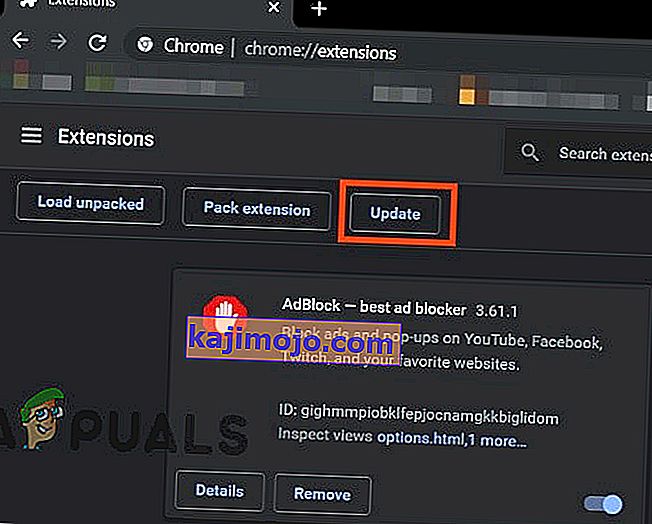
- Restartējiet pārlūku.
- Atveriet Twitch, lai redzētu, vai problēma ir atrisināta.
Ja Twitch reklāmas joprojām atrodas, pārejiet pie nākamā risinājuma.
2. risinājums: iespējojiet iestatījumu pārlūkprogrammas paplašinājumā
Daudzi AdBlock paplašinājumi sāk bloķēt reklāmas tūlīt pēc pievienošanas pārlūkprogrammai, taču tiem ir atsevišķs iestatījums, lai kontrolētu reklāmas ar Twitch, un šis iestatījums pēc noklusējuma nav iespējots, un jums ir jāiespējo iestatījums, lai bloķētu reklāmas vietnē Twitch. Tātad, iespējojot iestatījumu, problēma var tikt atrisināta. Mēs izmantosim Google Chrome un AdBlock ilustrācijas nolūkos.
- Atveriet pārlūku Chrome un adrešu joslas galā noklikšķiniet uz ikonas “ AdBlock ”. Norādījumi par paplašinājumu var atšķirties no šī.

- Tagad noklikšķiniet uz uznirstošās izvēlnes ikonas “ zobrats ”, lai atvērtu “ AdBlock Settings ”.

- Sadaļā “ AdBlock iestatījumu ” opcijas “ Vispārīgi ” atzīmējiet izvēles rūtiņu “ Iespējot straumēšanas reklāmu slēpšanu vietnē Twitch ”.
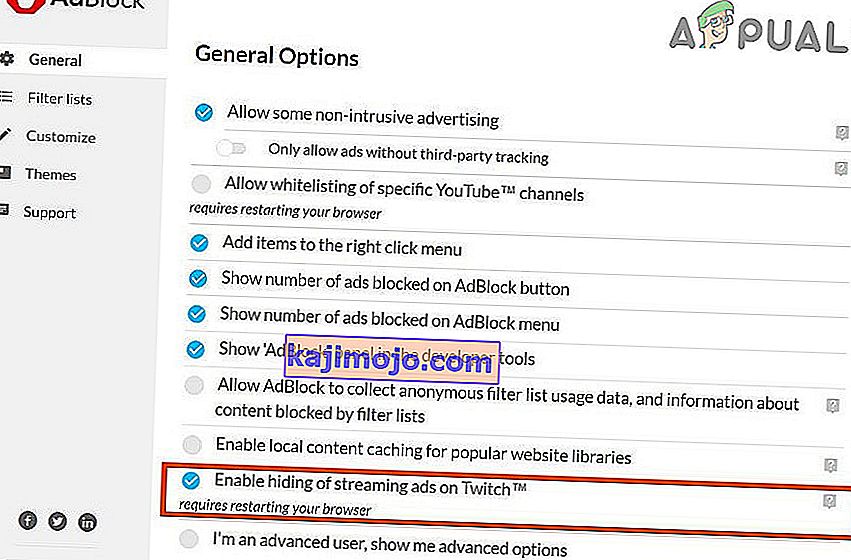
- Restartējiet Google Chrome.
- Pārbaudiet, vai Twitch reklāmas nav bloķētas.
Ja jūs joprojām saskaras ar Twitch reklāmām, pārejiet pie nākamā risinājuma.
3. risinājums: mainiet pārlūkā Chrome papildu iestatījumus
Tīkla pakalpojums hromā palaiž atsevišķu procesu, kas nav pieejams reklāmu bloķēšanas paplašinājumiem, kas pievienoti pārlūkam Google Chrome. Padarot šo pakalpojumu pieejamu paplašinājumam Reklāmu bloķēšana, problēma var tikt atrisināta.
- Atveriet pārlūku Chrome un adreses joslas tipā
hroms: // karogi
un nospiediet Enter.

- Tagad lodziņā Meklēšanas karodziņi ierakstiet “ Tīkla pakalpojums ”.
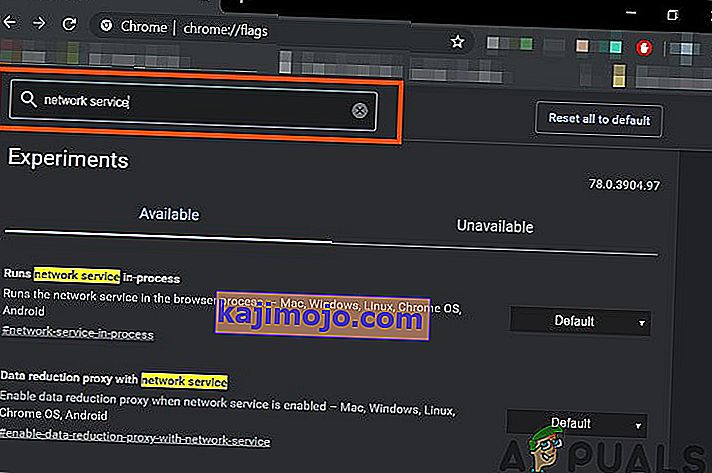
- Rezultātos iestatiet “ Darbojas tīkla pakalpojums procesā ” un “Datu samazināšanas starpniekserveris ar tīkla pakalpojumu” uz “ Atspējots ” un saglabājiet izmaiņas.
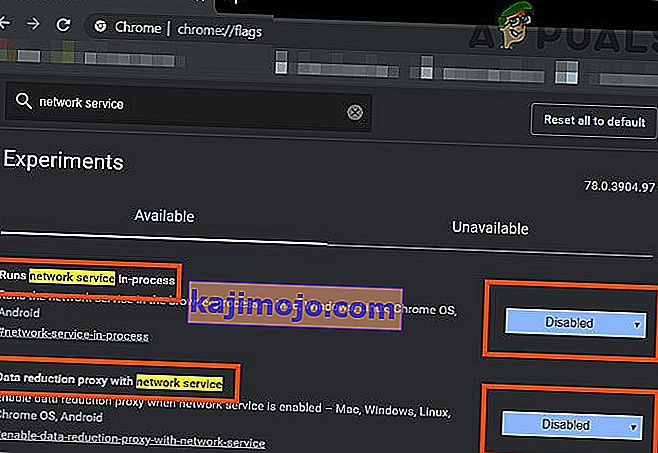
- Restartējiet pārlūku.
- Pārbaudiet, vai problēma ir atrisināta. Ja problēma ir novērsta, atcerieties veikt šīs darbības ikreiz, kad Chrome saņem jaunu atjauninājumu.
Ja problēma joprojām pastāv, izmēģiniet nākamo risinājumu.
4. risinājums. Izmēģiniet vietni Twitch.tv Alternate Player
Paplašinājums Alternate Player for Twitch.tv, kas iepriekš bija pazīstams kā Twitch 5, noņem visvairāk reklāmas no tiešraides straumēm. Atskaņotāja iestatījumus var pielāgot jūsu interneta savienojumam. Tas ļauj turpināt skatīties apraidi citā atskaņotājā, piemēram, Media Player Classic, VLC Media Player vai MX Player utt., Kas padara to diezgan noderīgu.
Tātad, tā lietošana var atrisināt problēmu.
- Atveriet attiecīgo saiti, lai pārlūkam pievienotu paplašinājumu.
- Pievienojiet pārlūkam Chrome alternatīvo atskaņotāju Twitch
- Pievienojiet Alternate Player for Twitch Firefox un pārlūkiem, kas iegūti no Firefox:
- Pievienojiet vietnei Twitch alternatīvo atskaņotāju Microsoft Edge.
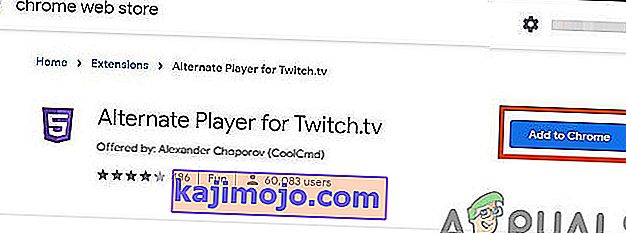
- Pievienojiet paplašinājumu pārlūkprogrammai.
- Restartējiet pārlūku un atveriet Twitch, lai redzētu, vai problēma ir atrisināta.
Ja jūs joprojām bombardējat ar reklāmām, pārejiet pie nākamā risinājuma.
5. risinājums: izmantojiet filtrus
Katram AdBlock paplašinājumam ir filtru saraksti. Filtru saraksts var būt baltais, melnais un pielāgotais saraksts. Šos sarakstus var pievienot manuāli vai atsaukties uz tiešsaistē pieejamajiem sarakstiem. Twitch reklāmu straumi mēs varam pievienot paplašinājuma melnajam sarakstam, un šis papildinājums var atrisināt problēmu.
- Open Chrome and click on the AdBlock extension.

- Then click on Gear Icon to open AdBlock Settings.

- Click on “Customize” Button.
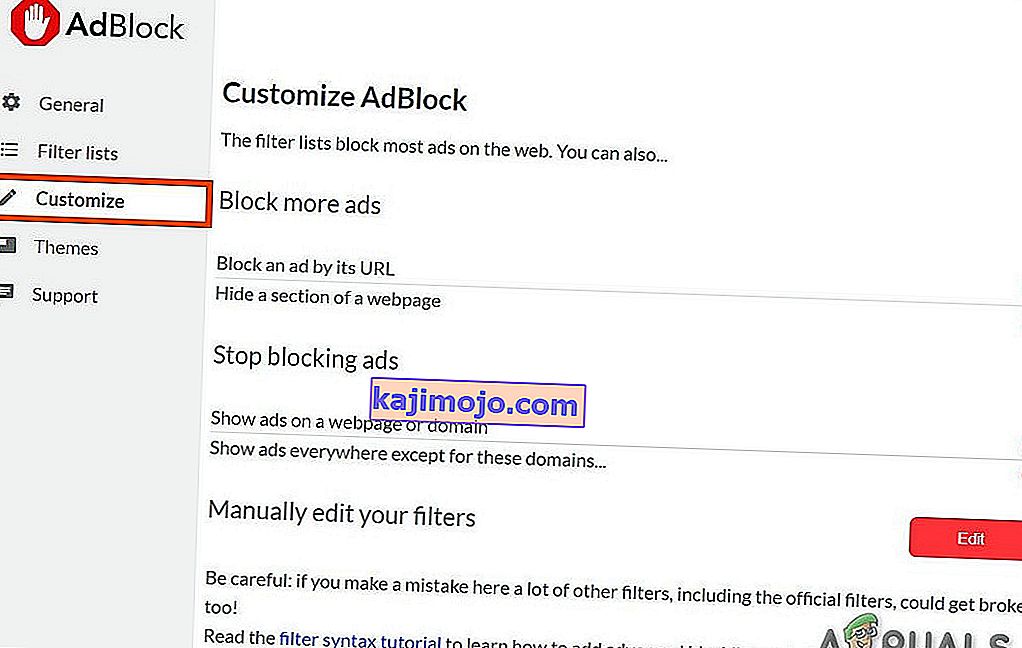
- Click on the button titled “Edit” next to the heading “Manually Edit Your Filters”.
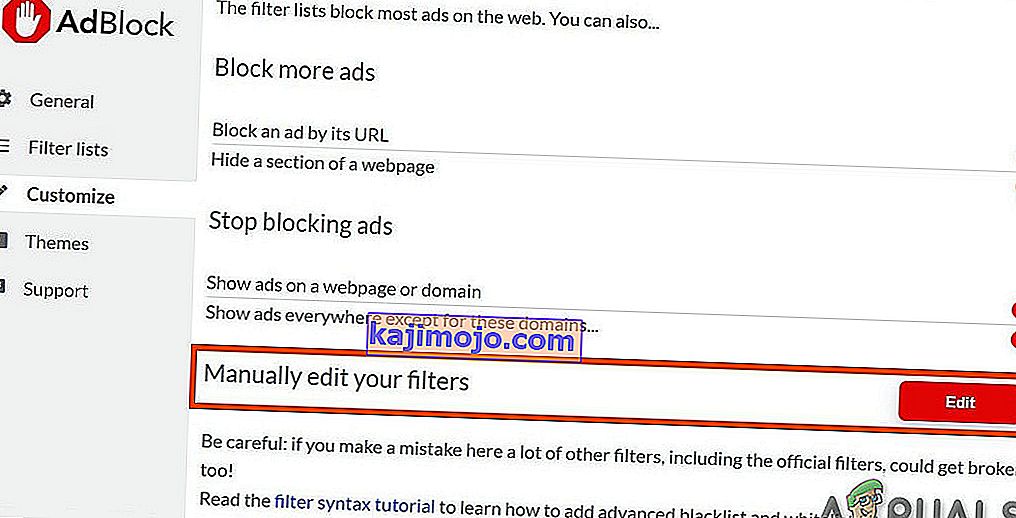
- Add the following in the list, one on each line.
www.twitch.tv##.js-player-ad-overlay.player-ad-overlay www.twitch.tv##.player-ad-overlay.player-overlay //imasdk.googleapis.com/js/sdkloader/ima3.js r///imasdk.googleapis.com/js/sdkloader/ima3.js
Now access the Twitch and see if the problem is solved, if not, move to the next solution.
Solution 6: Workaround on Android Device
Twitch is not only available for the web but it has its Android app as well. There is a small workaround that can be performed to avoid the ads on the Twitch Android app. Remember that you can use an Android Emulator e.g. BlueStacks on the PC if you want to use the solution.
- Open Twitch on the Android
- When an ad starts to display then just click on “Learn More”
- And then immediately tap on Back Button and the whole ad will be skipped.
Solution 7: Use Streamlink
Streamlink Twitch GUI is a web application written in JavaScript (EmberJS), HTML (Handlebars) and CSS (LessCSS) and is being run by a Node.js powered version of Chromium. With Streamlink Twitch GUI you’re not dependent on the web browser of system and streams can be watched in any video player as per your liking, which will enable smooth video playback. Moreover, Streamlink Twitch bypasses any ad by the Twitch.tv.
- Download Streamlink as per your OS.
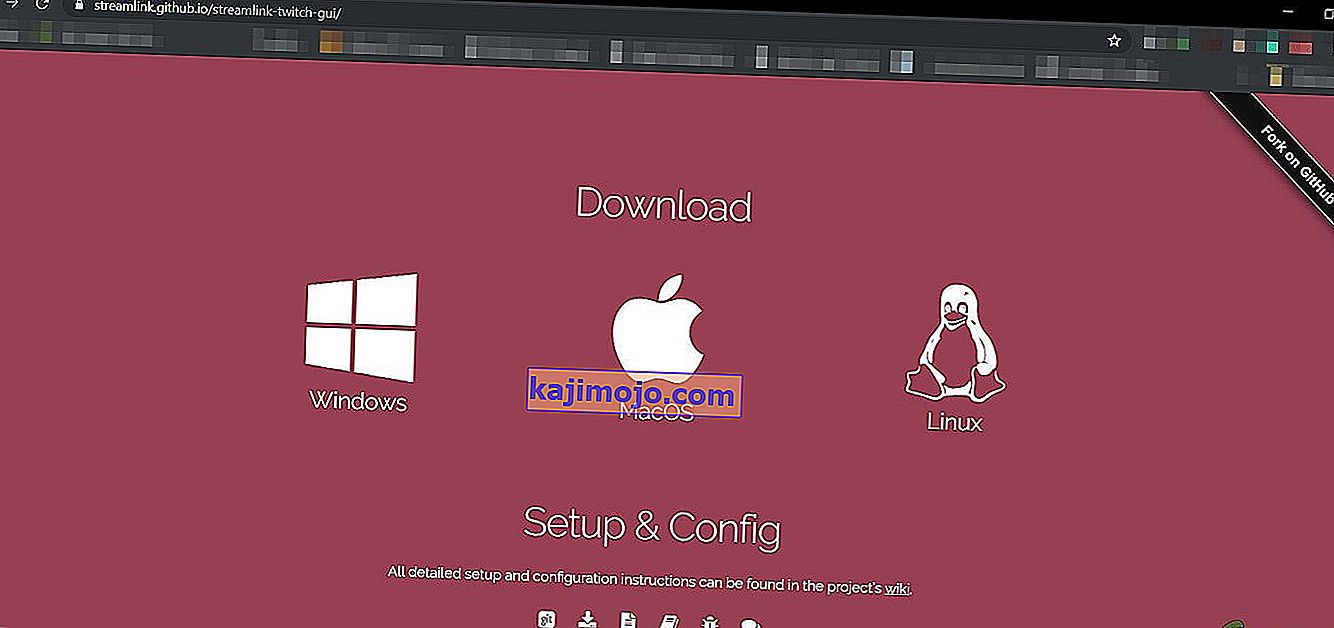
- Install & run it and see if the problem is solved.
If you are still in the line of ads, move to the next solution.
Solution 8: Using HLS AdBlock
Twitch plays advertisements whenever the user starts watching a new channel. Twitch staff injects advertisements into the HLS stream directly. HLS AdBlock extension patches the technique which Twitch uses and edits the m3u8 playlist that is requested every few seconds to simply remove segments that are marked as advertisements. So, installing HLS AdBlock can solve the problem.
- Download the HLS AdBlock extension as per your browser.
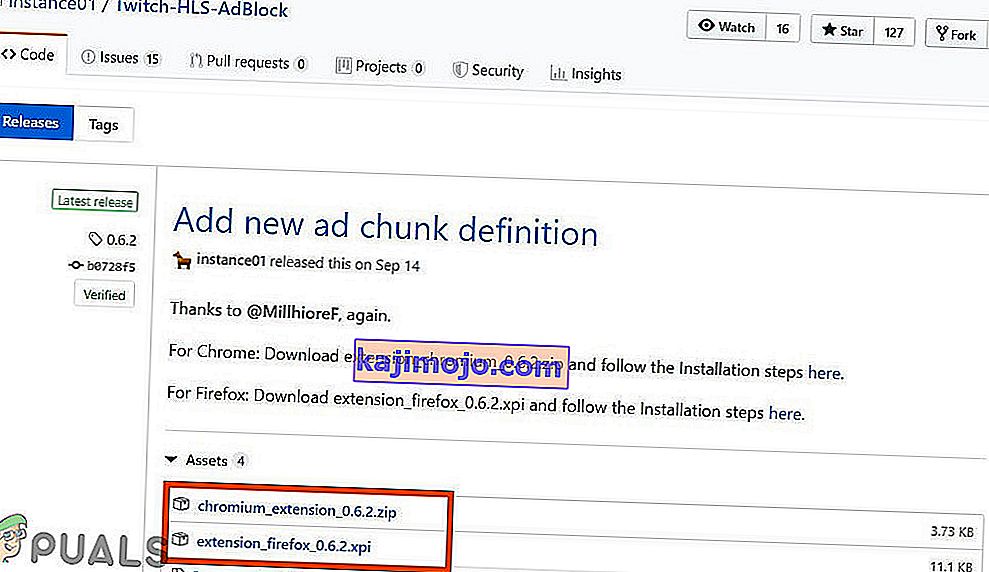
- For Chrome
- Unzip into a folder, remember the folder path.
- Go to
chrome://extensions/
and enable Developer Mode.

- Click on ‘Load unpacked’ and go to the directory with the extension (see if “manifest.json” is in the directory)
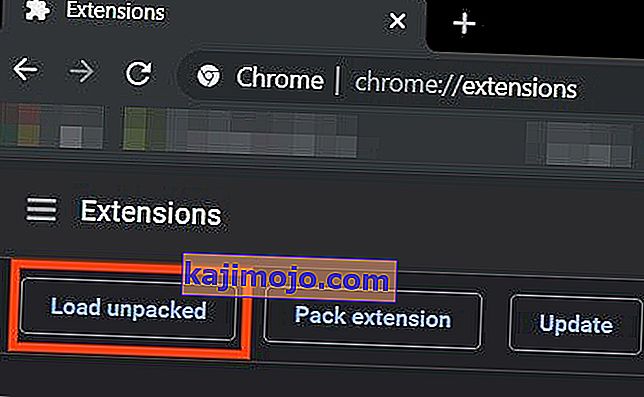
- Click on ‘Load unpacked’ and go to the directory with the extension (see if “manifest.json” is in the directory)
- For Firefox:
- Download the latest release (xpi file)
- Go to
about:addons
& load the HLS AdBlock addon from the downloaded file
- Now Run the Twitch to see if the problem is solved.
If you are still facing the problem, move to the next solution.
Solution 9: Use Adguard
AdGuard is an ad-blocking extension that effectively blocks all types of ads on all web pages including video ads, rich media advertising, unwanted pop-ups, banners and text ads, etc. AdGuard can handle most of the AdBlock circumvention scripts, the technique used by Twitch.
- Visit this link for Chrome and this link for Firefox.
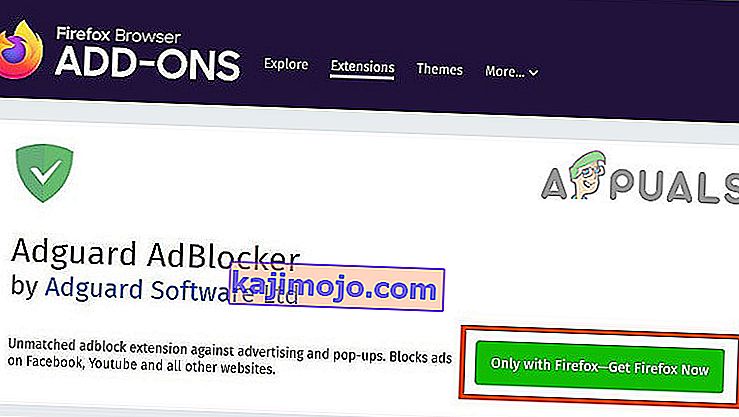
- Install and run it.
- Check if the problem is solved.
If not, move to the next solution.
Solution 10: Using uMatrix
By uMatrix you point & click to allow or restrict requests made by the browser. It can be used to block iframes, scripts, ads, etc. uMatrix puts you in control of the connection, downloading and execution of data types.
- Visit the following link as per your browser to add the extension
- Add to Chrome
- Add to Firefox
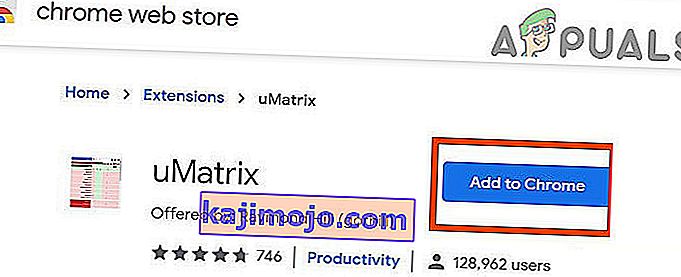
- Run Twitch to see if the problem is solved.
If the problem is still there, proceed to the next solution.
Solution 11: Ublock Origin
Ublock origin is an efficient ad blocker that is easy on memory and CPU and can load & enforce thousands of filters than other popular blockers. It’s more of an “adblocker” as it can also create filters from host files.
- Visit the concerned link as per your browser to add the extension to it.
- Add to Chrome
- Add to Firefox.

- Run Twitch and see if the problem is solved.
If the problem persists, move to the next solution.
Solution 12: Use Brave Browser
Brave is an open-source& free web browser developed by Brave Software, Inc. Brave is based on the Chromium web browser. The browser blocks website trackers & ads.
- Download the Brave Browser.
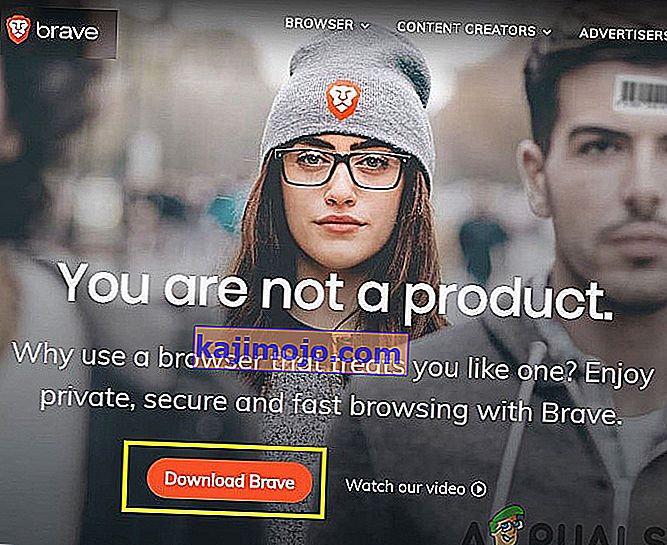
- Install and run it.
- As Brave is Chromium-based so Chrome extensions can be used with it. Use any of the extensions mentioned in the above solutions.
- Now use Brave to access Twitch and see if the problem is solved.
If the problem is not solved, move to the next solution.
Solution 13: User-Agent Switcher
In this solution, we will use the same technique as mentioned for android users but with a different approach. We will use a Chrome extension User-Agent Switcher, by which we will convert the user agent in Brave Browser to be Android or iOS. And this may solve the problem. But before proceeding further, make sure you have Brave Browser installed with Ublock origin and Umatrix extensions added to it, which is explained in the above solutions.
- Open Brave Browser.
- Open User-Agent Switcher in Brave Browser to open it in the Chrome Webstore.
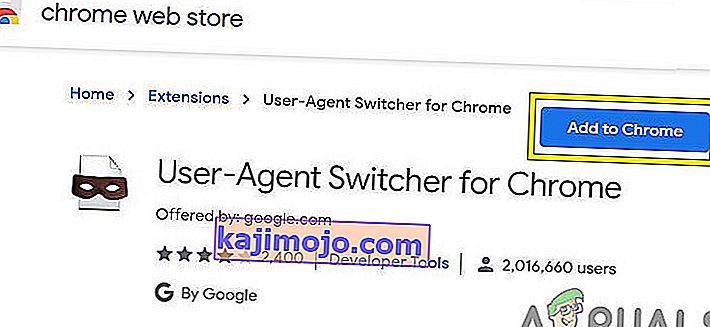
- Please read this help article on How can I add extensions to Brave and use these guidelines to add User-Agent Switcher to Brave Browser.
- Now click on the icon of User-Agent Switcher, next to the address bar, and then click on Android (if you want to switch to Android).
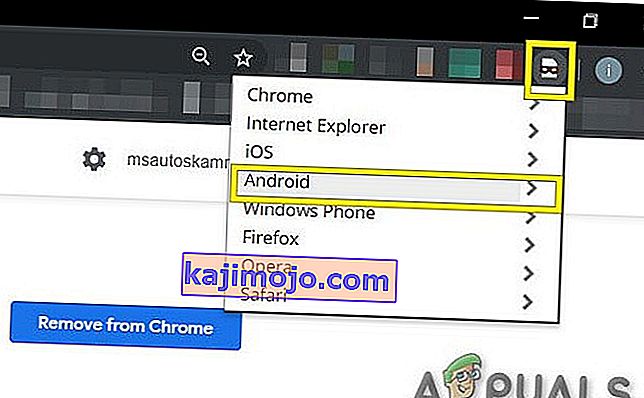
- Now open the Twitch in the Brave Browser, if an ad pops up, click on Learn More and then click on the back button and the ad will be skipped. Now you can switch back to Chrome in the User-Agent Switcher.
If the problem is not solved, proceed to the next solution.
Solution 14: Twitch Turbo:
If you hate ads during watching streaming and can afford to pay the fee then Twitch’s subscription service called Twitch Turbo is a good option to consider. Twitch Turbo comes with ad-free Twitch viewing with other features as well.
- Open Twitch Turbo Subscription Page to subscribe to the Twitch Turbo.

- Use Twitch Turbo to watch Twitch and there will be no ads anymore.
Hopefully, you can now watch Twitch without ads.