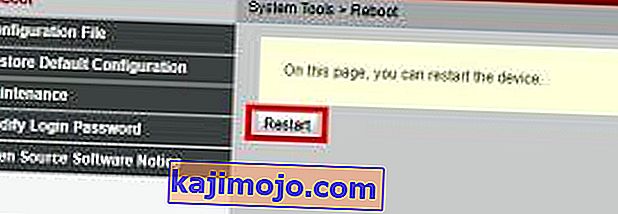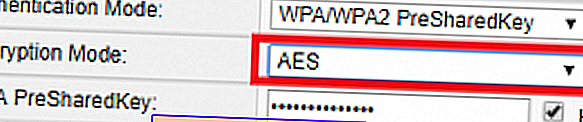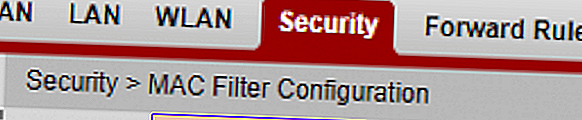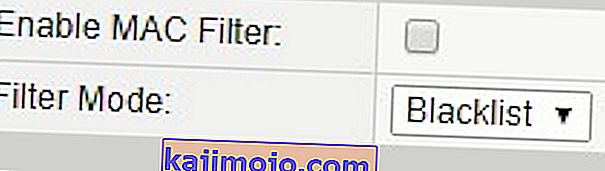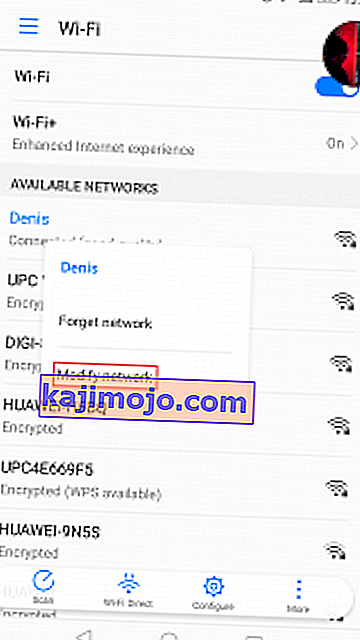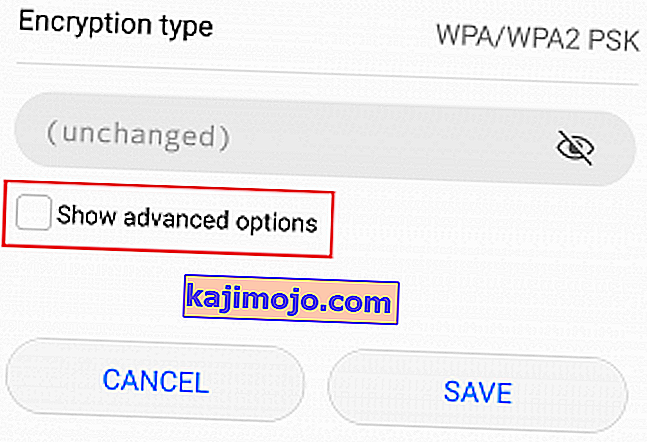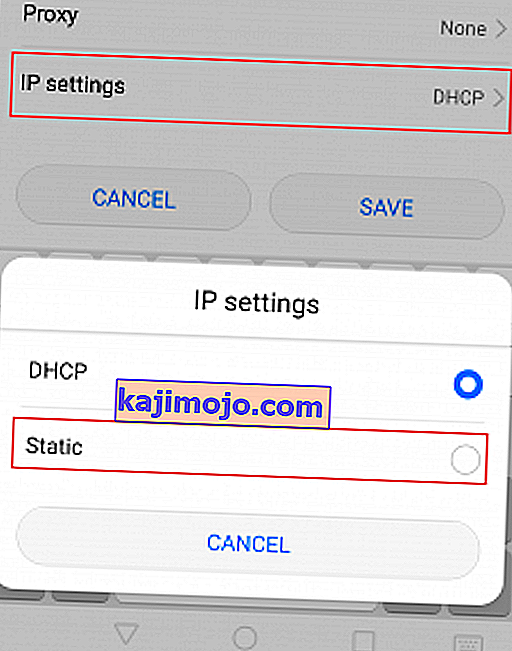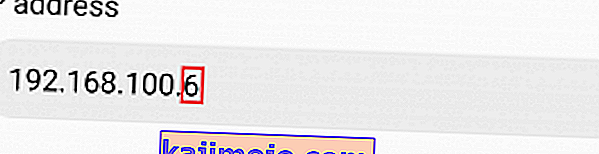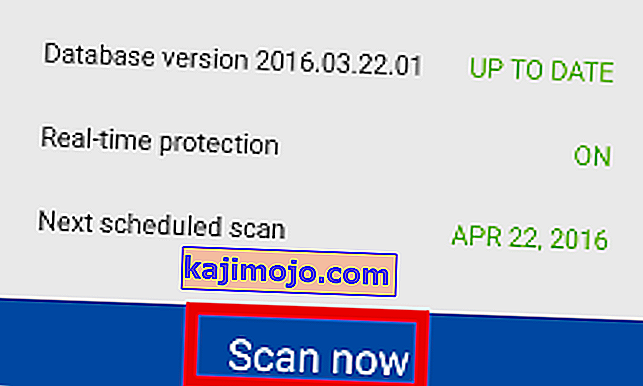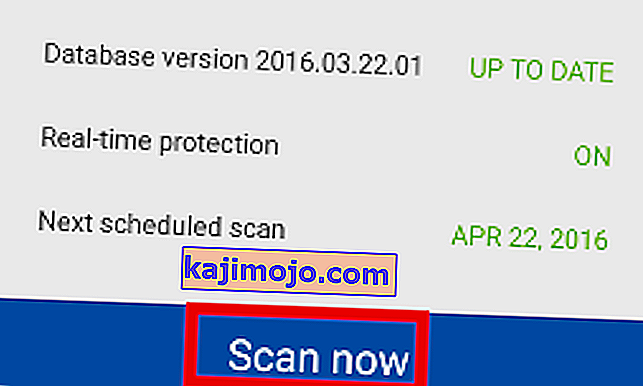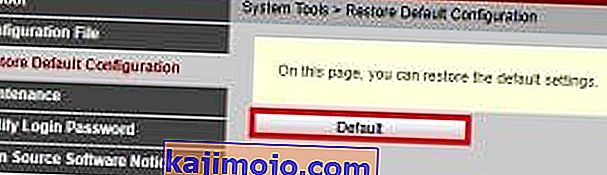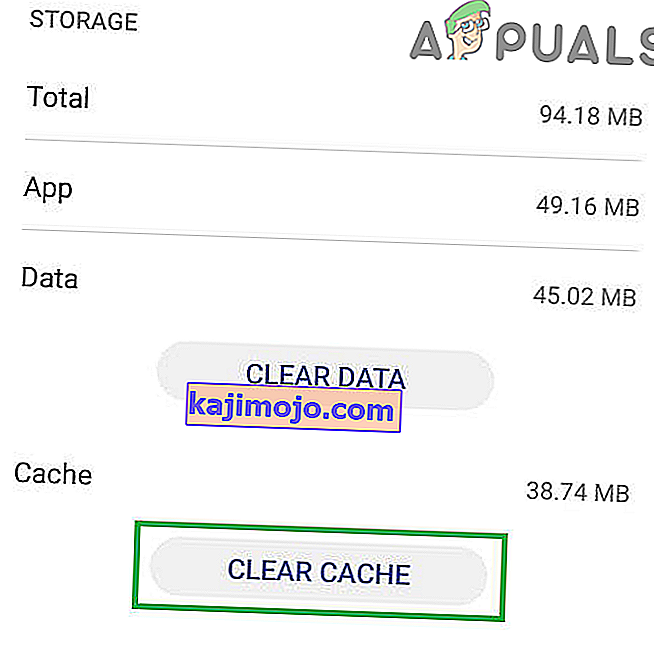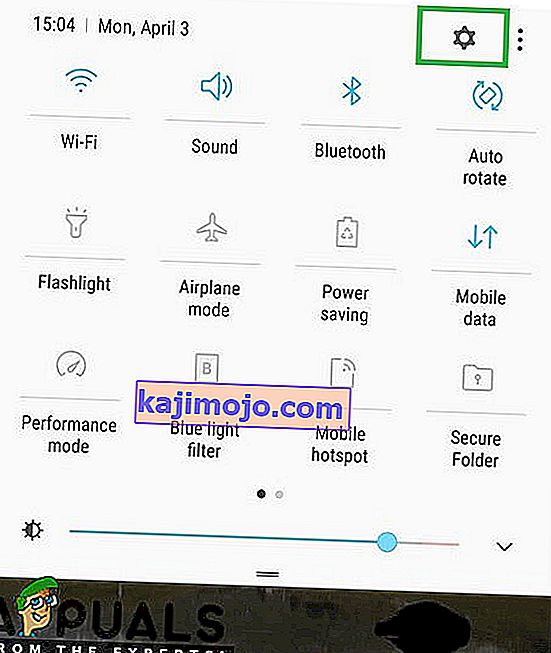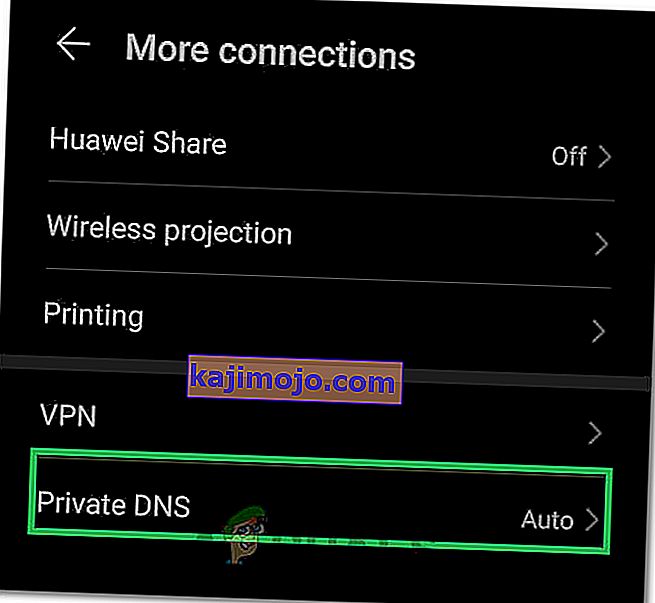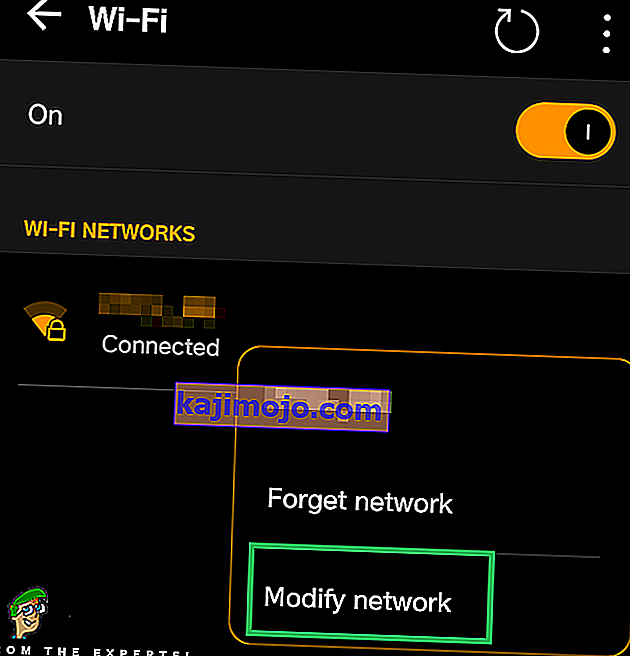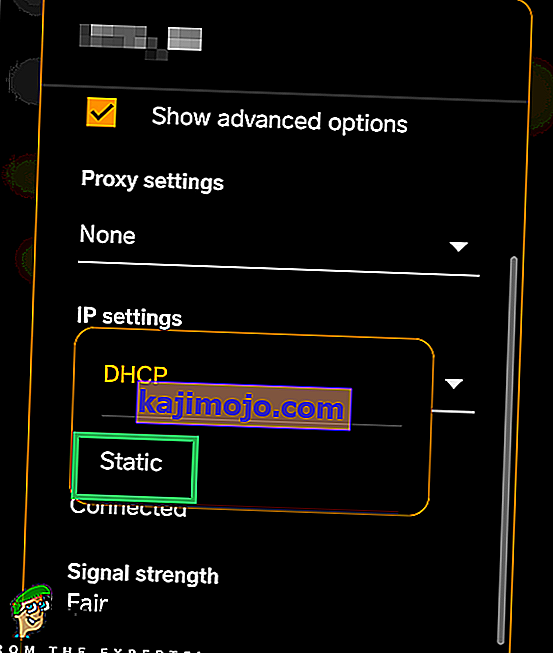Kā jūs zināt, interneta savienojumu paļaušanās tikai uz mobilo datu plānu var kompensēt neaizmirstamu tālruņa rēķinu. Ja jums nav neierobežota datu plāna, Wi-Fi tīklu izmantošana, kad vien iespējams, ir daudz pieejamāka un parasti daudz ātrāka. Bet kas notiek, ja viedtālrunis atsakās izveidot savienojumu vai uzturēt savienojumu ar Wi-FI tīkliem?
Daudzi Android lietotāji ir ziņojuši, ka viņu ierīces nespēj iegūt IP adresi, mēģinot izveidot savienojumu ar WI-FI tīklu vai tīklāju. Vēl vairāk, problēma nav ierobežota ar noteiktu ražotāju, un šķiet, ka visas Android versijas ir neaizsargātas pret šo kļūdu.
Parasti tas notiek šādi: jūs ieslēdzat WI-FI, mēģināt izveidot savienojumu ar Wi-Fi / tīklāju un pēc paroles ievietošanas redzēsit ziņojumu, piemēram, “ Savienojums ... ” vai “ IP adreses iegūšana ” vai “ Iegūšana IP adrese no jūsu tīkla * . Problēma ir tāda, ka tā kādu laiku turpinās ciklā, līdz tiek parādīts ziņojums “ Neizdevās iegūt IP adresi ”. Rezultāts ir tāds, ka nevarēsiet izveidot savienojumu ar internetu.
Dažiem lietotājiem šī problēma ir tikai ar vienu WI-FI tīklu, bet citi nevar izveidot savienojumu ar citiem tīkliem vai karstajiem punktiem. Slikti ir tas, ka problēma var rasties no daudzām dažādām vietām. Šeit ir daži iespējamie vainīgie:
- bezvadu traucējumi
- maršrutētāja kļūme
- kļūdaini bezvadu drošības iestatījumi
- melnā saraksta iestatījumi MAC adresē
- programmatūras konflikts
Ja jums ir nožēlojami, ka jums ir šī problēma, neuztraucieties. Mēs esam sagatavojuši galveno rokasgrāmatu ar visefektīvākajiem kļūdas “ neizdevās iegūt IP adresi ” risinājumiem. Pārejiet tos visus secībā, līdz atrodat sev piemērotu labojumu.
1. metode: tīkla noņemšana un atkārtota pievienošana
Dažreiz šīs problēmas novēršana ir tikpat vienkārša kā tīkla noņemšana no ierīces pirms tās atkārtotas pievienošanas. Tas piespiedīs maršrutētāju automātiski pārkonfigurēt dažus iestatījumus un piešķirt jums jaunu IP adresi. Lūk, kā:
- Dodieties uz Iestatījumi> Wi-Fi .
- Ilgi nospiediet tīklu, kas atsakās izveidot savienojumu, un pieskarieties Aizmirstiet tīklu .
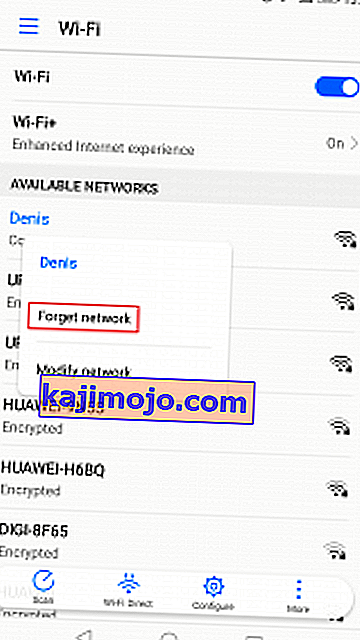
- Vēlreiz pieskarieties tīklam, ievadiet paroli un izveidojiet atkārtotu savienojumu.
2. metode: tālruņa iestatīšana lidmašīnas režīmā
Šis labojums galu galā darbosies lielāko daļu laika, taču tas būs tikai īslaicīgs. Zinātne, kas ir tā pamatā, ir līdzīga pirmajai metodei. Ieslēdzot lidojuma režīmu, jūs piespiežat maršrutētāju pārkonfigurēt tīkla iestatījumus.
- Ieslēdziet lidojuma režīmu / lidojuma režīmu.

- Pagaidiet 10 - 15 sekundes.
- Atspējojiet lidojuma režīmu / lidojuma režīmu un pārbaudiet, vai tālrunim izdodas izveidot savienojumu ar Wi-FI tīklu.
3. metode: restartējiet Android ierīci un maršrutētāju
Protams, tas attiecas tikai uz jūsu mājas tīkliem. Ja jūs varat izveidot savienojumu ar vietējo kafejnīcas bāru Wi-FI, jūs nevarat gaidīt, ka viņi pārstartēs tīklu tikai jums. Ja atrodaties mājās un problēmu izraisa tālrunī esošs programmatūras konflikts vai iesakņojies kļūme, šo problēmu atsāknēšana var atrisināt.
Lielākajai daļai maršrutētāju ir tīmekļa konfigurācija, kurai varat piekļūt, izmantojot tīmekļa pārlūkprogrammu, kamēr atrodaties tajā pašā lokālajā tīklā kā maršrutētājs. Maršrutētāja noklusējuma IP adrese ( noklusējuma vārteja ) tiek izmantota, lai izveidotu savienojumu ar maršrutētāja tīmekļa konfigurāciju. Veiciet tālāk norādītās darbības, lai restartētu gan Android ierīci, gan vietējo maršrutētāju:
- Atveriet komandu uzvedni , meklēšanas joslā ierakstot “ cmd ”.
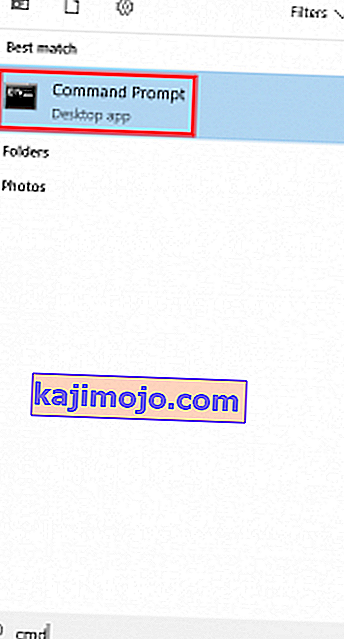
- Nesen atvērtajā komandu uzvednē ierakstiet “ ipconfig ”.

- Ritiniet līdz lejai līdz Wireless Lan adapter Wi-FI un nokopējiet noklusējuma vārtejas IP .

- Ielīmējiet noklusējuma vārteju savā tīmekļa pārlūkprogrammā un nospiediet taustiņu Enter .

- Lielākā daļa maršrutētāju lūgs jums pieteikties, izmantojot savu lietotājvārdu un paroli. Ja jūs tos nezināt un nekad iepriekš neesat tos mainījis, maršrutētājs, visticamāk, izmanto noklusējuma akreditācijas datus. Lielāko daļu reižu jums tiks cauri, abos lodziņos ievietojot “ admin ”.
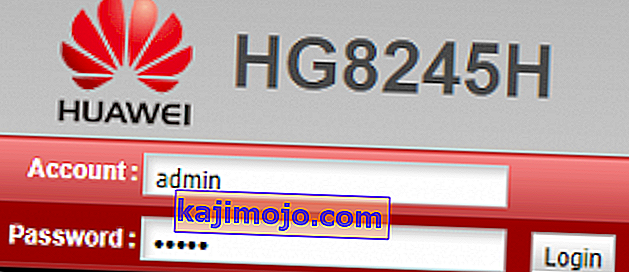 Piezīme: Ja “admin” nedarbojas jums, veiciet meklēšanu tīmeklī, izmantojot savu * maršrutētāja modeli * + noklusējuma paroli . Jums vajadzētu būt iespējai diezgan viegli atrast noklusējuma akreditācijas datus. Ja noklusējuma akreditācijas dati nedarbojas, iespējams, jūsu modems darbojas ar pielāgotu programmaparatūru, ko nodrošina jūsu interneta pārvadātājs, un tādā gadījumā jums tie ir jāsasniedz un jāpieprasa pareizie akreditācijas dati.
Piezīme: Ja “admin” nedarbojas jums, veiciet meklēšanu tīmeklī, izmantojot savu * maršrutētāja modeli * + noklusējuma paroli . Jums vajadzētu būt iespējai diezgan viegli atrast noklusējuma akreditācijas datus. Ja noklusējuma akreditācijas dati nedarbojas, iespējams, jūsu modems darbojas ar pielāgotu programmaparatūru, ko nodrošina jūsu interneta pārvadātājs, un tādā gadījumā jums tie ir jāsasniedz un jāpieprasa pareizie akreditācijas dati. - Kad atrodaties maršrutētāja tīmekļa lietojumprogrammā, meklējiet pogu Restartēt vai Atsāknēšana . Dažos maršrutētāju modeļos tas atrodas sadaļā Sistēmas rīki . Noklikšķiniet uz tā un gaidiet, līdz maršrutētājs tiek restartēts.
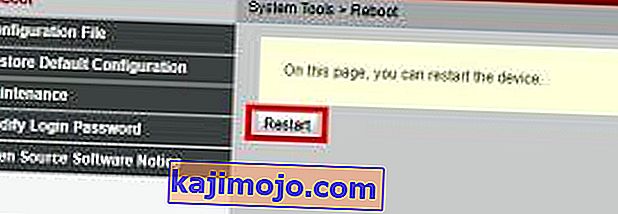
- Pārejiet uz savu Android ierīci un restartējiet to arī.
- Vēlreiz izveidojiet savienojumu ar vietējo Wi-Fi tīklu un pārbaudiet, vai ierīcei izdodas iegūt IP adresi.
4. metode: WPA2 - PSK iestatīšana
Dažas Android ierīces nedarbojas labi ar dažām WPA šifrēšanas metodēm. Vai dažiem būs problēmas ar AES šifrēšanu, citi neizdosies, kad maršrutētājs ir iestatīts uz TKIP . Lai pārslēgtos starp tiem, rīkojieties šādi:
- Dodieties uz maršrutētāju tīmekļa saskarni. Ja neesat pārliecināts, kā - vienkārši izpildiet 1. līdz 5. darbību, kas aprakstīta trešajā metodē.
- Apskatiet bezvadu drošības iestatījumus. Atkarībā no maršrutētāja tos dažreiz atradīsit sadaļā Drošība vai WLAN.
- Kad esat tos izdevies atrast, skatiet, kuru šifrēšanu maršrutētājs izmanto. Ja tas ir iestatīts uz AES, nomainiet to uz TKIP . Ja tas ir TKIP , nomainiet to uz AES.
- Meklējiet pogu Saglabāt un noklikšķiniet uz tās.
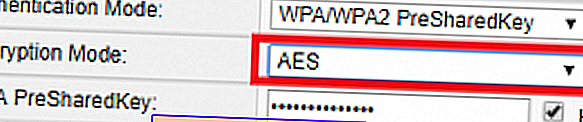
- Pārslēdzieties uz tālruni, dodieties uz Iestatījumi> Wi-Fi un ilgi nospiediet maršrutētāja tīklu.
- Pieskarieties Aizmirst tīklu un pēc tam vēlreiz izveidojiet savienojumu ar to, ievietojot paroli.
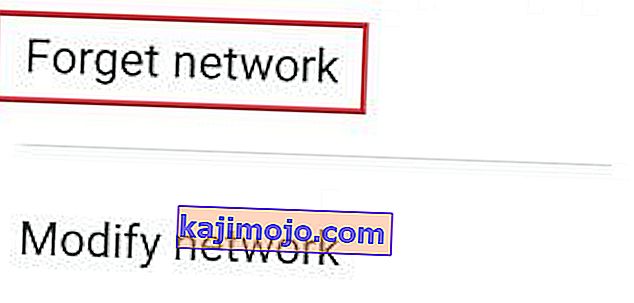
5. metode: MAC filtra izslēgšana
Ja iepriekš minētā metode jums nepalīdzēja, maršrutētājs, iespējams, atsakās atļaut jūsu Android ierīci, pamatojoties uz MAC adresi. Ja MAC filtrs ir IESLĒGTS un jūsu Android ierīce nav baltajā sarakstā, jums būs iestrēgusi kļūda “ IP adreses iegūšana ”.
Pastāv arī iespēja, ka jūsu Android ierīcei ir izdevies nokļūt melnajā sarakstā - Android var ietekmēt vīruss, kas to dara. Jebkurā gadījumā to var novērst, piekļūstot maršrutētāja iestatījumiem un nodrošinot, ka MAC filtrēšana neietekmē jūsu Android ierīci . Varat arī mēģināt meklēt un mainīt savu MAC adresi. Lai vienkāršotu darbības, es parādīšu, kā vispirms deaktivizēt MAC filtrēšanu , lai jūs varētu precīzi noteikt, vai tas ir jūsu problēmas cēlonis. Lūk, kā:
- Piesakieties maršrutētāja tīmekļa saskarnē. Konsultējieties ar trešo metodi, ja neesat pārliecināts, kā to izdarīt.
- Apskatiet drošības cilni un paplašiniet to.
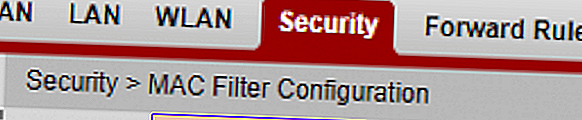
- Pārliecinieties, vai opcija Iespējot MAC filtru ir deaktivizēta. Ja tas bija iespējots, noņemiet atzīmi no izvēles rūtiņas un neaizmirstiet nospiest Saglabāt.
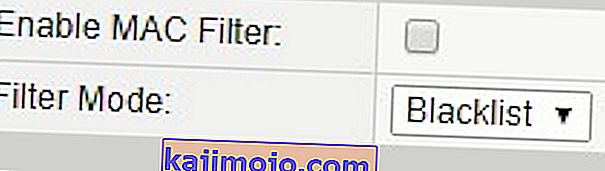
- Pārslēdzieties uz tālruni, dodieties uz Iestatījumi> Wi-Fi un ilgi nospiediet maršrutētāja tīklā.
- Pieskarieties Aizmirst tīklu un pēc tam vēlreiz izveidojiet savienojumu ar to, ievietojot paroli.
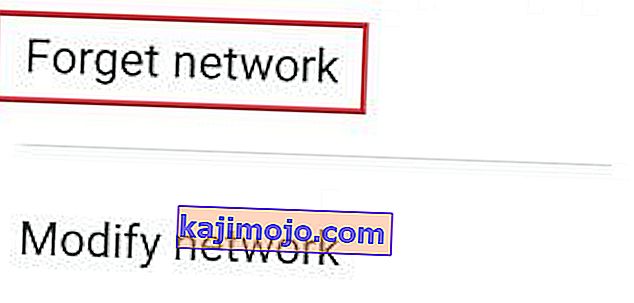
- Ja tas novērsa problēmu, atgriezieties maršrutētāja cilnē Drošība , atkārtoti iespējojiet MAC filtru un pārbaudiet to. Ja filtra režīms ir iestatīts uz melno sarakstu un jūs varat redzēt savu android ierīci, noņemiet to un nospiediet Saglabāt .
Piezīme: Ja MAC filtrs darbojas ar balto sarakstu un jūs tur neredzat savu ierīci, pievienojiet Android ierīces MAC adresi un nospiediet Saglabāt .
6. metode: statiskas IP adreses piešķiršana
Ja iepriekš minētie risinājumi nav devuši rezultātus, mēģināsim piešķirt statisku IP adresi. Ja jūsu ierīce nevar automātiski iegūt IP adresi, varat to piešķirt manuāli. Bet paturiet prātā, ka šis labojums ir arī īslaicīgs, un tas prasīs pārkonfigurēt tīkla iestatījumus ikreiz, kad pārslēdzat Wi-Fi tīklus, izslēdzat WI-FI vai restartējat Android ierīci.
- Dodieties uz Iestatījumi> Wi-Fi un ilgi nospiediet tīklu, kas atsakās izveidot savienojumu.
- Pieskarieties Modificēt tīklu.
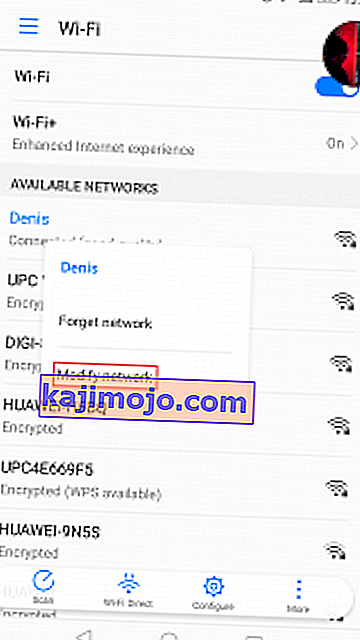
- Ritiniet uz leju un pārliecinieties, vai ir atzīmēta izvēles rūtiņa Rādīt papildu opcijas .
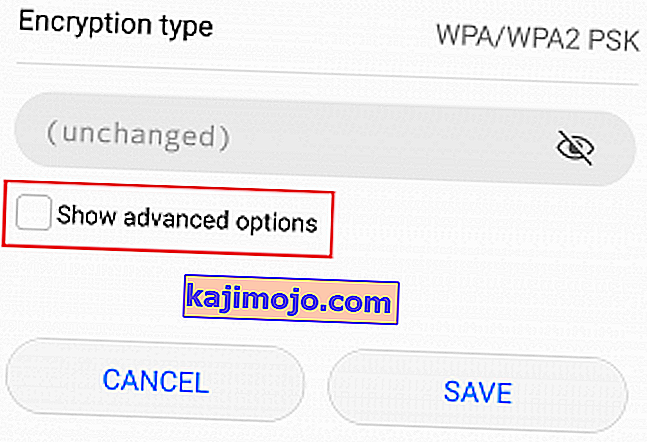
- Mainiet IP iestatījumus uz Static .
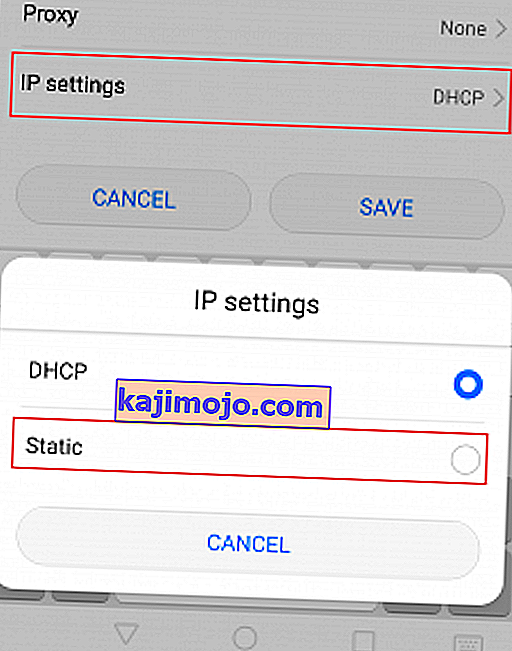
- Jo IP adreses laukā, mainīt pēdējais oktets ar jebkuru skaitu no 10 līdz 255. Pārliecinieties, ka tas ir cits, nekā vienu jums jau ir.
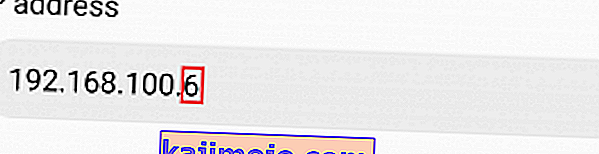
- Nospiediet Saglabāt un pārbaudiet, vai jūsu Android izdodas izveidot savienojumu ar Wi-FI tīklu.
Piezīme. Ir neliela iespēja, ka izvēlētais numurs var būt pretrunā ar citu ierīci, kas savienota ar šo tīklu un kurai tika piešķirta tā pati IP adrese. Lai pārliecinātos, ka tas tā nav, pirms nākamās metodes mēģiniet piešķirt 2-3 dažādus skaitļus.
7. metode. Notīriet ļaunprātīgu programmatūru
Ja esat ievērojis visas iepriekš minētās metodes, bet nekas nav mainījies, tas var būt ļaunprātīgas programmatūras traucējumu rezultāts. Ļaunprātīga programmatūra, kas spēj to izdarīt, var viegli atrast ceļu jūsu Android ierīcē, taču pastāv arī iespēja, ka vīruss atradis ceļu jūsu maršrutētājā. Daži Trojas zirgi spēj izvairīties no rūpnīcas atiestatīšanas, tāpēc pirms to izdarīt, vislabāk ir skenēt ierīci. Lūk, kas jums jādara:
- Lejupielādējiet un instalējiet savā ļaunprātīgas programmatūras aplikācijā Android ierīci. Malwarebytes Anti-Malware ir stabils ļaunprātīgas programmatūras noņemšanas līdzeklis.
- Atveriet lietotni un pieskarieties Skenēt tūlīt .
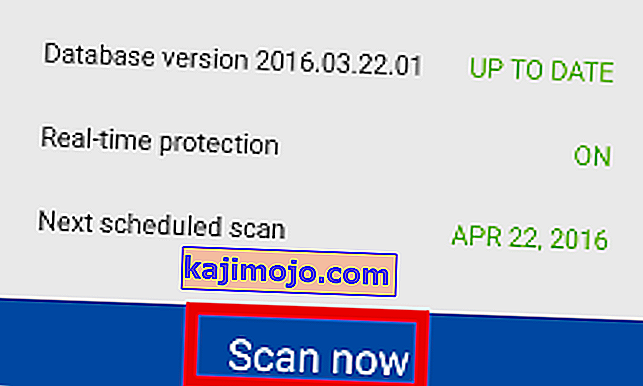
- Pagaidiet, līdz process ir pabeigts, pēc tam dodieties uz Lietotnes> Iestatījumi> Dublēšana un atiestatīšana .
- Tā kā, veicot rūpnīcas datu atiestatīšanu, tiks dzēsti visi jūsu personas dati, iespējams, vislabāk ir izveidot dublējumu, pieskaroties pie Manu datu dublēšana .
- Pieskarieties Factory data reset un pieskarieties Reset device .
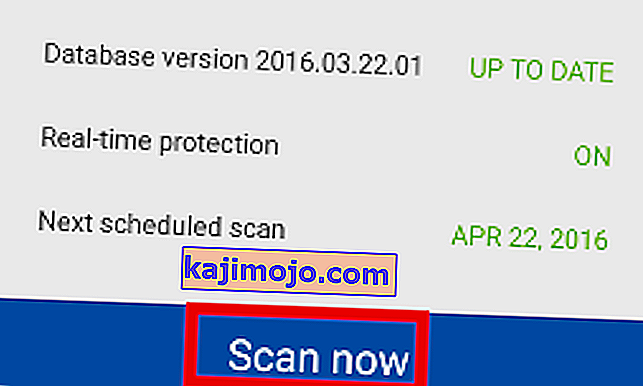
- Pieskarieties Dzēst visu . Tas aizņems kādu laiku, un jūsu ierīce tiks restartēta beigās.
- Pārbaudiet, vai ierīce var izveidot savienojumu ar Wi-Fi tīklu. Ja jums joprojām ir tā pati problēma, veiciet tālāk norādītās darbības.
- Piesakieties maršrutētāja tīmekļa saskarnē un piekļūstiet sistēmas rīkiem un meklējiet ierakstu, kas līdzīgs “ Atjaunot noklusējuma konfigurāciju ”. Noklikšķiniet uz tā un pagaidiet, līdz maršrutētājs tiek restartēts.
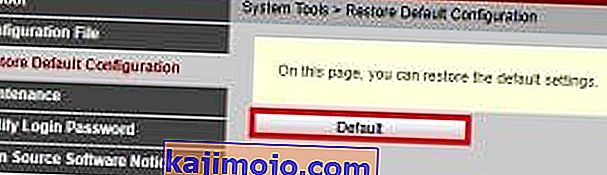
8. metode: Google Play pakalpojumu kešatmiņas notīrīšana
Iespējams, ka jūsu datora lietojumprogramma Google Play pakalpojumi ir ieguvusi bojātu kešatmiņu, kuras dēļ šī problēma tiek aktivizēta, mēģinot izveidot savienojumu ar tīklu. Tāpēc šajā solī mēs pārlūkosim mobilā tālruņa krātuves iestatījumus un manuāli notīrīsit kešatmiņu. Lai to izdarītu:
- Atbloķējiet tālruni, velciet uz leju paziņojumu paneli un noklikšķiniet uz ikonas “Iestatījumi” .
- Iestatījumos noklikšķiniet uz “Applications” un pēc tam pieskarieties opcijai “Apps” .
- Labajā stūrī noklikšķiniet uz “Trīs punkti” un izvēlnē atlasiet “Rādīt sistēmas lietotnes” .

- Noklikšķiniet uz opcijas “Google Play Services” un pēc tam uz pogas “Storage”.
- Noklikšķiniet uz “Notīrīt kešatmiņu” un pēc tam uz “Notīrīt datus” , lai dzēstu lietojumprogrammas kešatmiņā saglabātos datus.
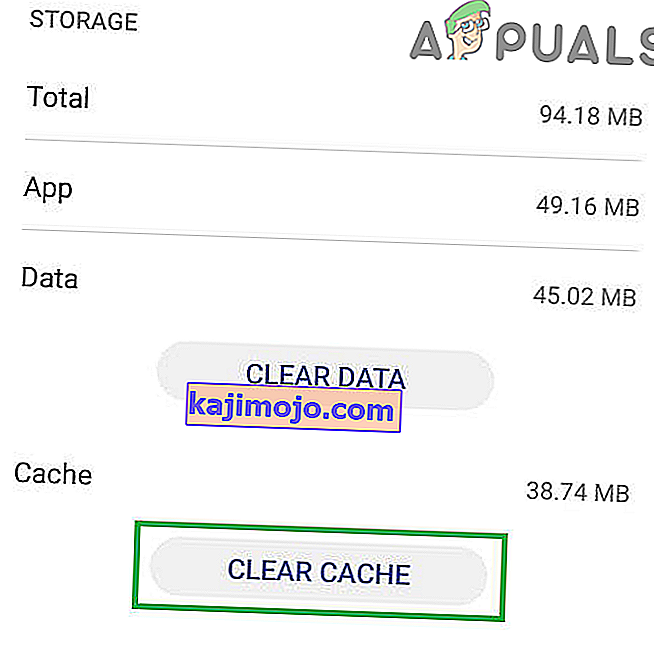
- Mēģiniet izveidot savienojumu ar Wifi tīklu un pārbaudiet, vai problēma joprojām pastāv.
9. metode: ierīces nosaukuma maiņa
Iespējams, ka ierīces nosaukums, kuru esat iestatījis savam mobilajam tālrunim, ir bloķēts vai iekļauts melnajā sarakstā no maršrutētāja, kura dēļ šī savienojuma problēma tiek mēģināta izveidot savienojumu. Tādēļ šajā solī mēs mainīsim mobilā tālruņa nosaukumu un pēc tam pārbaudīsim, vai problēma ir novērsta. Par to:
- Atbloķējiet tālruni, velciet uz leju paziņojumu paneli un pieskarieties opcijai “Iestatījumi” .
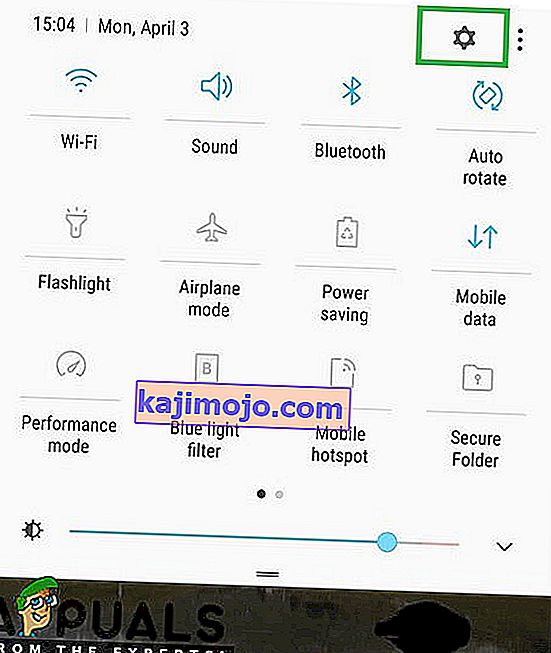
- Iestatījumos ritiniet uz leju līdz apakšai un pieskarieties opcijai “Par” .
- Opcijā Par ierīci noklikšķiniet uz pogas Ierīces nosaukums .
- Ievadiet jaunu mobilās ierīces nosaukumu un atgriezieties sākuma ekrānā.
- Mēģiniet izveidot savienojumu ar Wifi tīklu un pārbaudiet, vai jūs to varat izdarīt.
10. metode: atspējojiet privāto DNS režīmu
Dažos gadījumos šī kļūda tiek aktivizēta, izmantojot mobilā tālruņa privāto DNS režīmu. Ja jūsu mobilajā tālrunī ir iespējots režīms, bet jūs neesat pareizi konfigurējis tā iestatījumus, mēģinot izveidot savienojumu ar Wifi tīklu, tiks parādīts kļūdas ziņojums. Tādēļ šajā solī mēs izslēgsim šo funkciju. Par to:
- Atbloķējiet tālruni, velciet uz leju paziņojumu paneli un noklikšķiniet uz ikonas “Iestatījumi” .
- Iestatījumos noklikšķiniet uz opcijas “Vairāk savienojumu” un pēc tam noklikšķiniet uz pogas “Privāts DNS” .
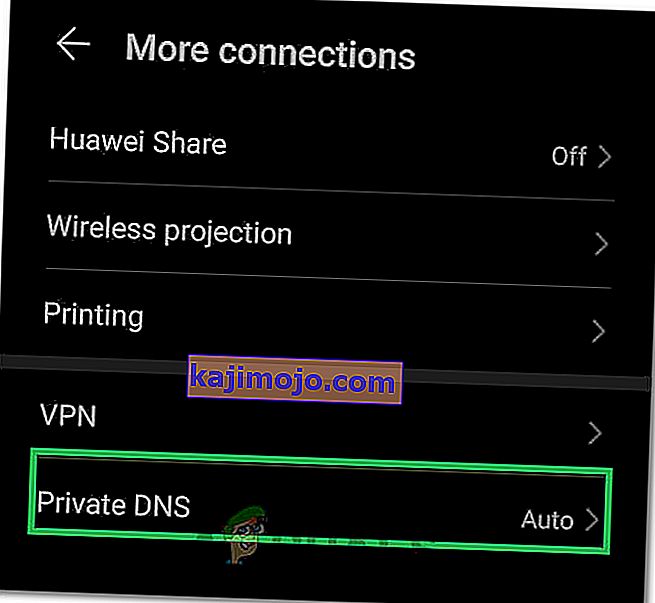
- Iestatiet opciju “Izslēgts” un dodieties atpakaļ uz sākuma ekrānu.
- Mēģiniet izveidot savienojumu ar Wifi tīklu un pārbaudiet, vai problēma joprojām pastāv.
11. metode: iestatījumu definēšana
Iespējams, ka dažreiz jūsu mobilais tālrunis, iespējams, nespēj automātiski noteikt atbilstošos Wifi savienojuma iestatījumus, kuru dēļ šī problēma tiek aktivizēta, mēģinot izveidot savienojumu ar tīklu. Tāpēc šajā solī mēs paši tos ievadīsim, lai novērstu šo problēmu. Lai to izdarītu:
- Velciet uz leju paziņojumu paneli un noklikšķiniet uz cilnes “Iestatījumi” .
- Iestatījumos noklikšķiniet uz opcijas “Wifi” un pēc tam ilgi nospiediet to Wifi tīklu, ar kuru mēģināt izveidot savienojumu.
- Atlasiet opciju “Modificēt tīklu” un pēc tam pārbaudiet pogu “Rādīt papildu iestatījumus” .
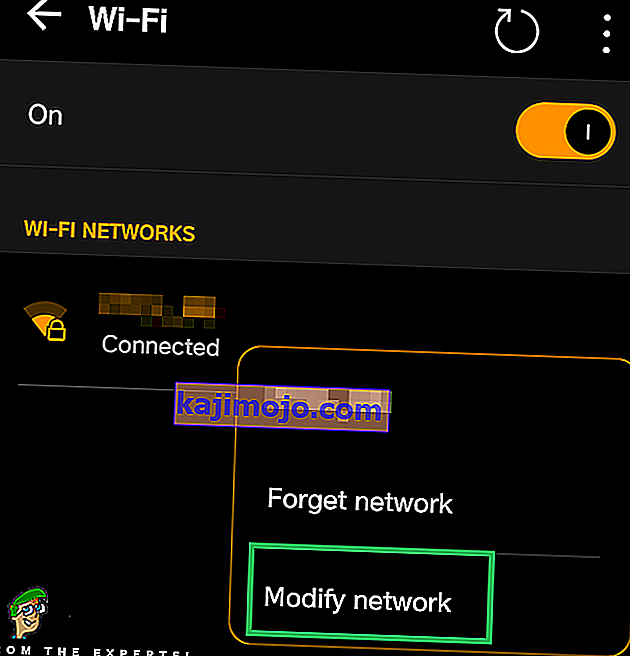
- Noteikti iestatiet IP iestatījumus uz Static, lai atbloķētu papildu kontroli.
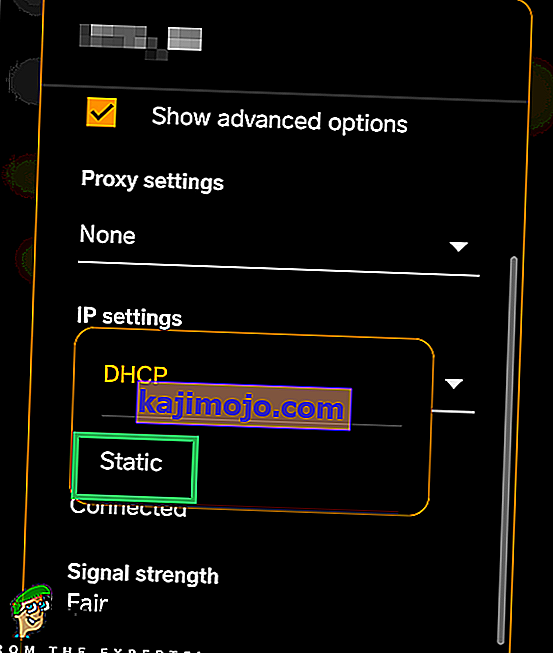
- Iepriekšējos iestatījumos pārliecinieties, ka pats esat ievadījis IP adresi un kā primāro DNS serveri ievadiet “8.8.8.8” un kā sekundāro DNS serveri “8.8.4.4” .
- Saglabājiet izmaiņas un izveidojiet savienojumu ar tīklu.
- Pārbaudiet , vai tas novērš jūsu mobilā tālruņa problēmu.

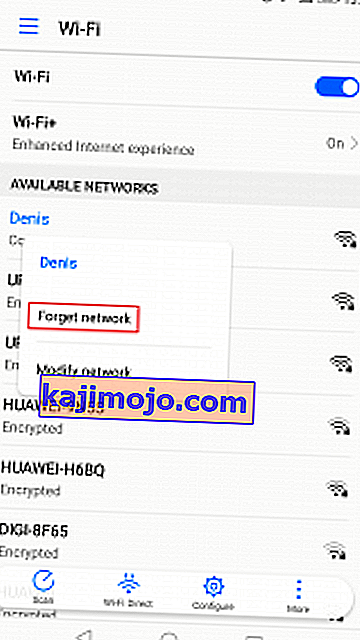

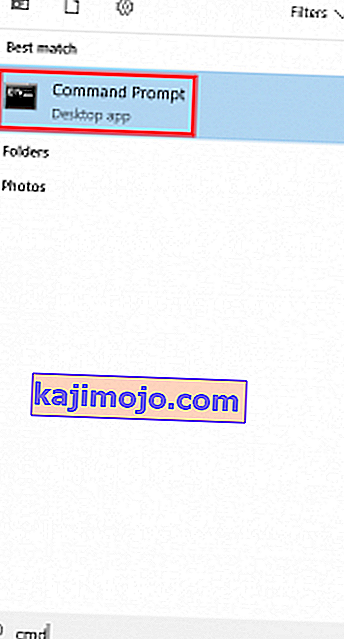



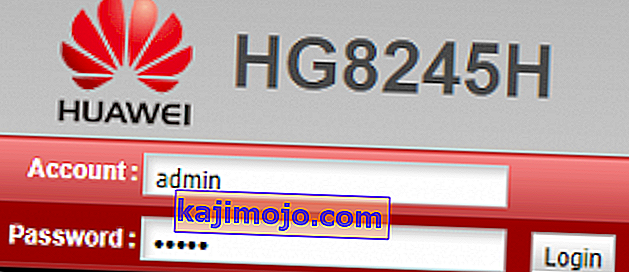 Piezīme: Ja “admin” nedarbojas jums, veiciet meklēšanu tīmeklī, izmantojot savu * maršrutētāja modeli * + noklusējuma paroli . Jums vajadzētu būt iespējai diezgan viegli atrast noklusējuma akreditācijas datus. Ja noklusējuma akreditācijas dati nedarbojas, iespējams, jūsu modems darbojas ar pielāgotu programmaparatūru, ko nodrošina jūsu interneta pārvadātājs, un tādā gadījumā jums tie ir jāsasniedz un jāpieprasa pareizie akreditācijas dati.
Piezīme: Ja “admin” nedarbojas jums, veiciet meklēšanu tīmeklī, izmantojot savu * maršrutētāja modeli * + noklusējuma paroli . Jums vajadzētu būt iespējai diezgan viegli atrast noklusējuma akreditācijas datus. Ja noklusējuma akreditācijas dati nedarbojas, iespējams, jūsu modems darbojas ar pielāgotu programmaparatūru, ko nodrošina jūsu interneta pārvadātājs, un tādā gadījumā jums tie ir jāsasniedz un jāpieprasa pareizie akreditācijas dati.