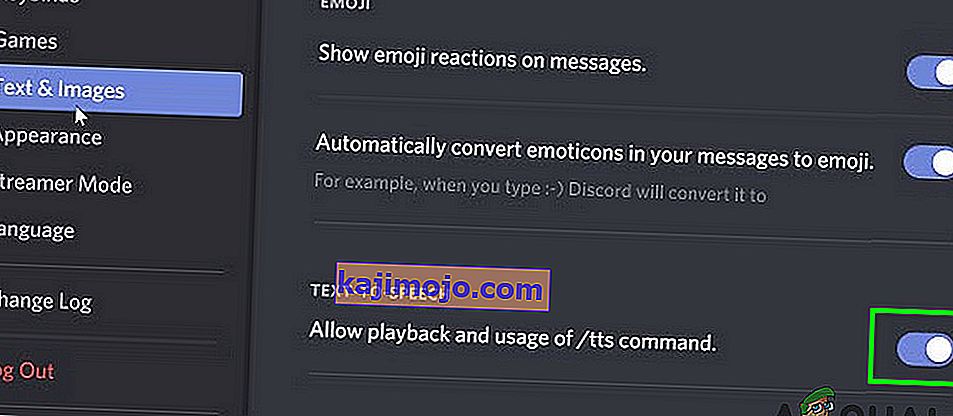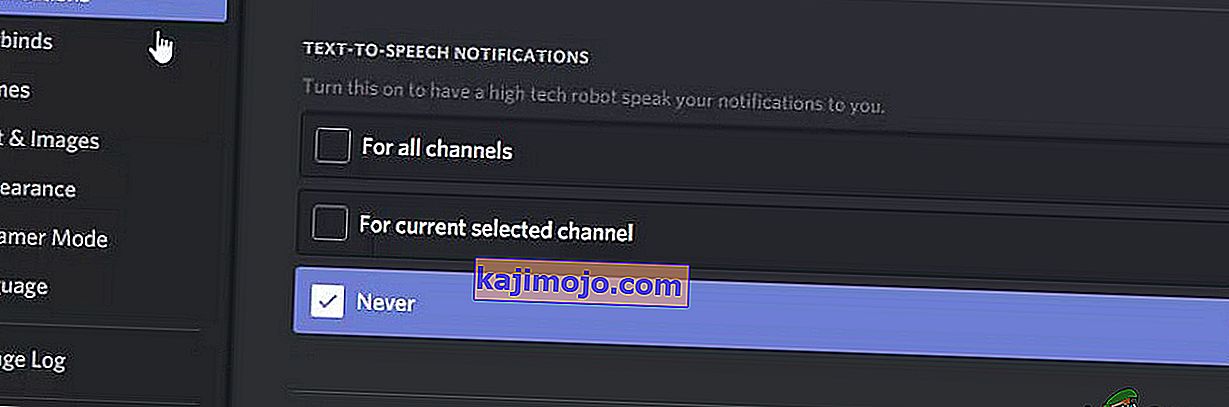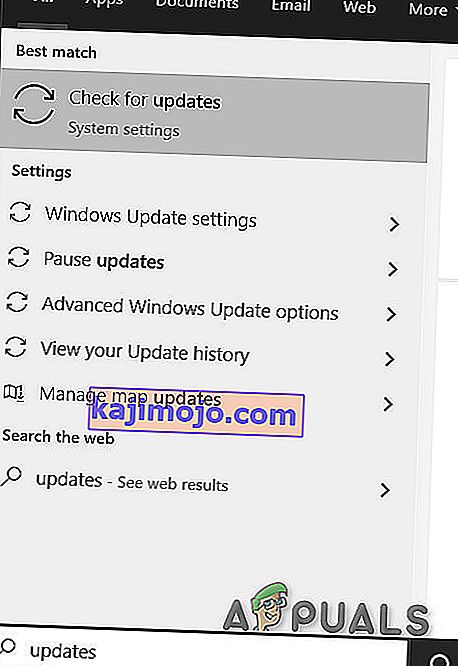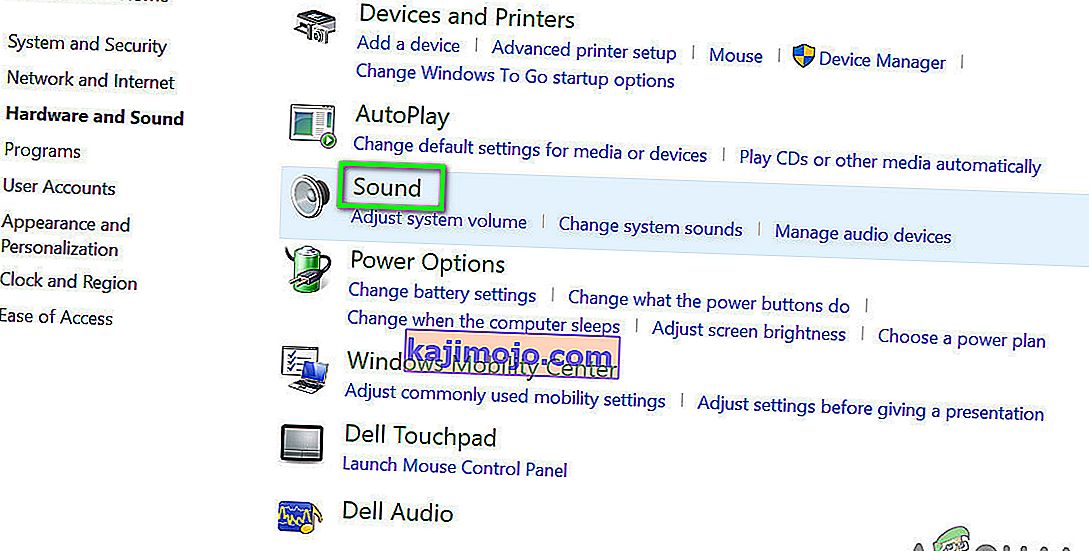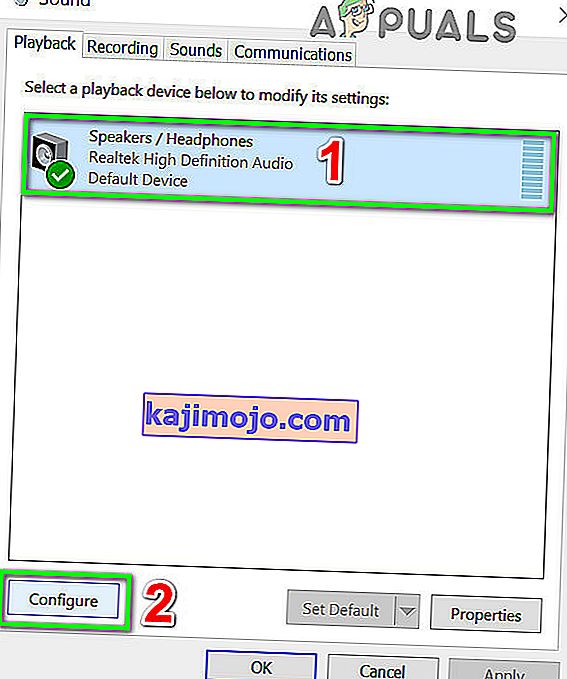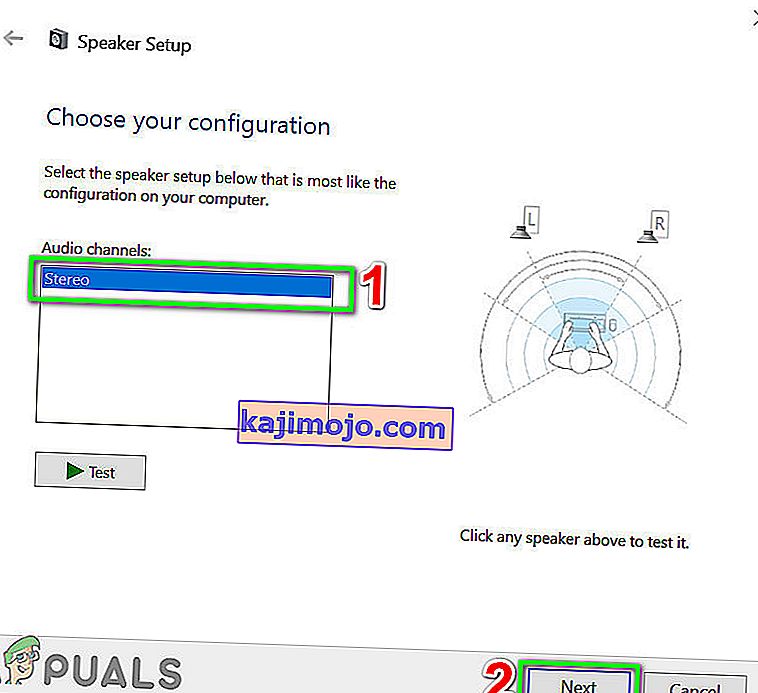Teksts-runā (TTS) programmā Discord var pārtraukt darbu novecojušās Windows dēļ, un tas var notikt arī tad, ja izmantojat citu skaļruņu konfigurāciju, nevis stereo. TTS var arī nedarboties, ja TTS paziņojumi ir iestatīti uz Nekad.
Discord (VoIP lietotne) tiek izmantota tērzēšanai, un tā ir pieejama darbvirsmas un mobilajās versijās. Discord TTS tiek izmantots, lai atskaņotu ziņas tērzēšanā darbvirsmas versijā, jo TTS nedarbojas Discord mobilajā versijā. Discord TTS balsi lietojumprogrammā var mainīt uz dažādām skaņām un akcentiem. Bet dažreiz šī TTS funkcija pārstāj darboties, un lietotājs tērzēšanā nevar dzirdēt TTS robotu skaņas.
Šī ir ļoti izplatīta problēma Discord lietojumprogrammās, un to var novērst, izmantojot vienkāršus risinājumus. Pirms izmēģināt risinājumus, pārliecinieties, vai izmantojat lietotnes Discord atjaunināto versiju .
Atspējojiet un iespējojiet tekstu runā nesaskaņās
Discord TTS nedarbošanās var būt vienkāršas komunikācijas vai programmatūras kļūmes rezultāts. Lai to izslēgtu, būs ieteicams izslēgt TTS un pēc tam to atkal ieslēgt. Tas atiestatīs visus lietojumprogrammā saglabātos pagaidu iestatījumus un konfigurācijas.
- Palaidiet savu Discord lietotni.
- Noklikšķiniet uz ikonas Cog, kas atrodas lietotāja paneļa labajā pusē (tieši zem kanāla loga), lai atvērtu lietotāja iestatījumus .
- Tagad atlasiet Teksts un attēli .
- Tagad loga labajā rūtī ritiniet uz leju līdz Teksts runā
- Tagad izslēdziet slēdzi Atļaut atskaņošanu un komandas / tts izmantošanu .
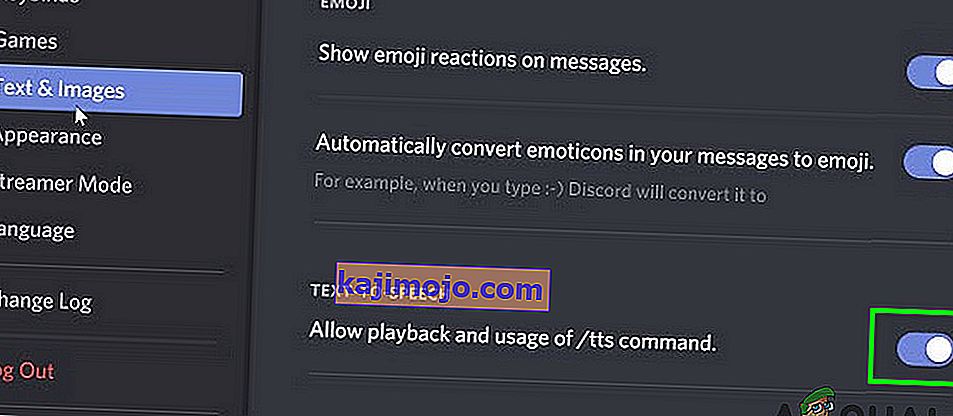
- Saglabājiet izmaiņas un izejiet no nesaskaņām.
- Tagad atkārtoti palaidiet Discord un atkārtojiet iepriekš minētās darbības, lai iespējotu TTS Discord.
- Kad TTS ir ieslēgts, pārbaudiet, vai TTS programmā Discord darbojas labi.
TTS paziņojumos mainiet opciju “Nekad”
Ja teksta uz runu paziņojumiem esat atlasījis Nekad, tad nesaskaņas laikā no TTS robota nebūs skaņas. Mainot šo opciju, problēma var tikt atrisināta ar pārējām divām iespējām, ti, visiem kanāliem vai uz Pašreizējam atlasītajam kanālam problēma var tikt atrisināta. Sīkāka informācija ir sniegta zemāk:
- Atveriet lietotāja iestatījumus , kas atvērti 1. risinājumā.
- Tagad loga kreisajā rūtī noklikšķiniet uz Paziņojumi .
- Loga labajā rūtī dodieties uz teksta-runas paziņojumiem . Tiks parādītas trīs varianti: visiem kanāliem , F vai pašreiz izvēlēto kanālu , un nekad .
- Visiem kanāliem : jebkura servera jebkura kanāla ziņojumi tiks atskaņoti TTS neatkarīgi no tā, vai tiek izmantota TTS komanda.
- Pašlaik izvēlētajam kanālam : TTS tiks atskaņoti tikai pašreizējā kanāla ziņojumi.
- Mainiet opciju no Nekad uz Visiem kanāliem vai Pašreizējam atlasītajam kanālam .
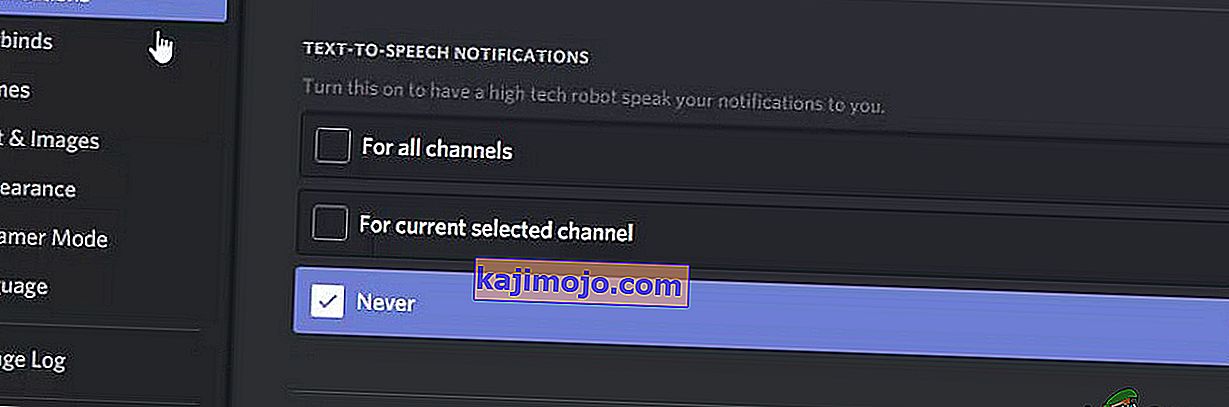
- Saglabājiet izmaiņas un izejiet no nesaskaņām.
- Tagad atkārtoti palaidiet Discord un pārbaudiet, vai TTS darbojas labi.
Atjauniniet sistēmas Windows uz jaunāko versiju
Windows bieži tiek atjaunināts, lai novērstu kļūdas un uzlabotu veiktspēju. Varbūt kļūda, ar kuru saskaras, jau ir novērsta jaunākajā Windows versijā. Turklāt ir daudz gadījumu, kad Windows versija ir pretrunā ar datorā instalēto Discord versiju. Tādā gadījumā problēmu var atrisināt, atjauninot Windows uz jaunāko versiju.
- Aizveriet nesaskaņas un pabeidziet uzdevumu arī no uzdevumu pārvaldnieka (Windows + R un 'taskmgr').
- Nospiediet Windows taustiņu un ierakstiet Atjaunināt . Pēc tam meklēšanas rezultātos atlasiet Meklēt atjauninājumus .
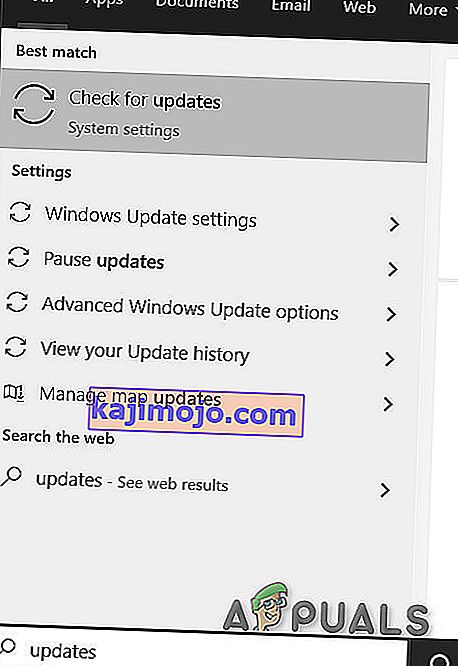
- Pēc tam noklikšķiniet uz pogas Pārbaudīt atjauninājumus .

- Ja ir pieejami atjauninājumi, instalējiet tos un pēc tam restartējiet sistēmu.
- Pēc sistēmas restartēšanas palaidiet Discord un pārbaudiet, vai TTS darbojas labi.
Mainiet sistēmas skaļruņu konfigurāciju uz Stereo
Ja izmantojat citu skaļruņu konfigurāciju, nevis Stereo, tad TTS nevarēs darboties. Šī ir zināma kļūda Discord kopienā. Tehniski nevajadzētu būt nekādai atšķirībai, taču šķiet, ka šī opcija dažreiz ir pretrunā ar Discord skaņu. Tādā gadījumā skaļruņa konfigurācijas maiņa uz Stereo var atrisināt problēmu.
- Aizveriet nesaskaņas.
- Nospiediet Windows taustiņu un ierakstiet Vadības panelis . Pēc tam meklēšanas rezultātos atlasiet Vadības panelis .

- Pēc tam atveriet aparatūru un skaņu.

- Tagad noklikšķiniet uz Skaņa .
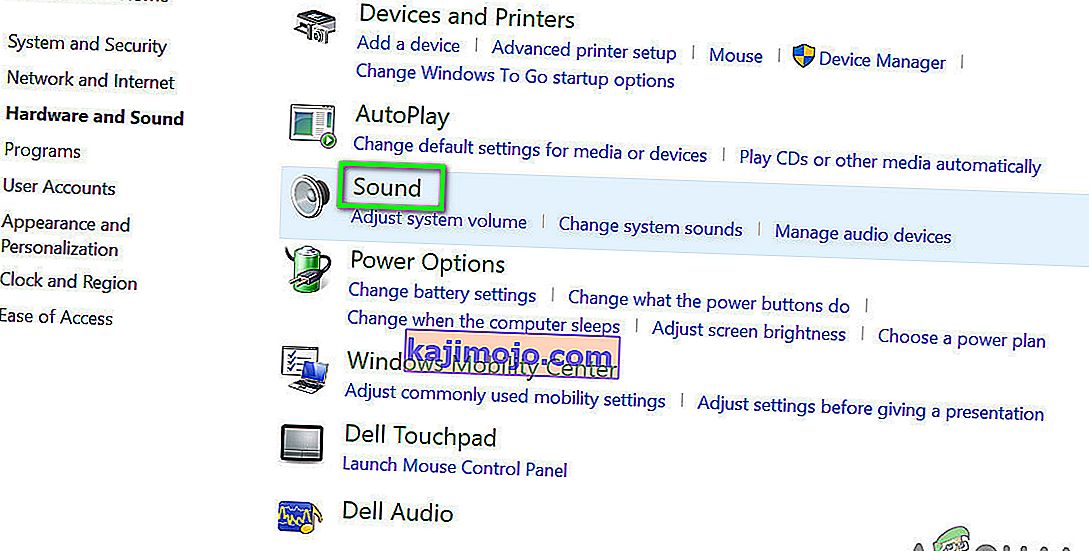
- Tagad atlasiet skaļruņus un noklikšķiniet uz Konfigurēt .
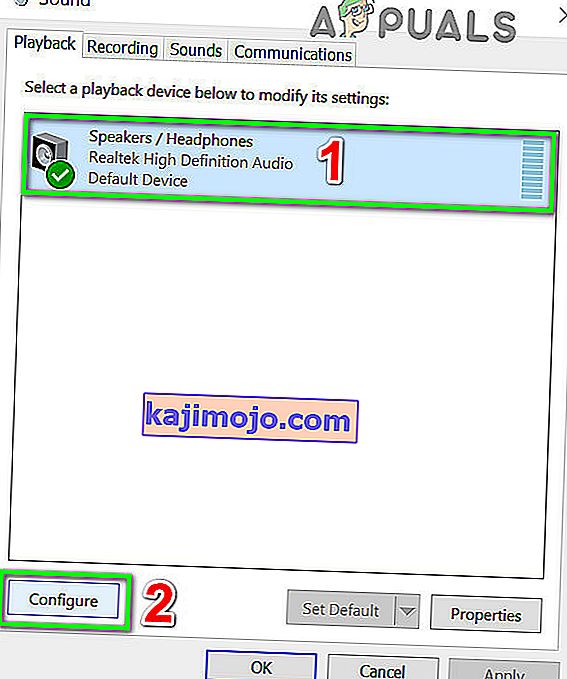
- Tagad sadaļā Audio kanāli atlasiet Stereo un noklikšķiniet uz Tālāk .
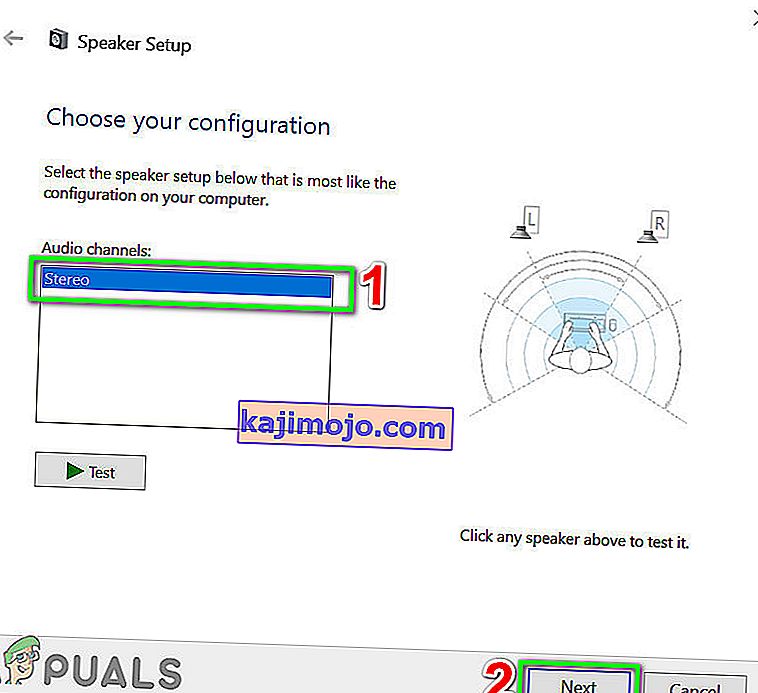
- Tagad izpildiet ekrānā redzamos norādījumus, lai pabeigtu stereo audio konfigurēšanas procesu, un pēc tam palaidiet Discord, lai pārbaudītu, vai TTS darbojas labi.
Ja nekas jums līdz šim nav palīdzējis, atinstalējiet un atkārtoti instalējiet Discord . Pagaidu risinājumam varat izmantot Discord pārlūkprogrammā Google Chrome .