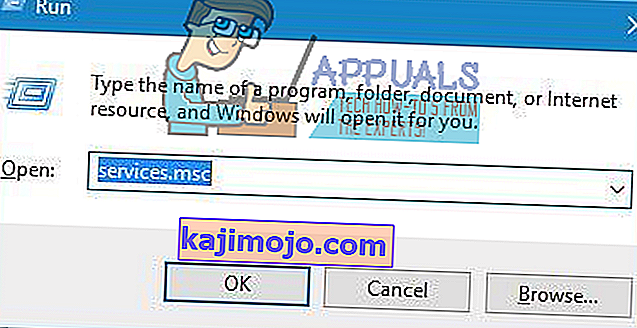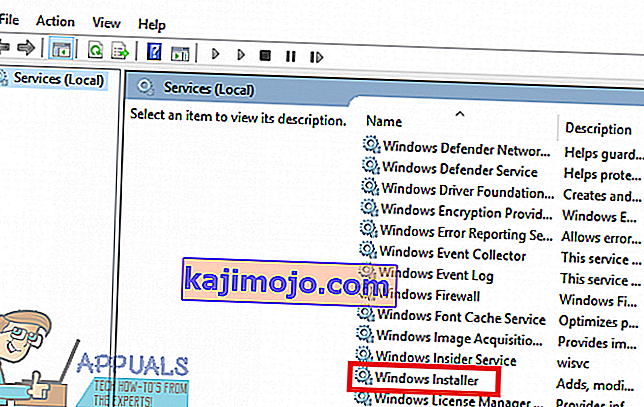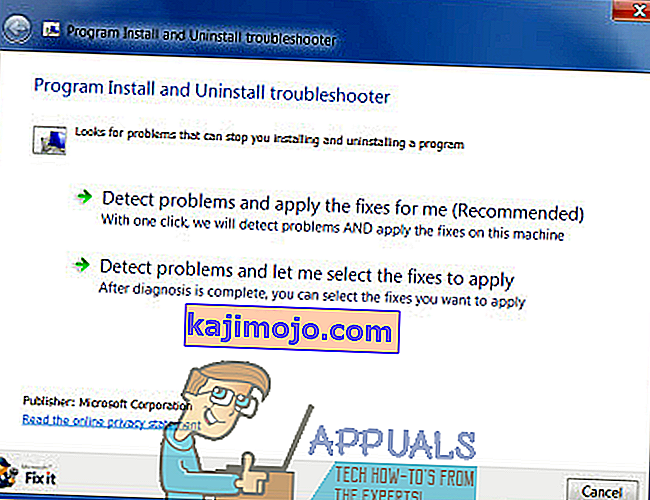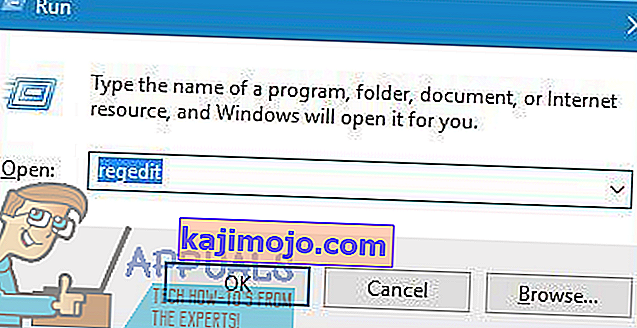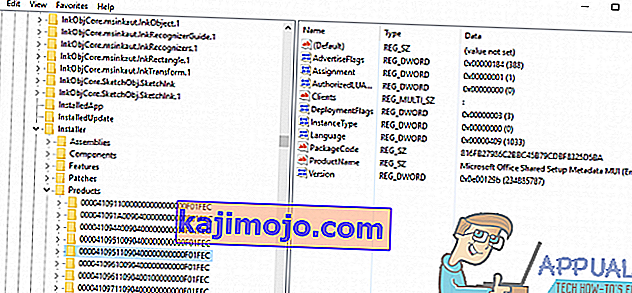Viena no visbiežāk sastopamajām problēmām, ar kuru Windows lietotāji mēģina instalēt vai atinstalēt lietojumprogrammu jebkurā Windows operētājsistēmas versijā, ir tāda, ka instalēšana vai atinstalēšana neizdodas, un lietotājs, kuru skar problēma, redz kļūdas ziņojumu, kurā teikts:

" Funkcija, kuru mēģināt izmantot, ir tīkla resursā, kas nav pieejams "
Kļūdas ziņojums iesaka lietotājam vienkārši noklikšķināt uz Labi, lai mēģinātu instalēt vēlreiz - kas vairumā gadījumu dod tādus pašus rezultātus - vai manuāli ierakstiet alternatīvu ceļu mapei, kurā atrodas instalēšanas / atinstalēšanas pakotne. Kaut arī pats kļūdas ziņojums norāda, ka funkcija, kurai mēģina piekļūt instalēšanas / atinstalēšanas pakotne, atrodas vietā, kas instalēšanas / atinstalēšanas procesam kādu iemeslu dēļ nav pieejama, šīs problēmas sakne ne vienmēr ir tik vienkārša kā .
Šo problēmu var izraisīt kaut kas no Windows Installer pakalpojuma, kāda iemesla dēļ vienkārši nedarbojas, lai bojātu vai citādi neatpazīstamas reģistra vērtības, kas pieder programmai, kuru mēģināt instalēt vai atinstalēt. Par laimi, tomēr šo problēmu var atrisināt, un jūs to varat atrisināt patstāvīgi. Šie ir daži no visefektīvākajiem risinājumiem, kurus varat izmantot, lai mēģinātu novērst šo problēmu:
1. risinājums: Pārliecinieties, vai darbojas Windows Installer pakalpojums
Ja jūsu datorā nedarbojas Windows Installer pakalpojums, iespējams, ka visas mēģinātās instalācijas un / vai atinstalēšanas neizdosies. Ja rodas šī problēma, pārliecinieties, vai darbojas Windows Installer pakalpojums, ir laba vieta, kur sākt, lai atbrīvotos no tā. Lai pārliecinātos, ka darbojas Windows Installer pakalpojums, jums:
- Nospiediet Windows logotipa taustiņu + R, lai atvērtu dialoglodziņu Palaist .
- Ierakstiet s pakalpojumus. MSC Into the Run dialogs un nospiediet Enter .
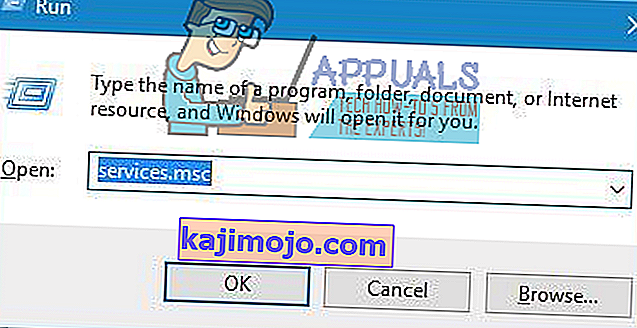
- Jo Pakalpojumu vadītājs, ritiniet lejup pakalpojumu sarakstā jums ir jūsu datorā, un atrastu un labo pogu noklikšķiniet uz Windows Installer pakalpojums.
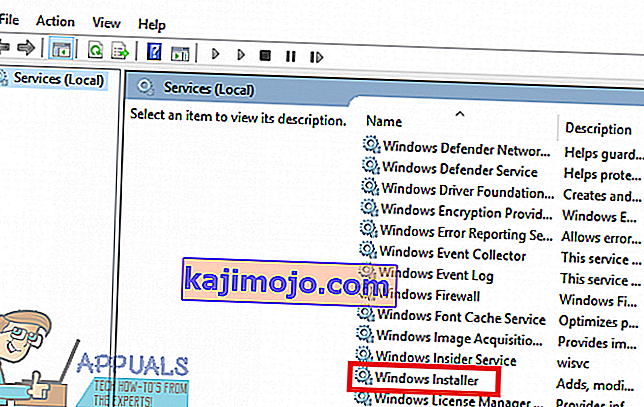
- Rezultātā esošajā konteksta izvēlnē noklikšķiniet uz Rekvizīti .
- Atveriet nolaižamo izvēlni, kas atrodas tieši startēšanas veida priekšā, un noklikšķiniet uz Automātiski, lai to atlasītu.
- Ja pakalpojuma pakalpojuma statuss saka Pārtraukts , noklikšķiniet uz Sākt . Ja pakalpojuma pakalpojuma statuss saka Sākts , izlaidiet šo darbību.
- Noklikšķiniet uz Lietot un pēc tam uz Labi .
- Aizveriet pakalpojumu pārvaldnieku.
- Restartējiet datoru.
Kad dators tiek palaists, mēģiniet instalēt vai atinstalēt programmu, ar kuru iepriekš esat saskāries ar šo problēmu, un pārliecinieties, vai process ir veiksmīgs.
2. risinājums: lejupielādējiet citu instalētāja kopiju vai lejupielādējiet to citā vietā
Jums var rasties šī problēma, jo instalētājs, kuru izmantojat, lai mēģinātu instalēt vai atinstalēt skarto programmu, ir kaut kā bojāts vai bojāts, vai arī direktorijai, kurā to lejupielādējāt, ir problēmas sazināties ar pārējo datoru. Šādā gadījumā pietiek ar to, lai veiktu darbu, vienkārši lejupielādējot citu instalētāja kopiju un / vai lejupielādējot to citā datora vietā un izmantojot to skartās programmas instalēšanai vai atinstalēšanai.
3. risinājums: Palaidiet programmas Instalēšanas un atinstalēšanas problēmu novēršanas rīku
Microsoft ļaudis zina, ka Windows lietotāji dažreiz saskaras ar dažādu problēmu klāstu, mēģinot instalēt un atinstalēt programmas būtībā visās Windows operētājsistēmas versijās, ieskaitot šo problēmu. Šajā gadījumā Microsoft ir izstrādājis un izlaidis Windows problēmu novēršanas rīku, kas ir skaidri izstrādāts tikai un vienīgi ar mērķi novērst visbiežāk sastopamās problēmas, par kurām zināms, ka tās traucē Windows lietotājiem, kamēr viņi datoros instalē vai atinstalē programmas. Lai palaistu šo problēmu novēršanas rīku, kas tiek saukts par programmas instalēšanas un atinstalēšanas problēmu novēršanas rīku , jums:
- Noklikšķiniet šeit vai šeit, lai lejupielādētu programmas instalēšanas un atinstalēšanas problēmu novēršanas rīku .
- Uzgaidiet, līdz tiek lejupielādēts problēmu novēršanas rīks.
- Pārejiet uz problēmu novēršanas rīka lejupielādes vietu un veiciet dubultklikšķi uz tā, lai to palaistu.
- Izpildiet ekrānā redzamos norādījumus un veiciet problēmu novēršanas rīku līdz galam.
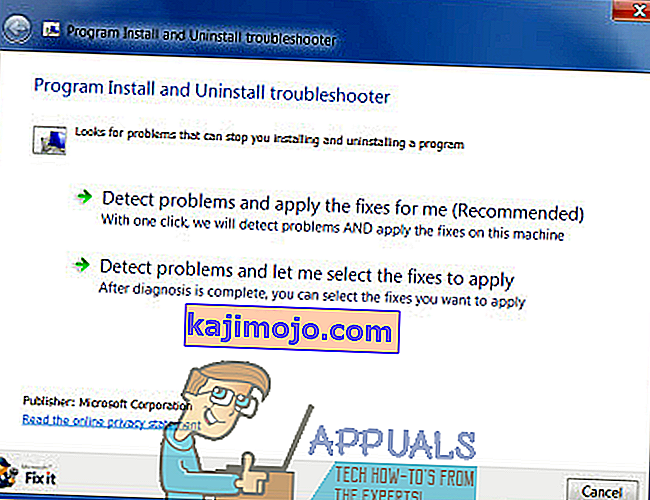
- Traucējummeklētājs mēģinās atklāt un labot tādas problēmas kā bojātas reģistra vērtības un bojātas reģistra atslēgas un citas problēmas, kas neļauj instalēt jaunas programmas un / vai atinstalēt vecās. Ļaujiet traucējummeklētājam veikt to, kas paredzēts.
Kad esat veiksmīgi palaidis programmu instalēšanas un atinstalēšanas problēmu novēršanas rīku , restartējiet datoru un pārbaudiet, vai problēma joprojām pastāv, kad dators tiek palaists.
4. risinājums: izdzēsiet noteiktu reģistra atslēgu
- Nospiediet Windows logotipa taustiņu + R, lai atvērtu dialoglodziņu Palaist .
- Ierakstiet regedit vērā Run dialog un nospiediet Enter , lai atvērtu reģistra redaktoru .
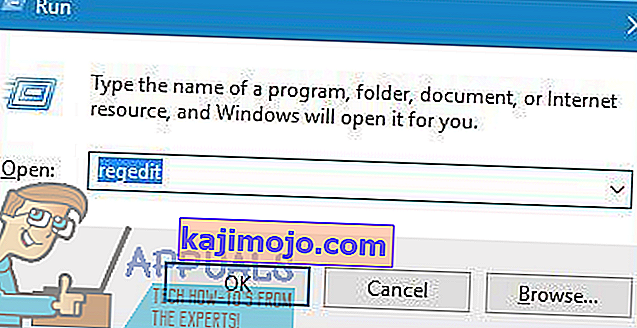
- Reģistra redaktora kreisajā rūtī dodieties uz šo direktoriju:
HKEY_LOCAL_MACHINE > PROGRAMMATŪRA > Klases > Instalētājs
- Reģistra redaktora labajā rūtī veiciet dubultklikšķi uz apakšatslēgas Produkti zem instalēšanas taustiņa, lai to izvērstu, un pēc tam pa vienam noklikšķiniet uz katras apakšatslēgas zem Atslēgas produkti, lai to saturs tiktu parādīts reģistra redaktora labajā rūtī . Jums jāpārbauda produkta nosaukuma reģistra virkne ( REG_SZ ) katrai apakšatslēgai zem Produkta atslēgas, jo to Vērtības datos būs iekļauts tās programmas nosaukums, kurai paredzēta konkrētā reģistra atslēga. Jums jāturpina iet, līdz atrodat apakšatslēgu, kas pieder programmai, kurai rodas problēmas ar instalēšanu vai atinstalēšanu.
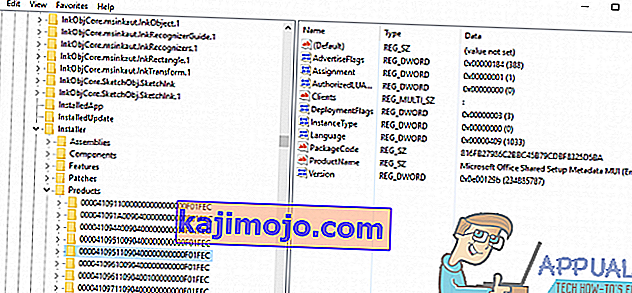
- Kad esat atradis apakšatslēgu, kas pieder skartajai programmai, ar peles labo pogu noklikšķiniet uz apakšatslēgu un noklikšķiniet uz Dzēst .
- Noklikšķiniet uz Jā uznirstošajā uznirstošajā logā, lai apstiprinātu darbību.
- Kad ir izdzēsta kļūdas ziņa programmai piederošā atslēga, kas izspiež kļūdas ziņojumu “Funkcija, kuru mēģināt izmantot, ir tīkla resursā, kas nav pieejams”, aizveriet reģistra redaktoru un restartējiet datoru.
Kad dators sāk darboties, noteikti palaidiet instalēšanas pakotni, lai instalētu / atinstalētu skarto programmu, lai pārbaudītu, vai problēma patiešām ir atrisināta.