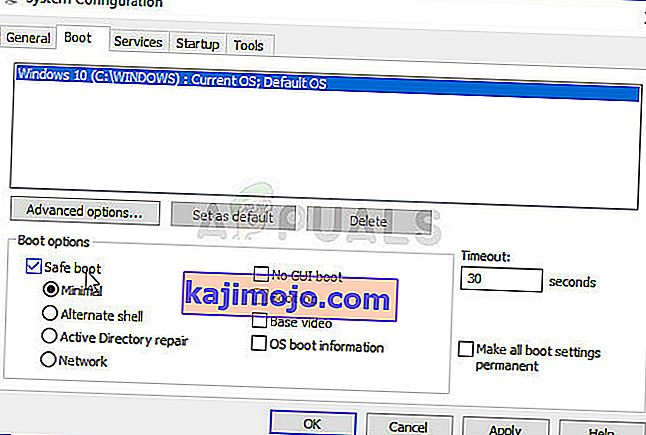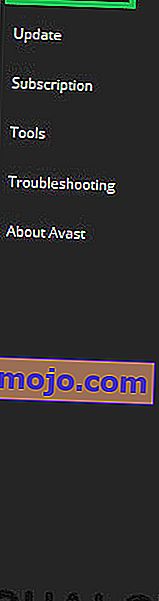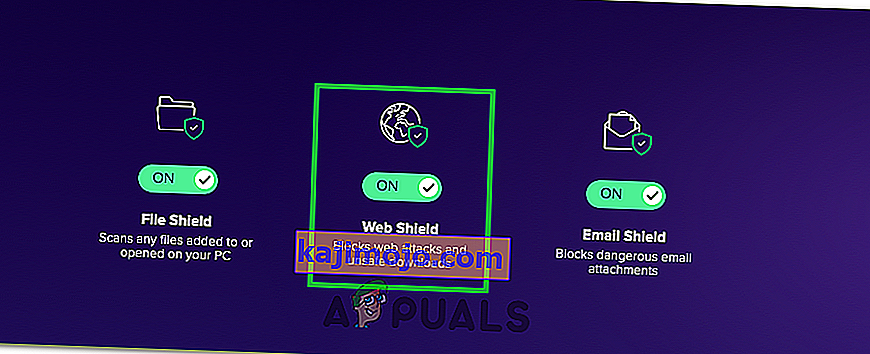Ir dažādi faktori, kas var ietekmēt savienojuma izveidi ar jebkuru vietni vai pakalpojumu datorā. Dažreiz problēma ir jūsu interneta pakalpojumu sniedzējā, un vietne netiks ielādēta, kamēr pakalpojumu sniedzējs neizlems, ka ir pienācis laiks problēmu atrisināt. Dažreiz tā ir jūsu aparatūra, un jums vajadzēs vai nu nomainīt bojātos komponentus, vai kaut kā tos salabot.
Tomēr dažreiz problēma ir saistīta ar noteiktiem datora iestatījumiem, un šīs problēmas var atrisināt, novēršot problēmu. Parasti tas izpaužas tādā veidā, ka vietne tiks ielādēta noteiktā pārlūkprogrammā, nevis otrā. Izlasiet pārējo rakstu, lai apskatītu pieejamos risinājumus.
1. risinājums: notīriet Chrome pārlūka kešatmiņu
Kešatmiņas tīrīšana pārlūkprogrammā Chrome bija risinājums, ko ieteica viens no Chrome lietotājiem, kurš saskārās ar šo problēmu katrā atvērtajā vietnē, un daudzi citi lietotāji apstiprināja, ka šī metode darbojas 100%. Tomēr, pat ja izmantojat citu pārlūkprogrammu, nevis Google Chrome, kešatmiņas notīrīšanai ir lielas izredzes gūt panākumus.
- Notīriet pārlūkošanas datus pārlūkā Chrome, augšējā labajā stūrī noklikšķinot uz trim vertikālajiem punktiem. Pēc tam noklikšķiniet uz opcijas “Citi rīki” un pēc tam uz “Notīrīt pārlūkošanas datus”. Lai notīrītu visu, kā laika iestatījumu izvēlieties opciju “Laika sākums” un izvēlieties, kādus datus vēlaties dzēst.
Mēs iesakām notīrīt kešatmiņu un sīkfailus.

- Pirms datora ieslēgšanas noteikti restartējiet datoru un atvienojiet DSL interneta kabeli vai ieslēdziet un izslēdziet Wi-Fi adapteri.
- Lai atbrīvotos no visiem sīkfailiem, īpaši tiem, kuru nosaukums ir NWOLB, vēlreiz noklikšķiniet uz trim punktiem un atlasiet Iestatījumi. Ritiniet uz leju līdz apakšai un izvērsiet papildu iestatījumus. Atveriet satura iestatījumus un ritiniet uz leju līdz visu sīkfailu sarakstam, kas palika pēc tam, kad jau esat tos izdzēsis 1. darbībā. Izdzēsiet visus sīkfailus un pievērsiet īpašu uzmanību tiem, kas nosaukti NWOLB, jo lietotāji apgalvo, ka tie viņiem sagādāja visvairāk problēmu.
- Vēlreiz restartējiet datoru un pārbaudiet, vai problēma ir atrisināta.
2. risinājums: atjauniniet tīkla adapteri
Atjauninātu tīkla adapteru lietošana noteikti ir obligāta, un jums tas vienmēr ir jāpārliecinās, lai izvairītos no problēmām saistībā ar datoru. To ir viegli sasniegt, taču cilvēki to bieži aizmirst, jo jūsu operētājsistēma reti brīdina par to, pat ja tā neatklāj tīkla adapteri, it īpaši, ja ierīce nav saistīta ar Microsoft. Veiciet tālāk norādītās darbības, lai atjauninātu tīkla adapteri.
- Pirmkārt, jums būs jāinstalē draiveris, kuru pašlaik esat instalējis savā datorā.
- Ierakstiet “Device Manager” meklēšanas laukā blakus izvēlnes Sākt pogai, lai atvērtu ierīces pārvaldnieka logu. Varat arī izmantot Windows Key + R taustiņu kombināciju, lai atvērtu dialoglodziņu Palaist. Lodziņā ierakstiet devmgmt.msc un noklikšķiniet uz Labi vai Enter.

- Izvērsiet sadaļu “Tīkla adapteri”. Tas parādīs visus tīkla adapterus, kurus mašīna šobrīd ir instalējusi. Ar peles labo pogu noklikšķiniet uz tīkla adaptera, kuru vēlaties atinstalēt, un atlasiet “Atinstalēt ierīci”. Tas noņems adapteri no saraksta un atinstalēs tīkla ierīci.
- Kad tiek parādīts uzaicinājums atinstalēt ierīci, noklikšķiniet uz Labi.

- Izņemiet izmantoto adapteri no datora un nekavējoties restartējiet datoru. Pēc datora sāknēšanas dodieties uz sava ražotāja lapu, lai redzētu jūsu operētājsistēmai pieejamo draiveru sarakstu. Izvēlieties jaunāko, lejupielādējiet to un palaidiet to mapē Lejupielādes.
- Izpildiet ekrānā redzamos norādījumus, lai instalētu draiveri, un pārliecinieties, ka adapteris paliek atvienots, līdz instalēšana liek jums izveidot savienojumu. Pēc instalēšanas beigām restartējiet datoru un savienojiet adapteri ar datoru
- Atgriezieties ierīču pārvaldniekā un sadaļā “Tīkla adapteri” atrodiet tīkla adapteri. Ar peles labo pogu noklikšķiniet uz tās ikonas un noklikšķiniet uz Rekvizīti. No šejienes dodieties uz cilni “Enerģijas pārvaldība”. Noņemiet atzīmi no izvēles rūtiņas “Ļaujiet datoram izslēgt šo ierīci, lai taupītu enerģiju”.

- Pārbaudiet, vai problēma ir atrisināta.
3. risinājums: pārslēdzieties uz Google DNS serveri
Ja rodas problēmas saistībā ar jūsu DNS serveri, varat pārslēgties uz Google bezmaksas versiju, ko bieži izmanto, lai novērstu tādas problēmas kā šis. DNS problēmas parasti ir grūti atrisināt, un nav modeļu, kad šī metode būtu jāpiemēro. Tomēr jums nav ko zaudēt, un jūs varat viegli atsaukt izmaiņas.
- Atveriet dialoglodziņu Palaist, izmantojot Windows logotipa taustiņu + R kombināciju. Pēc tam ierakstiet “ncpa.cpl” un noklikšķiniet uz Labi, lai atvērtu tīkla iestatījumu logu.

- Tagad, kad ir atvērts interneta savienojuma logs, veiciet dubultklikšķi uz aktīvā tīkla adaptera.
- Pēc tam noklikšķiniet uz Rekvizīti un veiciet dubultklikšķi uz Interneta protokola 4. versijas (TCP / IPv4).
- Atrodiet Izmantojiet šo DNS servera adrešu opciju.
- Iestatiet vēlamo DNS serveri kā 8.8.8.8
- Iestatiet Alternate DNS server vērtību 8.8.4.4

Piezīme . Tās ir Google publiskās DNS serveru adreses. Ir arī citas bezmaksas alternatīvas, kuras varat izpētīt, taču tās parasti nodrošina vislabākos rezultātus.
4. risinājums: izslēdziet Opera Turbo savā Opera pārlūkprogrammā
Kā var secināt no šī raksta nosaukuma, šis risinājums ir paredzēts Opera lietotājiem, un šo problēmu daudzos gadījumos var efektīvi atrisināt, ieviešot šo risinājumu. Opera Turbo ir iestatījums, kas ļauj paātrināt noteiktu vietņu ielādi, taču izrādās, ka iestatījums izraisa citas slēptas problēmas. Veiciet tālāk norādītās darbības, lai atrisinātu problēmu.
- Atveriet pārlūku Opera, veicot dubultklikšķi uz tā ikonas darbvirsmā vai meklējot to. Atrodiet ikonu Opera Turbo ekrāna apakšējā kreisajā stūrī, statusa joslas kreisajā pusē
- Noklikšķiniet uz nolaižamās bultiņas ikonas labajā pusē un izvēlieties opciju Konfigurēt. Jūs redzēsiet trīs iespējas: Automātiska, Ieslēgta un Izslēgta. Pārliecinieties, vai esat iestatījis opciju Izslēgts, ja tā vēl nav iestatīta, un lietojiet izmaiņas.

- Pēc pārlūka Opera restartēšanas pārbaudiet, vai problēma nav novērsta.
5. risinājums: atspējojiet starpniekservera iestatījumus
Iespējams, ka jūsu dators ir konfigurēts izmantot starpniekservera iestatījumus, kuru dēļ šī problēma tiek aktivizēta, mēģinot piekļūt konkrētai vietnei. Daži serveri nespēlē labi ar starpniekserveriem, kuru dēļ šī kļūda galvenokārt rodas. Tāpēc šajā solī mēs atspējosim šos starpniekservera iestatījumus savā datorā un pēc tam pārbaudīsim, vai šādi rīkojoties, šī problēma tiek novērsta. Par to:
- Vienlaicīgi nospiediet tastatūras taustiņu Windows + R.
- Ekrānā parādīsies palaišanas dialoglodziņš, tukšajā lodziņā ierakstiet “MSConfig” un nospiediet OK.

- Sistēmas konfigurācijas logā atlasiet sāknēšanas opciju un pēc tam pārbaudiet opciju “Droša sāknēšana” .
- Noklikšķiniet uz Lietot un nospiediet Labi.
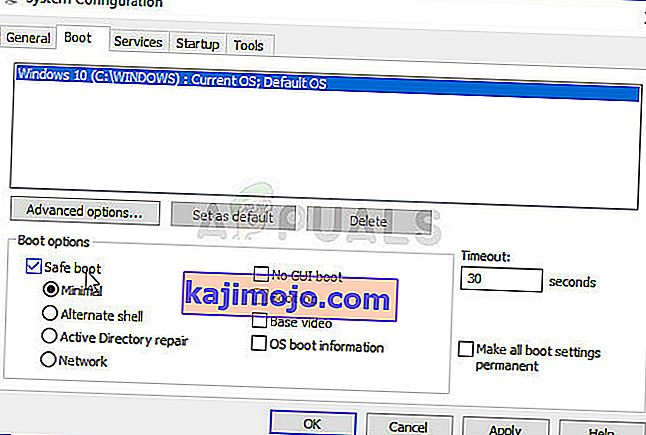
- Tagad restartējiet datoru, lai sāktu drošajā režīmā.
- Atkal nospiediet vienus un tos pašus “Windows” + “R” taustiņus un dialoglodziņā Palaist ierakstiet “inetcpl.cpl” un nospiediet taustiņu “Enter”, lai to izpildītu.

- Ekrānā parādīsies interneta rekvizītu dialoglodziņš, tur atlasiet cilni “Savienojumi” .
- Noņemiet atzīmi no izvēles rūtiņas “ Izmantot starpniekserveri savam LAN ” un pēc tam noklikšķiniet uz Labi.
- Tagad atkal atveriet MSConfig un šoreiz noņemiet atzīmi no drošās sāknēšanas opcijas, saglabājiet izmaiņas un restartējiet datoru.
- Pārbaudiet, vai problēma ir novērsta.
6. risinājums: atiestatiet pārlūka iestatījumus
Dažās situācijās jūsu pārlūkprogramma, iespējams, ir ieguvusi dažas nepatiesas konfigurācijas, kuru dēļ tā, iespējams, nespēj pareizi pārlūkot tīmekli. Tāpēc šajā solī mēs atiestatīsim gan noklusējuma pārlūkprogrammu Internet Explorer, gan pārlūku Google Chrome uz sākotnējiem noklusējuma iestatījumiem, kuriem vajadzētu atbrīvoties no nepareizām konfigurācijām, kuras pārlūks varētu būt ieguvis. Par to:
- Vienlaikus nospiediet tastatūras taustiņu Windows + R, lai atvērtu palaišanas dialoglodziņu.
- Šeit atstarpē ierakstiet “inetcpl.cpl” un nospiediet taustiņu “Enter”, lai to atvērtu.

- Noklikšķiniet uz cilnes “Advanced” un loga apakšdaļā atlasiet pogu “Reset” .

- Kad Internet Explorer pārlūks ir atiestatīts, mums būs jāatiestata arī Chrome pārlūks.
- Tagad atveriet hroma pārlūku un augšējā labajā pusē noklikšķiniet uz “Trīs punkti” .
- Pārvietojieties pa opcijām un noklikšķiniet uz opcijas “Advanced” , kurai jābūt ekrāna apakšdaļā.
- Apakšā atlasiet opciju “Atiestatīt sākotnējos noklusējumus” .

- Pēc atiestatīšanas pabeigšanas restartējiet Windows un pārbaudiet, vai kļūdas ziņojums joprojām tiek parādīts, mēģinot pārvietoties uz vietni.
7. risinājums: Palaidiet tīkla problēmu novēršanas rīku
Dažos gadījumos, iespējams, operētājsistēma nav pareizi konfigurējusi tīkla iestatījumus, kuru dēļ tiek aktivizēta šī problēma. Šim nolūkam mēs varam palaist Windows noklusējuma tīkla problēmu novēršanas rīku, lai automātiski identificētu un izskaustu šādas kļūdas. Lai to izdarītu, izpildiet tālāk sniegto rokasgrāmatu.
- Nospiediet “Windows” + “I”, lai atvērtu iestatījumus.
- Iestatījumos noklikšķiniet uz opcijas “ Windows atjaunināšana un drošība ”.

- Kreisajā rūtī noklikšķiniet uz pogas “Problēmu novēršana” un pēc tam labajā pusē noklikšķiniet uz opcijas “Interneta savienojumi” .
- Noklikšķiniet uz pogas “ Palaist problēmu novēršanas rīku ” un gaidiet, līdz sāksies problēmu novēršanas rīks.

- Izpildiet ekrānā redzamos norādījumus, lai ātri palaistu problēmu novēršanas rīku un identificētu visas kļūdas.
- Novērsiet kļūdas, izmantojot šo problēmu novēršanas rīku, un pārbaudiet, vai problēma pēc šīs darbības turpinās.
8. risinājums: atspējojiet Avast WebShield
Ja savā datorā izmantojat Avast Antivirus kā aizsardzību pret vīrusiem un ļaunprātīgu programmatūru, pastāv iespēja, ka antivīrusa tīmekļa aizsargfunkcija var kavēt noteiktu lietojumprogrammu un vietņu pareizu ielādi. Tāpēc šajā solī mēs atspējosim šo avast funkciju un pēc tam pārbaudīsim, vai problēma ir novērsta. Par to:
- Noklikšķiniet uz ikonas “Vairāk” uzdevumjoslas apakšējā kreisajā pusē un noklikšķiniet uz ikonas “Avast”, lai palaistu Avast Antivirus.
- Avast Antivirus noklikšķiniet uz ikonas “Iestatījumi” un jaunā atvērtā loga kreisajā pusē atlasiet opciju “Aktīvā aizsardzība” .
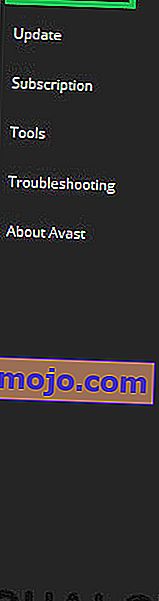
- Šajā gadījumā noteikti izslēdziet funkciju “Web Shield” un atlasiet “Stop Permanently”.
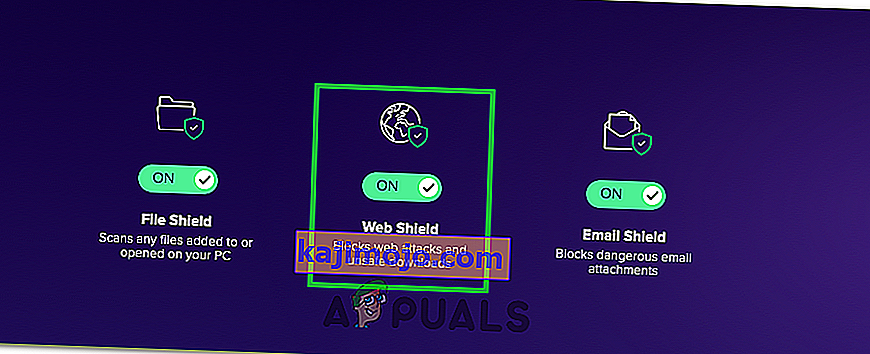
- Pēc šīs funkcijas pastāvīgas apturēšanas pārbaudiet, vai problēma joprojām pastāv.
- Ja tā notiek, ieteicams pilnībā pārtraukt Avast lietošanu un pārbaudīt vēlreiz.
- Ja problēma netiek novērsta, atspējojot antivīrusu, varat to atkal ieslēgt.
9. risinājums: iestatiet datumu un laiku
Dažreiz, ja datuma un laika iestatījumi datorā nav pareizi konfigurēti, šī problēma var būt redzama pārlūkošanas laikā. Vairumā gadījumu datuma un laika iestatījumiem ir izšķiroša nozīme, jo tos dators izmanto, lai pārbaudītu vietnes vai servera drošības sertifikāta derīgumu, un, ja datums un laiks nav iestatīts pareizi, sertifikātu nevar pārbaudīt. Tāpēc šajā solī mēs labosim datora datumu un laiku. Par to:
- Meklējiet un atrodiet laika ikonu datora darbvirsmas apakšējā labajā stūrī.
- Ar peles labo pogu noklikšķiniet uz datuma un laika displeja un noklikšķiniet uz pogas “Pielāgot datumu / laiku” .

- Pārslēdziet “Automātiskais datums un laiks” un sadaļā “Datuma un laika iestatīšana manuāli” atlasiet opciju “Mainīt” .
- Pārkonfigurējiet datumu un laiku, lai tie atbilstu jūsu reģiona pašreizējam datumam un laikam.
- Pārbaudiet, vai, šādi rīkojoties, ir novērsts kļūdas ziņojums.
10. risinājums: atiestatiet IP iestatījumus
Iespējams, ka datora IP iestatījumi, iespējams, nav pareizi konfigurēti, tāpēc šī problēma tiek aktivizēta, mēģinot piekļūt konkrētai vietnei. Tāpēc šajā solī mēs atiestatīsim IP konfigurācijas savā datorā un pēc tam pārbaudīsim, vai šādi rīkojoties, šī problēma tiek novērsta. Par to:
- Nospiediet “Windows” + “R”, lai palaistu palaišanas uzvedni.
- Ierakstiet “cmd” un nospiediet “Shift” + “Ctrl” + “Enter”, lai to palaistu ar administratora atļaujām.

- Komandu uzvednē ierakstiet šādas komandas pa vienai un nospiediet taustiņu Enter, lai tās izpildītu.
ipconfig / release ipconfig / all ipconfig / flush ipconfig / atjaunot netsh int ip reset netsh winsock reset
- Pēc komandu izpildīšanas komandu uzvednē pārbaudiet, vai pārlūkošana atgriežas normālā stāvoklī.
11. risinājums: izmantojiet Windows noklusējuma draiveri
Iespējams, ka tīkla adapteris, kuru mēģināt instalēt datorā, nav pareizi konfigurēts, lai varētu nodrošināt stabilu savienojumu ar operētājsistēmu. Tādēļ šajā solī mēs pilnībā noņemsim tīkla adapteri no sava datora un pēc tam ļausim Windows aizstāt to ar draiveri, kuru tā uzskata par vispiemērotāko datoram. Par to:
- Nospiediet tastatūras pogas “Windows” + “R”, lai palaistu uzvedni Run.
- Run uzvednē ierakstiet “Devmgmt.msc” un nospiediet “Enter”, lai palaistu ierīces pārvaldnieku.

- Ierīču pārvaldniekā noklikšķiniet uz nolaižamās izvēlnes “Tīkla adapteri”, lai norādītu draiverus, kas kontrolē tīkla savienojumus jūsu datorā.
- Ar peles labo pogu noklikšķiniet uz tīkla draivera un atlasiet opciju “Atinstalēt ierīci” .

- Izpildiet ekrānā redzamo uzvedni, lai pilnībā noņemtu šo draiveri no datora.
- Pēc draivera noņemšanas restartējiet datoru, un Windows automātiski aizstās draiveri ar noklusējuma draiveriem.
- Pēc restartēšanas pārbaudiet, vai problēma ir novērsta.
12. risinājums: drošais režīms
Iespējams, ka fona lietojumprogramma varētu traucēt datora tīkla adapterus, kuru dēļ tiek aktivizēta šī problēma. Tāpēc šajā solī mēs atspējosim visus fona pakalpojumus un adapterus un palaidīsim datoru drošajā režīmā, lai pārbaudītu, vai tīkla savienojums darbojas pareizi. Lai to izdarītu:
- Nospiediet “Windows” + “R”, lai palaistu palaišanas uzvedni.
- Ierakstiet “MSCONFIG” un nospiediet “Enter”, lai palaistu konfigurācijas logu.

- Noklikšķiniet uz cilnes “Pakalpojumi” un noņemiet atzīmi no opcijas “Paslēpt visus Microsoft pakalpojumus” .

- Pēc šīs izvēles rūtiņas noņemšanas noklikšķiniet uz pogas “Atspējot visus” un pēc tam noklikšķiniet uz “Lietot”, lai saglabātu izmaiņas.
- Pēc tam noklikšķiniet uz cilnes Startup un pēc tam noklikšķiniet uz pogas Open Task Manager , lai palaistu uzdevumu pārvaldnieku.

- Uzdevumu pārvaldniekā noklikšķiniet uz katras iespējotās lietojumprogrammas un pēc tam noklikšķiniet uz pogas “Atspējot” .
- Pēc šo programmu atspējošanas pārbaudiet, vai problēma joprojām pastāv.
13. risinājums: rakstīšana komandā
Iespējams, ka problēma tiek aktivizēta jūsu datorā, jo MTU vērtība nav pareizi iestatīta jūsu izmantotajam tīkla adapterim. Tāpēc šajā solī mēs pārkonfigurēsim šo vērtību, izpildot komandu komandu uzvednē. Lai to izdarītu:
- Nospiediet “Windows” + “R”, lai palaistu palaišanas uzvedni.
- Ierakstiet “cmd” un nospiediet “Shift” + “Ctrl” + “Enter”, lai to palaistu ar administratora atļaujām.

- Komandu uzvednē ierakstiet šādu komandu un nospiediet taustiņu “Enter”, lai to izpildītu, bet noteikti aizstājiet “Bezvadu tīkla savienojums” ar tīkla adaptera nosaukumu
netsh interfeiss ipv4 iestatīts apakštīkls “Bezvadu tīkla savienojums” mtu = 1472 store = noturīgs
- Ja nezināt sava tīkla adaptera nosaukumu, nospiediet “Windows” + “R”, lai palaistu palaišanu, un ierakstiet “ncpa.cpl”.

- Ar peles labo pogu noklikšķiniet uz interneta savienojuma un atlasiet Rekvizīti.
- Šeit nosaukums tiks norādīts zem virsraksta “Savienojums, izmantojot:” .
- Pēc šīs komandas izpildes pārbaudiet, vai problēma joprojām pastāv.
14. risinājums: notīriet vietnes sīkfailus
Iespējams, ka viens vai vairāki vietnes sīkfaili, kuriem mēģināt piekļūt, ir bojāti, kuru dēļ šī konkrētā problēma tiek aktivizēta jūsu datorā. Tāpēc šajā solī mēs notīrīsim šos sīkfailus un pēc tam pārbaudīsim, vai tas tiek darīts, vai tas novērš mūsu problēmu. Par to:
- Palaidiet pārlūkprogrammu un atveriet jaunu cilni.
- Ievadiet tās vietnes adresi, kurai mēģināt piekļūt, un nospiediet “Enter”.
- Jums vajadzētu tikties ar kļūdas ekrānu.
- Uzklikšķiniet uz "Lock" pirms vietnes adresi un pēc tam noklikšķiniet uz "Vietnes iestatījumi" variantu.

- Noklikšķiniet uz opcijas “Notīrīt datus”, lai no sava pārlūka noņemtu šos sīkfailus.
- Pēc tam pārbaudiet, vai vietne darbojas.
15. risinājums: atiestatiet Chrome karodziņus
Iespējams, ka problēma tiek izraisīta nepareizas Chrome karodziņu konfigurācijas dēļ. Ja Chrome karoga iestatījumi nav pareizi konfigurēti, tie var sabotēt jūsu savienojumu ar noteiktām vietnēm. Tāpēc šajā solī mēs pilnībā atiestatīsim šīs konfigurācijas. Lai to izdarītu:
- Palaidiet pārlūku Chrome un atveriet jaunu cilni.
- Ievadiet šādu adresi un nospiediet taustiņu Enter, lai pārietu uz karodziņa iestatījumiem.
hroms: // karogi
- Pārlūkprogrammas loga augšdaļā atlasiet pogu “Atiestatīt visu” .

- Apstipriniet visus uzaicinājumus, kas var parādīties ekrānā, lai pilnībā atiestatītu Chrome karodziņus.
- Pēc Chrome Flags atiestatīšanas pārbaudiet, vai problēma joprojām pastāv.