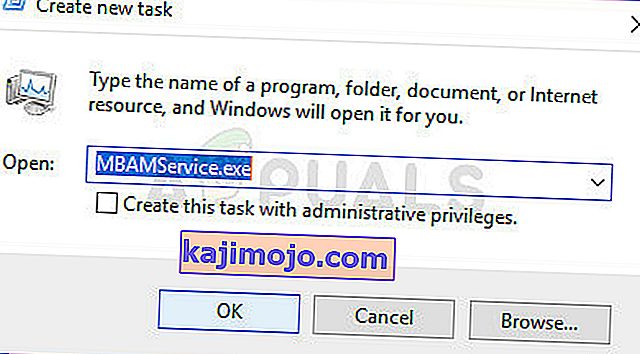Malwarebytes ir viens no tiem bezmaksas antivīrusu rīkiem, kuru var jaunināt uz premium versiju. Malwarebytes ir vislabāk pazīstams ar savu izsmalcināto ļaunprātīgas programmatūras skeneri, taču tajā ir arī pilna antivīrusu pakete.
Problēma rodas ar tīmekļa aizsardzības iestatījumu Web Protection, kas ir ļoti svarīgs jūsu datoram, jo internets ir galvenais ļaunprātīgas programmatūras lietojumprogrammu izplatītājs. Lietotāji, kuri cieš no šīs problēmas, nevar ieslēgt šo iestatījumu, un, tiklīdz tas notiek, tas bez redzama iemesla atkal tiek izslēgts un tiek saņemts ziņojums “Izslēgti reāllaika aizsardzības slāņi”. Izpildiet tālāk sniegtos norādījumus, lai atrisinātu šo problēmu.

1. risinājums: notīriet Malwarebytes atkārtotu instalēšanu
Daudzi lietotāji ir ziņojuši, ka Malwarebytes atkārtota instalēšana ir neatgriezeniski novērsusi viņu problēmu, un tas ir kaut kas, kas jums jāmēģina pēc iespējas ātrāk. Tomēr, ja iegādājāties rīka Premium versiju, jums būs jāatrod veids, kā iegūt aktivizācijas ID un atslēgu. Jums vajadzētu būt iespējai viegli atrast šo informāciju, pārbaudot lapu, no kuras lejupielādējāt rīku, taču ir arī citi veidi.
- Meklēšanas joslā ierakstiet “Regedit”, kuru jums vajadzētu atrast pēc noklikšķināšanas uz izvēlnes Sākt. Varat arī izmantot Windows Key + R taustiņu kombināciju, kurai jāatver dialoglodziņš Palaist, kur varat arī ierakstīt “Regedit” un noklikšķināt uz Enter.

- Izmantojiet vienu no tālāk norādītajām vietām, lai izgūtu savu ID un atslēgu atkarībā no datora arhitektūras:
Atrašanās vieta operētājsistēmai Windows x86 32 bitu HKEY_LOCAL_MACHINE \ SOFTWARE \ Malwarebytes 'Anti-Malware Location for Windows x64 64-Bit HKEY_LOCAL_MACHINE \ SOFTWARE \ Wow6432Node \ Malwarebytes' Anti-Mal ware
Kad esat ieguvis savu ID un atslēgu, varat turpināt noņemšanas procesu. Rūpīgi izpildiet norādījumus, ja pēc atinstalēšanas vēlaties turpināt lietot Premium versiju.
- Atveriet MBAM >> Mans konts un noklikšķiniet uz Deaktivizēt. Atveriet Iestatījumi >> Papildu iestatījumi un noņemiet atzīmi no izvēles rūtiņas blakus “Iespējot pašaizsardzības moduli”.
- Aizveriet programmu un lejupielādējiet rīku mbam-clean.exe no Malwarebytes vietnes (lejupielāde tiks sākta nekavējoties). Aizveriet visas atvērtās programmas un īslaicīgi atspējojiet antivīrusu.
- Palaidiet rīku mbam-clean.exe un izpildiet ekrānā redzamos norādījumus. Kad tiek prasīts, restartējiet datoru.
- Lejupielādējiet jaunāko MBAM versiju savā vietnē un instalējiet to, izpildot ekrānā redzamos norādījumus. Tas ir noderīgi arī, lai saņemtu rīka jaunāko versiju, nevis to atjauninātu.

- Noņemiet atzīmi no izvēles rūtiņas blakus opcijai Izmēģinājums. Pēc programmas palaišanas noklikšķiniet uz pogas Aktivizēšana.
- Nokopējiet un ielīmējiet dialoglodziņā no reģistra iegūto ID un atslēgu, kurai automātiski jāaktivizē jūsu licence.

- Izbaudiet Malwarebytes Anti-Malware Premium lietošanu, un, cerams, kļūda, kas saistīta ar tīmekļa aizsardzību, tiks atrisināta.!
Ja neizmantojat MBAM Premium vai Pro versiju, vienkārši izpildiet 3.-6. Darbību un izbaudiet savu atjaunināto MBAM versiju.
2. risinājums: vēlreiz palaidiet programmu savā datorā
Šis pamata labojums nebija veiksmīgs visiem, kas saņēma šo problēmu, taču tas ir palīdzējis vairākiem cilvēkiem un ir atrisinājis viņu problēmu, kas nozīmē, ka jums arī vajadzētu to izmēģināt. Tas aizņems tikai minūti, un jums nebūs jāveic būtiskas izmaiņas datorā.
- Ar peles labo pogu noklikšķiniet uz Malwarebytes sistēmas ikonas ekrāna apakšējā labajā stūrī un noklikšķiniet uz opcijas “Quit Malwarebytes”.

- Atkal atveriet Malwarebytes vēlreiz, veicot dubultklikšķi uz tā darbvirsmas ikonas vai atrodot to izvēlnē Sākt. Pārbaudiet, vai problēma ir atrisināta tagad.
3. risinājums: atjauniniet Malwarebytes uz jaunāko versiju
Ir dažas Malwarebytes versijas, kuras cieta no šīs īpašās problēmas, taču tās izstrādātāji ir ātri izlaiduši atjauninājumus, kas gandrīz garantēti nekavējoties atrisinās problēmu. Šī metode ir ļoti veiksmīga, it īpaši, ja labojums tiek izlaists iekšēji, neprasot pilnīgi jaunu versiju.
- Pēc noklusējuma Malwarebytes operētājsistēmā Windows parādīs uznirstošo ziņojumu ikreiz, kad tiešsaistē būs pieejama jauna rīka versija. Ja esat to saņēmis, varat vienkārši noklikšķināt uz Instalēt tūlīt un pāriet uz 5. darbību.

- Ja neesat saņēmis šo paziņojumu dažādu iemeslu dēļ, piemēram, atspējojot šo funkcionalitāti vai tamlīdzīgu, varat manuāli pārbaudīt atjauninājumus.
- Atveriet Malwarebytes, veicot dubultklikšķi uz tā darbvirsmas ikonas vai atrodot to izvēlnē Sākt un noklikšķiniet uz Iestatījumi.
- Iestatījumos dodieties uz cilni Lietojumprogramma un sadaļā Lietojumprogrammu atjauninājumi noklikšķiniet uz Instalēt lietojumprogrammu atjauninājumus.

- Jums vajadzētu vai nu redzēt ziņojumu, kurā teikts, ka nav pieejami atjauninājumi, vai arī ziņojumu Progress: atjauninājumi ir veiksmīgi lejupielādēti. Noklikšķiniet uz Labi un pēc tam noklikšķiniet uz Jā, kad tiek prasīts nekavējoties instalēt atjauninājumus.
- Izpildiet ekrānā redzamos norādījumus, lai pabeigtu atjaunināšanas procesu, un pārbaudiet, vai problēma joprojām parādās jaunajā versijā.
4. risinājums: atinstalējiet draiveri MBAM Web Protection
Kaut arī draivera atinstalēšana MBAM var šķist radikāla darbība, un kāds varētu iebilst, ka šī funkcija pēc draivera atinstalēšanas noteikti nedarbosies tagad. Tomēr tas faktiski piespiedīs antivīrusu rīku pats to instalēt pēc datora pārstartēšanas, un jums vajadzētu būt iespējai atrisināt problēmu tūlīt.
- Right-click on the Malwarebytes system tray icon at the bottom right part of your screen and click on the “Quit Malwarebytes” option.
- Search for “Command Prompt”, right-click on it, and select the “Run as administrator” option. Copy and paste the following command and make sure you click Enter afterward:

sc delete mbamwebprotection
- Restart your computer by clicking Start Menu >> Power icon >> Restart and reopen Malwarebytes in the same manner as you did in step 1.
- Navigate to the Protection tab in Settings and check under the Real-Time Protection section for Web Protection. Slide the slider from Off to On and check to see if the problem is solved now.
Solution 5: Add the Following Files and Folders to the Exceptions List in Your AV
If you are using Malwarebytes alongside any other antivirus tool, you may need to add the following files and folders to the exceptions list. Malwarebytes often advertises itself as being able to work alongside any antivirus tool but, unfortunately, that is not always the case. After this, you can simply try downloading the latest version and simply install it over your current one.
- Open the antivirus user interface by double-clicking its icon at the system tray or by searching for it in the Start menu.
- The Exception setting is located in different places with respect to different antivirus tools. It can often be found simply without much hassle but here are some quick guides on how to find it in the most popular antivirus tools:
Kaspersky Internet Security: Home >> Settings >> Additional >> Threats and Exclusions >> Exclusions >> Specify Trusted Applications >> Add. AVG: Home >> Settings >> Components >> Web Shield >> Exceptions. Avast: Home >> Settings >> General >> Exclusions.
- Here is a list of files and folders you will need to add to exceptions:
Files: C:\Program Files\Malwarebytes\Anti-Malware\assistant.exe C:\Program Files\Malwarebytes\Anti-Malware\malwarebytes_assistant.exe C:\Program Files\Malwarebytes\Anti-Malware\mbam.exe C:\Program Files\Malwarebytes\Anti-Malware\MbamPt.exe C:\Program Files\Malwarebytes\Anti-Malware\MBAMService.exe C:\Program Files\Malwarebytes\Anti-Malware\mbamtray.exe C:\Program Files\Malwarebytes\Anti-Malware\MBAMWsc.exe C:\Windows\system32\Drivers\farflt.sys C:\Windows\System32\drivers\mbae64.sys C:\Windows\System32\drivers\mbam.sys C:\Windows\System32\drivers\MBAMChameleon.sys C:\Windows\System32\drivers\MBAMSwissArmy.sys C:\Windows\System32\drivers\mwac.sys Folders: C:\Program Files\Malwarebytes\Anti-Malware C:\ProgramData\Malwarebytes\MBAMService
Solution 6: Restart the MBAM Service
If the MBAMService.exe file has gone corrupt, errors such as the one we are talking about now are bound to occur and there is almost nothing you can do to fix it besides fixing the service itself. Other symptoms when this file goes corrupt is increased RAM and increased CPU usage.
- Use the Ctrl + Shift + Esc key combination in order to bring up the Task Manager. Alternatively, you can use the Ctrl + Alt + Del key combination and select Task Manager from the menu. You can also search for it in the Start menu.

- Click on More details in order to expand the task manager and search for the MBAMService.exe entry displayed on the list in the Processes tab of Task Manager. If you see multiple entries, right-click on them and choose the End task option from the context menu which appears.
- Click Yes to the message which is going to be displayed presenting a warning when a file’s process is about to be terminated.
- After that, click on New >> Task and type in “MBAMService.exe” in the Run new Task windows which pops up.
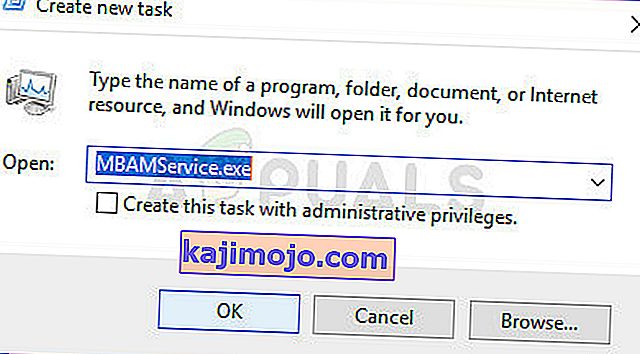
- Restart your computer and check to see if you are able to proceed without receiving the same error now.
Solution 7: System Restore
This method sounds like a last resort but restoring your computer to a restore point just before the error started to occur will definitely be an easy process considering the fact that plenty of restore points are created automatically as soon as you install something.
Make sure you restore your computer to a restore point before the error started to occur which will bring back the original version without errors.
In order to see how to perform this operation, check out our system restore on the topic.
Solution 8: Running as Administrator
In some cases, the Antivirus requires you to give it administrative privileges to perform a scan or to turn on the protection shield. Therefore, in this step, we will be giving permanent administrative privileges to the software. For that:
- Right-click on the main “Malwarebytes” executable and select the “Properties” option.
- Click on the “Compatibility” tab and select the “Run this Program as an administrator” option.

- Select the “Apply” option and click on “OK”.
- Check to see if the issue persists.
Solution 9: In-Place Upgrade
In certain cases, Malwarebytes’ database might have gotten corrupted due to which it is unable to properly detect and implement its configurations and the Real-time protection is being turned off. Therefore, in this step, we will be performing an in-place upgrade of the software to get it up and running correctly. For that:
- Download the installer from here.
- Wait for it to download and run the executable when it finishes downloading.
- Follow the on-screen instructions without uninstalling the previous instance of Malwarebytes and perform an upgrade.
- Check to see if the issue persists.
Note: Make sure to activate only a maximum of 5 installations because it won’t activate any more than that.