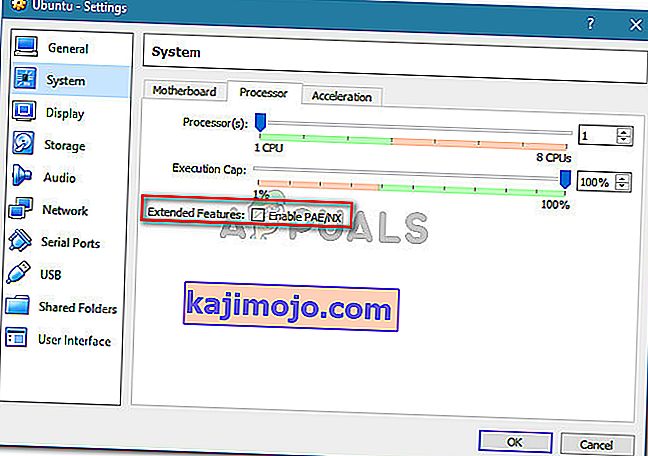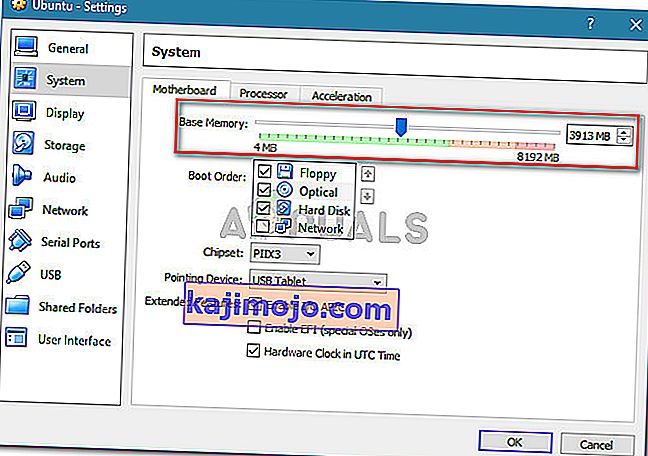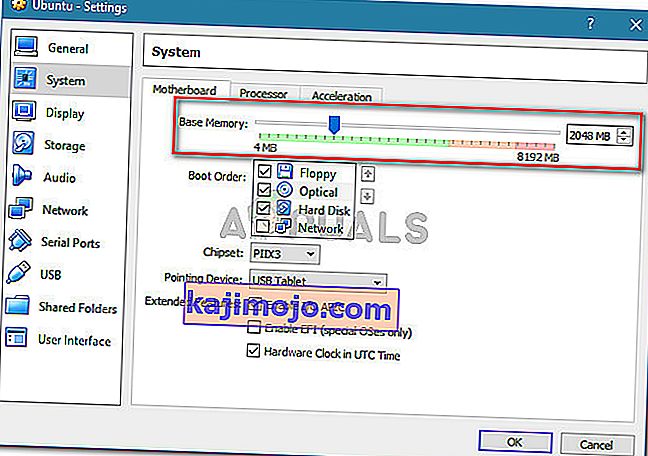Vairāki lietotāji saskaras ar kļūdu VT-X, kas tiek atspējota BIOS visiem CPU režīmiem (Verr_Vmx_Msr_All_Vmx_Disabled) , mēģinot atvērt virtuālo mašīnu ar VM Virtualbox. Tiek ziņots, ka problēma rodas visās jaunākajās Windows versijās un dažos Ubuntu izplatījumos. Šķiet, ka virtuālās mašīnas raksturs nav svarīgs, jo tiek ziņots par gadījumiem gan ar Windows, gan Ubuntu virtuālajām sesijām, kas neizdodas ar to pašu kļūdas ziņojumu.
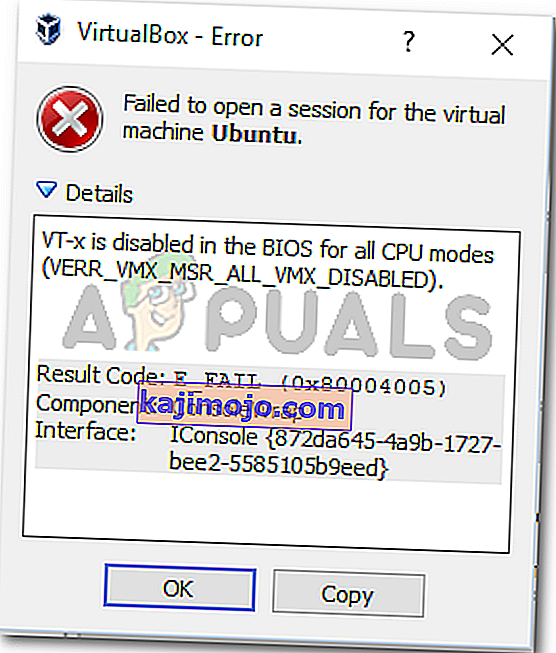
Kas izraisa VT-X, tiek atspējots BIOS visiem CPU režīmiem (Verr_Vmx_Msr_All_Vmx_Disabled)?
Mēs izpētījām šo konkrēto kļūdas ziņojumu, apskatot dažādus lietotāju pārskatus un risinājumu, ko viņi izmantoja problēmas novēršanai. Šo problēmu nav viegli novērst, jo tā rodas gan Windows, gan Linux. Tomēr mums izdevās pamanīt dažus izplatītākos scenārijus, kas, kā zināms, izraisa šo kļūdas ziņojumu:
- BIOS ir atspējota virtualizācijas tehnoloģija (VT-X) - lielākoties šī konkrētā problēma rodas tāpēc, ka VT-X mašīnā tiek atspējots no BIOS līmeņa. 64 bitu resursdatoram BIOS jābūt iespējotai virtualizācijas tehnoloģijai (VTx). Dažās mašīnās jums būs jāiespējo arī Virtualizācijas tehnoloģijas virzītais I / O (VTd).
- Jūsu procesors neatbalsta VT-X / AMD-V - vēl viens iespējamais scenārijs ir tāds, ka jūsu centrālais procesors vienkārši nav aprīkots, lai atbalstītu virtualizāciju. Tas var notikt ar vecām iestatījumiem, kuros tiek izmantots vecs centrālais procesors.
- PAE un NX ir atspējots uzņēmējas CPU - Vairāki lietotāji ziņo, ka problēma tika atrisināta pēc tam, kad pārliecinājies, ka virtualizācijas CPU ir konfigurēta, lai palaistu ar fizisko Adress Extension (PAE) un NX .
- Piešķirtā operatīvā atmiņa ir nepietiekama vai pārsniedz sistēmas iespējas - noklusējuma bāzes atmiņas vērtības maiņa daudziem lietotājiem, kuri sastopas ar to pašu problēmu, ir palīdzējuši to pilnībā atrisināt.
- Trešās puses drošības risinājums traucē VT-X Vt-D - ir vairāki trešo pušu AV klienti, kas, kā zināms, rada traucējumus VirtualBox. Noteikuma izveide o Av klienta pilnīga atinstalēšana atrisinās konfliktu.
Ja jūs pašlaik cenšaties atrisināt šo konkrēto problēmu, šajā rakstā tiks sniegts kvalitatīvu problēmu novēršanas darbību saraksts. Zemāk ir metožu apkopojums, kuru citi līdzīgā situācijā esošie lietotāji ir izmantojuši, lai atrisinātu problēmu.
Lai iegūtu labākos rezultātus, izpildiet tālāk norādītās metodes to parādīšanas secībā, līdz tiek novērsts labojums, kas atrisina problēmu jūsu konkrētajā scenārijā.
1. metode: pārbaudiet, vai jūsu procesors atbalsta VT-X / AMD-V
Pirms mēģināt kaut ko citu, pārliecinieties, ka sistēma, kurā sastopaties ar problēmu, ir paredzēta VT-X (Intel) vai AMD-V (AMD) . Ja jūsu procesors ir pietiekami vecs, iespējams, ka tas vienkārši nav paredzēts virtualizācijas atbalstam.
Ir vairākas metodes, kuras varat izmantot, lai pārbaudītu, vai jūsu centrālais procesors atbalsta virtualizāciju, taču mēs ejam pa vieglāko ceļu. SecurAble ir bezmaksas programmatūra, kas palīdzēs mums noteikt jūsu procesora funkcijas un pateikt, vai virtualizācija ir sasniedzama.
Šeit ir īss SecurAble lejupielādes un izmantošanas ceļvedis, lai uzzinātu, vai jūsu procesors atbalsta virtualizāciju:
- Apmeklējiet šo saiti ( šeit ), ritiniet uz leju līdz lejupielādes sadaļai un noklikšķiniet uz Lejupielādēt tūlīt.
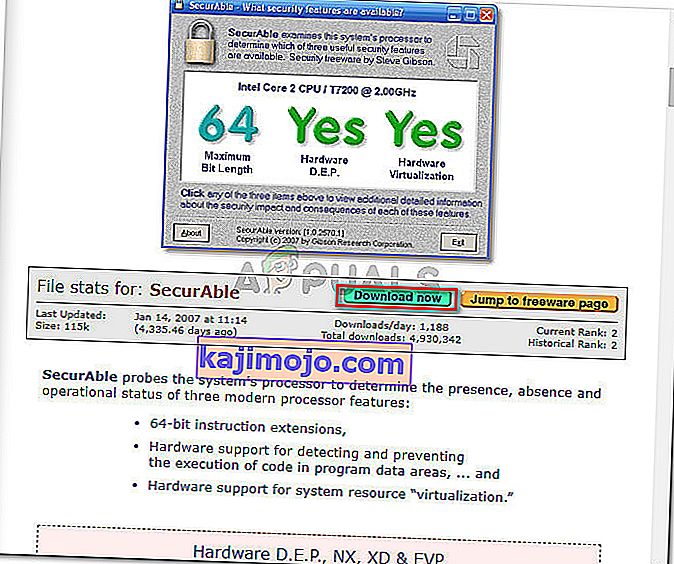
- Kad lietderība ir lejupielādēta, vienkārši atveriet izpildāmo failu, un viss ir kārtībā. Noklikšķiniet Jā pie UAC (User Account uzvednes), un gaidīt, kamēr jūsu CPU ir analizēta.
- Kad rezultāti tiks parādīti, pārbaudiet, vai jums ir jā tieši virs aparatūras virtualizācijas .
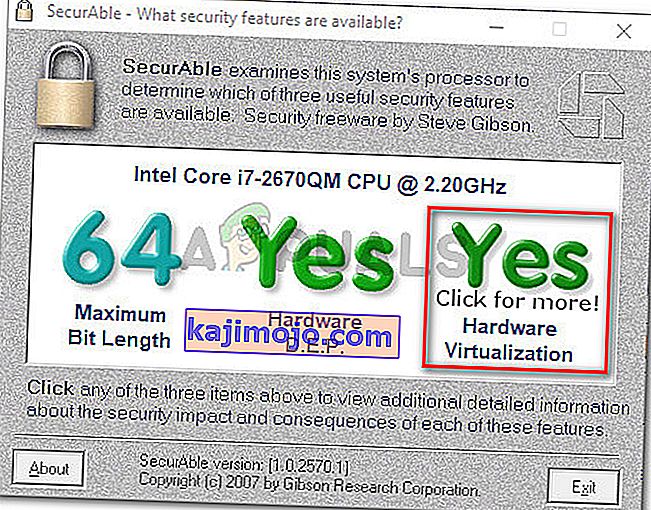
Ja apstiprināt, ka aparatūras virtualizācija tiek atbalstīta, varat sekot tālāk norādītajām metodēm, lai zinātu, ka viens no tiem novērsīs kļūdu VT-X Bios for All CPU Modes (Verr_Vmx_Msr_All_Vmx_Disabled) kļūdā.
Ja pārbaude parādīja, ka jūsu mašīna neatbalsta aparatūras virtualizāciju, jūs nevarēsit atrisināt problēmu, izmantojot tālāk norādītās metodes.
2. metode: iespējojiet virtualizācijas tehnoloģiju (VTX) no BIOS
Ja rodas problēma 64 bitu resursdatorā, ņemiet vērā, ka, visticamāk, BIOS iestatījumos būs jāiespējo virtualizācijas tehnoloģija (VTx) . Dažās mātesplatēs jums būs jāiespējo arī Virtualizācijas tehnoloģija I / O (VTd)
Dažām mātesplatēm šī opcija ir iespējota pēc noklusējuma, taču manuāla lietotāja iejaukšanās vai trešo pušu iejaukšanās to var atspējot.
Piezīme: Windows Hyper V var būt atbildīgs arī par VT-x atspējošanu datorā.
Paturiet prātā, ka precīzās izvēlnes opcijas, kas saistītas ar VT-X vai AMD-V iespējošanu, būs atšķirīgas atkarībā no jūsu mātesplates. Bet kopumā darbības ir aptuveni vienādas. Šeit ir īss ceļvedis, kā pārliecināties, vai BIOS iestatījumos ir iespējota VT-X vai AMD-V:
- Sāciet ierīci un atkārtoti nospiediet iestatīšanas taustiņu, līdz ievadāt BIOS. Iestatīšanas atslēga parasti tiek parādīta ekrānā tūlīt pēc datora ieslēgšanas. Ja to neredzat, mēģiniet atkārtoti nospiest taustiņus F (F2, F4, F8, F10, F12) vai Del (Dell datori), līdz jūs to pareizi saprotat.
 Piezīme. Jūs varat veikt meklēšanu tiešsaistē, izmantojot “ * mātesplates versiju * BIOS atslēgu ”, lai ietaupītu sevi no eksperimentiem ar dažādām kombinācijām.
Piezīme. Jūs varat veikt meklēšanu tiešsaistē, izmantojot “ * mātesplates versiju * BIOS atslēgu ”, lai ietaupītu sevi no eksperimentiem ar dažādām kombinācijām. - Kad esat ievadījis BIOS iestatījumus, dodieties uz Drošība> Sistēmas drošība un iespējojiet virtualizācijas tehnoloģiju (VTx) un / vai virtualizācijas tehnoloģiju, kas novirzīta I / O (VTd).

Piezīme. Paturiet prātā, ka nosaukumi vai atrašanās vieta atšķirsies atkarībā no jūsu mātesplates. Dažās BIOS versijās jums būs jāiespējo virtualizācijas tehnoloģija no papildu BIOS līdzekļiem . Intel bāzes mātesplatēs varat iespējot virtualizāciju, izmantojot Advanced> Intel (R) Virtualization Technology .
- Kad mašīnā ir iespējota virtualizācijas tehnoloģija, saglabājiet pašreizējo BIOS konfigurāciju un izejiet no BIOS iestatījumiem, lai ļautu mašīnai restartēties.
- Nākamajā startēšanas laikā pārbaudiet, vai problēma ir atrisināta, mēģinot atvērt to pašu virtuālo mašīnu (to, kurā iepriekš tika parādīts kļūdas ziņojums)
Ja jūs joprojām sastopat vienu un to pašu VT-X ir atspējots kļūdas kļūdas sadaļā BIOS visiem CPU režīmiem (Verr_Vmx_Msr_All_Vmx_Disabled) , pārejiet uz nākamo zemāk esošo metodi.
3. metode: iespējojiet PAE / NX no VirtualBox Manager
Vairāki lietotāji cīnās, lai atrisinātu to pašu kļūdas paziņojumu, ziņo, ka jautājums tika atrisināts tikai pēc tam, kad tie žonglēt ar Virtual ierīces iestatījumus un ļāva PAE / NX no Settings izvēlnē.
Šī opcija nosaka, vai resursdatora CPU PAE (fiziskā adreses paplašinājums) un NX iespējas tiks pakļautas virtuālajai mašīnai.
Lai gan tas netiek garantēts, ka tas darbojas, parasti tiek ziņots, lai atrisinātu problēmu 64 bitu datoros, kas apstiprina aparatūras virtualizāciju. Šeit ir īss ceļvedis par PAE / NX iespējošanu no Oracle VM VirtualBox:
- Kreisajā rūtī atlasiet mašīnu, kurā tiek parādīts kļūdas ziņojums, un pēc tam noklikšķiniet uz ikonas Iestatījumi .

- Virtuālās mašīnas logā Iestatījumi dodieties uz sadaļu Sistēma (izmantojot kreiso rūti) un piekļūstiet cilnei Procesors . Pēc tam pārliecinieties, vai ir atzīmēta izvēles rūtiņa Iespējot PAE / NX (saistīta ar paplašinātajām funkcijām ).
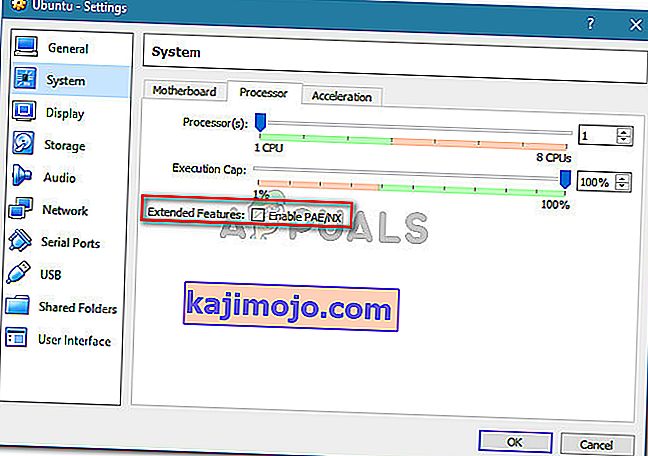
- Saglabājiet izmaiņas un vēlreiz startējiet virtuālo mašīnu.
Ja mēģinot startēt virtuālo mašīnu, joprojām redzat, ka VT-X ir atspējota BIOS visiem CPU režīmiem (Verr_Vmx_Msr_All_Vmx_Disabled) , pārejiet uz nākamo metodi.
4. metode: RAM lieluma palielināšana
Vairāki lietotāji, kas sastopas ar vienu un to pašu problēmu, ir ziņojuši, ka problēma tika atrisināta pēc tam, kad viņi palielināja piešķirto operatīvās atmiņas lielumu un vēlreiz palaida virtuālo mašīnu.
Atjauninājums: Daži lietotāji ir ziņojuši, ka viņu gadījumā labojums faktiski samazināja piešķirtās RAM lielumu.
Ja iepriekš minētās metodes ir izrādījušās neefektīvas, veiciet tālāk norādītās darbības, lai palielinātu vai samazinātu RAM lielumu:
- Atlasiet virtuālo mašīnu, kas rada problēmas, un noklikšķiniet uz ikonas Iestatījumi .

- Logā Iestatījumi dodieties uz Sistēma un piekļūstiet mātesplates cilnei. Kad esat tur nokļuvis, palieliniet piešķirto atmiņu ( bāzes atmiņu ), pielāgojot slīdni, pēc tam noklikšķiniet uz Labi, lai saglabātu izmaiņas.
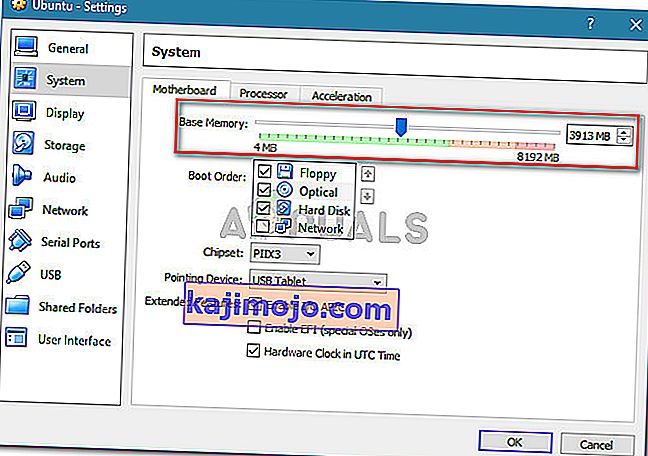
- Palaidiet virtuālo mašīnu un pārbaudiet, vai problēma ir atrisināta. Ja jūs joprojām redzat to pašu kļūdu, atgriezieties cilnē Mātesplatē, izmantojot 2. darbību, un novietojiet bāzes atmiņu zemāku nekā sākotnēji.
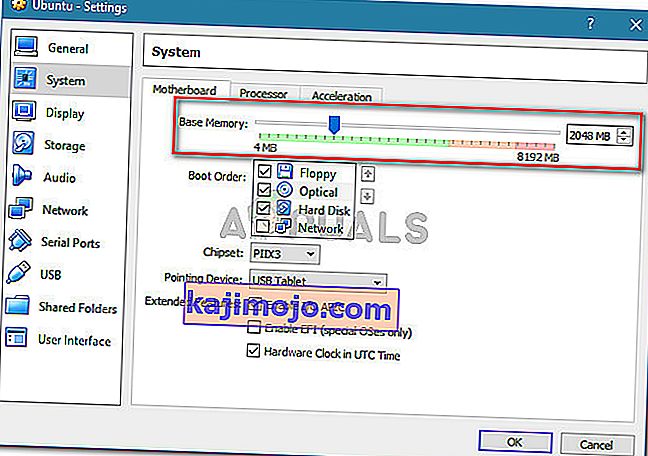
- Palaidiet mašīnu vēlreiz un pārbaudiet, vai problēma ir atrisināta.
5. metode: novēršat trešo pušu antivīrusu iejaukšanos aparatūras virtualizācijā
Maz ticams vaininieks, bet ir noteikts, ka tas atkal un atkal izraisa problēmu, ir trešās puses antivīrusu risinājums. Vairāki lietotāji, kas sastopas ar vienu un to pašu problēmu, ir ziņojuši, ka viņu gadījumā Avast (vai cits trešās puses AV klients) aktivizēja kļūdas ziņojumu.
Kā izrādās, vairāki trešo pušu drošības risinājumi fonā darbojas, lai izveidotu “smilškastes” funkciju. Tas galu galā bloķē virtualizācijas funkcijas, kuras nevar izmantot VirtualBox vai līdzīgs klients.
Ja izmantojat trešās puses drošības klientu, reāllaika aizsardzības atspējošana no tā nepalīdzēs atrisināt problēmu. Tie paši drošības noteikumi paliks stingri spēkā neatkarīgi no tā, vai AV darbojas vai nē.
Ja izmantojat Avast, varat novērst drošības klienta iejaukšanos VirtualBox, dodoties uz Iestatījumi> Traucējummeklēšana un noņemot atzīmi no izvēles rūtiņas, kas saistīta ar Iespējot aparatūras atbalstītu virtualizāciju . Pēc šo izmaiņu veikšanas restartējiet sistēmu.
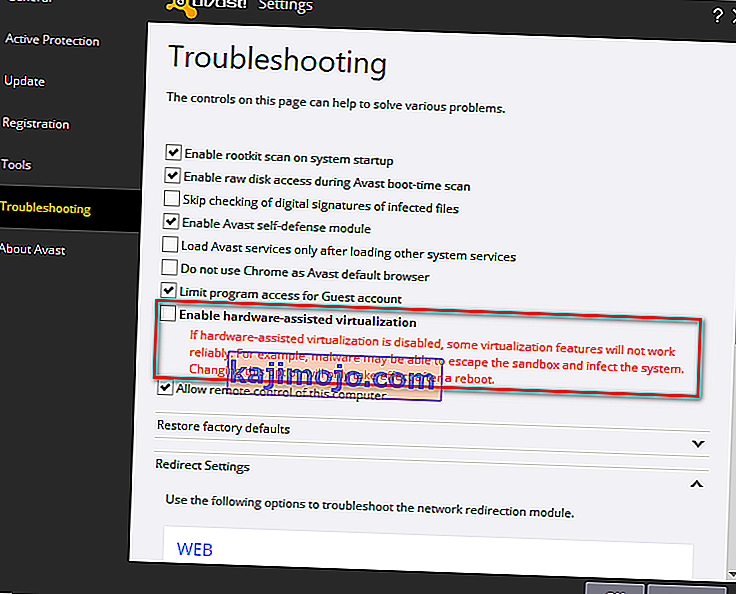
Ja izmantojat citu klientu, tiešsaistē meklējiet līdzvērtīgu iestatījumu. Bet paturiet prātā, ka daži trešo pušu AV klienti neļaus atspējot smilškastes funkciju.
Ja tas tā ir, vienīgais risinājums ir pilnībā atinstalēt trešās puses AV no sistēmas. To var viegli izdarīt, sekojot šai rokasgrāmatai ( šeit ).

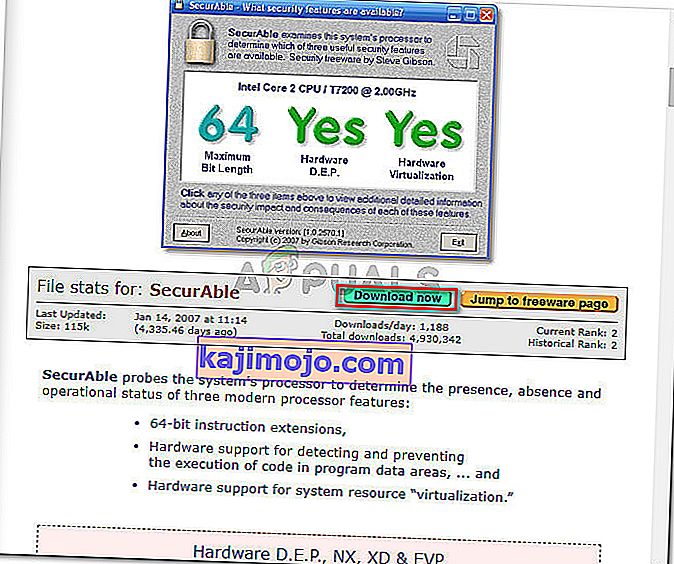
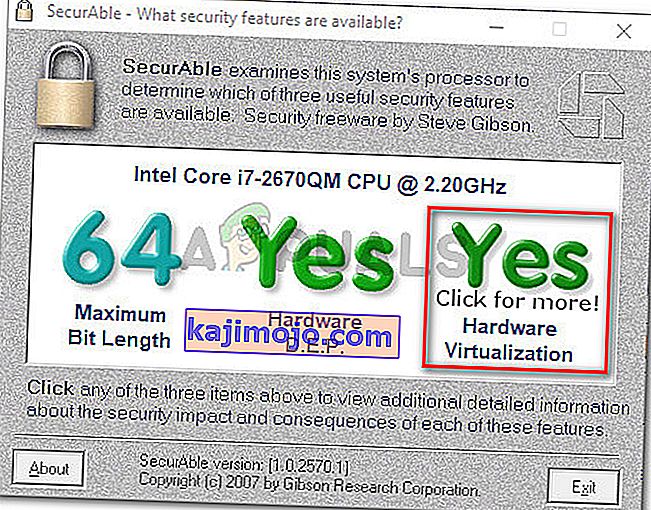
 Piezīme. Jūs varat veikt meklēšanu tiešsaistē, izmantojot “ * mātesplates versiju * BIOS atslēgu ”, lai ietaupītu sevi no eksperimentiem ar dažādām kombinācijām.
Piezīme. Jūs varat veikt meklēšanu tiešsaistē, izmantojot “ * mātesplates versiju * BIOS atslēgu ”, lai ietaupītu sevi no eksperimentiem ar dažādām kombinācijām.