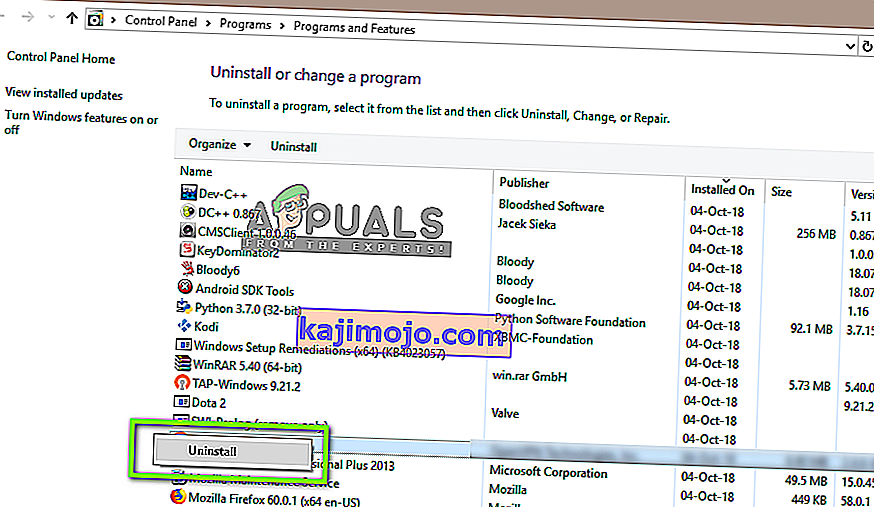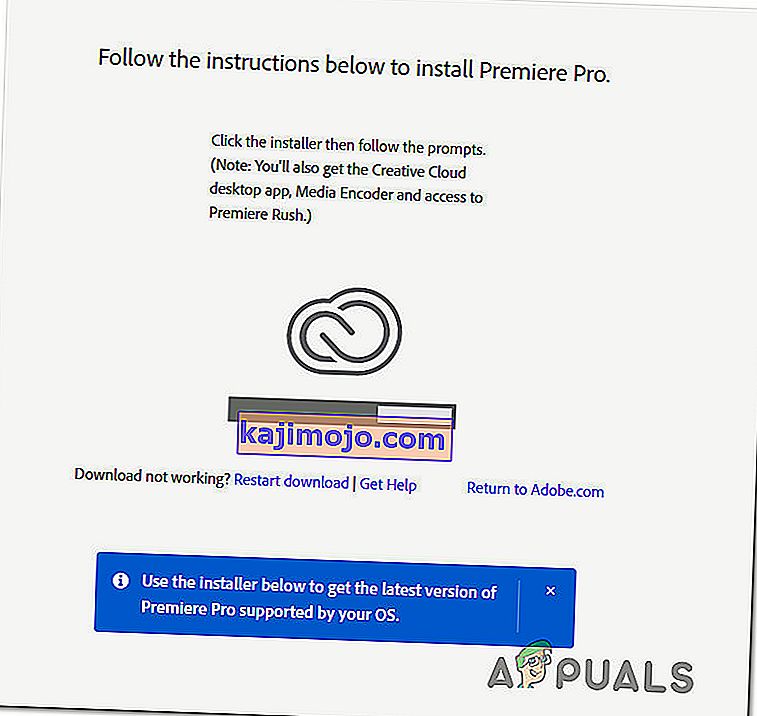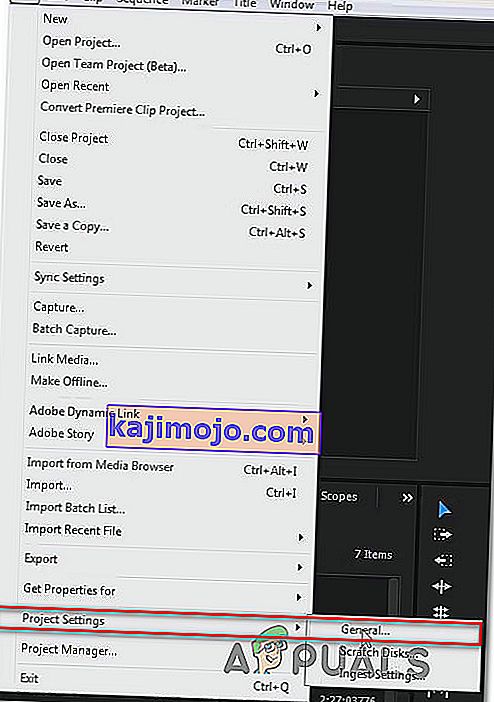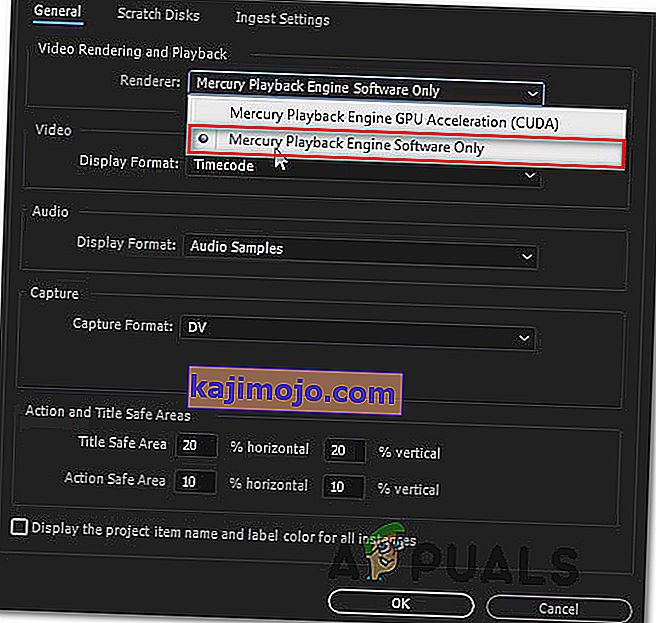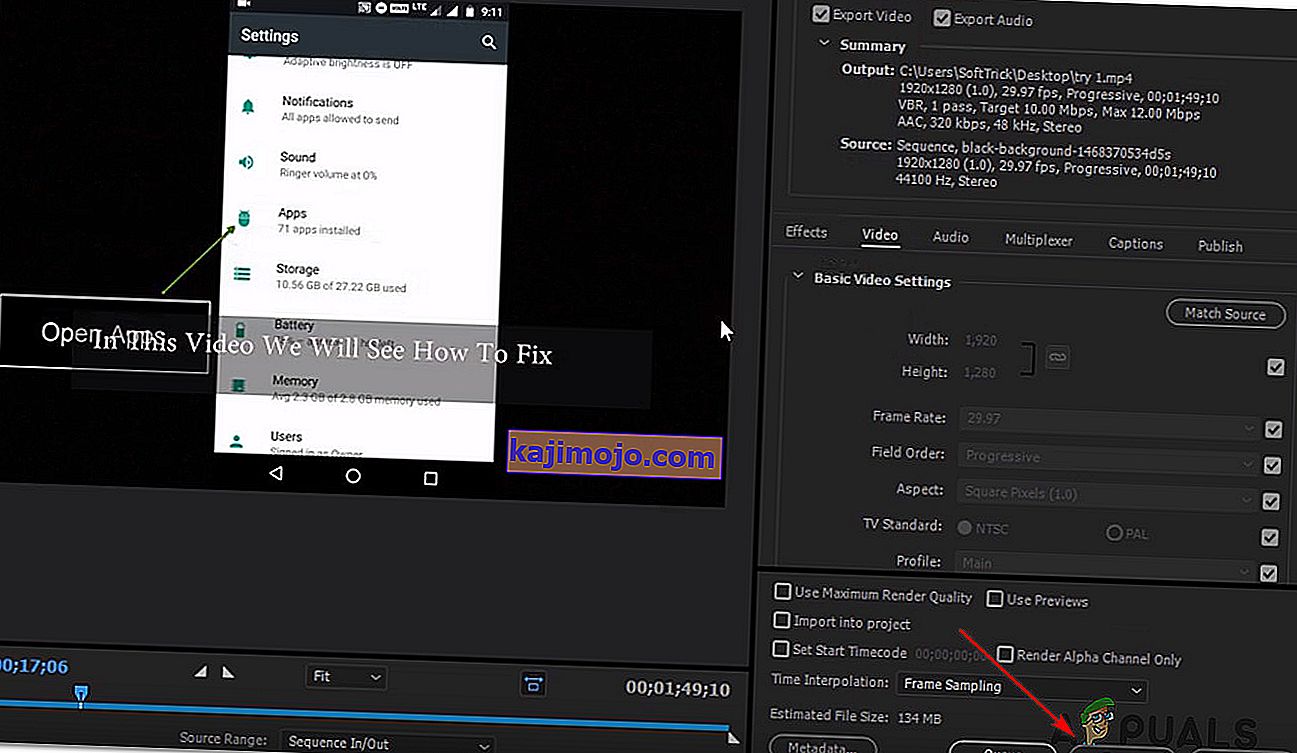Kļūda filmas sastādīšanā ir viena no visbiežāk sastopamajām vispārīgajām problēmām, kad runa ir par Adobe Premiere . Tiek ziņots, ka tas parādās Windows un Mac OS, veicot dažādas darbības programmā Premiere Pro. Daži lietotāji saka, ka, mēģinot eksportēt audio secību, viņiem rodas šī kļūda, bet citi apgalvo, ka kļūda parādās tikai saistībā ar klipiem no noteiktas vietas. Šķiet, ka problēma nav raksturīga konkrētai Windows versijai, jo tiek ziņots, ka tā rodas Windows 7, Windows 8.1 un Windows 10.

Kas izraisa kļūdu filmas apkopošanā programmā Adobe Premiere Pro?
Mēs izpētījām šo konkrēto problēmu, aplūkojot dažādus lietotāju pārskatus un remonta stratēģijas, kas ir visveiksmīgākās, runājot par šo scenāriju. Kā izrādās, pastāv vairāki dažādi scenāriji, kuros šī konkrētā problēma notiks:
- Adobe Premiere ir novecojis - atbilstoši dažādiem pārskatiem. par šo kļūdu parasti ziņo novecojušām pirmizrādes versijām. Adobe paveica labu darbu, lāpot daudzus darbus, kas iepriekš izraisīja nestabilitāti. Ja šis scenārijs ir piemērots, problēmu varēsiet atrisināt, atjauninot uz jaunāko programmatūras versiju.
- GPU nevar izturēt slodzi - ja izmantojat GPU ar zemu vai vidēju līmeni, iespējams, ka, mēģinot renderēt vai eksportēt lielus failus, rodas šī kļūda. Ja šis scenārijs ir piemērots, problēmu varat atrisināt, izmantojot tikai programmatūras atskaņošanas programmu.
- Bojāta projekta atrašanās vieta - šī kļūda ir saistīta arī ar gadījumiem, kad projekta atrašanās vietā ir bojāti vai faili, kas pārsniedz rakstzīmju skaita ierobežojumu. Vairāki lietotāji, kas arī ir saskārušies ar šo problēmu, ziņoja, ka problēma tika atrisināta pēc projekta atrašanās vietas maiņas.
- Projekta kļūme - ja problēma rodas, mēģinot eksportēt failu pēc neaktivitātes perioda, iespējams, varēsit atrisināt problēmu, dublējot projektu, izveidojot jaunu projektu un importējot saturu atpakaļ vai atklājot kuru daļu ir avārijas eksports un izslēdz to no procesa.
Ja jūs pašlaik cenšaties atrisināt šo precīzo problēmu, šajā rakstā tiks sniegtas vairākas problēmu novēršanas darbības, kurām galu galā vajadzētu palīdzēt atrisināt problēmu. Zemāk jūs atradīsit metožu kolekciju, kuras efektivitāti ir apstiprinājis vismaz viens lietotājs, kuru skāra viena un tā pati problēma.
Lai iegūtu labākos rezultātus, iesakām sekot metodēm secībā, kādā tās tiek parādītas. Galu galā vienam no labojumiem vajadzētu atrisināt problēmu neatkarīgi no vaininieka, kurš to izraisa.
1. metode: atjauniniet pirmizrādi uz jaunāko versiju
Ja problēmu izraisīja kļūda, iespējams, ka problēma tiks atrisināta, ja programmatūru atjaunināsiet uz jaunāko pieejamo versiju. Adobe pēdējā laikā ir paveicis lielisku darbu, novēršot daudzas pretrunas, kas saistītas ar Windows 10, tāpēc atjaunināšana var būt vienīgais labojums, kas jums jāpielieto.
Daži ietekmētie lietotāji ir ziņojuši, ka problēma ir novērsta pēc tam, kad viņi ir atjauninājuši jaunāko pieejamo versiju un restartējuši ierīci.
Līdz šim vienkāršākais veids, kā atjaunināt Adobe Premiere uz jaunāko versiju, ir izmantot Adobe Creative Cloud . Tikai ar dažiem klikšķiem jūs varēsiet atjaunināt programmatūru uz jaunāko versiju.
Lai pārbaudītu Adobe Premiere atjauninājumus, atveriet darbvirsmas Creative Cloud lietojumprogrammu un noklikšķiniet uz darbības pogas (ekrāna augšējā labajā stūrī). Pēc tam nesen parādītajā izvēlnē noklikšķiniet uz Meklēt lietotņu atjauninājumus .

Pēc tam izpildiet ekrānā redzamos norādījumus, lai atjauninātu Adobe Premiere uz jaunāko versiju. Ja tiek piedāvāts izvēlēties no dažādu versiju kolekcijas, atlasiet jaunāko un izpildiet instalēšanas instrukcijas.
Ja neizmantojat Creative cloud, izpildiet tālāk sniegtos norādījumus, lai manuāli atinstalētu Adobe Premiere un pēc tam atkārtoti instalētu jaunāko versiju:
- Nospiediet Windows taustiņu + R, lai atvērtu dialoglodziņu Palaist . Tālāk, tips "appwiz.cpl" , kas Run lodziņā un nospiediet Enter , lai atvērtu programmas un līdzekļi logu.

- Kad esat iekļuvis programmu un funkciju sarakstā, ritiniet lejup pa lietojumprogrammu sarakstu, līdz atrodat Adobe Premiere Pro. Kad esat to redzējis, ar peles labo pogu noklikšķiniet uz tā un izvēlieties Atinstalēt, lai sāktu atinstalēšanas procesu.
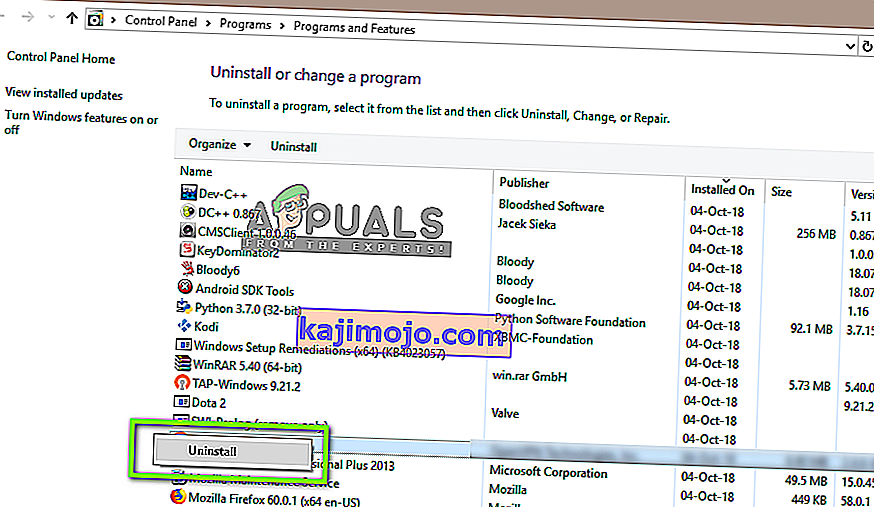
- Izpildiet ekrānā redzamos norādījumus, lai pabeigtu atinstalēšanas procesu.
- Kad lietojumprogramma ir atinstalēta, restartējiet datoru.
- Nākamajā startēšanas secībā apmeklējiet šo saiti ( šeit ) un lejupielādējiet jaunāko versiju.
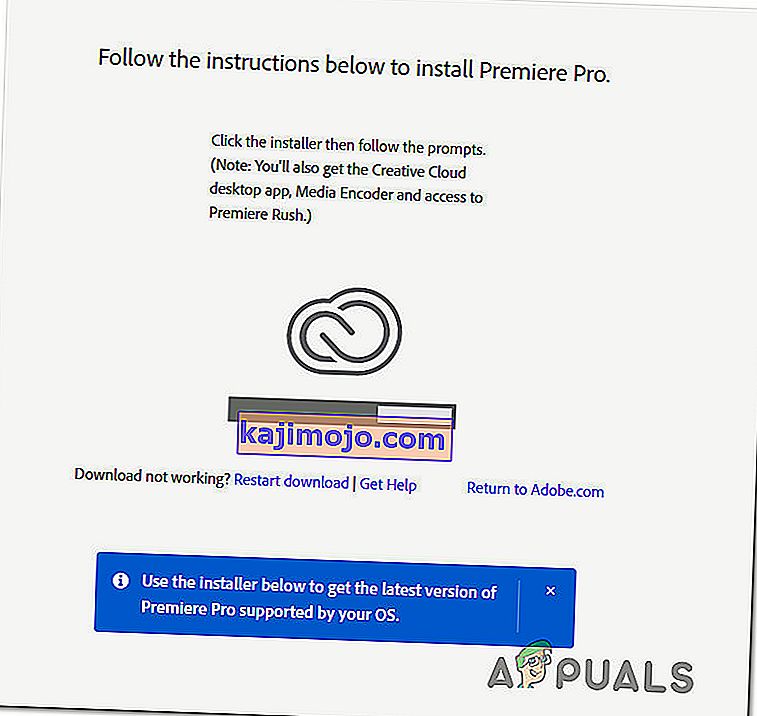
- Kad lejupielāde ir pabeigta, atveriet instalācijas izpildāmo failu un instalējiet lietojumprogrammu. Kad instalēšanas secība ir pabeigta, aktivizējiet lejupielādi, ievietojot licences atslēgu.
- Veiciet to pašu darbību, kas iepriekš izraisīja kļūdu filmas sastādīšanā, un pārbaudiet, vai problēma ir atrisināta.
Ja šī metode neļāva jums atrisināt problēmu, pārejiet uz nākamo metodi tālāk.
2. metode: Video atveidotāja maiņa
Ja šī kļūda tiek parādīta katru reizi, kad mēģināt atveidot videoklipu, iespējams, varēsiet atrisināt problēmu, mainot video renderētāja metodi. Tas drīzāk ir risinājums nekā pareizs labojums, taču daudzi ietekmētie lietotāji ir ziņojuši, ka tas ir efektīvs, lai atrisinātu kļūdu filmas sastādīšanā.
Kā izrādās, pastāv vairākas stabilitātes problēmas, par kurām parasti ziņo ar noteiktām konfigurācijām, kamēr renderētājs ir konfigurēts izmantot GPU paātrinājumu (CUDA) .
Šeit ir īss ceļvedis par šīs problēmas novēršanu, piekļūstot projekta iestatījumiem un mainot noklusējuma opciju Video renderēšana un atskaņošana :
- Videoklipā, kas rada kļūdu, ekrāna augšējā kreisajā sadaļā esošajā lentes izvēlnē noklikšķiniet uz Fails . Pēc tam izvēlnē Fails dodieties uz Projekta iestatījumi un noklikšķiniet uz Vispārīgi.
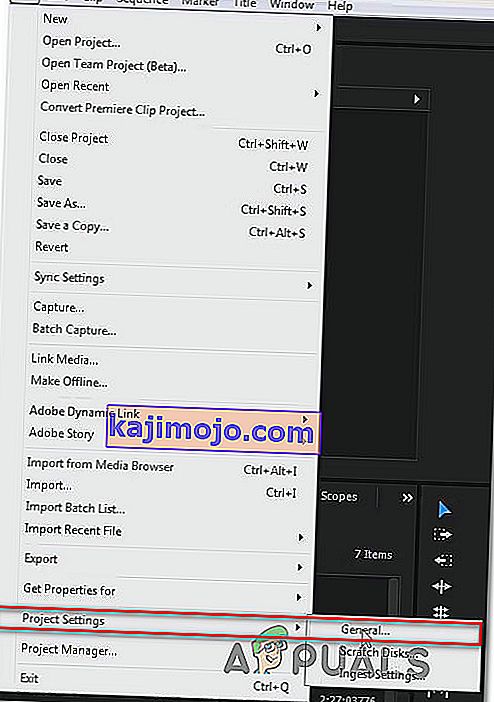
- Kad esat nonācis logā Projekta iestatījumi , pārliecinieties, vai ir atlasīta cilne Vispārīgi . Pēc tam dodieties uz Video renderēšana un atskaņošana un pārliecinieties, vai ir atlasīta tikai Mercury Playback Engine programmatūra . To var izdarīt, izmantojot nolaižamo izvēlni.
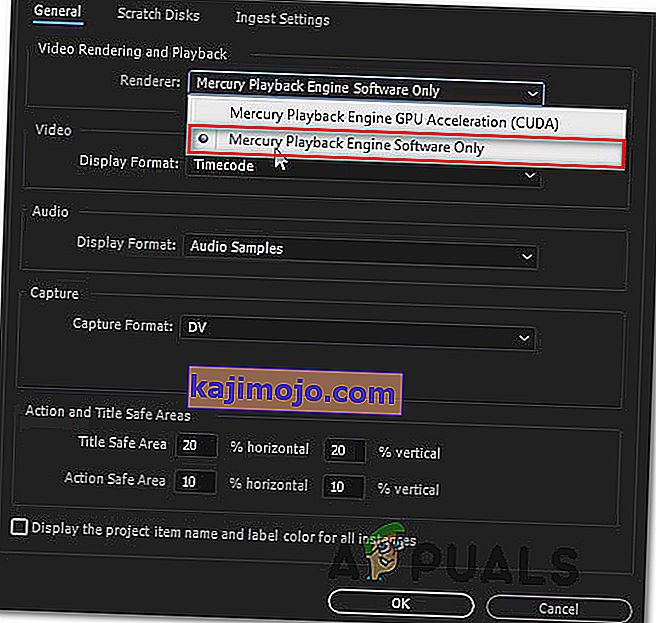
Piezīme: Izmantojot Mercury Playback Engine GPU paātrināšana ir zināms, izraisa vairākus stabilitātes jautājumus par dažiem datora konfigurācijas.
- Mēģiniet vēlreiz renderēt videoklipu un pārbaudiet, vai problēma ir atrisināta. Ja tiek parādīts logs Izmaiņas, noklikšķiniet uz Saglabāt priekšskatījumus .
- Izmantojot augšpusē esošo lentes joslu, dodieties uz Eksportēt un vēlreiz noklikšķiniet uz Eksportēt, lai pabeigtu darbību.
Ja jums joprojām ir tā pati problēma, pārejiet uz nākamo metodi tālāk.
3. metode: projekta faila atrašanās vietas maiņa
Daži ietekmētie lietotāji ziņoja, ka problēma tika atrisināta pēc tam, kad viņi mainīja projekta faila atrašanās vietu. Vairumā gadījumu ietekmētie lietotāji ir ziņojuši, ka viņi to sāka darboties, mainot gan projekta faila, gan eksportētā videoklipa atrašanās vietu uz darbvirsmu.
Šeit ir īss ceļvedis, kā to izdarīt:
- Kad jūsu projekts ir gatavs, dodieties uz Fails (lentes izvēlnes augšējā kreisajā stūrī) un noklikšķiniet uz Saglabāt kā.
- No Save As ekrānu, kas vietu pie galda un nosaukt savu video projektu pirms noklikšķinot uz Saglabāt.
- Pēc tam dodieties uz Export Settings , atlasiet cilni Output un noklikšķiniet uz Export.
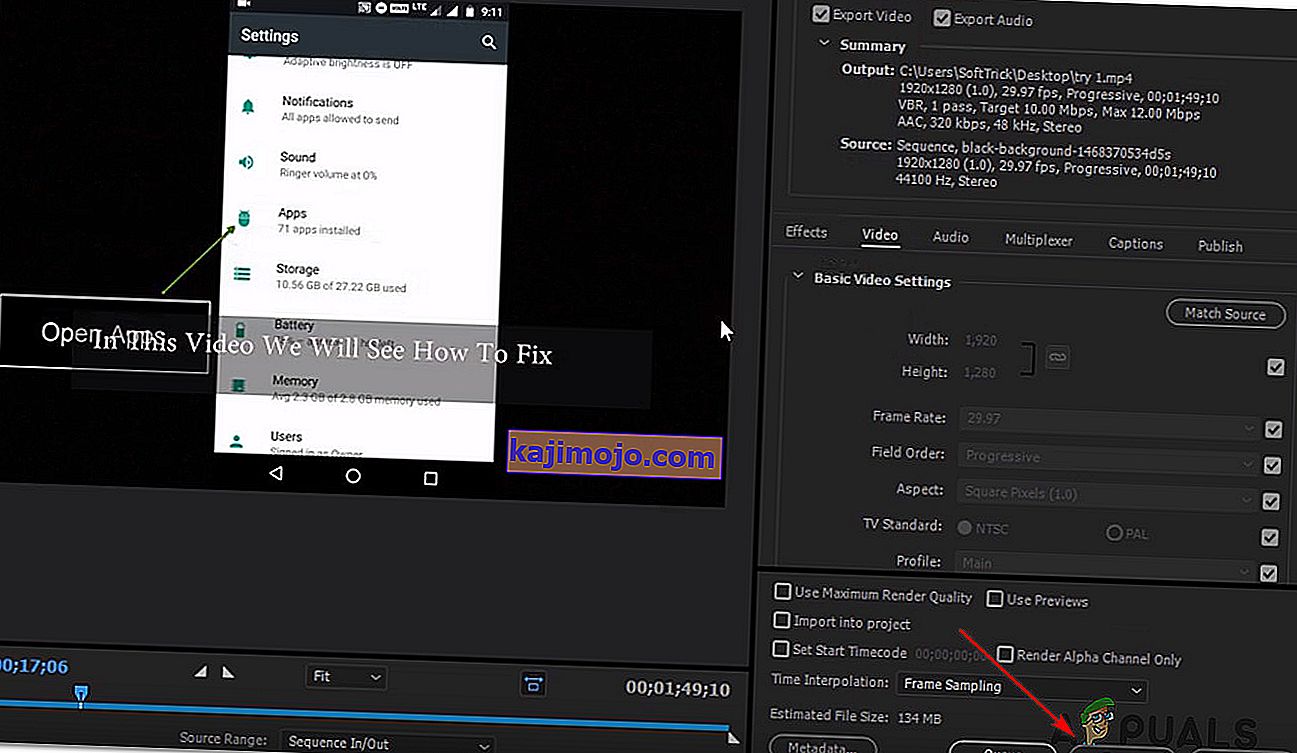
- Pārbaudiet, vai procedūra ir veiksmīga un pabeigta bez kļūdas.
Ja šī metode nepalīdzēja jums atrisināt problēmu, pārejiet uz nākamo tālāk norādīto metodi.
4. metode: secības dublēšana
Vairāki lietotāji ir ziņojuši, ka eksporta procesā esošās secības dublēšana ļāva viņiem pabeigt darbību, neredzot “Kļūda filmas sastādīšanā”. Kā izrādās, tas var apiet kļūdas ziņojumu un ļauj to eksportēt bez problēmām.
Lai dublētu secību, vienkārši ar peles labo pogu noklikšķiniet uz neveiksmīgā projekta un nesen parādītajā konteksta izvēlnē izvēlieties Eksportēt .

Pēc tam mēģiniet veikt to pašu darbību, kas iepriekš izraisīja “Kļūda filmas sastādīšanā”, un pārbaudiet, vai problēma ir atrisināta. Ja tiek parādīts tas pats kļūdas ziņojums, pārejiet uz nākamo iespējamo labojumu.
5. metode: uzziniet, kur notiek eksports
Ja Adobe Premiere eksportēšanas procesā kaut kur avarē, tas, iespējams, nozīmē, ka kaut kas notiek secības sākumā. Pāris lietotājiem, kuriem bija šī problēma, izdevās panākt, lai eksportēšanas process tiktu pabeigts bez kļūdām, ritinot rāmjus dažus kadrus atpakaļ vai dažus rāmjus uz priekšu no izvēlnes ekrāna apakšdaļā.

Pēc rāmja pārvietošanas eksportējiet mazo segmentu un pārbaudiet, vai pārstāj parādīties kļūda “Filmas sastādīšanas kļūda” . Ja eksportēšanas process vairs neizdodas, ieteicams eksportēt pārējo failu.
Ja problēma joprojām nav atrisināta, pārejiet uz nākamo metodi tālāk.
6. metode: Jauna projekta izveide
Vairākiem lietotājiem, kuriem arī bija šī kļūda, izdevās to novērst, izveidojot jaunu projektu ar tieši tādiem pašiem failiem un veicot eksportēšanas daļu no jaunā. Lai to izdarītu, dodieties uz Fails> Jauns> Projekts . Pēc tam projektam piešķiriet vēlamo nosaukumu un noklikšķiniet uz Labi .

Kad jaunais projekts ir izveidots, importējiet iepriekšējo projektu. Jūs varat vienkārši vilkt un nomest vai arī izmantot importēšanas vedni. Kad esat apstiprinājis importēšanu un process ir veiksmīgs, pārbaudiet, vai ir novērsta kļūda “Filmas sastādīšanas kļūda” .