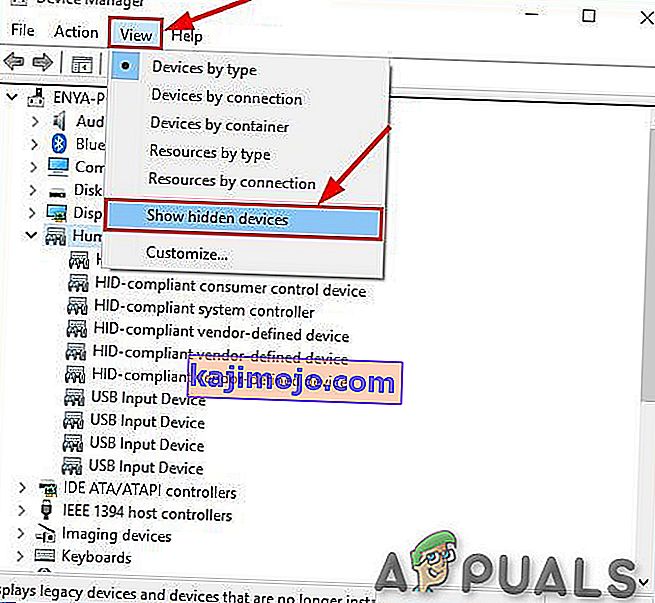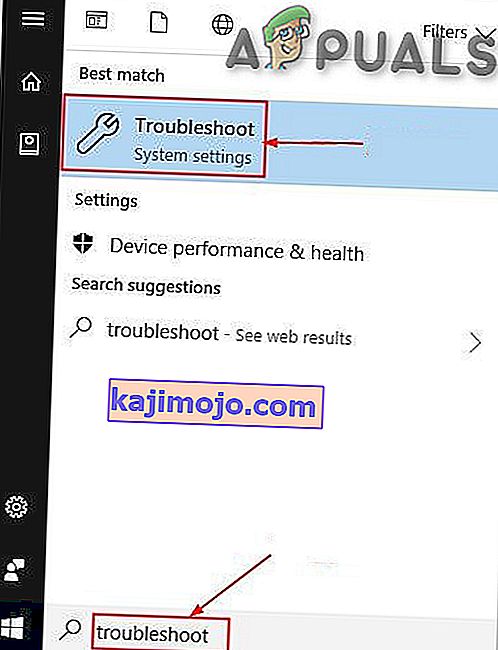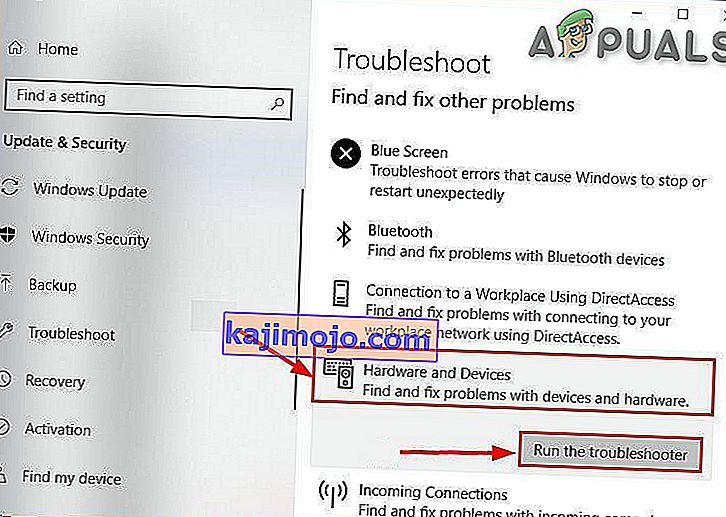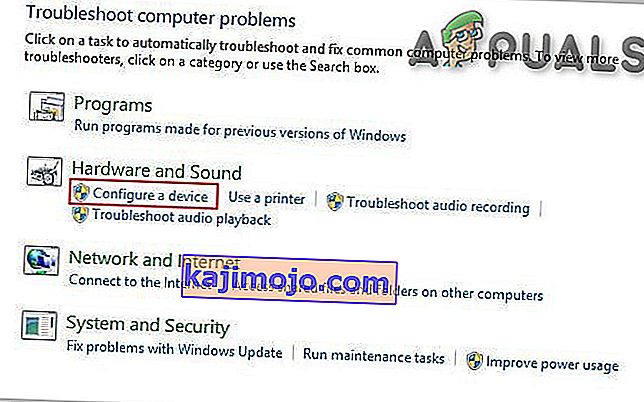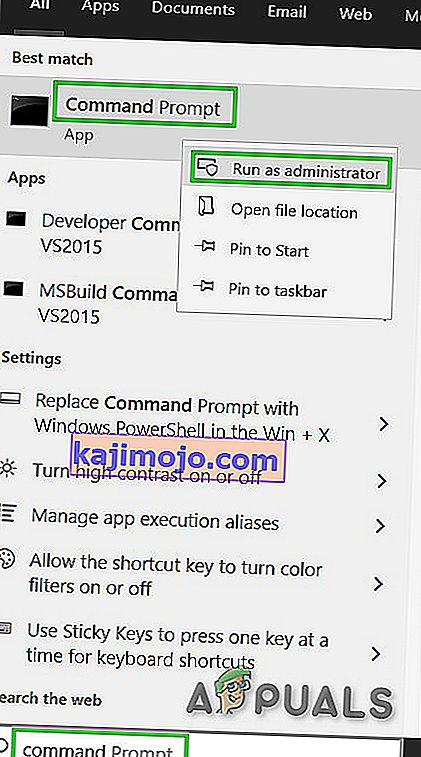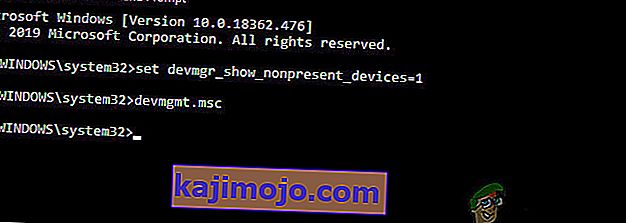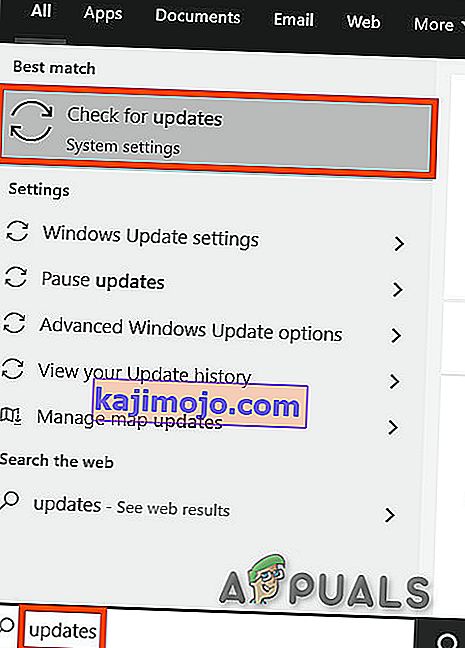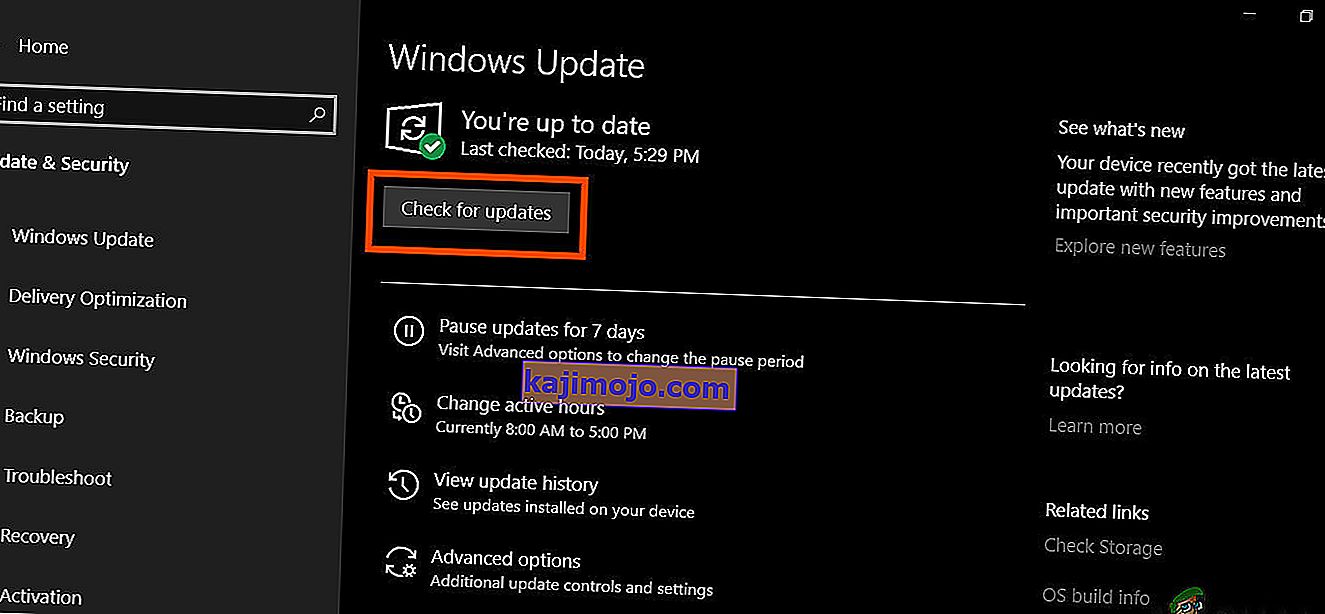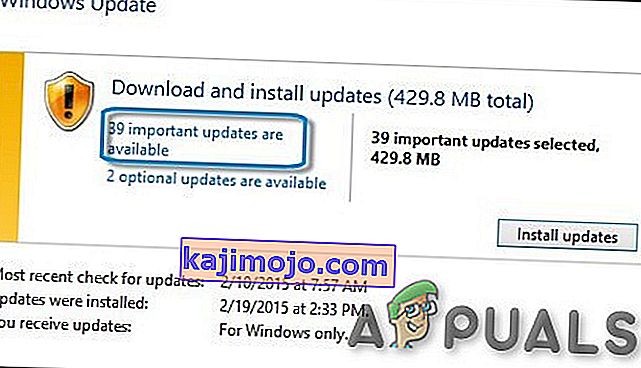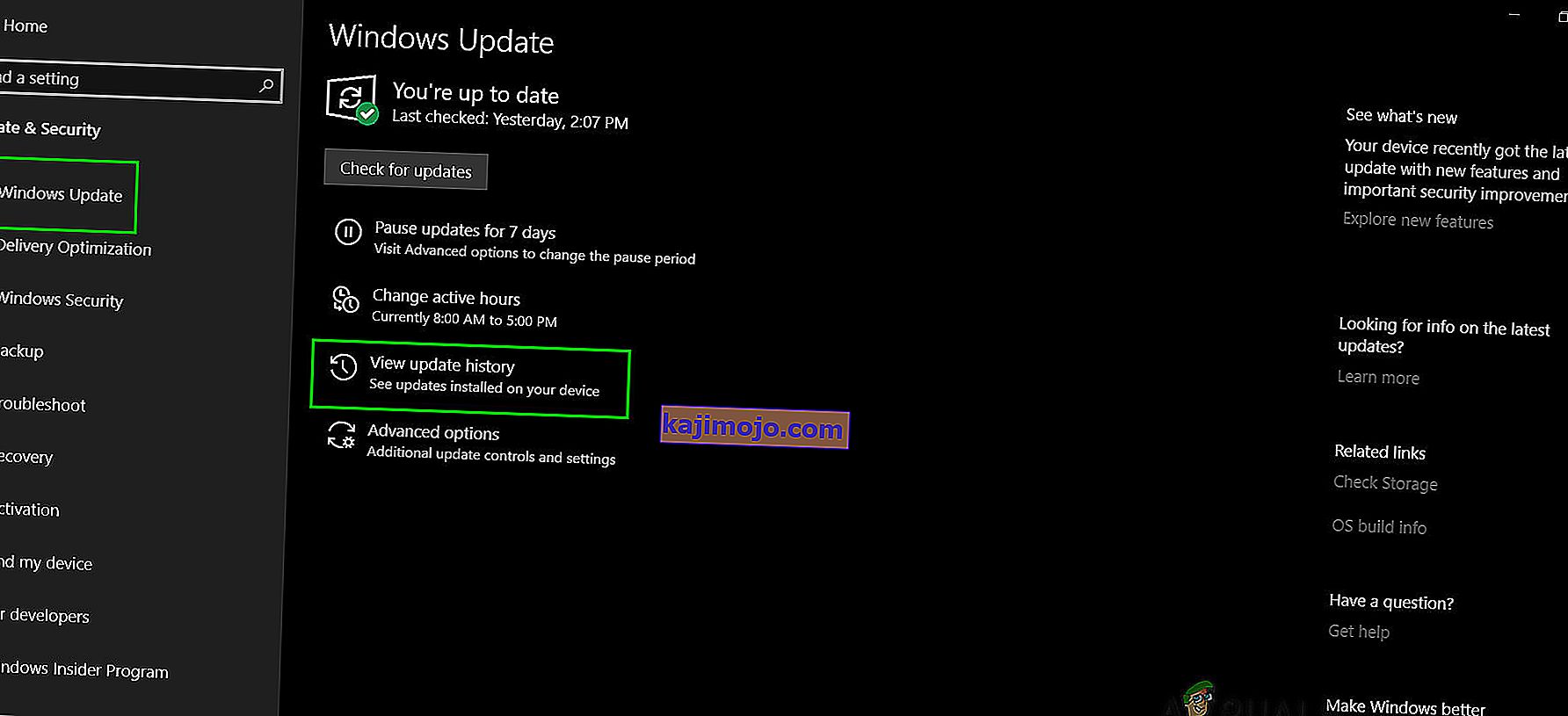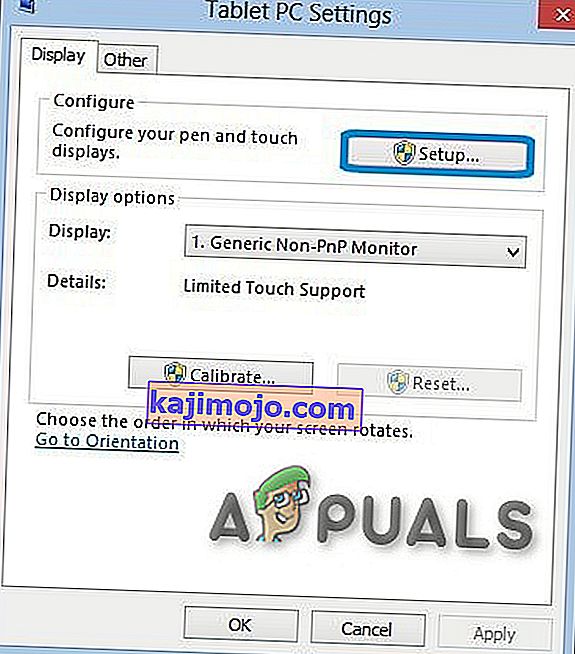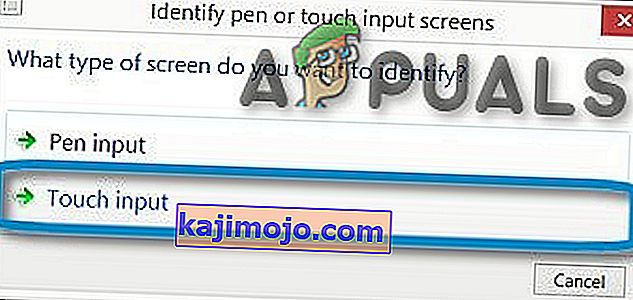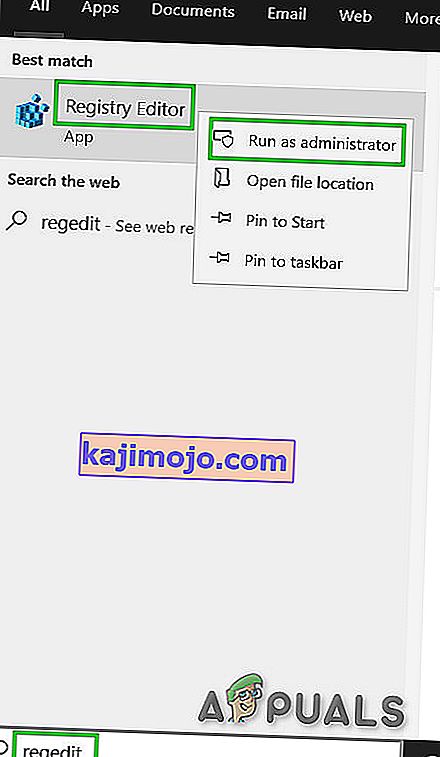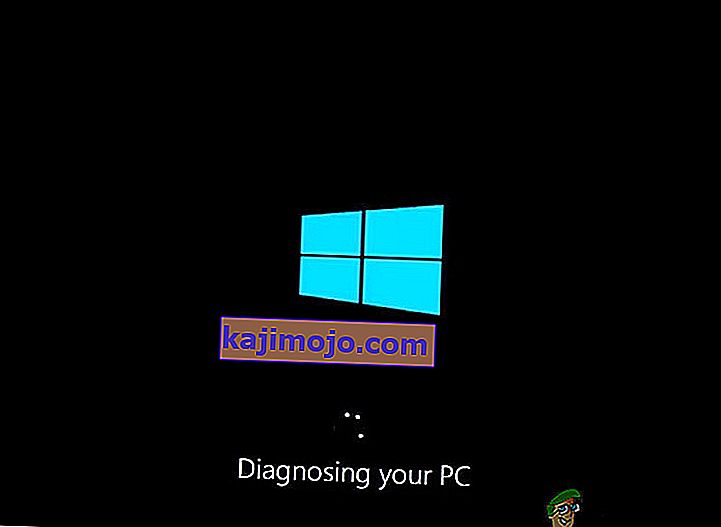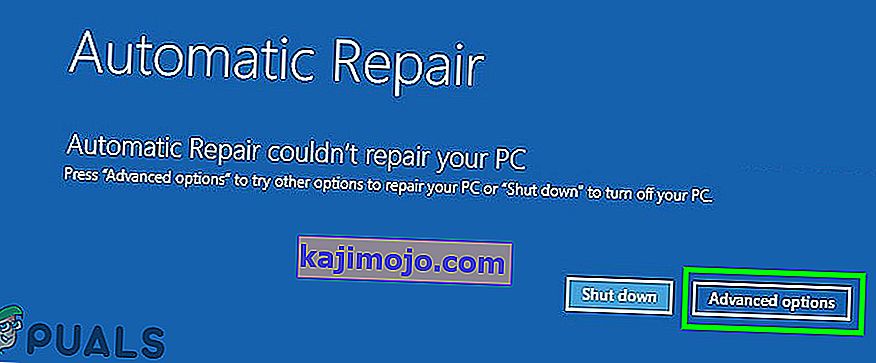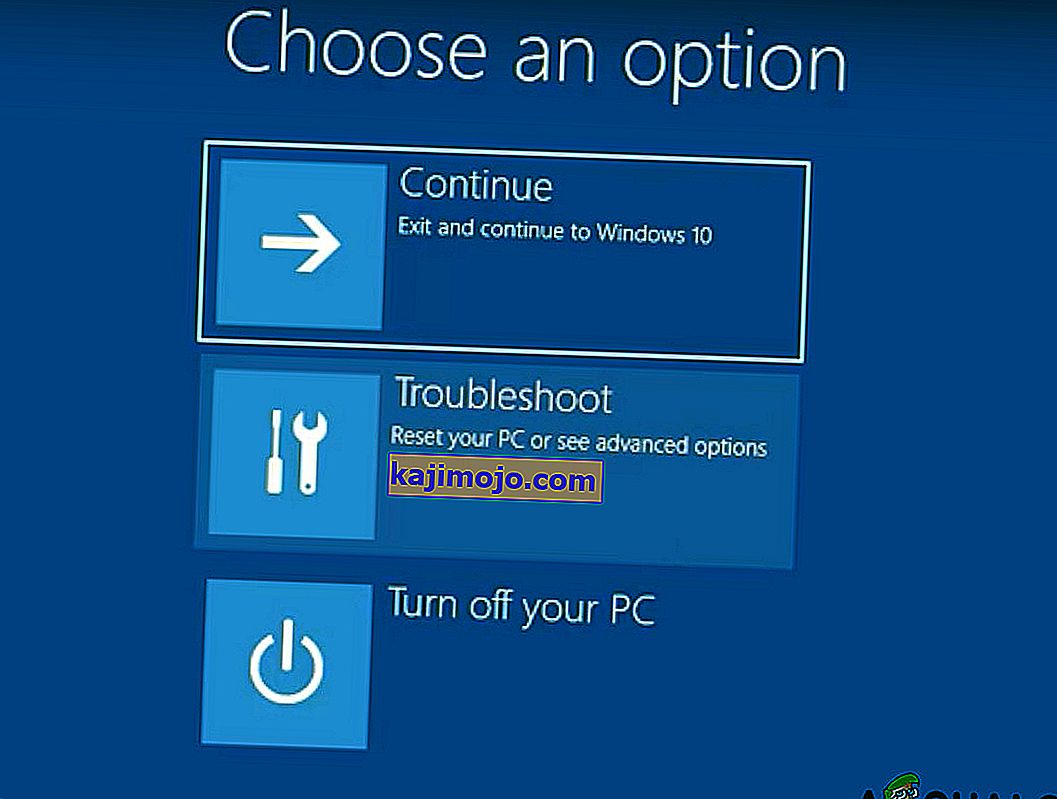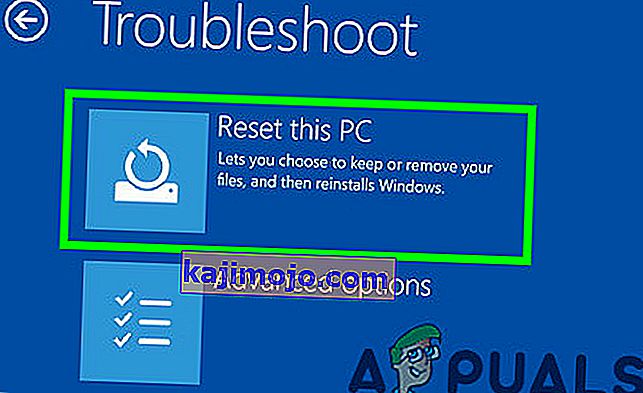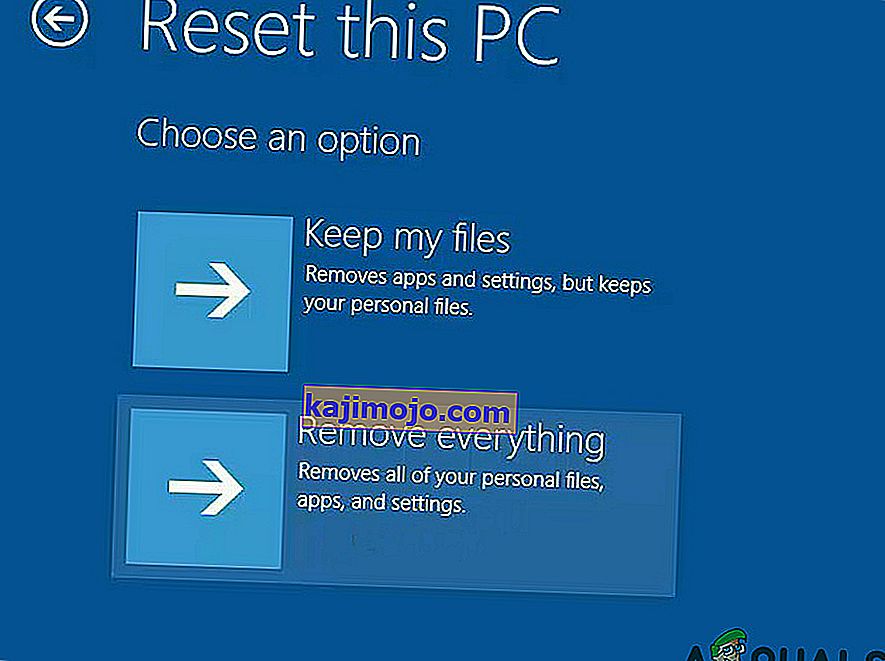Ar HID saderīgs skārienekrāns ierīču pārvaldniekā pazūd, ja lietotājs skārienekrānu ir manuāli atspējojis vai ja sistēma pēc noklusējuma sistēmā neinstalē skārienekrāna draiverus. HID saderīgs skārienekrāns parasti atrodas ierīču pārvaldnieka sadaļā Cilvēka saskarnes ierīces.

Tagad, pirms turpināt darbu ar skārienekrāna problēmu novēršanu, mums jāpārliecinās, vai problēma ir programmatūra vai aparatūra.
Aparatūras vai programmatūras problēma:
Labākais veids, kā noteikt, vai tā ir aparatūras vai programmatūras problēma, ir pārbaudīt, vai Touch darbojas sistēmas BIOS ekrānā. Sāciet vai restartējiet sistēmu un piekļūstiet BIOS ekrānam (parasti tam varat piekļūt, nospiežot F10, kad sistēma tiek sāknēta).
Tagad BIOS mēģiniet izmantot skārienekrānu. Ja skārienekrānu var izmantot BIOS, tā ir programmatūras problēma, un, ja skārienekrānu nevarat izmantot BIOS, tā ir aparatūras problēma.
Turklāt daudzi ražotāji savā BIOS ir devuši skārienekrāna testus, kurus var izmantot, lai pārbaudītu skārienekrāna darbību. Varat arī izmantot UEFI aparatūras diagnostikas izvēlni, ko nodrošina jūsu sistēmas ražotājs, piemēram, HP lietotāji var lejupielādēt un instalēt HP PC aparatūras diagnostikas izvēlni.

Komponentu testa iekšpusē ir skārienekrāna testa iespēja - tas ir ātrs interaktīvs tests, lai noskaidrotu, vai skārienekrāns darbojas pareizi. Ja testa ekrānā nav redzams skārienekrāna tests, tā ir aparatūras vai programmaparatūras / BIOS problēma.
Lai pārbaudītu skārienekrāna funkcionalitāti, varat izmantot arī operētājsistēmu Windows 10 Bootable Media . Ievietojiet šo multividi sistēmā un sāknējiet no šī datu nesēja. Lai izveidotu instalācijas datu nesēju un sāktu no tā, lūdzu, veiciet šeit norādītās darbības. Šajā posmā mēs neinstalēsim Windows, bet vienkārši izmantojiet pieskārienu, lai pārvietotos starp interfeisu. Ja Windows instalēšanas iestatījumos nevarat izmantot skārienekrānu, tā ir aparatūras kļūme.
Ja tā ir aparatūras kļūme, jums jāsazinās ar aparatūras remonta dienestu vai jāizmanto sistēma bez skārienekrāna.
Ja pieskāriens darbojas kādā no iepriekš minētajiem gadījumiem, tas ir programmatūras jautājums, un, lai atrisinātu problēmu, jums jāievēro zemāk minētās metodes.
1. risinājums: ierīču pārvaldniekā parādiet slēptās ierīces
Ierīču pārvaldniekā ir divu veidu slēptās ierīces. Pirmais veids ir tipiski draiveri bez spraudņa un atskaņošanas, printeri utt., Bet otrais - Phantom ierīces, kas nav savienotas ar datoru. Pirmkārt un galvenokārt jāpārbauda, vai neesat nejauši paslēpis HID saderīgo skārienekrānu, un, ja tā, tad ar HID saderīga skārienekrāna paslēpšana var atrisināt problēmu.
- Vienlaicīgi nospiediet Windows taustiņu un R, lai atvērtu komandu lodziņu “Run”, pēc tam ierakstiet “ devmgmt. msc ”tajā un nospiediet taustiņu“ Enter ”, lai atvērtu ierīces pārvaldnieku.

- Pēc tam ierīces pārvaldnieka izvēlnes joslā noklikšķiniet uz skata izvēlnes un pēc tam noklikšķiniet uz “ Rādīt slēptās ierīces” .
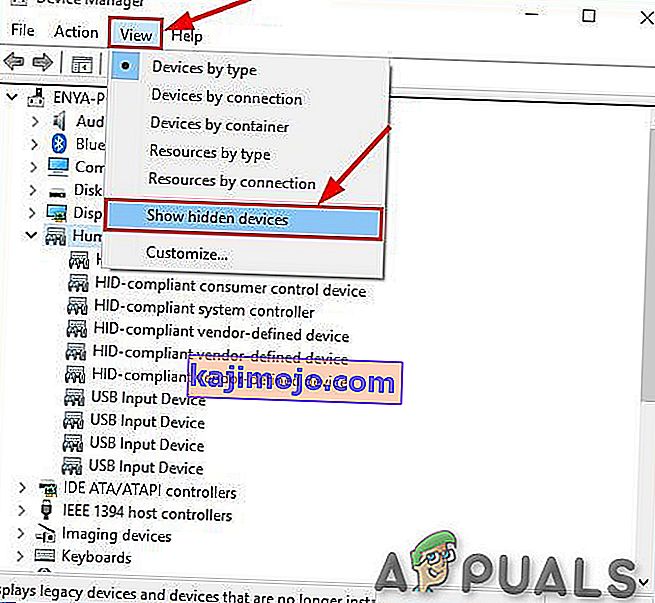
- Tagad noklikšķiniet uz Darbības izvēlne un pēc tam noklikšķiniet uz “ Meklēt aparatūras izmaiņas ”.

- Pārbaudiet, vai zem cilvēka saskarnes ierīcēm tiek parādīts HIP saderīgs skārienekrāns . Ar peles labo pogu noklikšķiniet uz tā un paslēpiet to, un tad jums ir labi iet.
2. risinājums: Palaidiet aparatūras un ierīču problēmu novēršanas rīku
Korporācijai Microsoft ir automatizēts rīks “ Aparatūras un ierīču problēmu novēršanas rīks”, kas pārbauda, vai datoram pievienotajai aparatūrai nav zināmu ar to saistītu problēmu, un sniedz informāciju par to novēršanu. Šis rīks ir ērti lietojams. Tas arī labi palīdz atklāt un novērst to ierīču problēmu, kuras nav instalētas un ir savienotas ar jūsu sistēmu.
Operētājsistēmai Windows 10:
- Nospiediet taustiņu “Windows” un ierakstiet “traucējummeklēšana” , pēc tam noklikšķiniet uz problēmu novēršanas .
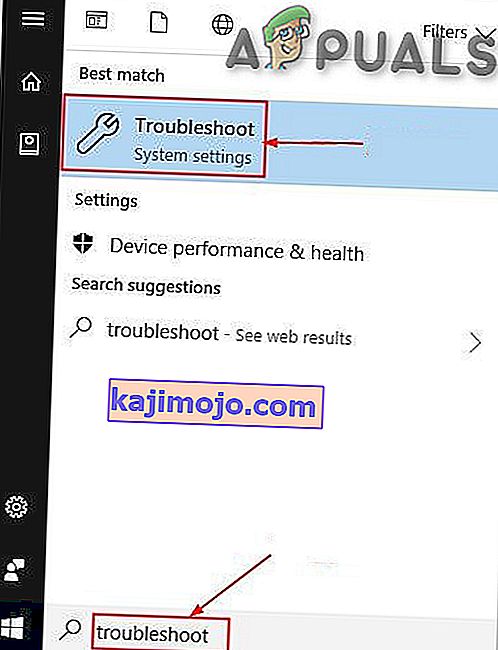
- Uzklikšķiniet palaist problēmu risinātāju , noklikšķinot uz Aparatūra un ierīces.
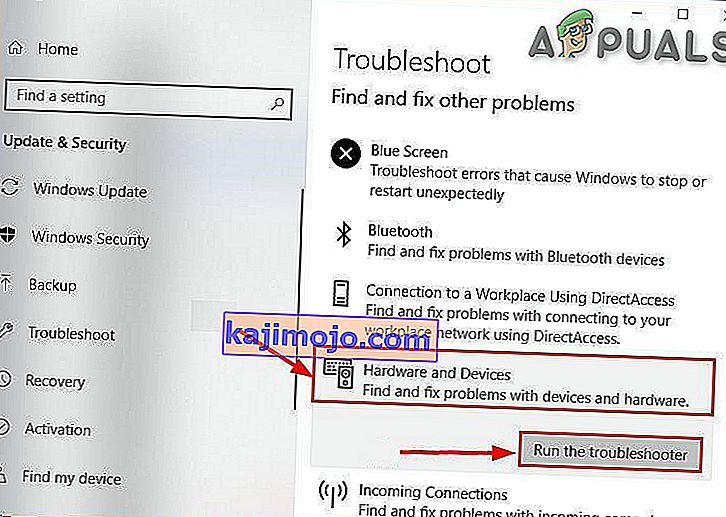
- Noklikšķiniet uz Tālāk un izpildiet ekrānā redzamos norādījumus, lai novērstu jebkuru konstatēto problēmu.
- Tagad atveriet ierīču pārvaldnieku un pārbaudiet, vai tur tiek parādīts HID sūdzību skārienekrāns.
Operētājsistēmai Windows 8.1 / 7:
- Tastatūrā nospiediet Windows logotipa taustiņu un ierakstiet problēmu novēršana , pēc tam noklikšķiniet uz Traucējummeklēšana .
- Noklikšķiniet uz Konfigurēt ierīci .
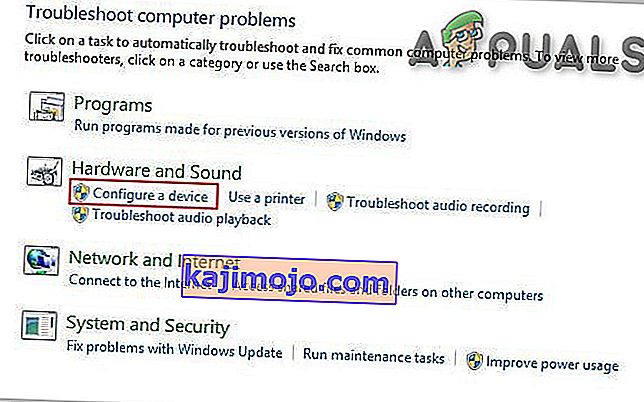
- Tagad noklikšķiniet uz Tālāk un izpildiet ekrānā redzamos norādījumus, lai novērstu jebkuru konstatēto problēmu.
- Atveriet ierīču pārvaldnieku un pārbaudiet, vai tur ir parādīts HID sūdzību skārienekrāns.
Kad problēmu novēršanas process ir pabeigts, vēlreiz atveriet ierīču pārvaldnieku un pārbaudiet, vai tur ir parādīts ar HID saderīgs skārienekrāns. Ja nē, pārejiet pie nākamā risinājuma.
3. risinājums: atinstalējiet un atkārtoti instalējiet skārienekrānu un atjauniniet mikroshēmu draiverus
Sistēma var nedarboties tā, kā paredzēts, ja tās draiveri netiek regulāri atjaunināti. Šī problēma var rasties, ja izmantojat novecojušu HID saderīgu draiveri vai arī ir iespējams, ka skārienekrāna draiveri nekad netika instalēti, jo ierīce tika atspējota. Tādēļ ierīci nevar iespējot, ja neesat instalējis pareizos draiverus.
Problēmas risināšanai mēs izmantosim šādus trīs soļus. Bet pirms turpināt, pārliecinieties, vai jums ir administratora privilēģijas.
1. darbība: atinstalējiet spoku draiverus
Pirmkārt, mēs noņemsim visus spoku draiverus, kas nav īsti aktīvi, bet turpina parādīties jūsu ierīces pārvaldniekā.
- Windows meklēšanas lodziņā ierakstiet “ Command Prompt ” un ar peles labo pogu noklikšķiniet uz pirmā rezultāta un noklikšķiniet uz “ Run As Administrator ” ar administratora tiesībām.
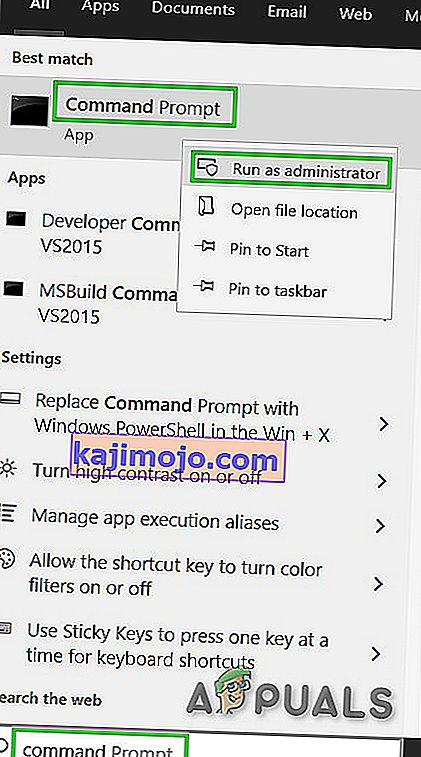
- Komandu uzvednē ierakstiet:
iestatiet devmgr_show_nonpresent_devices = 1
& nospiediet Enter. Tam netiks parādīta izeja, jo mēs tikai iespējojam iestatījumu, kas ļauj slēptās ierīces parādīt ierīču pārvaldniekā.
- Tagad komandu uzvednē ierakstiet “ devmgmt. msc ”, lai atvērtu ierīču pārvaldnieku, un nospiediet taustiņu Enter, lai palaistu Windows ierīču pārvaldnieku.
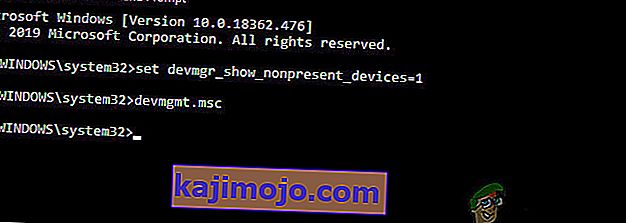
- Uzklikšķiniet uz View izvēlnē Device Manager un pēc tam noklikšķiniet uz Rādīt slēptos ierīces .
- Tas parādīs to ierīču, draiveru un pakalpojumu sarakstu, kuri nav pareizi instalēti vai atinstalēti. Kad ierīču pārvaldniekā paplašināt dažādas ierīces un draiverus, tiek parādītas ierīces, kuras Windows pašlaik ir atklājis kā instalētas jūsu datorā. Tiek parādītas arī ierīces, kas iepriekš tika ielādētas, bet netika atinstalētas vai pašlaik netiek palaistas. Tagad atrodiet pārkāpēju ierīci, ar peles labo pogu noklikšķiniet uz tās un noklikšķiniet uz atinstalēt, lai to pilnībā noņemtu no sistēmas. Ņemiet vērā, ka, ja ierīces ir pelēkas, tas nenozīmē, ka mums tās vajadzētu izdzēst. Noņemiet tikai tās ierīces / draiverus, kas, jūsuprāt, rada problēmas. Esiet piesardzīgs, dzēšot ierīces, par kurām nezināt.
- Pēc iepriekš minēto darbību veikšanas restartējiet sistēmu.
Pēc sistēmas restartēšanas atveriet ierīču pārvaldnieku un pēc tam noklikšķiniet uz pogas “ Meklēt aparatūras izmaiņas ”, kas atrodas ierīces pārvaldnieka loga augšdaļā, un pārliecinieties, vai Windows ir atklājis skārienekrāna ierīci, un tai automātiski tiek instalēts piemērots draiveris. Ja draiveris tiek automātiski instalēts, tad apstipriniet, vai pieskāriens darbojas. Ja pieskāriens nedarbojas vai skārienekrāns netiek parādīts, pārejiet pie nākamās darbības.
2. darbība: izmantojiet Windows atjauninājumus visiem jaunākajiem draiveru atjauninājumiem.
Windows atjauninājumu pārbaude var būt veids, kā novērst šo problēmu. Lielākā daļa oriģinālo iekārtu ražotāju tagad atjauninājumu piegādā, izmantojot Windows atjaunināšanas piegādes kanālu, un to saderība tiek pārbaudīta. Windows atjauninājums atjauninās visus draiverus, ieskaitot skārienekrāna draiverus un ar tiem saistītos draiverus, piemēram, mikroshēmojuma draiverus, par kuriem daudzi lietotāji ziņo, lai palīdzētu viņiem atrisināt šo konkrēto problēmu. Pat ja Windows piedāvā papildu atjauninājumu, instalējiet to.
Operētājsistēmai Windows 10
- Nospiediet Windows pogu, ierakstiet “Meklēt atjauninājumus ” un rezultātā sarakstā noklikšķiniet uz “ Pārbaudīt atjauninājumus ”.
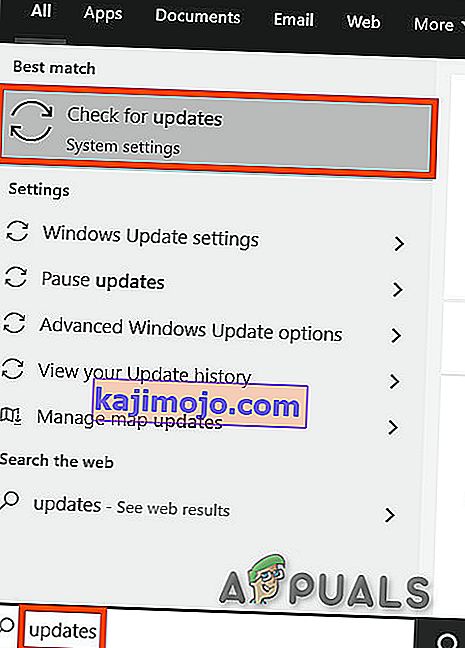
- Parādītajā logā noklikšķiniet uz “Meklēt atjauninājumus ”.
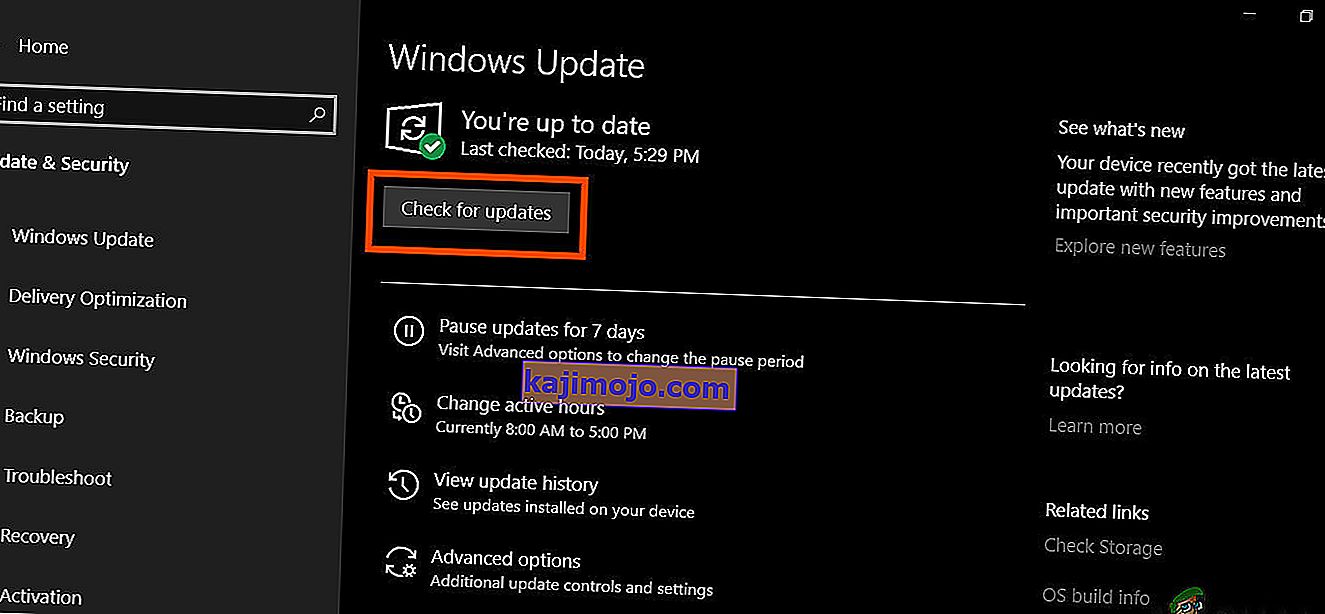
- Ja atjauninājumi ir pieejami, instalējiet tos.
Operētājsistēmai Windows 8
Instalējiet jaunākos Windows 8 atjauninājumus.
- Noklikšķiniet uz Windows ikonas un pēc tam meklējiet un atveriet Windows Update .
- Noklikšķiniet uz Rādīt atjauninājumus .
- Noklikšķiniet uz svarīgiem atjauninājumiem .
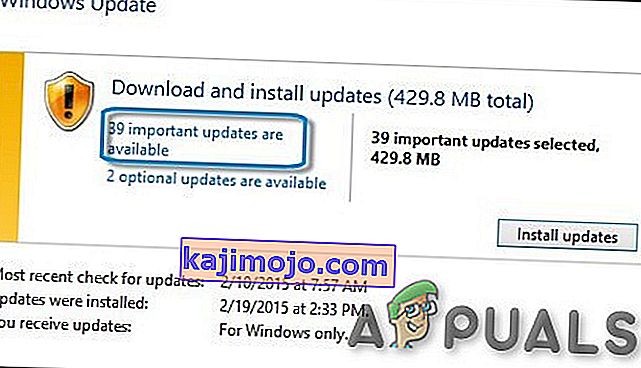
- Pieejamo atjauninājumu saraksts tiks atvērts jaunā logā. Sadaļās Svarīgi, kā arī Neobligāti atlasiet atjauninājumus . Pārliecinieties, vai esat instalējis visus ierīces draiveru atjauninājumus.
- Noklikšķiniet uz Instalēt .
Lai lietotu atjauninājumus, iespējams, būs jārestartē sistēmas dators.
Pēc sistēmas atjaunināšanas pārbaudiet, vai skārienekrāns darbojas. Ja nē, pārejiet pie nākamā soļa.
3. darbība: atjauniniet draivera programmatūru no OEM vietnes:
Ja, izmantojot Windows atjauninājumus, nevarat atrast skārienekrāna draiveri, dodieties uz OEM vietni un atrodiet ierīces modeļa draiveri un pēc tam instalējiet to, izpildot OEM vietnes sniegtās vai instalēšanas laikā ekrānā redzamās instrukcijas. Varat arī izmantot servisa tagu, lai atrastu konkrētos draiverus. Atjauniniet portālā sniegtos mikroshēmojumu draiverus, grafikas karšu draiverus un monitoru draiverus.
Ja zināt detalizētu informāciju par savas sistēmas draiveri, varat izmantot atjauninājumu katalogu, lai lejupielādētu draiveri, ievietojot to atjauninājumu kataloga vietnes meklēšanas lodziņā. Varat arī izmantot šo vietni, lai uzzinātu, vai zināt kādu vecu draiveri, kurš strādā ar jūsu skārienekrānu.

Pēc draiveru atjaunināšanas pārbaudiet, vai ierīces pārvaldniekā tiek parādīts skārienekrāns HID-Complaint, ja nepāriet uz nākamo risinājumu.
4. risinājums: Atinstalējot konfliktējošos Windows atjauninājumus
Ir zināms, ka atjauninājums KB4480116 izraisa skārienekrāna problēmu. Ja tas ir instalēts sistēmā, tā atinstalēšana var atrisināt problēmu. Attiecīgi varat veikt līdzīgas darbības arī citiem Windows atjauninājumiem, ja tie salauza jūsu skārienekrāna draiverus.
- Atveriet Windows iestatījumus, vienlaikus nospiežot Windows + I taustiņus.
- Pēc tam noklikšķiniet uz Atjaunināt un drošība .

- Pēc tam noklikšķiniet uz Windows Update un pēc tam uz “Skatīt atjauninājumu vēsturi”.
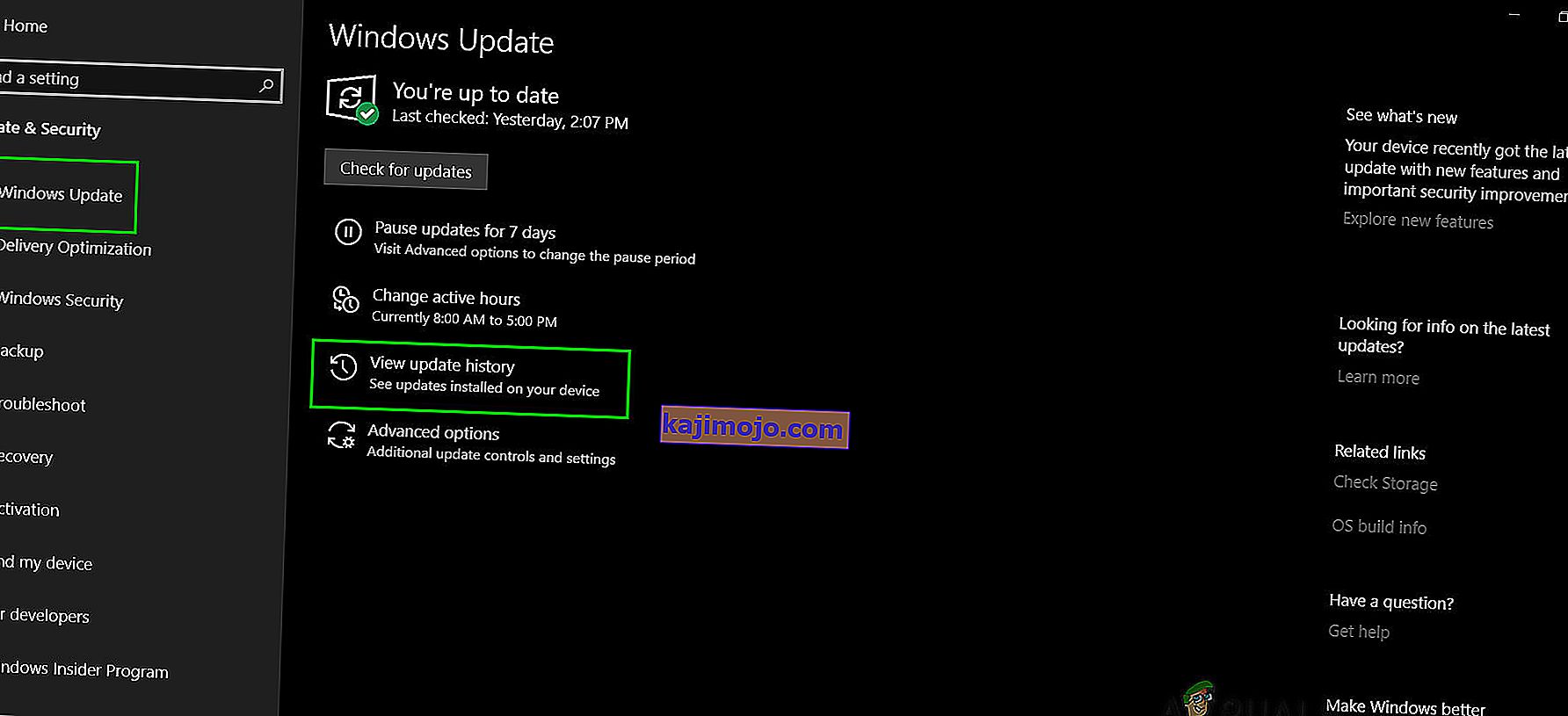
- Pēc tam noklikšķiniet uz “Atinstalēt atjauninājumus”

- Pēc tam atinstalējiet atjauninājumu KB 4480116.
Ja netiks bloķēts, atjauninājums KB 4480116 tiks instalēts automātiski. Lai to bloķētu, veiciet šādas darbības:
- Lejupielādējiet KB atjauninājumu (KB3073930), kas lietotājiem ļauj bloķēt vai paslēpt Windows vai draiveru atjauninājumus.
- Pēc lejupielādes palaidiet to un pēc tam noklikšķiniet uz Tālāk , pagaidiet, kamēr tas atrod gaidītos Windows atjauninājumus.
- Noklikšķiniet uz izvēlnes Slēpt atjauninājumus .
- Ritiniet sarakstu un pēc tam atlasiet atjauninājumu KB4480116 . Pārbaudiet izvēles rūtiņu blakus atjauninājuma nosaukumam, pēc tam noklikšķiniet uz “ Tālāk ”, lai apstiprinātu izmaiņas.
Tagad pārbaudiet, vai skārienekrāns darbojas labi, ja neizmēģiniet nākamo labojumu.
5. risinājums: skārienekrāna konfigurēšana
Ja skārienekrāna draiveris nedarbojas, skārienekrāna konfigurēšana tā, lai ekrāns tiktu identificēts kā skārienekrāns, var to darbināt un tādējādi problēmu var atrisināt.
- Windows meklēšanas lodziņā ierakstiet un atveriet “ Kalibrēt ekrānu pildspalvas un pieskāriena ievadei” .
- Uz Displejs tab, noklikšķiniet uz Setup .
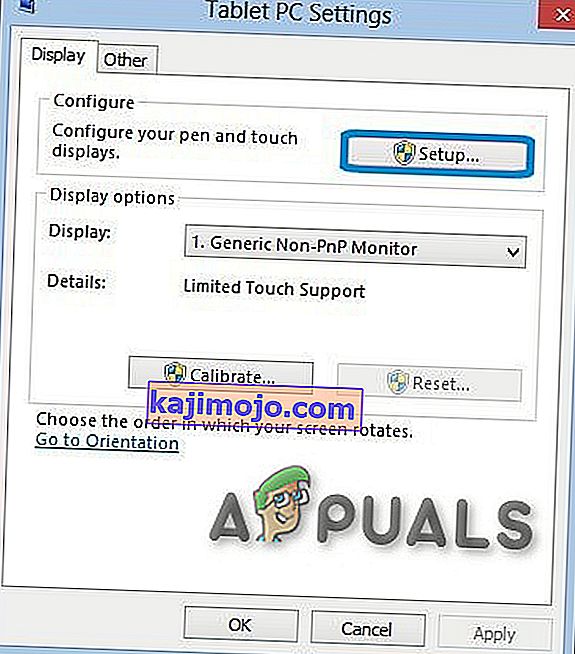
- Noklikšķiniet uz Touch input .
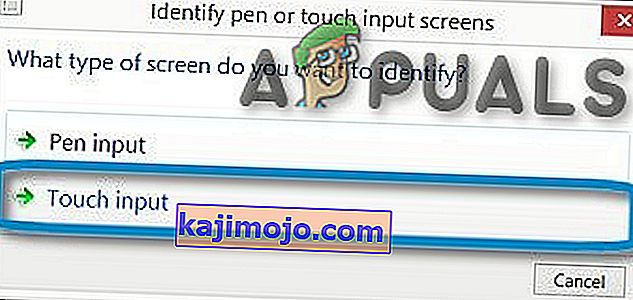
- Izpildiet ekrānā redzamos norādījumus, lai identificētu ekrānu kā skārienekrānu.
- Pieskarieties ekrānam, lai redzētu, vai tas reaģē. Ja tā nav, izmēģiniet nākamo soli.
6. risinājums: veiciet Microsoft sistēmas atjaunošanu
Microsoft sistēmas atjaunošana ir paredzēta ierīces momentuzņēmuma izveidošanai un darba stāvokļa saglabāšanai tajā brīdī kā “atjaunošanas punktam”. Pēc tam tiek izmantots atjaunošanas punkts, lai atgrieztu sistēmu iepriekšējā laika posmā, kad viss darbojās labi. Tātad problēmu var atrisināt arī sistēmas atjaunošana agrākā laikā, kad skārienekrāns darbojās labi.
Tātad, atjaunosim sistēmu atjaunošanas punktā. Varat izmantot jebkuru no atjaunošanas punktiem, taču ieteicams atjaunot jaunākajā atjaunošanas punktā.
Pēc tam, kad sistēma ir atjaunota un skārienekrāns joprojām nedarbojas, pārejiet pie nākamā risinājuma.
7. risinājums: mainiet saistīto reģistra vērtību
Reģistram ir galvenā vērtība Windows OS, un, ja kāda no tā vērtībām ir nepareizi konfigurēta, tas var radīt daudz problēmu sistēmas darbībā. Un, ja jebkuras problēmas dēļ skārienekrāna draivera reģistra vērtība tiek mainīta uz nulli, lietotājs nevarēs izmantot skārienekrānu, tādēļ, to atjaunojot uz 1, problēma var tikt atrisināta.
- Atveriet Windows meklēšanu un ierakstiet “ regedit ”
- Parādītajā sarakstā atrodiet “regedit” un ar peles labo pogu noklikšķiniet uz tā un pēc tam noklikšķiniet uz “ Palaist kā administrators ”.
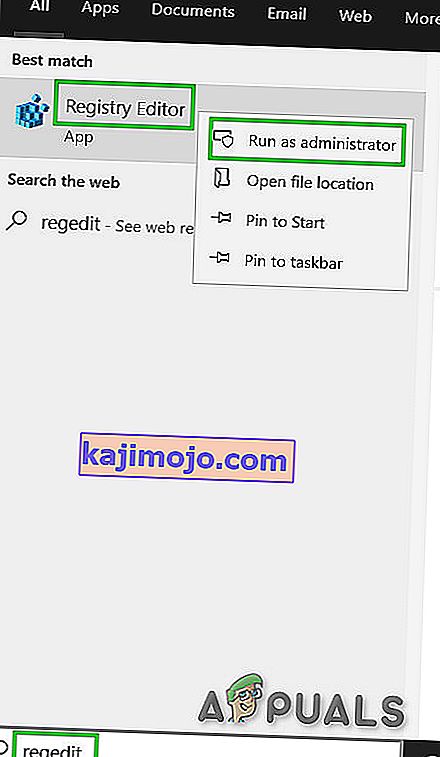
- Virzieties uz
HKEY_CURRENT_USER \ Software \ Microsoft \ Wisp \ Touch
- Mainiet vērtību “ TouchGate ” uz “ 1 ”
- Aizveriet reģistra rediģēšanu un pēc tam restartējiet sistēmu.
Pārbaudiet, vai skārienekrāns ir sācis darboties, ja nepāriet uz nākamo risinājumu.
8. risinājums: labojiet Windows
Windows 10 ļauj lietotājiem atiestatīt savas sistēmas, kas atjaunos datora OS rūpnīcas iestatījumus, un tiks atinstalētas visas lietojumprogrammas, draiveri, pakalpojumi, kas nav iekļauti datorā, un visas lietotāja veiktās izmaiņas sistēmas iestatījumos un preferences tiek anulētas. Kas attiecas uz lietotāja failiem un datorā saglabātajiem datiem, lietotājam tiks piedāvāts atteikties no tā, vai tos saglabāt vai noņemt , atiestatot datoru.
- Pārliecinieties, vai dators ir izslēgts .
- Nospiediet barošanas pogu, lai ieslēgtu savu PC, un, kad jūs redzat Windows logo turiet to ieslēgšanas pogu, līdz datora izslēdzas automātiski.
- Trīs reizes atkārtojiet iepriekš minētās darbības .
- Tiks parādīts automātiskā remonta ekrāns .
- Pēc tam pagaidiet, līdz Windows diagnosticēs jūsu datoru.
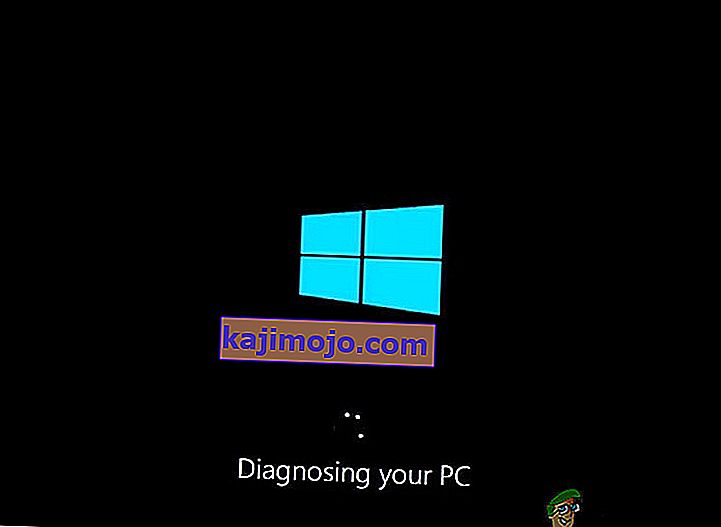
- Kad parādās ekrāns “ Startup Repair ” un saka, ka tas nevar atjaunot datoru, noklikšķiniet uz Papildu opcijas .
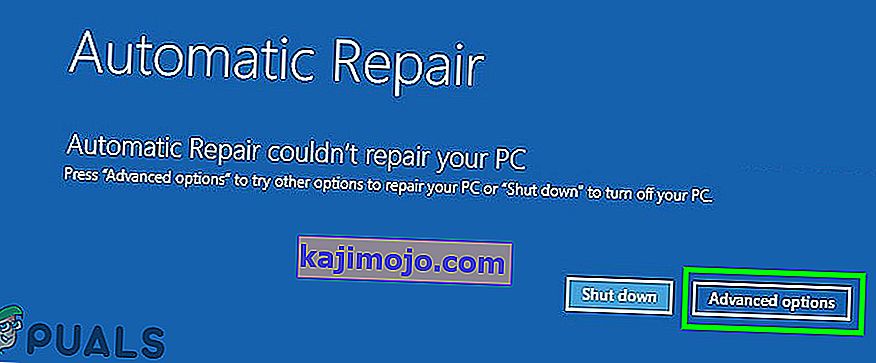
- Windows atkopšanas vidē noklikšķiniet uz Traucējummeklēšana .
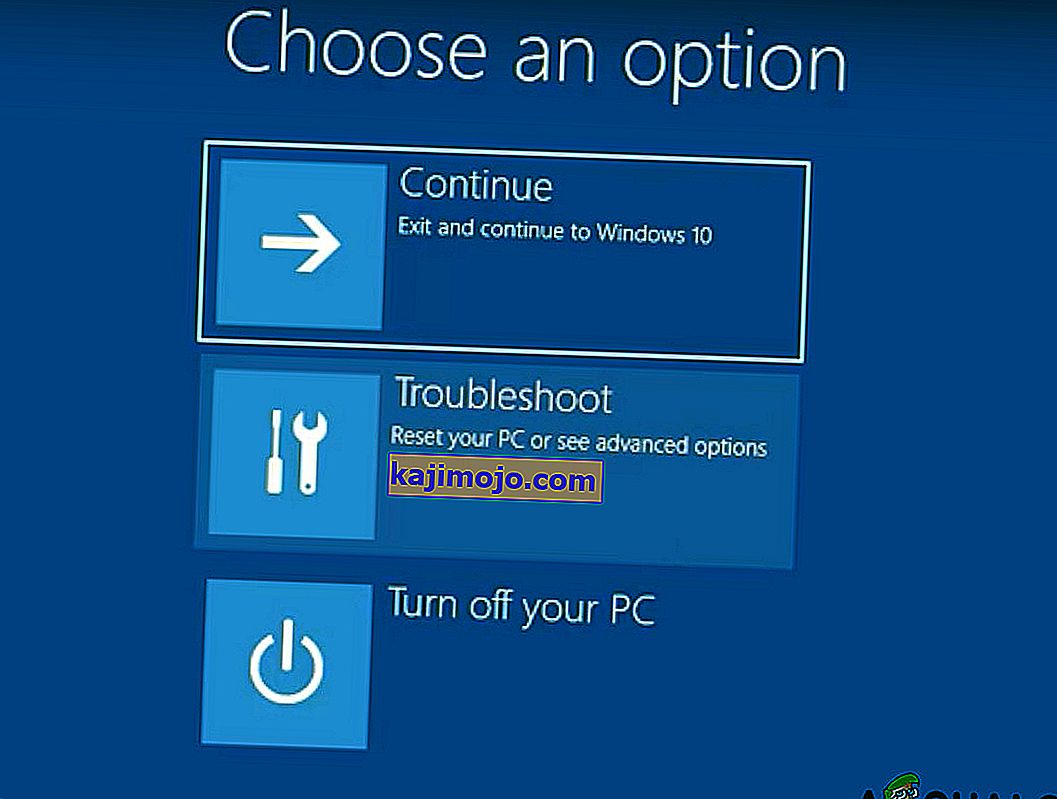
- Ekrānā Traucējummeklēšana noklikšķiniet uz Atiestatīt šo datoru .
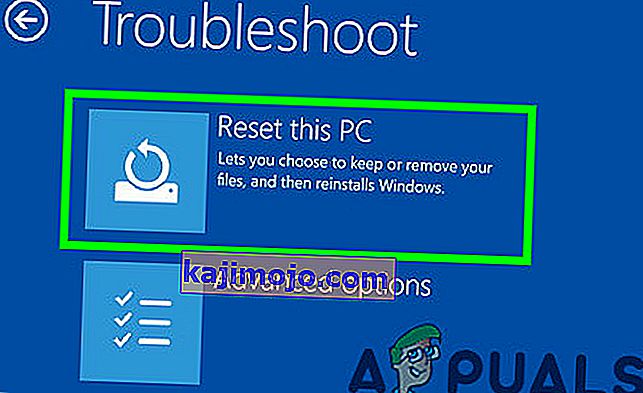
- Izvēlieties, vai saglabāt vai dzēst failus un lietotnes.
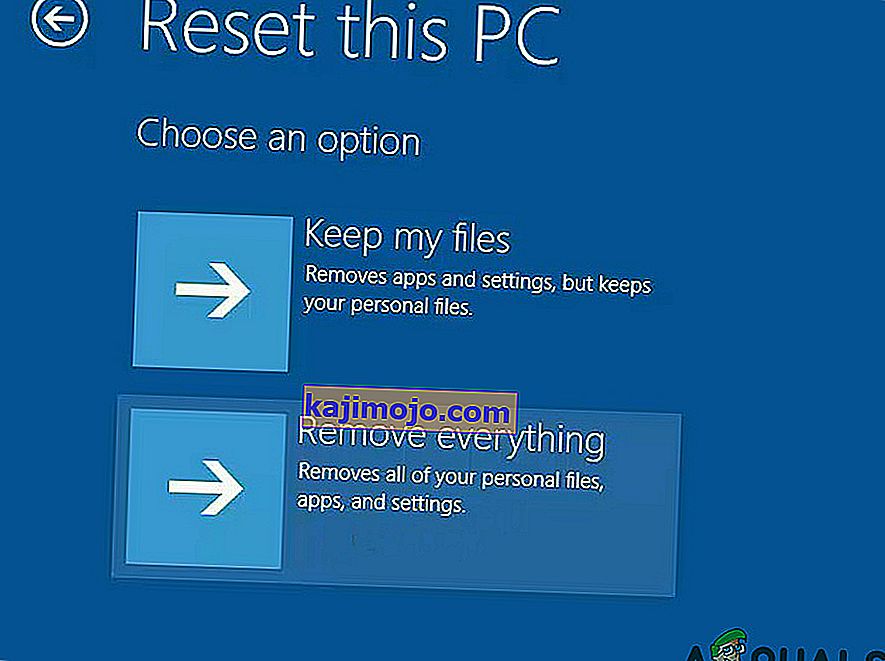
- Lai turpinātu, noklikšķiniet uz “ Atiestatīt ”.
9. risinājums: atjauniniet BIOS
BIOS ir galvenā sistēmas sastāvdaļa. Ja BIOS nevar sazināties ar ierīci, OS nevar sazināties ar šo ierīci. Tātad, atjauniniet BIOS, bet brīdiniet, ka jūs varat ķieģeļu sistēmu.
Lai atjauninātu savas sistēmas BIOS, izpildiet mūsu zemāk minētos rakstus.
- Gateway Desktop vai klēpjdatora BIOS atjaunināšana
- Dell BIOS atjaunināšana
- BIOS atjaunināšana HP darbvirsmā / klēpjdatorā
Brīdinājums : rīkojieties uz savu risku, jo, pārtraucot vai neizdarot BIOS atjaunināšanu jebkurā brīdī, tas var nomainīt jūsu datoru un neatgūt bojājumus visai sistēmai.