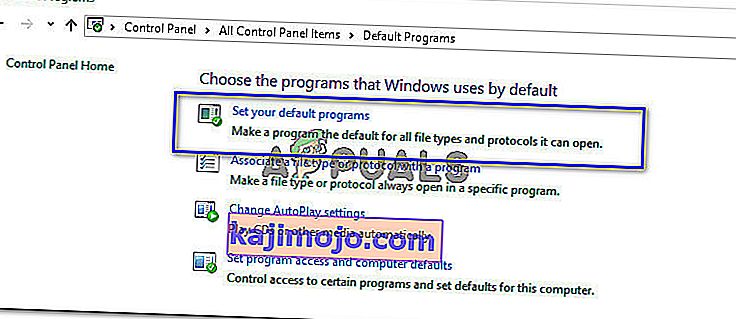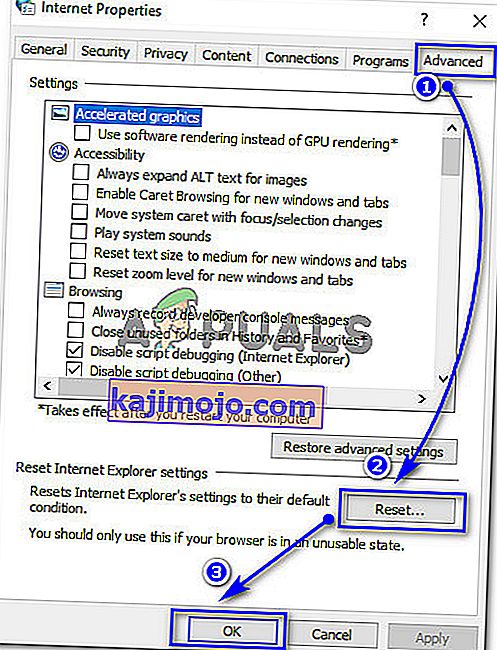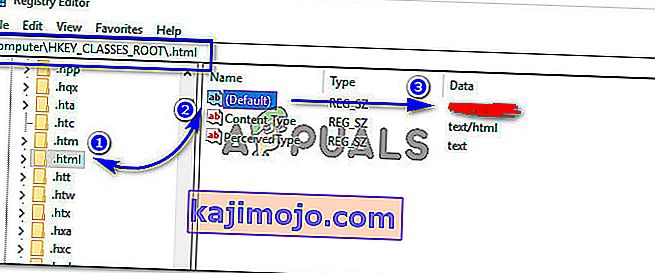Iespējams, esat saskāries ar kļūdu, kas neļauj atvērt hipersaites, izmantojot Microsoft Outlook. Atkarībā no jūsu Outlook versijas šī kļūda atšķiras, bet faktiskā problēma ir tā pati. Šī problēma ir vairākkārt risināta Microsoft vietnē, jo daudzi Windows lietotāji sāka saņemt šo problēmu ikreiz, kad viņi mēģināja atvērt hipersaiti no savas Outlook programmas.
Outlook 2007. un 2010. gada versijās var rasties cita kļūda, ti, “Šī darbība ir atcelta šajā datorā spēkā esošo ierobežojumu dēļ. Lūdzu, sazinieties ar sistēmas administratoru ”.

Bet, ja jūs mēdzat izmantot jaunākas Outlook versijas, ti, Outlook 2013 un 2016, jums var tikt parādīta kļūda, norādot: “Jūsu organizācijas politikas neļauj mums pabeigt šo darbību jūsu vietā. Lai iegūtu vairāk informācijas, lūdzu, sazinieties ar palīdzības dienestu. ”

Kāpēc hipersaites netiek atvērtas no Microsoft Outlook?
Var būt vairāki iemesli, kāpēc Outlook pārtrauca atvērt hipersaites no iekšpuses. Viens no tiem atbilst jūsu noklusējuma interneta pārlūkprogrammai, kuru, iespējams, esat iestatījis citām trešo pušu pārlūkprogrammām, piemēram, datorā instalētajai Google Chrome / Firefox. Ja pats to neesat izdarījis, iespējams, tas ir noticis nemanāmi dažādu papildinājumu dēļ, kas noklusējuma pārlūku maina uz citu.
Tātad, kā novērst hipersaites, kas netiek atvērtas, izmantojot programmu Outlook?
Lai novērstu šo problēmu, varat sekot zemāk minētajiem risinājumiem un pārbaudīt, vai tas darbojas jums.
1. risinājums: Internet Explorer un Outlook iestatīšana kā noklusējuma programmas
Lai tiktu galā ar šo problēmu, ir jāiestata Internet Explorer kā noklusējuma programma saišu atvēršanai. No otras puses, jums ir jāiestata arī MS Outlook kā noklusējuma programma visiem ar jūsu e-pastu saistītajiem pakalpojumiem. Lai to izdarītu, vienkārši veiciet šīs darbības. Šis process visās Windows versijās ir gandrīz vienāds.
- Atveriet Vadības panelis > Noklusētās programmas un noklikšķiniet uz Iestatīt noklusējuma programmas .
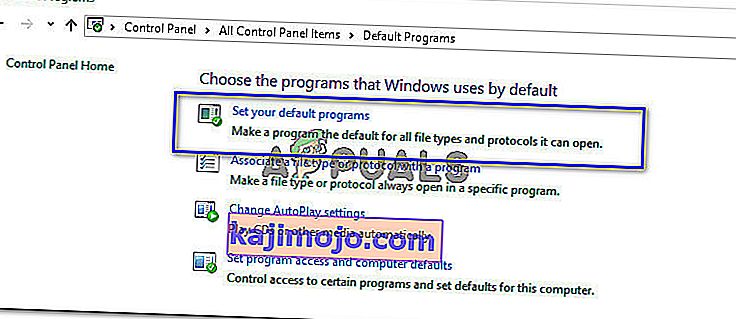
- Nākamajā logā iestatiet noklusējuma tīmekļa pārlūkprogrammu uz Internet Explorer un noklusējuma e-pasta klients uz Outlook .

- Pēc tam restartējiet MS Outlook un pārbaudiet, vai tā atver hipersaiti. Ja tas tā nav, pārejiet pie nākamā risinājuma.
2. risinājums: Internet Explorer iestatījumu atiestatīšana
Ja pēc iepriekš minētā risinājuma ievērošanas problēma ar Outlook joprojām pastāv, jums jāiestata Internet Explorer iestatījumi.
- Atveriet interneta opcijas no vadības paneļa . Varat arī noklikšķināt uz zobrata ikonas, kas atrodas Internet Explorer augšējā labajā stūrī, un atlasīt Interneta opcijas.
- Inside Internet Options / Internet Properties logs, dodieties uz Advanced cilni un noklikšķiniet uz Atiestatīt un OK pogas, kā parādīts attēlā zemāk.
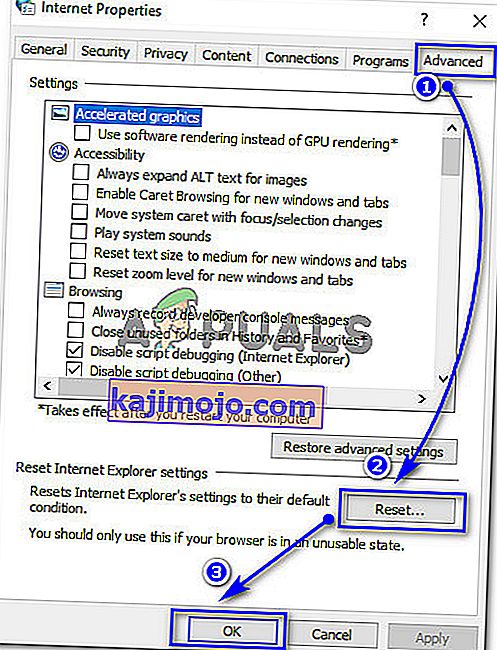
- Uz Reset Internet Explorer iestatījumus logā, atzīmējiet Dzēst personiskos iestatījumus rūtiņu un trāpījumu Reset Kad process ir pabeigts, kas Internet Explorer un Outlook noklusējuma programmas, kā attēlots augstāk un restartējiet pārlūkprogrammu Internet Explorer. Pārbaudiet programmu Outlook, lai noskaidrotu, vai problēma ir novērsta.

3. risinājums: reģistra atslēgas pārbaude reģistra redaktorā
Reģistra redaktors ir grafisks rīks, kas ļauj lietotājiem veikt izmaiņas Windows reģistrā.
Piezīme. Pirms veicat šo darbību, pārliecinieties, vai esat izveidojis sistēmas atjaunošanas punktu. Mums ir visaptveroša rokasgrāmata, kas aptver visus veidus, kā izveidot sistēmas atjaunošanas punktu .
- Atveriet reģistra redaktoru, Windows 8 un 10 meklēšanas lodziņā ierakstot regedit . Ja izmantojat sistēmu Windows 7, to varat izdarīt, noklikšķinot uz Sākt> Palaist un ierakstot regedit, kam seko taustiņš Enter .
- Reģistra redaktorā atrodiet .html atslēgu HKEY_CLASSES_ROOT atrašanās vietā, noklikšķiniet uz tās un labajā rūtī, pārbaudiet (Noklusējums). Ja tas ir tukšs vai tam nav datu, tas noteikti var būt nepilnība.
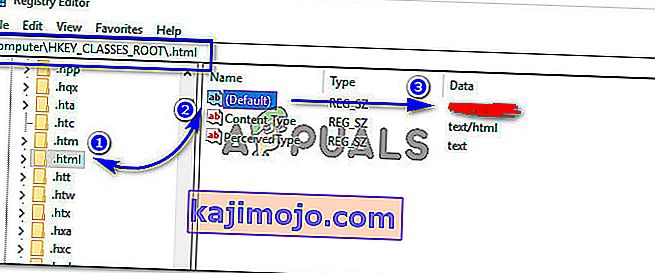
- Veiciet dubultklikšķi uz (Noklusējums) un iestatiet tā vērtības datus uz htmlfile (reģistrjutīgi). Noklikšķiniet uz Labi un restartējiet datoru. Pārbaudiet programmu Outlook, ja tas bez problēmām atver hipersaites.

4. risinājums: Microsoft Easy Fix rīka izmantošana (tikai Windows 7 un vecākas versijas)
Šis risinājums ir paredzēts tiem, kas izmanto Windows 7 vai vecākas versijas. No šīs saites lejupielādējiet rīku Easy Fix . Vairākas reizes noklikšķiniet uz pogas Piekrītu pārbaude un Nākamais . Tas automātiski novērstu problēmu. Vēlreiz pārbaudiet, vai nav Outlook. Cerams, ka tas varētu būt atrisināts.